Особливості роботи з фреймами в програмі Adobe PageMaker
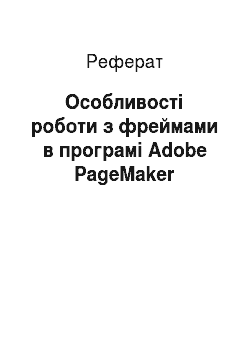
Крім палітри Інструментів, можна відобразити п’ять основних (Стилі, Кольори, Шаблони, Шари й Гіперзв'язи) і дві додаткові плаваючі палітри (Бібліотека й Сценарії). Палітри можна розташовувати на екрані по власному розсуді, поєднувати в групи (це дозволяє заощаджувати робочий простір), просто перетаскуючи палітри за їхні заголовки. Кожна палітра виконана у вигляді мініатюрного вікна, яке можна… Читати ще >
Особливості роботи з фреймами в програмі Adobe PageMaker (реферат, курсова, диплом, контрольна)
Вступ
pagemaker програма діалоговий вікно
Будь-який спеціаліст, який працює з матеріалами, складнішими за звичайні текстові документи, тобто які містять графічні зображення, таблиці, геометричні фігури має досконально вміти працювати з видавничими системами і певна річ — з найкращою видавничою системою Adobe PageMaker.
Програма PageMaker є складовою частиною лінійки програмних продуктів фірми Adobe, до складу якої крім того входять Adobe Table, Adobe FrameMaker, Adobe PageMill, Adobe Photoshop, Adobe Illustrator, Adobe Streamline, Adobe Premier. Практично кожна з цих програм є світовим лідером в своїй області. Маючи на увазі, що для поліграфічного виводу документів широко використовується створена фірмою Adobe технологія Type 1, можна прийти до висновку, що фірма Adobe є фактичним монополістом в області видавничих та графічних систем.
Видавничі системи використовуються для взаємного розташування тексту і графічних зображень в публікації, підготовки публікації до друку і т.ін.
Переваги програм комп’ютерної верстки найбільш яскраво виявляються в зручності макетування і компоновці текстового і графічного матеріалу. Якщо набір, правку і редагування тексту простіше і зручніше виконувати в текстовому процесорі Microsoft Word, а обробку графіки — в спеціалізованих додатках, таких, як CorelDRAW і Photoshop, то для верстки, безумовно, набагато краще підходить PageMaker.
PageMaker володіє могутніми засобами, що полегшують процес розміщення об'єктів на смузі і забезпечуючують верстальнику повну свободу для реалізації своїх творчих задумів.
В даній роботі розглядатиметься особливості роботи з фреймами в програмі Adobe PageMaker.
1. Створення публікації на тему : «розміщення тексту у фреймах у програмі PageMaker»
1.1 Головне меню та вікно програми PageMaker
Після запуску програми на екрані з’явиться головне вікно з рядком меню у верхній частині. Як і в інших програмах Windows, меню забезпечує доступ до усіх функцій програми Головне вікно можна звертати, розвертати на весь екран, переміщати і масштабувати усіма прийнятими в Windows засобами — за допомогою системного меню, що відповідають кнопкам у правом верхньому куті вікна, за допомогою клавіатури або миші.
Рис. 1 Загальний вигляд програми Основна площа вікна пофарбована в стандартний (фоновий колір і не може бути використана.
В верхній частині вікна розташований рядок меню, що містить дев’ять основних пунктів.
Файл — даний пункт меню містить всі команди, що мають відношення до операцій створення, відкриття, збереження, приміщення тексту й графіки в публікацію, печатки, а також настроювання робочої області програми, команда виходу з PageMaker і список останніх відкритих документів.
Редагування — цей пункт меню містить команди, призначені для скасування останньої дії, роботи з буфером обміну, а також для переходу між режимами верстки й текстового редактора.
Макет — надає можливість керування сторінками публікації, а також настроювання колонок і режиму їхнього заповнення текстом.
Текст — призначений для визначення всіх параметрів тексту: гарнітури, кегля, накреслення символів, інтерліньяжу, настроювання параметрів абзацу, а також стилів публікації.
Елемент — містить команди, необхідні для роботи із графічними елементами: завдання кольори й типу заливання й контуру об'єктів, параметри багатокутників, інформація про зв’язані об'єкти й ін.
Сервіс — даний пункт містить команди, що дозволяють організувати роботу із багатосторінковими публікаціями, а також надає доступ до Доповнень PageMaker.
Перегляд — містить команди керування відображенням публікації, робітника вікна PageMaker, масштабом і допоміжними елементами (напрямними, лінійками й смуг прогону).
Вікно — даний пункт меню містить команди, що дозволяють приховувати й показувати всі палітри PageMaker і перемикатися між декількома відкритими документами.
Допомога — пункт меню містить довідку, список клавіатурних скорочень і пункт «Про програму PageMaker».
Для того, щоб почати роботу, необхідно створити нову (чисту) публікацію, або відкрити існуючу. Відкрити існуючу публікацію можна обравши пункт Открыть із меню Файл або натиснувши комбінацію клавіш Ctrl+0. Створити нову публікацію можна обравши пункт Новый із меню Файл або комбінацію Ctrl + N.
1.2 Палітри PageMaker
На робочому столі розташовані основні палітри (пенелі) PageMaker.
Палітра Стилів — при запуску містить базовий набір стилів, що надалі можна вільно змінювати й редагувати.
Рис. 2. Палітра стилів Керуюча палітра — служить для форматування тексту й керування об'єктами: масштабування, позиціювання й обертання.
Рис. 3. Керуюча палітра Палітра Інструментів — містить всі необхідні для роботи інструменти малювання й редагування;
Палітра інструментів містить всі інструменти, якими доводиться користуватися в процесі верстки. Для того, щоб вибрати той або інший інструмент, потрібно клацнути по його піктограмі на палітрі Інструментів.
Для того, що вивести на екран чи прибрати з екрану палітру Інструментів, необхідно вибрати команду Окно — Показать инструменты чи Окно — Спрятать инструменты. Для того, щоб отримати інформацію про будь-який з інструментів палітри, необхідно помістити на ньому курсор, і коли він прийме форму руки, натиснути кнопку миші.
Панель інструментів представлена на рис. 4.
Рис. 4. Палітра інструментів Таблиця. Нижче приводяться деякі інструменти PageMaker і короткий опис виконуваних ними функцій.
використовується для виділення, переміщення та маштабування текстових та графічних об'єктів | ||
використовується для введення та редагування тексту | ||
використовується для кадрування зображень | ||
використовується для обертання текстових блоків та зображення | ||
використовується для малювання ліній | ||
дозволяє малювати суворо горизонтальних та вертикальних ліній | ||
використовується для малювання прямокутних фреймів | ||
використовується для малювання колових та овальних фреймів | ||
Крім палітри Інструментів, можна відобразити п’ять основних (Стилі, Кольори, Шаблони, Шари й Гіперзв'язи) і дві додаткові плаваючі палітри (Бібліотека й Сценарії). Палітри можна розташовувати на екрані по власному розсуді, поєднувати в групи (це дозволяє заощаджувати робочий простір), просто перетаскуючи палітри за їхні заголовки. Кожна палітра виконана у вигляді мініатюрного вікна, яке можна згорнути, закрити або розгорнути, використовуючи піктограми в правому верхньому куті подібно тому, як це реалізовано в стандартних вікнах Windows. Розмір палітр також можна модифікувати, розтягуючи їхньою мишею. Однак у кожної палітри є мінімальний розмір, менше якого вона не може бути стиснута.
Палітри PageMaker представлені на рис. 5.
Рис. 5. Палітри PageMaker
Щоб швидко показати або сховати потрібну палітру, використаються наступні сполучення клавіш.
· Керуюча палітра — Ctrl+';
· Стилі - Ctrl+B;
· Кольори — Ctrl+J;
· Шаблони — Shift+Ctrl+8;
· Шари — Ctrl+8;
Гіперзв'язку — Ctrl+9.
Щоб показати або сховати палітру Інструментів, необхідно виконати команду меню Вікно — Сховати інструменти, а додаткові палітри Бібліотека й Сценарії - команду меню Вікно — Додаткові палітри — Бібліотека — Сценарії.
Для того, щоб сховати всі палітри разом з палітрою Інструментів і звільнити місце на екрані. Можна нажати клавішу Таb. При необхідності залишити палітру Інструментів, варто нажати Shift+ТаЬ. Повторне натискання повертає всі палітри на місце. Щоб створити нову публікацію, потрібно вибрати команду Файл — Новий (або нажати комбінацію клавіш Ctrl+N). У діалоговому вікні Параметри документа можна задати формат паперу (для цього можна скористатися списком, що розкривається, Формат, що містить стандартні формати паперу, або ввести ширину й висоту аркуша безпосередньо в поля уведення), вибрати орієнтацію аркуша й тип макета (прапорець Двостороння необхідно відзначати в тому випадку, якщо печатка буде вироблятися на обох сторонах аркуша; прапорець. Розворот слід зазначити, якщо потрібно виводити на екран розворот документа). Якщо відзначити прапорець Двостороння, вертикальні поля будуть називатися Зовнішнє й Внутрішнє, у противному випадку вони будуть позначені як Ліве й Праве. Тут же можна визначити кількість сторінок у публікації, номер першої сторінки й величину полів (рис. 6)
Рис. 6 Діалогове вікно параметрів нового документа.
Незалежно від того, скільки сторінок буде зазначено в діалоговому вікні Параметри документа, надалі їx можна буде додавати або додавати в міру необхідності.
Проте найбільш важливі параметри зосереджені в нижній частині діалогового вікна Параметри документа. У поле Разрешение потрібно вказати дозвіл (в dpi), з яким буде друкуватися документ. У поле Скомпонувати для принтера необхідно вказати принтер, на якому буде виконуватися печатка публікації (у списку будуть присутні тільки ті принтери, драйвера яких установлені в системі). Указати принтер і дозвіл необхідно на самому початку роботи над документом, тому що якщо ці настроювання змінити пізніше, верстка може порушитися.
Після створення нового документа робоче вікно PageMaker здобуває вид: у центрі робочого вікна розташовується сторінка заданого формату. Всі елементи, розташовані в межах сторінки, будуть виведені на друк. Навколо сторінки перебуває вільний простір, що називається Монтажним столом. На Монтажному столі можна розміщати будь-які об'єкти (текстові й графічні блоки), але на печатку вони виведені не будуть. Всі елементи, розміщені на Монтажному столі, доступні незалежний про від обраної сторінки. Для переміщення по сторінках служать мініатюри з номерами, розташовані в лівій нижній частині робочого вікна документа. Щоб перейти на потрібну сторінку, досить клацнути по її мініатюрі.
Направляючі лінійки: встановлення одиниць виміру, точка відліку. Якщо не міняти установки програми, буде виведено чотири палітри: інструментів, Templates, Colors, вузька палітра без назви (управління).
Для приблизного розміщення і вимірювання елементів, зручно використовувати лінійки, які можна показати за допомогою команди View — Ctrl + R. Клацнути правою кнопкою миші по лінійці і вибрати необхідні одиниці вимірювання.
Часто використовують направляючі лінійки, які не виводяться на друк. Для створення направляючих, помістіть покажчик миші на вимірну лінійку і перетягніть його на внутрішню область вікна, на лист. За курсором потягнеться тонка синя направляюча лінія (горизонтальна і вертикальна). Їх можна поділити способом «магнітизування об'єкту». Таку якість можна встановити наступним чином: Вирівняти по направляючій меню View.
Для встановлення точки відліку, потрібно поставити курсор миші на перетині направляючих ліній і утримуючи його натисненим, потягнути до того місця, де буде встановлено точку відліку.
1.2.1 Робота з фреймами в програмі PageMaker
1.2.2 Використання фреймів
В програмі Adobe PageMaker існує спеціальний тип об'єктів — фрейми. Фрейм багато в чому подібний до інших графічних об'єктів PageMaker (наприклад, фрейм може мати атрибути фону та лінії), але при цьому існує дві істотні відмінності.
По-перше, фрейм може мати вміст (зображення або текст), а може бути пустим.
По-друге, текстові фрейми можна зчіпити один з одним, так, що текст буде перетікати із одного фрейму в інший.
Фрейми доречно використовувати в якості заповнювачів, щоб резервувати місце під текст або зображення в документах зі складною структурою, таких як газети та інформаційні бюлетені.
Фрейми мають великі переваги. Побудова пустих фреймів в якості заповнювачів і зчеплення текстових фреймів одного з іншим допомагає створювати шаблони для верстки і структури публікації, з допомогою яких вміст документів легко розподіляється по відведеним для нього місцям.
Фрейми у видавничих програмах і текстових редакторах з’явилися і використовуються вже дуже давно. Для більшості видавничих систем (Quark XPress, Adobe FrameMaker і ін.) вони є основним засобом розміщення графічних і текстових матеріашв. PageMaker має іншу організацію, засновану на текстових блоках, що має багато переваг. З іншого боку, і фрейми надають дуже цікаві, можливості. Тому розробники PageMaker вирішили ввести підтримку фреймів в останні версії програми.
Використовуючи одні і ті же засоби і прийоми фрейми, текстові блоки і графічні об'єкти можна виділити і відредагувати — перемістити, повернути, змінити розміри, зробити копію і т. д. Але в той же час, кожен тип об'єктів має свої особливості, які і визначають їх використання.
Фрейми, як і інші, створені засобами PageMaker елементи, можуть:
1. Бути довільної форми.
2. Мають вісім маркерів-обмежувачів.
3. Для них можуть бути задані атрибути фону і лінії.
4. Можуть мати вміст — текст або зображення.
5. Матеріал може перетікати із одного фрейма в інший.
6. Фрейми можна використовувати в якості заповнювачів.
7. Пустий фрейм перекреслюється блакитними не друкуючими лініями (рис. 7).
Рис. 7 Зовнішній вигляд пустого фрейма
1.2.3 Створення фреймів
Фрейми створюються за допомогою спеціальних інструментів — Овальний фрейм, Прямокутний фрейм, Багатокутний фрейм.
Крім цього, існує можливість перетворення у фрейм будь-якого об'єкту, створеного за допомогою графічних інструментів програми PageMaker (крім інструментів Діагональ і Перпендикуляр).
Якщо розмістити фрейм на сторінці-шаблоні, то його сторінки і вміст будуть відтворені на всіх сторінках публікації, яким було назначено цей шаблон. Але тоді не буде можливості додати до фрейму, розміщеному на сторінці-шаблоні, вміст із активної сторінки публікації.
Щоб перетворити графічний об'єкт у фрейм необхідно:
1. Створити або виділити графічний об'єкт.
2. Вибрати із меню Элемент команду Фрейм — Преобразовать во фрейм.
3. Щоб зробити границю фрейма невидимою, необхідно виділити фрейм і вибрати команду Элемент — Линия — Нулевая (рис. 8): навколо виділеного фрейма з’явиться не друкуюча світло-сіра межа. Для того, щоб забрати її з екрану, необхідно вибрати в меню Просмотр команду Спрятать направляющие.
Рис. 8. Команда, яка дозволяє зробити границю фрейма. невидимою Щоб задати або змінити атрибути фону і лінії необхідно:
1. Виділити один або декілька об'єктів за допомогою інструменту Стрелка.
2. Застосувати один із наступних методів:
a) Щоб одночасно змінити стилб фону і атрибути лінії, необхідно вибрати із меню Элемент команду Фон и линия, а потім в діалоговому вікні Фон и линия задати необхідні параметри.
b) Щоб змінити лише фон або лінію, необхідно вибрати з меню Элемент команду Фон або Линия і задати необхідні параметри. Якщо в необхідна товщина лінії не представлена в субменю Линия, то необхідно вибрати варіант Заказная і задати будь-яку товщину в межах від 0 до 800 пунктів з точністю до 0,1 пункта.
3. Задати будь-які додаткові атрибути лінії:
a) Вибравши рантову або пунктирну лінію, можна задати для неї прозору основу (щоб розміщені позаду лінії об'єкти проглядали крізь її пробільні елементи)
b) Щоб створити лінію, зафарбовану в колір паперу, на контрастному чорному, на півтоновому або кольоровому фоні, необхідно задати параметр Инверсная.
1.2.4 Додавання вмісту до фрейму
Фрейм стає текстовим або графічним, в залежності від доданого до нього вмісту. Якщо в новий фрейм помістити зображення, то він стане графічним. І в ньому вже не можна буде розмістити текст. Єдиний можливий варіант одночасного розміщення у фреймі тексту і зображення — це розміщення тексту із вкладеним зображенням (рис. 9).
Рис. 9. Вкладене зображення в фрейм
Щоб додати до фрейму текст або зображення із публікації необхідно:
1. Виділити фрейм за допомогою інструменту Стрілка.
2. Натиснути клавішу Shift і виділити текстовий блок або імпортоване зображення, яке необхідно розмістити у фреймі.
3. Вибрати із субменю Элемент — Фрейм команду Добавить содержимое.
Рис. 10. Давання тексту до фрейму Щоб імпортувати текст або зображення у фрейм необхідно:
1. Виділити фрейм.
2. Вибрати із меню Файл команду Поместить.
Виділити файл, із якого необхідно імпортувати текст або зображення, задати варіант Как содержимое фрейма та інші параметри, потім натиснути клавішу Да.
Якщо текст, що знаходиться у фреймі, не зчеплений з ним, то можна відділити сам текст від фрейма, тобто винести текстовий блок на ту саму сторінку. Для цього необхідно виділити графічний фрейм або незчеплений текстовий фрейм. Далі вибрати із субменю Элемент — Фрейм команду Отделить содержимое. В результаті фрейм стане пустим, а незалежне зображення або текстовий блок будуть розміщені на тій же сторінці.
Щоб видалити вміст фрейма необхідно виділити фрейм, вибрати із субменю Элемент — Фрейм команду Удалить содержимое. В результаті фрейм стане пустим. Якщо виділений фрейм містив текст, то буде видалений весь матеріал, навіть, якщо він був розміщений в декількох зчеплених фреймах.
1.2.5 Розміщення вмісту у фреймі
Після заповнення фрейма вмістом ми не можемо повернути, нахилити або дзеркально відобразити вміст окремо від фрейма. Будь-яка трансформація фрейма викличе аналогічну трансформацію його вмісту. Але разом з тим є можливість модифікувати зображення, розміщене у фреймі, за допомогою таких команд як Корректировка изображения або Эффекты Photoshop.
Існує декілька варіантів розміщення вмісту у фреймі.
При розміщення зображення, розміри якого не співпадають з розмірами фрейма, можна обрізати зображення по границях фрейму, або підігнати розмір зображення під розмір фрейма. І навпаки, можна змінити розмір фрейма так, щоб він відповідав розміру зображення.
В текстовому фреймі можна задати ширину полів. У фреймі прямокутної форми можна задати різні розміри полів окремо для кожної сторони. Для текстових фреймів овальної і багатокутної форми задається лише один розмір поля.
Також можна задати спосіб вирівнювання вмісту фрейму по горизонталі і по вертикалі. Наприклад, для одних фреймів можна задати розміщення зображення по центру, а для інших — в лівому верхньому куті. Слід зауважити, що в текстових фреймах прямокутної форми можливе вирівнювання лише по вертикалі.
Щоб задати варіант розміщення вмісту у фреймі необхідно:
1. Виконати одну із наступних дій:
a) Виділити один або декілька фреймів за допомогою інструменту
b) Стрілка.
c) Відминити виділення всіх фреймів, щоб задати нові локальні параметри
d) розміщення вмісту для заново створених фреймів активної публікації.
e) Закрити всі відкриті публікації, щоб задати нові програмні (глобальні) пораметри розміщення вмісту для заново створених фреймів у всіх публікаціях.
2. Вибрати команду Элемент — Фрейм — Параметры фрейма. Щоб змінити параметри, які задаються за замовчуванням, необхідно двічі клацнути мишкою на будь-якому інструменті для створення фрейму.
3. В діалоговому вікні, що відкрилося, вибрати один із варіантів розміщення вмісту у фреймі. Якщо необхідно скорегувати розмір зображення і при цьому зберегти його вихідні пропорції, необхідно задати параметр Сохранить пропорции. В протилежному випадку розмір зображення буде просто підігнаний під розмір фрейма без збереження пропорцій.
4. Вибрати в списках Выравнивание по вертикали / горизонтали варіанти вирівнювання вмісту.
5. В групі Отступы от краев фрейма ввести значення величини відступу (одне для овального або багатокутного фрейма, або чотири для кожної з Натиснути кнопку Да.
6. Щоб перемістити зображення в границях фрейма необхідно вибрати чотирьох сторін прямокутника).
інструмент Рамка, клацнути мишкою всередині фрейма і пересунути його вміст на нове місце. За допомогою інструменту Рамка можна також переміщувати зображення в межах фрейма і відкривати різні частини ілюстрації.
1.2.6 Створення скріплених текстових фреймів
Операція скріплення фреймів з текстом в ланцюжок аналогічна розміщенню текстових блоків. Після виділення фрейма інструментом Стрілка в середині його верхньої і нижньої меж з’являються індикатори.
Якщо у фреймі поміщається не весь вставлений в нього текст, нижній індикатор матиме червоний колір і зображення трикутної стрілки, показуючи що фрейм містить нерозміщений текст (рис. 11).
Рис. 11. Фрейм, в якому не поміщається весь текст Клацання мишею на цьому індикаторі включає режим скріплення фреймів. Курсор при цьому придбає вид трьох ланок ланцюжка з чорною трикутною стрілкою.
Тепер достатньо клацнути ним у внутрішній області заздалегідь створеного порожнього фрейма, щоб той виявився пов’язаним з першим. При цьому нерозміщений текст з’явиться в зв’язаному фреймі. Якщо розмірів другого фрейма недостатньо для розміщення всього матеріалу, слід створити новий фрейм і повторити операцію скріплення фреймів. Зв’язки між фреймами можуть бути у будь-який момент розірвані.
Для розриву зв’язків між фреймами достатньо, утримуючи комбінацію клавіш Ctrl+Shift, клацнути на нижньому індикаторі першого фрейма або верхньому індикаторі другого. В результаті даної операції розміщений в другому фреймі матеріал переміщається в перший і текст більше не може перетікати між цими фреймами.
Рис. 12. Зв’язування фреймів Якщо при малюванні фрейма одним з відповідних інструментів утримувати клавішу Ctrl, новий фрейм виявиться пов’язаним з останнім створеним фреймом.
Зв’язки між фреймами можуть бути у будь-який момент розірвані. Другий фрейм у такому разі виявиться порожнім. Втім, розірваний зв’язок можна відновити, діючи тим же способом, що і при первинному скріпленні фреймів з розміщенням тексту.
Виключити окремий фрейм з ланцюжка зв’язаних фреймів простіше за все командою Виключити субменю Фрейм меню Елемент. Виключений фрейм виявляється порожнім, а що знаходився в ньому матеріал переміщається в наступний фрейм, якщо такий існував.
Положення матеріалу у фреймі можна задати в діалоговому вікні Параметри фрейма, що викликається однойменною командою з того ж меню або комбінацією клавіш Alt+Ctrl+F (рис. 9). Зрозуміло, перед викликом даного діалогового вікна фрейм, для якого необхідно задати параметри, повинен бути виділений інструментом Стрілка.
Рис. 13. Діалогове вікно Параметри фрейма Для кожного фрейма доступна тільки частина параметрів. Якщо це прямокутний текстовий фрейм, то надається можливість вибору вертикального виключення тексту і відступи від меж фрейма. Для непрямокутного фрейма не можна визначити вертикальне виключення в полі Вертикальне виключення, а відступ від меж фрейма повинен бути однаковим з усіх боків. Він задається в полі Відступ.
Якщо фрейм містить зображення, поля введення відступу від країв стають неприступні, але відкривається можливість визначити, як слід поступати із зображенням, що знаходиться усередині фрейма. При цьому пропонуються такі варіанти.
Обрізувати вміст за розміром фрейма. Якщо розмір зображення перевищує розмір що містить його фрейма, видимою залишається тільки та його частина, яка поміщається у фрейм. Фрейм стає «вікном», через яке можна розглядати фрагменти зображення. Перемістити зображення, що знаходиться за цим вікном, можна, перетягнувши його інструментом Рамка. Очевидно схожість цього режиму з функцією кадрується.
Набудувати розмір фрейма по вмісту. Фрейм по цій команді приймає розміри що міститься в ньому зображення. При подальшій зміні розмірів фрейма він поводиться так, ніби включений перший режим. Для зміни розмірів зображення доведеться виконати багатоступінчату процедуру відділення зображення від фрейма, масштабування його і приміщення назад у фрейм. Для того, щоб знову набудувати розмір фрейма за розміром що міститься в ньому відмасштабованного зображення, доведеться знову скористатися командою з діалогового вікна Параметри фрейма. Більш простий метод одночасного масштабування зображення і фрейма дає наступний режим.
Масштабувати вміст за розміром фрейма. Цей варіант поведінки фрейма є режимом, а не однократною командою, як попередній. При зміні розмірів фрейма буде відмасштаборовано і зображення, що міститься в ньому. Перемикач Зберігати пропорції забезпечує підтримку постійного співвідношення сторін зображення. Якщо фрейм масштабується непропорційно, усередині нього залишається порожнє місце, яке може бути видалений попередньою командою. Масштабування фрейма абсолютно аналогічно масштабуванню графічних примітивів. Утримування клавіші Shift в процесі масштабування приводить не до пропорційної зміни розмірів примітивів, а до перетворення їх в правильні фігури. Те ж саме відбувається і з фреймами.
Тому добитися пропорційного масштабування фрейма за допомогою клавіші Shift не вдається. В результаті такого масштабування виходить фрейм правильної форми. Проте пропорційне масштабування фрейма можливо. Так само, як і у випадку з графічними примітивами, воно може бути здійснено за допомогою управляючої палітри при включеному в ній режимі пропорційного масштабування. У відповідних полях палітри інструментів необхідно ввести або нові розміри фрейма, або коефіцієнт масштабування.
1.2.7 Фігурний текст
Спосіб створення фігурного тексту очевидний — простіше за все вставити текст у фрейм потрібної форми. На рис. 14 наведені приклади фігурного тексту, створеного за допомогою прямокутного, еліптичного і багатокутних фреймів.
Рис. 14 Приклади фігурного тексту, створені за допомогою фреймів За допомогою багатокутних фреймів можна створювати дуже складні контури. Більш того, вони можуть бути навіть незамкнутими або самопересічними (рис. 15).
Рис. 15. Незамкнуті і самопересічні фрейми
Нахил фрейма приводить до тих же результатів, що і нахил текстового блоку: при цьому змінюється і нахил шрифту. Для того, щоб, наприклад, отримати текст, вписаний в паралелограм, слід не нахиляти прямокутний фрейм, а створити фрейм такої форми за допомогою інструменту Багатокутний фрейм.
1.2.8 Cтворення публікації
Для створення нової публікації виконайте команду Файл — Новий. Відкриється діалогове вікно установки параметрів сторінок нової публікації.
Мал.1.7. Діалогове вікно Параметри документа.
Поставте для нової публікації формат А4 (вибравши зі списку Формат) та орієнтацію сторінок — Книжкова.
Якщо публікація одностороння (друк тільки з одного боку аркуша), то опцію Двостороння треба вимкнути. Зробіть нову публікацію двосторонньою.
Для двостороннього публікації зручно задати показ розвороту сторінок (Розворот).
Опція Нова нумерація сторінок задається в тому випадку, коли хочуть розпочати незалежну нумерацію сторінок для публікації, що є частиною книги з наскрізною нумерацією. Не ставте нумерацію сторінок.
Оберіти кількість сторінок.
У розділі Поля встановлюються поля для майбутньої публікації. Для створюваної публікації залиште прийняті за замовчуванням розміри полів.
У полі Дозвіл треба встановити дозвіл друкувального пристрою, на якому буде проведений друк кінцевого оригінал-макету, а в полі скомпонувати для принтера — найменування самого цього пристрою.
2. Охорона праці та гігієна користувача ЕОМ
Широке промислове та побутове використання ПК актуалізувало питання охорони праці їхніх користувачів. Найбільш повним нормативним документом щодо забезпечення охорони праці користувачів ПК є «Державні санітарні норми і правила роботи з візуальними дисплейними терміналами (ВДТ) електронно-обчислювальних машин» .
Дотримання вимог цих правил може значно знизити наслідки несприятливої дії на працівників шкідливих та небезпечних факторів, які супроводжують роботу з відео дисплейними матеріалами, зокрема можливість зорових, нервово-емоційних переживань, серцево-судинних захворювань. Виходячи з цього, роботодавець повинен забезпечити гігієнічні й ергономічні вимоги щодо організації робочих приміщень для експлуатації ВДТ, робочого середовища, робочих місць з ВДТ, режиму праці і відпочинку при роботі з ВДТ тощо, які викладені у Правилах.
Відповідно до встановлених гігієнічно-санітарних вимог роботодавець зобов’язаний забезпечити в приміщеннях з ВДТ оптимальні параметри виробничого середовища (табл. 1).
Таблиця. Норми мікроклімату для приміщень з ВТД
Пора року | Категорія робіт | Температура повітря, С, не більше | Відносна вологість повітря, % | Швидкість руху повітря, м/с | |
Холодна | Легка 1 а | 22…24 | 40…60 | 0,1 | |
Легка 1 б | 21…23 | 40…60 | 0,1 | ||
Тепла | Легка 1 а | 23…25 | 40…60 | 0,1 | |
Легка 1 б | 22…24 | 40…60 | 0,2 | ||
Природне освітлення в приміщеннях з ВДТ має здійснюватися через вікна, орієнтовані переважно на північ або північний схід і забезпечувати коефіцієнт природної освітленості не нижче ніж 1,5%. Для захисту від прямих сонячних променів, які створюють прямі та відбиті відблиски з поверхні екранів ПК і клавіатури повинні бути передбачені сонцезахисні пристрої, вікна повинні мати жалюзі або штори.
Основні вимоги до виробничого приміщення для експлуатації ВДТ
· воно не може бути розміщено у підвалах та цокольних поверхах;
· площа на одне робоче місце в такому приміщенні повинна становити не менше 6,0 м2, а об'єм не менше 20,0 м3;
· воно повинно мати природне та штучне освітлення відповідно до СНіПП-4−79;
· в ньому мають бути шафи для зберігання документів, магнітних дисків, полиці, стелажі, тумби тощо, з урахуванням вимог до площі приміщення;
· щоденно проводити вологе прибирання;
Поруч з приміщенням для роботи з ВДТ мають бути обладнані:
· побутова кімната для відпочинку під час роботи;
· кімната психологічного розвантаження.
Штучне освітлення в приміщеннях з робочим місцем, обладнаним ВДТ, має здійснюватись системою загального рівномірного освітлення. Як джерело штучного освітлення мають застосовуватись люмінесцентні лампи ЛБ.
Вимоги до освітлення приміщень та робочих місць під час роботи з ВДТ:
· освітленість на робочому місці повинна відповідати характеру зорової роботи, який визначається трьома параметрами: об'єктом розрізнення — найменшим розміром об'єкта, що розглядається на моніторі ПК; фоном, який характеризується коефіцієнтом відбиття; контрастом об'єкта і фону;
· необхідно забезпечити достатньо рівномірне розподілення яскравості на робочій поверхні монітора, а також в межах навколишнього простору;
· на робочій поверхні повинні бути відсутні різкі тіні;
· в полі зору не повинно бути відблисків (підвищеної яскравості поверхонь, які світяться та викликають осліплення);
· величина освітленості повинна бути постійною під час роботи;
· слід обирати оптимальну спрямованість світлового потоку і необхідний склад світла.
Гігієнічні норми до організації і обладнання робочих місць з ВДТ. При розташуванні елементів робочого місця користувача ВДТ слід враховувати:
· робочу позу користувача;
· простір для розміщення користувача;
· можливість огляду елементів робочого місця;
· можливість ведення захистів;
· розміщення документації і матеріалів, які використовуються користувачем.
Конструкція робочого місця користувача ВДТ має забезпечити підтримання оптимальної робочої пози. Робочі місця з ВДТ слід так розташувати відносно вікон, щоб природне світло падало збоку, переважно зліва.
Робочі місця з ВДТ повинні бути розташовані від стіни з вікнами на відстані не менше 1,5 м, від інших стін — на відстані 1 м, відстань між собою — не менше ніж 1,5 м.
Для забезпечення точного та швидкого зчитування інформації в зоні найкращого бачення площина екрана монітора повинна бути перпендикулярною нормальній лінії зору. При цьому повинна бути передбачена можливість переміщення монітора навколо вертикальної осі в межах ±30° (справа наліво) та нахилу вперед до 85° і назад до 105° з фіксацією в цьому положенні.
Клавіатура повинна бути розташована так, щоб на ній було зручно працювати двома руками. Клавіатуру слід розміщати на поверхні столу на відстані 100…300 мм від краю. Кут нахилу клавіатури до столу повинен бути в межах від 5 до 15°, зап’ястя на долонях рук повинні розташовуватись горизонтально до площини столу.
Принтер повинен бути розміщений у зручному для користувача положенні, так, що максимальна відстань від користувача до клавіш управління принтером не перевищувала довжину витягнутої руки користувача.
Конструкція робочого стола повинна забезпечувати можливість оптимального розміщення на робочій поверхні обладнання, що використовується, з врахуванням його кількості та конструктивних особливостей (розмір монітора, клавіатури, принтера, ПК та ін.) і документів, а також враховувати характер роботи, що виконується.
Вимоги до режимів праці і відпочинку при роботі з ВДТ. Під час роботи з ВДТ для збереження здоров’я працівників, запобігання профзахворюванням і підтримки працездатності встановлюються внутрішньо змінні регламентовані перерви для відпочинку.
Тривалість регламентованих перерв під час роботи з ЕОМ за 8-годинної денної робочої зміни залежно від характеру праці: 15 хвилин через кожну годину роботи для розробників програм зі застосуванням ЕОМ; 15 хвилин через кожні дві години операторів із застосуванням ЕОМ; 10 хвилин після кожної години роботи за ВДТ для операторів комп’ютерного набору.
Для зниження нервово-емоційного напруження, втомленості зорового аналізатора, для поліпшення мозкового кровообігу і запобігання втомі доцільно деякі перерви використовувати для виконання комплексу вправ, які передбачені ДСанПіН 3.3.2.007−98, в тому числі і для сеансів психологічного розвантаження у кімнаті з відповідним інтер'єром та кольоровим оформленням.
Висновок
У даній письмовій роботі розглянуто роботу з фреймами у програмі PageMaker.
Під час виконання роботи я переконалась в тому, що фрейми мають великі переваги. Їх доречно використовувати в якості заповнювачів, щоб резервувати місце під текст або зображення в документах зі складною структурою, таких як газети та інформаційні бюлетені.
Фрейм багато в чому подібний до інших графічних об'єктів PageMaker (наприклад, фрейм може мати атрибути фону та лінії), але при цьому існує дві істотні відмінності :
По-перше, фрейм може мати вміст (зображення або текст), а може бути пустим.
По-друге, текстові фрейми можна зчіпити один з одним, так, що текст буде перетікати із одного фрейму в інший.
При роботі з фреймом існує безліч варіантів застосування різноманітних прийомів. В моїй роботі показані лише самі основні із них, які дають базу для створення документів зі складною структурою.
Я переконалася у перевагах програм комп’ютерної верстки, які найбільш яскраво виявляються в зручності макетування і компоновці текстового і графічного матеріалу.
Також в моїй роботі наведені приклади безпечної роботи та правила роботи з системним блоком, клавіатурою та монітором.
На сьогоднішній день Adobe PageMaker являється найбільш універсальним, гнучким і потужним інструментом для розв’язку будь-яких задач, пов’язаних із створенням друкованої продукції.
Список використаної літератури
1.Глушаков С. В., Кнабе Г. А. Компьютерная верстка: Учебный курс. — Харьков: Фолио, 2002. — 485 с.
2.Кнабе Г. А., Энциклопедия дизайнера печатной продукции. Профессиональная работа — М.: Издательский дом «Вильямс», 2006. — 736 с.: ил.
3.Клепер Майкл Л., Практическое руководство по цифровой печати, т. 1, пер. с англ. — М.: Издательский дом «Вильямс», 2003. — 1040 с.: ил.
4.Мак-Кью, Клаудия, Допечатная подготовка. Реальный мир.: Пер. с англ. М.: ООО «И. Д. Вильямс», 2007 — 368 с.: ил.
5.Тайц А. М., Тайц А. А. Adobe Page Maker 7.0 — СПб.: БХВ-Петербург, 2002. — 784 с.: ил.
6.http://www.INTUIT.ru Основы работы в Adobe PageMaker
7.http://www.russiandigest.com/Obuchalki/pagemaker7/Index.html
8.http://samoucka.ru/document8080.html
9.http://www.fontov.net/shrifti-about
10.http://cad.ntu-kpi.kiev.ua/courses/PhotoShop/pagemak.html