Windows та Word
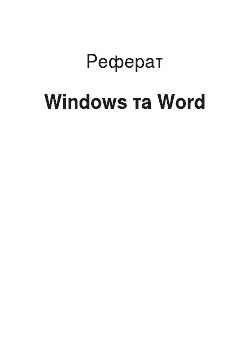
Слово Windows з англійської мови перекладається як вікна. Вікно являє собою окреслену область на екрані, пов’язану з якою-небудь програмою. Після запуску операційної системи Windows XP весь екран монітора займає особливий малюнок, який називається Робочим столом або, в англійській версії, Desktop. Надалі англійські найменування ми будемо розміщати в дужках: Робочий стіл (Desktop). Всі вікна… Читати ще >
Windows та Word (реферат, курсова, диплом, контрольна)
Windows та Word
1. Windows
1.1 Історія операційної системи Windows
windows операційний текстовий word
Операційна система є необхідною складовою будь-якого комп’ютера і є набором програм, призначених для управління комп’ютером, зберігання інформації і організації роботи всіх підключених до нього пристроїв.
В даний час Windows — найпоширеніша операційна система для персональних комп’ютерів.
Історія Windows бере свій початок в 1986 році, коли з’явилася перша версія системи. Через кілька років вийшла друга версія, але особливої популярності система Windows не завоювала. Проте в 1990 році вийшла нова версія — Windows 3.0, яка стала використовуватися на багатьох персональних комп’ютерах. Популярність нової версії Windows пояснювалася кількома причинами. Графічний інтерфейс дозволяє працювати з об'єктами вашого комп’ютера не за допомогою команд, а за допомогою наочних і зрозумілих дій над значками, що позначають ці об'єкти. Можливість одночасної роботи з декількома програмами значно підвищила зручність і ефективність роботи. Крім того, зручність і легкість написання програм для Windows призвели до появи все більше різноманітних програм, що працюють під управлінням Windows. Нарешті, краще була організована робота з різноманітним комп’ютерним обладнанням, що також визначило популярність системи. Подальші версії Windows були спрямовані на підвищення надійності, а також підтримку засобів мультимедіа (версія 3.1) і роботу в комп’ютерних мережах (версія 3.11).
Паралельно з розробкою Windows компанія Microsoft в 1988 році почала роботу над новою операційною системою, названої Windows NT. Перед новою системою були поставлені завдання істотного підвищення надійності та ефективної підтримки мережевої роботи. При цьому інтерфейс системи не повинен був відрізнятися від інтерфейсу Windows 3.0. Цікаво, що найпоширенішою версією Windows NT також стала третя версія. У 1992 році з’явилася версія Windows NT 3.0, а в 1994 році - Windows NT 3.5.
Процес розвитку операційних систем не стоїть на місці, і в 1995 з’явилася система Windows 95, що стала новим етапом в історії Windows. У порівнянні з Windows 3.1 значно змінився інтерфейс, зросла швидкість роботи програм. Однією з нових можливостей Windows 95 була можливість автоматичної настройки додаткового обладнання комп’ютера для роботи без конфліктів один з одним. Іншою важливою особливістю системи стала можливість роботи з Інтернетом без використання додаткових програм.
Інтерфейс Windows 95 став основним для всього сімейства Windows, і в 1996 з’являється перероблена версія Windows NT 4.0, що має такий же інтерфейс, як і Windows 95. Продовженням розвитку Windows 95 стала операційна система, що з’явилася в 1998 році. При збереженому інтерфейсі внутрішня структура була значно перероблена.
Багато уваги було приділено роботі з Інтернетом, а також підтримці сучасних протоколів передачі інформації - стандартів, що забезпечують обмін інформацією між різними пристроями. Крім того, особливістю Windows 98 є можливість роботи з декількома моніторами.
Наступним етапом у розвитку Windows стала поява Windows 2000 і Windows Me (Millennium Edition — редакція тисячоліття). Система Windows 2000 розроблена на основі Windows NT і успадкувала від неї високу надійність і захищеність інформації від стороннього втручання. Операційна система Windows Me стала спадкоємицею Windows 98, але придбала багато нових можливостей. Перш за все, це поліпшена робота із засобами мультимедіа, можливість записувати не тільки аудіо, але і відеоінформацію, потужні засоби відновлення інформації після збоїв і багато іншого. Поступово різниця між різними системами Windows стирається, і нова операційна система Windows XP призначена для заміни як Windows 2000, так і Windows Me.
1.2 Особливості Windows XP
Операційна система Microsoft Windows XР, створена на основі технології NT і є прямою спадкоємицею системи Windows 2000. Разом з тим, всі кращі нововведення, включені в Windows Me, можна виявити і в Windows XР. При збереженні високих показників надійності, безпеки та швидкодії, система стала більш простою в освоєнні, у ній з’явилося безліч засобів, призначених для індивідуальних домашніх користувачів.
Система поставляється в декількох варіантах, орієнтованих на різні особливості застосування. Версія Microsoft Windows XP Home Edition призначена для індивідуальних користувачів, найчастіше працюють на домашньому комп’ютері. У цій версії особливий упор зроблений на роботу з малюнками, аудіо і відео. Версія Microsoft Windows XP Professional призначена, як ясно з назви, для професіоналів. Ця версія найбільш часто використовується в організаціях. Якщо ж ви вдома виконуєте складні роботи по створенню і редагуванню зображень, моделювання і конструювання, або будь-які інші складні роботи, то ця версія підійде і для вашого домашнього комп’ютера. Версія Microsoft Windows XP Server призначена для установки на сервері - потужному комп’ютері, що забезпечує роботу безлічі користувачів у комп’ютерній мережі. Робота в локальних мережах виходить за рамки даної книги, так що версія для сервера розглядатися нами не буде. У книзі описана основна версія операційної системи — Windows XP Professional. Практично не відрізняється від неї версія Windows XP Home Edition. Про наявні незначних відмінностях буде особливо вказано.
Слід зазначити, що для ефективної роботи з операційною системою Windows XP потрібно досить потужний сучасний комп’ютер. Перш за все, в комп’ютері повинно бути встановлено не менше 128 мегабайт пам’яті. Краще встановити 256 мегабайт, щоб система працювала швидше. Процесор може використовуватися будь-який, але не дуже старий. Якщо тактова частота процесора не менше 300 мегагерц, то він підійде. Хоча краще, звичайно, використовувати процесор з частотою більше одного гігагерца. Жорсткий диск має вміщувати не тільки файли операційної системи і тимчасові файли, але і мати достатньо вільного місця, наприклад, для створення образу компакт — диска перед його записом. Реально потрібно диск розміром не менше двох-трьох гігабайт. А якщо врахувати, що на диску треба встановити інші програми і залишити місце для різних документів, то диск об'ємом 10 гігабайт не можна назвати дуже великим.
У версії Windows XP сильно змінився зовнішній вигляд системи. Кнопки, значки, панелі тепер виглядають трохи інакше. Навіть головне меню Windows змінилося. Зміни інтерфейсу найзначніші після переходу з Windows 3.1 на Windows 95. Разом з тим є можливість використовувати і старий інтерфейс, якщо ви до нього звикли. Особливо слід відзначити роботу програм в режимі сумісності з попередніми версіями Windows. Ви можете працювати з програмою, яка написана для Windows 95, і не працює в Windows 2000. Всі версії Windows XP мають безліч нововведень. Підтримується значно більше різноманітних пристроїв. Система дозволяє легко і зручно обробляти відеофільми, фотографії, малюнки, музику та пісні. Тепер за допомогою Windows XP будь-хто зможе побудувати домашню мережу на основі двох-трьох комп’ютерів, забезпечивши спільне використання файлів, папок, принтера, факсу і доступу в Інтернет.
При роботі з Windows XP для запису інформації на записувані і перезаписувані компакт — диски вам не буде потрібно встановлювати додаткові програми. Записати компакт — диск можна прямо з провідника Windows. До речі, провідник сильно змінився. Крім підтримки стислих папок, особливих папок для зберігання малюнків, музики і відео, додана панель з командами, склад яких змінюється в залежності від виконуваних вами дій.
Корисним компонентом системи є редактор відеофільмів. Тепер ви зможете виконати професійний нелінійний монтаж своїх аматорських фільмів. Істотно легше стало працювати з цифровими фотокамерами і сканерами. Вам не буде потрібно ніякої додаткової програми, щоб ввести фотографію в комп’ютер, незначно перетворити її і роздрукувати на принтері. Універсальний програвач аудіо і відео тепер підтримує більше форматів і дозволяє змінити свій зовнішній вигляд. Ви можете самі створювати звукові файли в популярному форматі МРЗ. Універсальний програвач підтримує також відтворення цифрових відеодисків (DVD — дисків), що дозволить вам насолодитися найвищою якістю зображення і звуку при перегляді сучасних фільмів. Для розваг в Windows XP включено кілька нових ігор, частина з яких дозволяють вам грати в Інтернеті.
Істотно поліпшена і захист системи. Тепер при випадковому видаленні важливих системних файлів, вони будуть автоматично відновлені. Є можливість відновлення системи до попереднього стану, після установки нових програм і обладнання. Покращена підтримка технології Plug & Play дозволяє підключити до комп’ютера багато сучасних побутові прилади.
1.3 Робочий стіл Windows
Слово Windows з англійської мови перекладається як вікна. Вікно являє собою окреслену область на екрані, пов’язану з якою-небудь програмою. Після запуску операційної системи Windows XP весь екран монітора займає особливий малюнок, який називається Робочим столом або, в англійській версії, Desktop. Надалі англійські найменування ми будемо розміщати в дужках: Робочий стіл (Desktop). Всі вікна розташовуються поверх робочого столу, і їх можна переміщати, збільшувати, зменшувати або прибирати. Вікна можуть повністю або частково перекривати один одного. Робочий стіл дозволяє запускати програми, настроювати систему і виконувати інші дії. Розміри і кількість малюнків і написів на робочому столі можуть сильно відрізнятися в залежності від особливостей налаштування конкретної копії системи на вашому комп’ютері. Однак у кожному випадку в нижній частині робочого столу розташована смуга, звана Панель завдань (Taskbar). Основне призначення панелі завдань — відображення запущених програм у вигляді кнопок і значків, а також швидке перемикання між ними. Крім того, за допомогою панелі завдань можна запускати деякі корисні програми. У лівій частині панелі завдань знаходиться рамка, всередині якої розташовано слово Пуск або Start для англійської версії. В системі Windows такі рамки з текстом і малюнками всередині називають кнопками, тому надалі ми будемо говорити, що на панелі завдань розташована кнопка Пуск (Start). Призначення цієї кнопки — запуск програм і налаштування комп’ютера. Вікно являє собою окреслену область на екрані, пов’язану з якою-небудь програмою. Після запуску операційної системи Windows XP весь екран монітора займає особливий малюнок, який називається Робочим столом або, в англійській версії, Desktop. Надалі англійські найменування ми будемо розміщати в дужках: Робочий стіл (Desktop). Всі вікна розташовуються поверх робочого столу, і їх можна переміщати, збільшувати, зменшувати або прибирати.
Вікна можуть повністю або частково перекривати один одного. Робочий стіл дозволяє запускати програми, настроювати систему і виконувати інші дії. Розміри і кількість малюнків і написів на робочому столі можуть сильно відрізнятися в залежності від особливостей налаштування конкретної копії системи на вашому комп’ютері. Однак у кожному випадку в нижній частині робочого столу розташована смуга, звана Панель завдань (Taskbar). Основне призначення панелі завдань — відображення запущених програм у вигляді кнопок і значків, а також швидке перемикання між ними. Крім того, за допомогою панелі завдань можна запускати деякі корисні програми. У лівій частині панелі завдань знаходиться рамка, всередині якої розташовано слово Пуск або Start для англійської версії. В системі Windows такі рамки з текстом і малюнками всередині називають кнопками, тому надалі ми будемо говорити, що на панелі завдань розташована кнопка Пуск (Start).
Призначення цієї кнопки — запуск програм і налаштування комп’ютера. Можна сказати, що майже будь-яка робота в Windows ХР починається з натискання даної кнопки.
1.4 Вікна операційної системи Windows
Всі програми в Windows видають результати роботи в пов’язанні з ними вікна. Зовнішній вигляд вікон може бути самим різним, але є декілька елементів, які присутні в більшості вікон. У вікнах відображається вся інформація-програми, документи.
Вікно-це прямокутна область екрану, яка використовується для здійснення операцій введення — виводу в прикладних програмах, організації діалогу користувача з програмним середовищем.
Типи вікон: вікна для прикладних програм (первинні); вікна для документів (вторинні); діалогові вікна; інформаційні вікна.
Первинні вікна містять поточні програми, програми, які завантажені, запущені на виконання.
Вторинні вікна використовуються для відображення документів, які обробляються прикладною програмою.
Діалогові вікна мають інші функції - вони призначені для управління роботою системи та її обслуговувань, тому виконують роль своєрідних міні-панелей управління.
Інформаційні вікна — призначені для інформування користувача і мають лише одну кнопку.
1.5 Файлова система і структура ПК
Інформація в комп’ютері зберігається в пам’яті або на різних носіях, таких як: гнучкі і жорсткі диски, або компакт — диски. При виключенні живлення комп’ютера інформація, що зберігається в пам’яті комп’ютера, втрачається, а зберігається на дисках — ні. Для впевненої роботи за комп’ютером слід знати основні принципи зберігання інформації на комп’ютерних дисках.
Вся інформація, призначена для довготривалого використання, зберігається в файлах. Файл представляє собою послідовність байт, об'єднаних за якоюсь ознакою і мають ім'я. Система зберігання і роботи з файлами в комп’ютері називається файловою системою. Для зручності файли зберігаються в різних папках, які розташовані на дисках. У комп’ютері може бути встановлено кілька дисків. Будь гнучкий диск, жорсткий диск, компакт — диск, цифровий відеодиск або мережевий диск, так як принципи організації зберігання файлів на них ідентичні. Кожному диску привласнюється буква латинського алфавіту від, А до Z, причому існують деякі правила позначення. Буквою, А позначається гнучкий диск, літерою С — основний диск вашого комп’ютера, де розташована система Windows. Буквою D і подальшими буквами позначаються інші диски. Після букви, що позначає диск, ставиться символ двокрапки": «, щоб показати, що літера позначає саме диск, наприклад А: або С: Крім літери, кожен диск має своє унікальне ім'я, також зване міткою. Найчастіше при вказівці диска використовується мітка і буквене позначення в дужках. На кожному диску міститься безліч різних файлів. Будь-який файл може розташовуватися як прямо на диску, так і в довільній папці, яка в свою чергу також може розташовуватися в іншій папці.
Те, що файли можуть перебувати в різних папках, дозволяє розташувати, на диску декілька файлів з однаковими іменами. Структура зберігання інформації на диску, при якому одні папки можуть розташовуватися в інших папках, називається ієрархічної або деревовидної. Така структура дійсно схожа на реальне дерево, на якому кожен листок представляє собою окремий файл, а гілка — папку. Листок може рости як безпосередньо зі стовбура, так і з будь-якої гілки. Можливо, що від стовбура відходить одна гілка, від неї - інша, а вже на ній розташовані листя. Щоб однозначно визначити конкретний файл, потрібно задати його назву і місце розташування, тобто назва диска і імена всіх вкладених папок, в яких знаходиться даний файл. Часто точне розташування файлу на диску називають повним ім'ям файлу або шляхом до файлу.
При вказівці шляху до файлу імена папок відокремлюються один від одного і від імені диска за допомогою символу зворотної косої риси ««. Зверніть увагу, що в розглянутому прикладі ім'я файлу містить у собі символ точки і як би складається з двох частин до точки і після неї. Частина імені, розташована після крапки, називається розширенням і використовується для позначення виду інформації, що зберігається у файлі. Важливим поняттям у Windows XP є поняття ярлика. На будь-який об'єкт Windows можна послатися з іншого місця. Таке посилання і називається ярликом.
2. Word
2.1 Загальні відомості про текстовий редактор Microsoft Word
Текстовий редактор Microsoft Word є одним із найпоширеніших текстових редакторів. Це зумовлюється його численними перевагами, до яких в першу чергу відносяться широкі функціональні можливості. Важко знайти таку задачу при роботі з документами, яку не можна було б розв’язати засобами Microsoft Word.
Текстовий редактор Microsoft Word входить до групи програм Microsoft Office. Крім текстового редактора, ця група включає електронну таблицю Excel і систему управління базою даних Access, тобто основні програми, які можуть використовуватись для форматування документообігу в установах. Широкому використанню Microsoft Word сприяють також вбудовані в нього засоби перетворення файлів, створених іншими редакторами, в файли формату Word.
Існує декілька версій Microsoft Word для Windows, кожна наступна версія, як правило, сумісна з попередніми версіями і має додаткові можливості.
Для запуску Microsoft Word слід виконати команду Пуск/ Програми/ Microsoft Word, після чого на екрані появиться вікно редактора.
2.2 Адаптація до вимог користувача
Microsoft Word має потужні засоби для адаптації до вимог конкретного користувача. За їх допомогою можна змінити зовнішній вигляд екрана редактора, параметри редагування, перегляду, збереження і друку документів. Ці засоби реалізуються командами меню. Команда Сервис/ Параметри виводить на кран вікно діалогу параметри.
Вікно має ряд вкладок. Розгорнувши певну вкладку, можна встановити відповідні параметри.
У будь-який момент роботи з Microsoft Word користувач може одержати допомогу декількома способами. Для одержання довідки про команду або елемент вікна слід натиснути кнопку? стандартної панелі інструментів, встановити курсор миші (який при цьому набуде форми знака питання) на вибраний елемент і натиснути ліву кнопку миші.
Короткий опис кнопок панелі інструментів відображається в рядку стану при установці на них курсору миші. Кожне вікно діалогу також містить кнопку?. Ширші можливості відкриваються при використанні пункту? основного меню. Команда? / Вызов справки / Содержание дає змогу ознайомитися з змістом довідки Microsoft Word. Команда?/Вызов справки / Указатель дозволяє одержати доступ до предметного показника довідкової системи, в якому можна вибрати потрібну тему. При використанні цих команд на екран виводиться вікно довідки.
Вікно довідки містить у собі вкладку Поиск, яка дозволяє вести тематичний пошук за введеним критерієм. Відображення попереднього вибраного довідкового тексту здійснюється натискуванням кнопки назад. Панель інструментів Стандартная містить кнопку Мастер подсказок. В разі натискування цієї кнопки на екрані з’являється рядок, у який майстер, слідкуючи за діями користувача, дає контекстуальну підказку про виконання наступних дій.
Довідкова система містить у собі також наочні приклади, які допомагають навчатись у роботі з Microsoft Word, а також навчальну програму.
2.3 Введення і редагування тексту
Вводити і редагувати текст можна тільки активного вікна.
Введення символів. Перед введенням символів слід вибрати шрифт, його розмір, формат.
Символи клавіатури вводяться в позицію текстового курсора (вертикальний штрих, що мерехтить). Пересунути текстовий курсор можна за допомогою клавіш керування курсором або за допомогою миші (показник миші перетягнути в потрібну позицію і натиснути ліву клавішу). Символи можуть вводитись у режимі заміни або вставки. В першому випадку введений символ заміщає той символ, на якому знаходиться курсор. В режимі вставки частина рядка, що розміщена праворуч від курсора, зсувається на одну позицію і символ вводиться на звільнене місце. Переключення між режимами здійснюється клавішею [Ins]. В режимі заміни індикатор ЗАМ рядку стану має чорний колір, а в режимі вставки — сірий. Після введення символу курсор переміщається на одну позицію праворуч. Для вилучення символу ліворуч від курсору слід натискувати клавішу [Backspace], а символу праворуч — [Del]. При цьому курсор переміщається на одну позицію ліворуч. Коли курсор доходить до кінця рядка, то перше слово, яке не вміщається в даному рядку, повністю переходить в наступний.
В редакторі Microsoft Word є можливість переносити слово командою меню Сервис/ Расстановка переносов. На екрані з’явиться вікно діалогу. В цьому вікні можна встановити такі опції:
· Автоматичне перенесення слів у документі;
· Перенести слова з великих букв.
Якщо в будь-якій позиції рядка натиснути клавішу [Enter], то редактор переходить на наступний рядок з абзацу. Для переходу в наступний рядок без створення абзацу слід натиснути комбінацію клавіш [Shift — Enter].
Службові символи (закінчення рядка, закінчення абзацу та ін.), як правило, на екрані не виводяться. Користувач може включити їх введення відповідною кнопкою панелі інструментів Стандартная.
Поруч з автоматичною версткою рядків існує і автоматична верстка сторінок. Як тільки рядки не поміщаються на одній сторінці, вони автоматично перемістяться на наступну. На екрані між сторінками буде видно розподільну лінію.
Переміщення за текстом. Переміщуватись за текстом можна за допомогою миші, використовуючи лінії прокрутки. Є можливість використовувати клавіші клавіатури (<,^,>, v).
Виділення тексту. Виділення тексту є важливою операцією, оскільки редагування можна виконувати тільки з виділеним фрагментом тексту.
Для виділення тексту мишею слід встановити курсор миші на початок фрагменту, натиснути на ліву кнопку і, не відпускаючи її, перемістити курсор до кінця фрагменту. При цьому колір виділеного фрагменту буде інвертуватись. Подвійне натискання лівої кнопки миші виділяє слово, на яке наведено курсор миші. Натискування лівої кнопки миші, коли курсор знаходиться біля лівої межі рядка, виділяє рядок, а подвійне натискування — весь абзац. Весь текст можна виділити, виконавши команду Правка/ Выделить всё. Фрагмент залишається виділеним поки не буде виділено інший фрагмент. Для зняття виділення слід встановити курсор в будь-яке місце поза текстом і натиснути ліву кнопку.
Редагування виділеного фрагменту. Виділений фрагмент можна вилучити, перемістити, скопіювати. За таких операцій часто використовується буфер обміну. Через буфер обміну Microsoft Word може обмінюватись інформацією з іншими програмами.
Вилучити виділений фрагмент можна за допомогою команди Правка/ Вырезать або кнопки Удалить панелі інструментів Стандартная. Фрагмент вилучається з тексту і поміщається в буфер обміну. Текст з буфера обміну можна багаторазово читати. Цей текст зберігається в буфері обміну доти, поки в нього не буде занесено інший фрагмент. Вилучити фрагмент можна і за допомогою клавіші [Del], але при цьому він не поміщається в буфер обміну.
Вставка фрагменту з буферу обміну здійснюється командою Правка / Вставить або кнопкою Вставить панелі інструментів Стандартная. Фрагмент вставляється в позицію курсора.
Перенести фрагмент можна за допомогою послідовно виконаних двох команд: Правка / Вырезать і Правка / Вставить. Скопіювати фрагмент можна за допомогою послідовно виконаних двох команд: Правка / Копировать і Правка/ Вставить. При виконанні першої команди фрагмент переноситься в буфер обміну, але з тексту не вилучається. Копіювання за допомогою миші аналогічне переміщенню, але при цьому повинна бути додатково натиснута клавіша [Ctrl].
Колонтитули — це спеціальні фрагменти тексту, які розміщуються в документі і забезпечують автоматичне внесення в документ деякої інформації (дати, часу, назви документу та ін.) Для внесення в документ колонтитулів потрібно виконати команду Вид/ Колонтитулы.
Для того, щоб вставити дату, потрібно виконати команду Вставка/ Дата и время. Для вставки номерів сторінок — Вставка/ Номера страниц. З’явиться діалогове вікно, яке пропонує обрати розміщення номера (внизу чи вгорі сторінки) і вирівнювання (по правому краю, по лівому краю, по центру).
Перевірка офографії. Microsoft Word дозволяє перевірити орфографію декількома мовами. Перевірка ініціюється командою Сервис/ Правописание або кнопкою панелі інструментів Стандартная.
2.4 Форматування тексту
Під форматуванням розуміють операції, які пов’язані з оформленням тексту і зміною його зовнішнього вигляду. Операції форматування дійсні тільки для виділених об'єктів.
Розрізняють три основні операції форматування: форматування символів, форматування абзаців, форматування сторінок.
Форматування символів. При форматуванні символів можна змінити шрифт, його розмір. Форматування здійснюється командою Формат/ Шрифт. При цьому на екрані з’являється вікно діалогу Шрифт, в якому можна встановити такі параметри:
· Шрифт (вибирається із списку шрифтів);
· Стиль (звичайний, курсив, напівжирний, напівжирний курсив);
· Розмір шрифту;
· Підкреслення;
· Колір символів;
· Ефекти (верхній і нижній індекси, перекреслений).
Форматування абзаців. Під абзацом у Microsoft Word розуміють частину документу, за якою поміщається маркер абзацу. При введенні тексту абзац закінчується клавішею [Enter]. Процес форматування абзацу містить в собі:
· Вирівнювання абзаців;
· Встановлення відступів абзаців;
· Встановлення відстані між рядками і абзацами.
Для форматування абзацу використовують команду Формат/ Абзац, яка відкриває вікно діалогу Абзац.
При встановленні параметрів форматування абзацу зовнішній вигляд цього абзацу відображається у полі Образец вікна діалогу абзац.
Форматування сторінок. При введенні і друкуванні тексту Microsoft Word використовує встановлені по замовчуванню розміри поля сторінки. Змінити їх можна командою Файл/ Параметры страницы. При цьому відкривається діалогове вікно Параметры страницы, яка має ряд вкладок.
Вкладка Поля дозволяє встановити розміри верхнього, нижнього, лівого і правого полів. Поле Образец цієї вкладки показує, який вигляд матиме сторінка з встановленими параметрами поля при друкуванні.
Вкладка Размер бумаги дозволяє вибрати стандартні розміри із списка форматів, які підтримує Microsoft Word. В полі Ориентация потрібно вибрати орієнтацію документа Книжная (рядки документа паралельні короткій стороні аркуша) або Альбомная (рядки паралельні довгій стороні аркуша).
Стиль форматування. Якщо потрібно придати певну форму всьому документу, то зручніше один раз підібрати шрифт, розміри полів і інші атрибути. Для вибору стилю слід відкрити список стилів панелі інструментів Форматирование і вибрати потрібний.
Список джерел
1. Інформатика (та комп’ютерна техніка навч. посібник) Н.М. Спіцина, Т. В. Шабельник, 2009 рік.
2. Інформатика (та комп’ютерна техніка навч. посібник) Н.М. Спіцина, Т. В. Шабельник, С. В. Бондаренко, 2010 рік.