Об «єднання об» єктів у блоки

Клацніть на кнопці Select Objects (Вибрати об'єкти). Тимчасово ви повернетеся до свого креслення. Виберіть об'єкти, що будуть включені в блок (при цьому не має значення, яким чином виділяти об'єкти). Натисніть Enter, щоб завершити виділення, і повернетеся до діалогового вікна Block Definition (Створення опису блоку). (Якщо об'єкти обрані до початку виконання команди, ця операція пропускається… Читати ще >
Об «єднання об» єктів у блоки (реферат, курсова, диплом, контрольна)
Будь-який об'єкт чи набір об'єктів може бути збережений як блок. Хоча створити блок досить легко, усе-таки не зашкодить витратити небагато часу на проектування, щоб полегшити його подальше використання. Перш ніж створювати блок, необхідно розібратися, як вставляються блоки і як створюваний блок буде використовуватися.
Базові точки і точки вставки
Базовою називається точка, що використовується для вставки блоку. Вона повинна бути в кожному блоці. Якщо вставляється блок, то базова точка буде мати координати, зазначені при вставці блоку, тобто координати точки вставки. Всі об'єкти блоку будуть вставлені на відповідні місця щодо цієї точки вставки.
Базова точка не обов’язково повинна бути на об'єкті. Вона повинна розташовуватися в такому місці, щоб блок легко вставлявся щодо неї. Базова точка може міститься в точці креслення з координатами 0, 0 (початок координат). Таке розташування базової точки в лівому нижньому куті рамки дозволяє легко вставляти цей блок у будь-яке креслення.
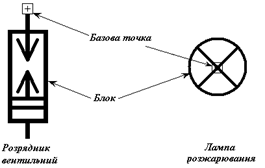
Кожне умовне позначення є блоком. Кожен блок має базову точку.
Створення блоку
Щоб створити блок, спочатку створіть об'єкти в тому виді, у якому їх необхідно зберегти. Серед цих об'єктів, у свою чергу, можуть бути й інші блоки. (Блок, що входить до складу іншого блоку, називається вкладеним). Після створення об'єктів виконаєте ряд дій.
1. Клацніть на піктограмі Make Block (Створити блок) панелі інструментів Draw (Малювання). Буде запущена команда ВМАКЕ (СБЛОК) і відкриється діалогове вікно Block Definition (Створення опису блоку), показане на малюнку. У цьому вікні можна без особливих зусиль сформувати блок.
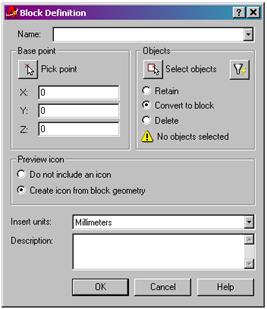
- 2. У текстовому полі Block name (Ім'я блоку) введіть ім'я блоку (максимум 255 символів, припустимі пробіли).
- 3. Клацніть на кнопці Select Objects (Вибрати об'єкти). Тимчасово ви повернетеся до свого креслення. Виберіть об'єкти, що будуть включені в блок (при цьому не має значення, яким чином виділяти об'єкти). Натисніть Enter, щоб завершити виділення, і повернетеся до діалогового вікна Block Definition (Створення опису блоку). (Якщо об'єкти обрані до початку виконання команди, ця операція пропускається. У такому випадку в діалоговому вікні виведена інформація про кількість обраних об'єктів).
- 4. Виберіть базову точку. За вмовчуванням вона має координати 0, 0 (чи 0, 0, 0 для тривимірного креслення). Щоб визначити іншу точку, наприклад, виділену об'єктною прив’язкою на якому-небудь об'єкті в блоці, клацніть на кнопці Pick Point (Вказати). У відповідь на запрошення Specify insertion base point: (Задайте базову точку вставки:) вкажіть потрібну точку на полі креслення.
Для точності необхідно завжди використовувати об'єктну прив’язку при визначенні базової точки. Якщо базової точки, що вам потрібна, немає на жодному об'єкті, скористайтеся об'єктною прив’язкою From (Зсув) чи зверніться до функції відстеження (Tracking) і таким чином встановіть точні координати точки.
- 5. Якщо потрібно залишити в базі даних креслення об'єкти, з яких формується блок, встановіть опцію Retain (Зберігати об'єкти). За вмовчуванням цей прапорець встановлений. Якщо об'єкти спочатку створювалися для вставки в іншому місці і після об'єднання в блок більше не потрібні, встановіть опцію Delete (Видаляти об'єкти). Для перетворення об'єктів у блок встановіть опцію Convert to block (Перетворити в блок).
- 6. За вмовчуванням AutoCAD формує для кожного створеного блоку піктограму. Якщо надалі ви будете користатися AutoCAD DesignCenter для вставки блоку в інші креслення, ця піктограма буде з’являтися в полі попереднього перегляду, нагадуючи загалом про вміст блоку. Якщо вам це здається просто прикрасою, виберіть опцію Do not include an icon (He включати піктограму).
- 7. У списку Insert Units (Одиниці для вставки) виберіть ті одиниці, що плануєте використовувати при вставці блоку (можна використовувати будь-які, хіба що крім мікронів і парсеків). Скажемо, у поточному кресленні використовуються як лінійні одиниці кілометри і ви вибрали ці ж одиниці в списку. У цьому випадку і в інше креслення блок буде вставлений таким чином, щоб як одиниці виміру виступали кілометри. Якщо ж у новому кресленні для інших елементів обрані милі або дюйми, то розмір блоку буде відповідно підігнаний. Якщо одиниці виміру не мають значення, виберіть у списку варіант Unitless (Безрозмірні).
- 8. При бажанні можна включити і опис блоку. Він буде використаним надалі при роботі з AutoCAD DesignCenter.
- 9. Клацніть на кнопці ОК, щоб повернутися до креслення.
Використання піктограми блоку і його текстового опису — новинка в AutoCAD 2000. Крім того, у колишніх версіях була відсутня і можливість зв’язування з блоком визначених одиниць виміру.
Тепер опис блоку буде збережено в базі даних креслення і його можна використовувати. Якщо встановлений прапорець Delete (Видаляти об'єкти), то вихідні об'єкти втрачаються. Їх можна відновити за допомогою команди AutoCAD OOPS (ОЙ). Ця команда відновлює останній об'єкт, вилучений або за допомогою команди ERASE (ЗІТРИ), або при створенні блоку, навіть якщо після видалення виконувалися інші команди.
Якщо ви створили кілька визначень блоків, яким не знайшлося використання то видалити їх і тим самим зменшити розмір файлу креслення можна командою PURGE (ВИДАЛИ).