Отримання даних з Access
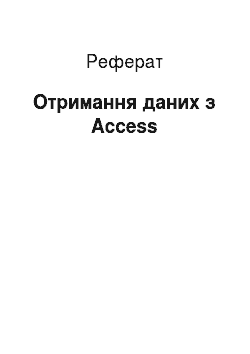
Для отримання даних з баз даних Microsoft Access служить інструмент З Access, причому він дозволяє отримувати дані з файлів у форматі як останньої версії Microsoft Access, так і попередніх версій. При клацанні на кнопці З Access на екран виводиться вікно для вибору джерела даних. Оскільки джерелом даних в цьому випадку є файл, це стандартне діалогове вікно відкриття файлу. В даному вікні можна… Читати ще >
Отримання даних з Access (реферат, курсова, диплом, контрольна)
Для отримання даних з баз даних Microsoft Access служить інструмент З Access, причому він дозволяє отримувати дані з файлів у форматі як останньої версії Microsoft Access, так і попередніх версій. При клацанні на кнопці З Access на екран виводиться вікно для вибору джерела даних. Оскільки джерелом даних в цьому випадку є файл, це стандартне діалогове вікно відкриття файлу. В даному вікні можна вибрати і відкрити файли з розширеннями.mdbи.mde (формати попередніх версій Access), а також. accdbи accde (формати останньої версії Access). Після вибору потрібного файлу на екран буде виведено вікно вибору таблиці, показане на рис. 2 (оскільки в одному файлі Access може бути безліч таблиць, таке вікно необхідно).

Рис. 2. Вікно вибору таблиці Access
Як тільки ви виберете таблицю (нехай в нашому випадку це буде таблиця Клієнти з демонстраційної бази даних Борей, яка поставляється з Microsoft Office XP), на екрані з’явиться наступне вікно, що дозволяє більш детально налаштувати параметри і тип імпорту даних (рис. 3).

Рис. 3. Налаштування імпорту даних
В цьому вікні спосіб представлення даних задається з допомогою групи перемикачів Виберіть спосіб представлення даних у книзі:
Таблиця — дані будуть представлені в зручному табличному вигляді;
Звіт зведеної таблиці - дані будуть представлені як зведена таблиця, що дозволяє виконувати групування даних по окремих полях, а потім відображати дані по групах і підсумки по групах;
Зведена діаграма і звіт зведеної таблиці - крім зведеної таблиці на аркуші вміщено також зведена діаграма;
Лише створити підключення — створення підключення без імпорту даних (створеним підключенням до даних можна буде скористатися пізніше).
Розташування імпортованих даних задається з допомогою групи перемикачів Куди слід помістити дані:
Наявний лист — дані поміщаються на той лист і в той діапазон клітинок, які вказані у розташованому нижче полі;
Новий лист — для розміщення даних, що імпортуються в книзі Excel створюється новий лист.
Кнопка Властивості дозволяє провести додаткову настройку джерела даних. Зверніть на цю кнопку особливу увагу, оскільки з її допомогою можна виконати тонку настройку параметрів імпорту, які в подальшому будуть надавати прямий вплив на поведінку імпортованих даних. При натисканні цієї кнопки на екран виводиться вікно з двома вкладками (рис. 4).

Рис. 4. Тонка настройка підключення
Два перших поля вікна заповнюються автоматично, але ви можете змінити їх вміст, змінивши ім'я для підключення і підправивши опис.
Перша вкладка в цьому вікні дозволяє настроїти режим, в якому буде використовуватися підключення. Нижче описані елементи керування цієї вкладки.
Фонове оновлення — установка цього прапорця дозволяє виконувати запит до джерела даних без припинення роботи в Excel (без «підвисання»).
Оновлювати кожні… хвилин — встановивши прапорець і задавши інтервал оновлення, ви включаєте режим, при якому через заданий вами проміжок часу дані на аркуші оновлюються із вказаного джерела. Такий режим доцільно встановлювати для тих джерел, які зміни відбуваються часто і інформація, отримана в момент імпорту даних швидко застаріває.
Оновлення при відкритті файлу — якщо цей прапорець встановлений, то при відкритті книги дані будуть оновлені з джерела, якщо скинутий — відкриття книги буде проведено без оновлення даних.
Видалити дані з діапазону перед закриттям книги — цей параметр доступний, лише тоді, коли при відкритті книги зовнішні дані оновлюються. У цьому випадку при закритті книги всі дані, отримані з зовнішнього джерела, видаляються, а запит на отримання даних зберігається в книзі.
Таким чином, при встановленні обох прапорців дані будуть імпортуватися в книгу при її відкритті і видалятися з неї при закриванні. Це, природно, значно зменшить розмір самої книги Excel.
Форматування сервера OLAP — ця група прапорців включає або відключає режими одержання відповідних параметрів форматування даних з ОLAP-сервера (природно, для того щоб ці прапорці були доступні, ви повинні одержувати дані з сервера).
Деталізація OLAP — ввівши значення в це поле ви можете обмежити кількість «дочірніх» записів, вилучених для кожного рівня ієрархії в ОLAP-кубах.
Мова — установіть цей прапорець, якщо ви хочете, щоб повідомлення про помилки та попередження виводилися вам на тій же мові, на якому у вас «розмовляють» офісні програми (тобто російською).
Друга вкладка вікна налаштування властивостей підключення, Визначення (рис. 5), дозволяє задати або змінити підключення (можна змінити параметри вилучення даних або джерело даних).
Нижче описані елементи керування цієї вкладки.
Файл підключення — за замовчуванням у цьому полі відображається шлях до файлу бази даних Access. Після того як налаштоване підключення, його параметри зберігаються в спеціальному файлі з розширенням.odc. Всі файли знаходяться в папці Мої джерела даних, і, клацнувши на кнопці Огляд, ви можете замінити наявний вміст поля Файл підключення будь-яким із збережених раніше файлів. В якості файлу підключення можуть також виступати файли джерел даних ОDBC (.dsn) або ОLE DB (.udl).
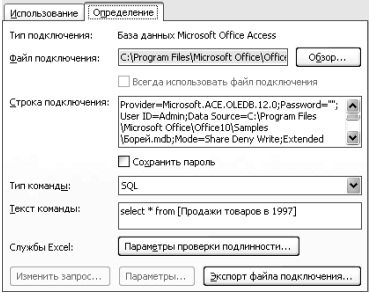
Рис. 5. Визначення параметрів підключення
Завжди використовувати файл підключення — цей прапорець стає доступним, якщо ви вибрали за допомогою кнопки Огляд один з файлових джерел даних. У цьому випадку кожен раз, коли провадиться звернення до джерела даних, інформація про джерело витягується з файлу підключення. Якщо прапорець скинутий, то буде використана інформація про джерелі даних, збережена в книзі.
Рядок підключення — в це поле ви можете відредагувати параметри рядка підключення. Вручну ці параметри змінюють вкрай рідко. Зазвичай це потрібно тільки в тих випадках, коли в рядки підключення треба внести якісь екзотичні параметри, не враховані майстром налаштування підключення.
Зберегти пароль — якщо встановити цей прапорець, то ім'я користувача і пароль будуть збережені в рядку підключення (і у файлі підключення), причому у вигляді простого незашифрованого тексту. Якщо прапорець скинути, доведеться вводити пароль при кожному підключенні до даних.
Тип команди — в цьому списку ви можете вибрати між двома зумовленими командами, Таблиця і SQL. При виборі пункту Таблиця вся зазначена таблиця даних повністю імпортується в книгу, а при виборі пункту SQL ви зможете відібрати необхідні записи за допомогою запиту.
Текст команди — при виборі в списку Тип команди пункту Таблиця в цьому полі відображається ім'я таблиці, при виборі пункту SQL в цьому полі необхідно ввести запит на мові SQL.
Параметри автентифікації - клацнути на цій кнопці, ви можете вибрати один з трьох варіантів автентифікації:
Перевірка достовірності Windows — застосовуються ім'я і пароль поточного користувача Windows;
SSO — використовується рядок коду SSО (вхід через підключення до сервера єдиного входу);
Ні - ім'я користувача і пароль зберігається у файлі підключення.
Змінити запит — коли в якості джерела даних використовується запит, клацання на цій кнопці дозволяє відредагувати текст запиту.
Параметри — редагування параметрів підключення з використанням Microsoft Query або веб-запиту.
Експорт файлу підключення — збереження поточного набору параметрів в якості файлу підключення.
Після завдання всіх параметрів (якщо вони необхідні) у вікні, показаному на рис. 3, ви можете клацнути на кнопці OK, і дані будуть імпортовані в таблицю Excel. Після імпорту даних кнопки інструментів імпорту стають недоступними, але це зовсім не означає, що ви більше не можете імпортувати дані на цей робочий аркуш; треба клацнути на будь-якій вільній від імпортованих даних осередку.