Робота з архіватором WinZIP
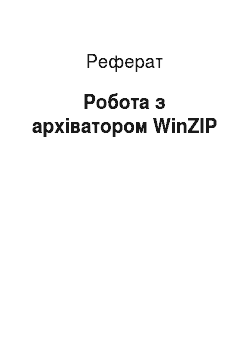
Розділ Overwrite mode (Режим перезаписи/Режим перезапису) встановлює перепитування на переписування файлів поверх існуючих: Ask before overwrite (Запрос при перезаписи/Запит перед перезаписом) — переписувати без перепитувань. Overwrite without prompt (Перезаписать без запроса/ Перезапис без запиту) — перепитувати перед переписуванням або Skip existing files (Пропустить существующие… Читати ще >
Робота з архіватором WinZIP (реферат, курсова, диплом, контрольна)
Робота з архіватором WinZIP.
WinZip — це дуже популярний і зручний архіватор, створений фірмою Nico Mak Computing архівування інформації в операційних системах типу Windows. В даному посібнику розглянуто WinZip версії 8.1.
Архіватор WinZip працює в оболонці, вікно якої має інтерфейс схожий на Power Archiver але без панелі папок. Проте, архіватор WinZip може також працювати в режимі майстра WinZip (WinZip Wizard), який переважно використовують користувачі-початківці.
Крім цього, WinZip інтегрується в операційну систему Windows. Так після інсталяції архіватора в контекстних меню файлів і папок та в меню File вікна папки з «являється новий пункт Add to Zip який дозволяє поміщати дані об «єкти в ZIP-архіви. Якщо викликати контекстне меню на архівному файлі, то з «являється пункт Extract to… який здійснює його розархівування у вказану користувачем папку.
Виконання операцій з файлами в оболонці WinZip дуже схоже на відповідні дії в Power Archiver. Так, повністю ідентичний порядок створення, відкриття та розархівуваня архівів. Вікно Add у WinZip складається з однієї закладки і додатково містить опції:
• Store file names in 8.3 format — перетворювати довгі імена файлів при архівуванні в DOS-формат (8 — ім «я та 3 — розширення);
• Save full path info — заархівовувати файли із збереженням повних шляхів до них на диску;
• Reset archive attribute — знімати з файлів, що архівуються архівний атрибут.
Вікно Extract у WinZip містить наступні, відмінні від Power Archiver, опції:
• Use folder names — розархівовувати із збереженням структури заархівованих папок. Якщо опція не відмічена, то всі файли будуть розархівовані в одну папку;
• Open Explorer window — відкрити у Windows Explorer папку, куди будуть розархівовані вибрані файли.
Порядок перетворення архівного файлу в саморозархівовуваний ЕХЕ-файл, знищення файлів в архіві, встановлення коментарів, тестування на можливість розархівування та на наявність комп «ютерних вірусів у вказаних архіваторах повністю ідентичний.
Дещо відрізняється у WinZip операція розбиття архіву на томи. Для цього необхідно відкрити архівний файл і натиснути комбінацію клавіш Shift+H, або в пункті меню Action команда Split Появляється діалогове вікно, де у випадаючому списку Part size необхідно вказати розмір тома. При цьому можна вибрати один із стандартних розмірів (1,2 М, 1,44 М, 2,88 М, ЗМ, 4 М, 5 М, 100 М, 650 М, 700М) або розмір заданий користувачем.
Для архівувавання файлів за допомогою майстра WinZip, необхідно у класичному вікні програми гнути комбінацію клавіш Shift+W або кнопку Wizard. Відкривається перше вікно майстра, де слід вибрати Next. В наступному вікні потрібно вибрати режим роботи:
• UnZip or install from an existing Zip files — розархівувати ZIP-архів або проінсталювати програму в архіві. Після натискування Next, відкривається вікно, де пропонується знайти архівні файли на ПК, в папці Favorite або на одному із вказаних дисків. Після вибору ОК виводиться список знайдених файлів, де необхідно відмітити потрібний для розархівування файл і натиснути Next. В останньому вікні слід натиснути кнопку Select different folder, вказати папку куди будуть розархівовуватись файли і вибрати Unzip Now;
• Update an existing Zip file — добавити файли до існуючого архіву. Після натискування Next відкривається вікно, де, як і в попередньому випадку, пропонується знайти існуючі архівні файли. У знайденому списку потрібно вибрати ім «я архівного файлу, до якого будуть добавлятись нові файли і натиснути Next. В наступному вікні необхідно натиснути кнопку Add files або Add Folders щоб вибрати, файли або папки, що слід заархівувати і натиснути Zip Now для початку процесу архівування;
• Create a new Zip file — створити новий файл архіву. Після натискування Next відкривається вікно, де слід вказати ім «я архіву та шлях до нього (можна скористатись кнопкою Browse) та знову вибрати Next. Відкривається вікно із кнопками Add files та Add Folders, які дозволяють вибрати файли та папки, що потрібно помістити в архів і кнопкою Zip Now для початку процесу архівування.
Робота з архіватором WinRAR.
WinRAR — ще один дуже популярний архіватор, створений російським програмістом Євгенієм Рошалом із власним дуже потужним алгоритмом стискування. Иа даний час існують локалізовані версії програми, як з російським так і українським інтерфейсом. Вікно оболонки WinRAR досить схоже на WinZip, хоча в ньому виводититься вміст активної папки. Щоб відобразити вміст архівного файлу достаньо двічі настиснути ліву клавішу миші на його імені, або через звичайне вікно відкриття файлу (в пункті меню File (Файл) вибрати команду Open archive (Открьіть архив/Відкрити архів), або комбінацію клавіш Ctrl+O). Вихід з архівного файлу здійснюється так само, як із звичайної папки.
Для переміщення по дереву папок можна також скористатись вікном Browse for Folder (Вьібрать папку/Перейти до каталогу), що викликається однойменною командою з пункту меню File (Файл), або комбінацією клавіш Ctrl+T. Крім цього, комбінацією клавіш Ctrl+D можна змінити активний диск.
Щоб створити новий архів або добавити файли До існуючого архіву, потрібно у вікні оболонки перейти в папку де знаходяться файли, що слід заархівувати та відмітити їх. Причому, відмічати файли можна як стандартними способами, прийнятими у Windows Explorer, так і способами прийнятими в програмних оболонках (Insert та ПРОПУСК — відмічають по одному файлу, «+ », «- «та «* «на малій цифровій клавіатурі - за шаблоном).
Після того, як файли відмічено, потрібно натиснути комбінацію клавіш Alt+A, або вибрати піктограму Add (Доба вить/До дати). В будь-якому випадку відкривається вікно із п «яти закладок.
В закладці General (Общие/Загальні) потрібно вказати ім «я, що буде мати архівний файл або до якого добавляються файли (можна скористатись кнопкою Browse (Обзор/Перегляд)) та формати архіву (можна вказати ZIP або RAR-архів). Крім цього, в даній закладці можна вказати:
• Compression method (Метод сжатия/Метод стиснення) — метод стискування: Best (Максимальньїй/Найкращий) — найкраще, Good (Хороший) — добре, Normal (Обичний/Нормальний) — звичайне, Fast (Бистрий/Швидкий) — погане, Fastest (Скоростний/Найшвидший).
— найгірше стискування, або Store (Без зжатия/Без стиснення) — без стискування;
• Volume size (Размер тома/Розбити на томи) — розмір тому при архівуванні по томах (Autodetect (Автоопределение/Автовизначення) — автоматично визначати розмір тому);
*.
D.
x00B4.
¶.
¶.
x2403×1103xD084×1202×6864×0101×3100 $x2437×3800 $x2448×6000xD084×6102×0324x1B00же присутні в архіві. Synchronize Archive contents (Синхронизировать содержимое архива/Синхронiзувати вміст архіву) — архівувати всі новіші файли, а ті що були в архіві і а даній операції не архівувались, знищувати (фактично це означає створення нового архіву);
• Archiving options (Параметри архивації/Параметри архівування) — опції архівування. — Delete files after archiving (Удалить файли после архивации/Видалити файли після архівування) — знищувати файли, що архівуються поза архівом,.
— Create SFX archive (Создать SFX-архив/Створити SFX-архів) — створити саморозархівовуваний ЕХЕ-файл,.
— Create solid archive (Создать непреривний архив/Створити неперервний архів) — створити щільний архів (будь-який метод стискування Крім Store),.
— Put authenticity verification (Добавить злектронную подпись/Дадати автентичну інформацію) — поміщати в архів інформацію про власника ліцензії на архіватор (програма обов «язково повинна бути зареєстрована),.
— Use multimedia comression (Мульт&шедиа-сжатие/Мультимедіа-стиснення) — використовувати спеціальний алгоритм стискування мультимедійних файлів (перш за все WAV),.
— Put recovery record (Информация для восстановления/Додати інфо для відновлення) — добавляти в архів запис для його відновлення (це дозволить відновлювати частини архіву у випадку його пошкодження),.
— Lock archive (Заблокировать архив/Заблокувати архів) — замкнути архів, що не дозволить більше дописувати архів новими файлами.
В закладці Advanced (Дополнительно/Додаткові) можна вказати пароль на архівний файл (Set password (Установить пароль/Задати пароль)) та додаткові опції архівування, серед яких спеціалізовані налаштування для файлової системи NTFS, розмір запису на відновлення архіву, дозвіл фонового режиму архівування (Background archiving (Фоновая архивация/Архівування у фоні)). Опція Pause after each volume (Пауза после каждого тома/Пауза після кожного тому) встановлює паузи із попередженням між томами при архівуванні по томах.
Наступна закладка Files (Файли/Файли) встановлює список файлів, що архівуються. Якщо користувач не відмітив всіх файлів для архівування, то цей список можна доповнити за допомогою кнопки Append (Добавить). Крім цього в даній закладці можна встановити режим збереження шляхів до файлів, що архівуються (архівування із збереженням структури папок).
В закладці Backup (Резервньїе копии/Резервне копіювання) встановлюються спеціальні опції архівування:
• Erase destination disk contents before archiving (Очищать сменний диск перед архивацией на него/Стирати вміст диску перед архівуванням на нього) — перед архівуванням по томах на переносний диск, знищити на ньому всю інформацію;
• Add only files with attribute «Archive «set (Добавлять только с установленним атрибутом «архивний «/Додавати файли лише зі встановленим атрибутом «Архівний ») — добавляти в архів лише файли з атрибутом «архівний «(цю опцію використовують для резервного копіювання);
• Clear attribute «Archive «after comressing (Снимать атрибут «Архивний «после архивации/ Очищати атрибут «Архівний «після стиснення) — знищувати атрибут «архівний «після архівування;
• Open shared files (Открьівать общие файли/Відкривати спільні файли) — дозволити архівування файлів, відкритих іншими програмами для запису;
• Generate archive name by mask (Окончание имени архива по маске/Генерувати ім «я архіву за шаблоном) — добавляти в кінець імені файлу, що архівується, текстовий рядок із датою його створення (корисно при щоденному архівуванні одних і тих же файлів). При цьому в полі справа можна вказати шаблон цієї дати;
• File time (Время файла/Час файлу) — дозволяє архівувати лише файли, що відповідають лише певному шаблону дати створення (наприклад, останні 3 дні).
Остання закладка Comment (Комментарий/Коментар) дозволяє добавити до архіву коментар.
Для виконання операції розархівування у WinRAR спочатку потрібно увійти в архів та відмітити відповідні файли. Після цього, натиснути комбінацію клавіш Alt+E або піктограму Extract to (Извлечь в/ Видобути до). Відкривається вікно Extraction path and options (Путь й параметри извлечения/ Шлях для видобування та параметри), де необхідно вибрати папку, куди будуть розархівовуватись файли, відмітити потрібні опції і натиснути ОК. Опції розархівування розбиті на три розділи.
В розділі Update mode (Режим обновлення/Режим оновлення) можна вказати режим розархівування:
• Extract and replace files (Извлечь с заменой файлов/Добути та замінити файли) — розархівовувати файли замінивши існуючі поза архівовм з одинаковими іменами;
• Extract and update files (Извлечь с оновлением файлов/Видобути та оновити файли) — розархівовувати файли, замінивши лише старші за датою створення файли, що існуюють поза архівом з однаковими іменами;
• Fresh existing files only (Обновить существующие файли/Оновити файли, що існують) — освіжити файли поза архівом, тобто розархівувати лише ті файли, що існують поза архівом, але старші за датою.
Розділ Overwrite mode (Режим перезаписи/Режим перезапису) встановлює перепитування на переписування файлів поверх існуючих: Ask before overwrite (Запрос при перезаписи/Запит перед перезаписом) — переписувати без перепитувань. Overwrite without prompt (Перезаписать без запроса/ Перезапис без запиту) — перепитувати перед переписуванням або Skip existing files (Пропустить существующие файльї/Пропустити файли, що існують) — взагалі не замінювати.
Останній розділ Miscellaneous (Разное/Різне) встановлює додаткові опції розархівування:
• Do not extract pathnames (Извлечь без путей/Не видобувати шляхи) — розархівовувати файли без збереження-заархівованих шляхів до них (без збереження структури заархівованої гілки дерева папок);
• Clear attribute «Archive «(Снимать атрибут «Архивний «/Скинути атрибут «Архівний ») — при розархівуванні знищувати у файлів атрибут «архівний » ;
• Keep broken files (Оставить поврежденньїе файли/Залишати пошкоджені файли) — не знищувати при розархівуванні пошкодженні файли (за замовчуванням WinRAR такі файли знищує).
Серед інших операцій над архівом у WinRAR можна відмітити:
• тестування архіву на можливість розархівування. Здійснюється комбінацією клавіш Alt+T;
• перетворення архіву в саморозархівовний ЕХЕ-файл. Здійснюється комбінацією клавіш Alt+Х;
• виправлення пошкодженого архіву. Здійснюється комбінацією клавіш Alt+R;
• добавляти до архіву коментар. Здійснюється комбінацією клавіш Alt+M;
• знищувати файли в архіві. Здійснюється клавішею Delete;
• переглядати файли в архіві. Здійснюється комбінацією клавіш Alt+V; • добавляти до архіву пароль. Здійснюється комбінацією клавіш Alt+P;
• замикати архів. В результаті цієї операції архів неможливо буде доповнити новими файлами її операція здійснюється комбінацією клавіш ASt+P.