Microsoft Exel
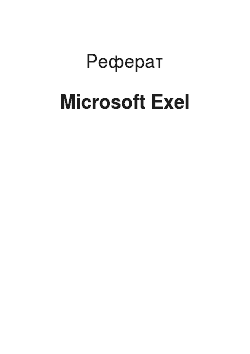
Для запровадження пароля необхідно викликати директивe Save As з меню File. У розпочатому діалоговому вікні слід клацнути по командної кнопці Options. З’являється діалогове вікно Save Options. У центрі введення Protection Password: цього вікна можна вказати свій персональний пароль, тоді при кожному виклик цього файла програма буде вимагати пароль. При введення пароля на екрані замість літер… Читати ще >
Microsoft Exel (реферат, курсова, диплом, контрольна)
1) Табличні процессоры.
Для користувача Windows найбільше зацікавлення представляють «потужні» докладання, які у останнім часом почали надзвичайно популярні. (Також як і самі операційна середовище Windows, багато з її докладання розробляються фірмою Microsoft, у повних назвах всіх програмних продуктів присутній назва фірми, і його часто заміняють дві літери — MS). До до їх числа ставляться, передусім, текстовий процесор MS Word, табличний процесор MS Excel, СУБД MS Access. Популярність цих програм особливо зросла з започаткованим 1994 р. поширенням зрусифікована версії пакета MS Office. Крім названих додатків у цей пакет входять MS Mail — програмне забезпечення локальної мережі, MS PowerPoint — система підготовки презентацій. Пакет MS Office непросто формально об'єднує загальним назвою ці програми, а зробила їх єдиної взаємопов'язаної системою. У цьому системі кордони між, начебто, зовсім різними додатками виявляються розмитими. Наприклад, створюючи текст з допомогою Word, можна вставити до нього електронну таблицю, причому не статичну картинку, а справжню, «живу», вважає таблицу.
Використання таких інтегрованих гнучких програмних систем — характерна риса сучасних інформаційних технологій. У цьому розробники дистанціюються від того, щоб розширення можливостей системи не ускладнювало роботу користувача. В усіх життєвих додатках Windows користувач оперує однаковим інтерфейсом. Використовуються стандартні прийоми роботи і з системними засобами, і з прикладними программами.
Однією з найоригінальніших ідей у галузі комп’ютерних інформаційних технологій стала ідея електронної таблиці. Багато фірм — розробники програмного забезпечення для персональних комп’ютерів створили свої версії табличных процесорів. У тому числі найбільшу популярність здобули Lotus 1—2—3 фірми Lotus Development, SuperCalc фірми Computer Associates, Multiplan фірми Microsoft. Однією з лідерів у низці електронних таблиць сьогодні є табличний процесор MS Excel.
Ця план-конспект містить методичний матеріал, призначений і освоєння роботи з табличным процесором Microsoft Excel 5.0, які входять у склад пакета Microsoft Office для операційній середовища Windows 3.1.
2) Табличний процесор Excel 5.0.
Робоча полі табличного процесора розташований екрані дисплея. Більша частина екрана займає вікно документа, у якому розміщують електронна таблиця, розкреслена з допомогою вертикальних і горизонтальних ліній на осередки. Таблиця обрамлена рамкою, використовуваної для нумерації рядків і найменування шпальт. Номер поточної електронної таблиці (аркуша) висвічується у нижній частині экрана.
При заповненні таблиці і за її перегляді великій ролі грає табличний курсор, що висвітлює кордон осередки. Така осередок називається текущей.
Взаємодія користувача з програмою Excel здійснюється через меню команд, панелі інструментів, панель формул, рядок состояния.
З допомогою меню команд і панелей інструментів користувач управляє роботою табличного процесора. Панелі інструментів є набори піктограм. Щоб дізнатися призначення будь-якого інструмента, досить встановити покажчик миші на відповідну піктограму, й з’явиться подсказка.
Панель формул розбита втричі частини. Перша частина містить адресу поточної осередки. Третину панелі формул може бути рядком введення і редагування. Тут висвічується вміст поточної чарунки й набираються дані, призначені для входження у поточну осередок. Середня частина панелі формул складається з трьох кнопок, що з’являються лише за введення і редагуванні данных.
Рядок стану містить індикатор стану табличного процесора чи розшифровку поточної команди меню, використовуваного інструмента. Може бути такі стану табличного процесора: «Готовий» — очікування набору даних чи команд; «Введення» — введення даних; «Правка» — редагування данных.
Користувач має можливість змінити вид екрана табличного процесора відповідно до своїми потребами. Можна відключити панель формул, а то й передбачається редагування і введення нових даних. Якщо ви і маєте достатнім досвідом роботи з програмою Ехсе1 і потребуєте вказуванні поточних режимів роботи табличного процесора, розшифровці команд меню, підказкою про призначення інструментів, можна відмовитися від рядки стану. Можна відключити чи вибрати інші панелі інструментів. Такі зміни виробляються з допомогою команди Вигляд з меню команд.
Зміна розмірів вікна документи й переміщення вікон виробляється відповідно до правил, що у середовищі Windows.
Для швидкого переміщення покажчика миші по осередків електронної таблиці служать смуги прокручування, використання є також здійснюється за правилами, що у середовищі Windows.
Примітка. З використанням смуг прокручування видимими стають нові частини таблиці, але табличний курсор не змінює свого положения.
3) Основні прийоми роботи у Excel: ведення робочої книги Упражнение 1. Запуск програми Excel [pic].
Рис. 1.
Робоча полі Excel 5.0.
1 — вікно документа.
2 — табличний курсор
3 — меню команд.
4 — панелі инструментов.
5 — рядок введення і редактирования.
6 — рядок состояния.
7 — номер листа.
Запуск програми Ехсе1 ввозяться два етапу: 1. запуск середовища Windows; 1. запуск табличного процесора Ехсе1.
Після включення комп’ютера в командної рядку з’явиться запрошення DOS:
С:>
Для запуску Windows треба набрати на клавіатурі WIN й тицьнути на Enter. Після деякої паузи з’явиться вікно Диспетчери Програм середовища Windows. Для запуску Ехсе1 необхідно відкрити групове вікно Microsoft Office; та був встановити покажчик миші на піктограму Microsoft Ехсe1 і двічі клацнути лівої клавіш мыши.
Примітка. Запропонований спосіб запуску програми спрацює лише у тому випадку, тоді як файлі Autoexec. bat у команді РАТH зазначений шлях до каталогу Windows. Якщо немає, то запуск програми Ехсе1 виробляється аналогічним способом, але з каталогу Windows. [pic].
Рис. 2.
Меню, котра управляє виглядом робочого поля.
Вправа 2. Зміна виду екрана програми Excel.
3адание 1. Відключити рядок стану: підвести покажчик миші до команди Вигляд з меню команд; клацнути лівої клавіш миші; раскрывшемся меню (рис. 2) підвести покажчик миші до пункту Рядок стану 6 і клацнути лівої клавіш мыши.
Завдання 2. Включити рядок стану: 1. підвести покажчик миші до команди Вигляд з меню команд; 1. клацнути лівої клавіш мыши.
Раскрывшееся меню змінило свій вигляд: пункт Рядок стану не помечен галочкой;
3. встановити покажчик миші до пункту Рядок гніву й клацнути лівої клавіш мыши.
Завдання 3. Відключити панель інструментів форматування: 1. підвести покажчик миші до команди Вигляд з меню команд; 1. клацнути лівої клавіш миші; 1. в раскрывшемся меню підвести покажчик миші до пункту Панелі інструментів, і клацнути лівої клавіш мыши.
На екрані з’явиться вікно Панелі інструментів (рис. 3);
4. підвести покажчик до пункту Форматування і клацнути лівої клавіш мыши.
5. Отож ви відключите прапорець як крестика;
6. клацнути лівої клавіш миші по кнопці ОК.
Якщо ви і є початківцям користувачем, то велику допомогу у роботі може надати Майстер підказок, який змальовується електричної лампочкою на панелі стандартних інструментів. Якщо Майстер підказок активний, то верхню частину екрана з’являється вікно, де можна отримати корисний совет.
3адание 4. Активізувати Майстер подсказок.
1-ї способ.
Підігнати покажчик миші до панелі стандартних інструментів; клацнути одного разу лівої клавіш миші на зображенні лампочки.
2-u способ.
Якщо панель стандартних інструментів відключена, то: підігнати покажчик миші до пункту Вигляд з меню команд і клацнути лівої клавіш миші; вибрати пункт Панелі інструментів, клацнувши лівої клавіш миші; з допомогою щиглика миші встановити прапорець (як хрестика) перед назвами Стандартна і Майстер підказок; клацнути лівої клавіш миші по кнопці ОК.
Примітка. Якщо поточному сеансі роботи змінили вид екрана програми Excel, він буде збережено до наступного сеансу. Саме тому важливо навчитися управляти виглядом экрана.
Далі ми год вами навчимося вводити і редагувати дані. [pic].
Рис. 3.
Вікно Панелі инструментов.
Дані. Введення і редагування данных.
Усі дані таблиці розміщуються в осередках. Вмістом осередки електронної таблиці то, можливо текст, числове значення чи формула. Табличний процесор повинен «знати», якого типу дані зберігаються у конкретної осередку таблиці у тому, щоб правильно інтерпретувати її вміст. Текст і кількості розглядаються як константи, оскільки змінити їх можна тільки редагуванням відповідних осередків. Формули ж автоматично перераховують свої значення, щойно хоча б тільки їх аргумент був изменен.
Текст. Програма Excel сприймає як текст будь-яку введену рядок, яка схожа і число, і формулу. Якщо ви хоч уставите прогалину в рядок, яка ж без нього було б числом, вона сприйматиметься як текст.
Після введення текстові дані автоматично вирівнюються по лівої кордоні ячейки.
Числові константи. Числові значення, використовувані в табличном процесорі Excel, поділяються на цілі, речові. дати, время.
Речові константи можна нотувати у формі з фіксованою точкою й у формі з плаваючою точкою. Запис числа з фіксованою точкою передбачає, що кількість містить цілу і дробову частини, розділені десяткової коми. При записи вересня експоненційною формі спочатку записується мантиса, потім — латинська літера Є (прописна чи рядкова), після неї - порядок. Мантиса то, можливо записана як ціла константа чи константа з фіксованою точкою, а порядок — лише як ціла константа. Числова константа в експоненційною формі сприймається як мантиса, помножена на 10 певною мірою, рівної порядку. Наприклад, числа 0,1 і 1ОООООО можуть бути записані так: 1е-5 чи О.1е-4 і 1е6 чи IE+6 соответственно.
Щоб увести негативного значення, треба поставити знак — і (мінус) перед числом чи відправити введені число в круглі скобки.
Дати та палестинці час уводять у осередки електронної таблиці як числа. Це пояснюється лише тим, що у дата та палестинці час можна використовувати в за аргументи для формул. Програма Excel розпізнає такі формати для дати: 16/06/96, 16.06.96, 16/июня/96, 16 червня 96, що означає 16 червня 1996 року; формати на час: 12:10 чи 12:10:04. Після введення числові дані вирівнюються по правої кордоні ячейки.
Формули. Перед першим символом формули обов’язково ставиться знак «=» (знак рівності). Формули, що є в осередки табличного процесора, є арифметичні чи логічні выражения.
Арифметичні висловлювання можуть утримувати круглі дужки, знаки арифметичних операцій, стандартні (вбудовані) функції. Наприклад: SORT (B4−2-4*B3*B2); SIN (CI2).
Не треба запам’ятовувати все вбудовані функції. При введення формул велику допомогу надасть Майстер функцій, виклик якого здійснюється натисканням комбінації клавіш Shilft+F3, або кнопкою (Fx)на панелі стандартних инструментов.
Найцікавіше представляють функції, аргументом якого є жодна осередок, а діапазон осередків. Діапазон — це безліч осередків, їхнім виокремленням в таблиці область прямокутної форми. Діапазон задається адресою осередки, що стоїть у лівій верхньому розі, і адресою правого нижнього кута області, розділених двокрапкою. Наприклад: А2: В12.
Логічні висловлювання будуються з допомогою операцій відносини (, =, >=,) і логічних операцій (логічне «І», логічне «АБО». логічне заперечення «НЕ»). Наприклад: И (А11); ИЛИ (В125): НЕ (С10).
З допомогою логічних висловів, зокрема, задаються умови, перевірку яких веде умовна функція: ЕСЛИ (условие, вираз?, вираз). Якщо умова істинно, то обчислюється вираженням та її значення висвічується в осередку. що містить умовну функцію. Інакше обчислюється і висвічується значення выражения.
4) Структура документа, приховання данных.
Тривимірні документи (блокноти, папки) — одне з найважливіших нововведень програми Excel версії 5.0, що дозволяє значно спростити і прискорити роботи з таблицями і управління робітниками листами. У новій версії робочі документи можуть утримувати до 255 таблиць, діаграм чи VBA-программ щодо одного файлі, а принцип роботи з ними нагадує звичайної роботи діловими блокнотами у кожному офісі. У кожному робочому блокноті можна помістити всю ділову інформацію, що стосується однієї темі, й берегти їх у одному файлі, що дозволяє значно підвищити наочність робочих документов.
Приховання даних — цю перевагу нових документів особливо проявляється при зв’язуванні даних в таблицях. У попередній версії програми у разі, коли потрібно було використовувати результат із якоїсь осередки інший таблиці, доводилося відкривати відповідний файл і зчитувати важливу інформацію. Тепер під час встановлення інформаційних перетинів поміж таблицями одного документа непотрібно нічого відкривати, т.к. все таблиці перебувають у одному файле.
Нова технологія полегшує також аналіз даних. Щоб проаналізувати дані, які працюють у кількох таблицях, в Excel 5.0 Вам потрібно відкрити лише одне файл.
Для запровадження пароля необхідно викликати директивe Save As з меню File. У розпочатому діалоговому вікні слід клацнути по командної кнопці Options. З’являється діалогове вікно Save Options. У центрі введення Protection Password: цього вікна можна вказати свій персональний пароль, тоді при кожному виклик цього файла програма буде вимагати пароль. При введення пароля на екрані замість літер з’являються зірочки. Після закриття вікна Save Options відкривається вікно Confirm Password, у якому потрібно підтвердити пароль. Якщо записати пароль на полі введення Write Reservation Password, та над відкриттям цього файла з’явиться діалогове вікно, де можна поставити пароль чи клацнути по кнопці Read Only. У разі файл можна переглядати, але не можна записати його за диск під тією самою именем.
За першого збереженні файла директивою Save As відкривається діалогове вікно Summary Info. У цьому вся вікні користувач може заповнити поля введення Title, Subject: і Keywords:. У центрі Author по вмовчанням вказується інформація, отримана програмою при інсталяції, але користувач може записати у ньому своє ім'я. У центрі введення Comments можна помістити відповідні коментарі. Якщо коментарі не відбулися за відведеному полі екрана, то, на правом краї поля коментарів з’являються лінійки прокручування їхнього перегляду. Закривається інформаційне вікно клацанням по кнопці OK.
5) Формули в Excel, використання функций.
Можливість використання формул і державних функцій одна із найважливіших властивостей програми обробки електронних таблиць. Це, зокрема, дає змогу провадити статистичний аналіз числових значень в таблице.
Текст формули, яка вводять у осередок таблиці, має починатися зі знака рівності (=), щоб програма Excel могла відрізнити формулу від тексту. Після знака рівності в осередок записується математичне вираз, що містить аргументи, арифметичні операції, і функции.
У якості аргументів на її формулі зазвичай використовуються числа і адреси осередків. Для позначення арифметичних операцій можна використовувати такі символи: + (складання); - (віднімання); * (множення); / (деление).
Формула може містити посилання осередки, розташовані іншою робочому аркуші чи навіть таблиці іншого файла. Якось введена формула можливо, у час модифікована. Вмонтований Менеджер формул допомагає користувачеві знайти помилку чи неправильне заслання у великий таблице.
Крім цього, програма Excel дозволяє працювати з складними формулами, що містять кілька операцій. Для наочності можна включити текстовий режим, тоді програма Excel виводитиме в осередок не результат обчислення формули, власне ж формулу.
Введення формул.
Програма Excel інтерпретує запроваджувані дані або як текст (вирівнюється із лівого краю), або як числове значення (вирівнюється по правому краю). Для введення формули необхідно провести алгебраїчне вираз, котрого має передувати знак рівності (=).
Припустимо, що у осередку А1 таблиці перебуває число 100, а осередку В1 — число 20. Щоб розділити перше число на друге і результати розмістити у осередок С1, в осередок С1 слід також запровадити відповідну формулу (=А1/В1) й тицьнути на [Enter].
Введення формул можна істотно спростити, використовуючи маленький трюк. Після введення знака рівності слід просто клацнути мишею по першої осередку, потім запровадити операцію ділення клітин і клацнути за другою ячейке.
Складні формулы.
Застосування складних формул продемонструємо на примере.
| |B |З |D |E | |10 |РОБОТА |ЧАС |ЦІНА |СУМА | |11 |Налаштування |2 |$ |$ | | |клавіатури | |17.80 |35.60 | |12 |Обслуговування |4 |$ |$ | | |машин | |3.80 |15.20 | |13 |Підготовка формуляров|8 |$ |$ | | | | |1.56 |12.48 | |14 | | | | | |15 | | | | | |16 |Сума | | |$ | | | | | |63.28 | |17 |ПДВ 15% | | |$ | | | | | |9.49 |.
Рис. 1.
У стовпці З наведеної таблиці зазначено час (в годиннику), витрачене виконання роботи, в стовпці D — вартість однієї години роботи, а стовпці Є - проміжна сума, і треба сплатити цю роботу. У осередку Е16 потрібно обчислити загальну вартість усіх необхідних робіт. І тому туди треба записати таку формулу: =Е12+Е13+Е14. Отриману суму помножте на 0,15, щоб врахувати податку додану вартість, і результати помістіть в осередку Е17: =Е16*0,15.
Для обчислення кінцевої суми, підлягає оплаті (наприклад, в осередку Е19) треба спочатку скласти проміжні суми, та був результат помножити на 0,15. Формула повинен мати вид: =(Е12+Е13+Е14)*0,15. Звісно, можна було ще й просто підсумувати вміст осередків Е16 і Е17. Для складання чисел можна також ознайомитися використовувати функцію суми SUM (), тоді формула виглядатиме наступним чином: =Sum (E12:E14)*0,15.
Редагування формул.
Щоб розпочати редагувати вміст осередки, потрібно спочатку промаркувати цей осередок. На наступному кроці необхідно включити режим редагування, натиснувши клавішу [F2] чи виконавши подвійний щиголь мишею. У режимі редагування у верхній частині екрана (під рядком піктографічного меню) активізується складальна рядок, у якій видно сама формула, а чи не результат її вычисления.
6) Операторы.
Усі математичні функції описуються у програмах за допомогою спеціальних символів, званих операторами. Повний список операторів дано в таблице.
Оператор Функція Пример
Арифметичні операторы.
— 10 ;
+ складання =A1+1.
— віднімання =4-С4.
* множення =A3*X123.
/ розподіл =D3/Q6.
% відсоток =10%.
Оператори связи.
: діапазон =СУММ (A1:C10).
; об'єднання =СУММ (A1;A2;A6).
Текстовий оператор соединения.
& з'єднання текстов.
Текстовий оператор сполуки преднозначен у тому, щоб за створенні зразка документа не вносити, наприклад, щоразу вручну, дати — програма сама звертатиметься до осередку, у якій проставили дату.
Функції Excel.
Функції покликані полегшити роботу під час створення і взаємодії з електронними таблицями. Найпростішим прикладом виконання розрахунків є операція складання. Скористаємося цієї операції підтвердження переваг функцій. Не використовуючи систему функцій потрібно буде вводити в формулу адресу кожної осередки окремо, додаючи до них знак плюс чи мінус. У результаті формула виглядатиме наступним образом:
=B1+B2+B3+C4+C5+D2.
Помітно, що у написання такий формули пішло чимало часу, тому здається що простіше цієї формули було б легше вважати вручну. Щоб швидко і легко підрахувати суму Excel, необхідно лише задіяти функцію суми, натиснувши кнопку із зображенням знака суми чи з Майстра функцій, можна й вручну закарбувати ім'я функції після знака рівності. Після імені функцій відкрити скобку, введіть адреси і закрийте скобку. Через війну формула виглядатиме наступним образом:
=СУММ (B1:B3;C4:C5;D2).
Якщо порівняти запис формул, то видно, що двокрапкою тут позначається блок осередків. Коми поділяються аргументи функцій. Використання блоків осередків, чи областей, наводили аргументи для функцій доцільно, оскільки він, у перших, наочніше, тоді як у других, за такої записи програмі простіше враховувати зміни робочому аркуші. Наприклад потрібно підрахувати суму чисел в осередках з А1 по А4. Это можна записати так:
=СУММ (А1;А2;А3;А4).
Чи може ж іншим способом:
=СУММ (А1:А4).
Створення диаграмм.
Працювати з електронними таблицями саме собою велике ж задоволення, але якби перетворити сухі стовпчики чисел в наочні діаграми і графіки. Таку можливість дає Excel. У Excel є дві різних способи збереження у пам’яті діаграм, складених за вашими ж числовим даним: це, по-перше, «внедрённые «діаграми і, по-друге, «диаграммные сторінки ». Внедрённые діаграми є графіки, накладені на робочу сторінку і збережені у тому ж файлі; в діаграмних сторінках створюються нові графічні файли. Створити впроваджену діаграму найпростіше з допомогою Майстра діаграм, що становить частина пакета Excel. Панель інструментів діаграм. Діаграми можна лише з допомогою Майстра діаграм. Також це робити та інших способомнавіть більше швидкоз допомогою панелі інструментів Діаграма. Включити зображення цієї панелі на екрані модно з допомогою меню Вигляд — Панелі інструментів. Приклад: Введём будь-які дані, основі яких можна побудувати діаграму. Виділяємо дані і натискаємо на панелі інструментів кнопку із зображенням стрілки, спрямованої вниз, щоб відкрити список типів діаграм. Вибравши тип діаграми і поставивши у робочому аркуші прямокутник необхідного розміру, запускаємо майстер діаграм. Якщо потрібне створити діаграму на окремому аркуші, треба вибрати рядок Діаграма на полі Створити. Після короткого діалог із Майстром діаграм буде створено окремий робочий лист.
7) Функції посилання і автоподстановки.
На виконання табличных обчислень потрібні формули. Оскільки деякі формули і їхні комбінації трапляються вкрай часто, то програма Excel пропонує більш 200 заздалегідь запрограмованих формул, які називаються функциями.
Усі функції розділені за категоріями, щоб було легше орієнтуватися. Вмонтований Конструктор функцій допомагає всіх етапах роботи правильно застосовувати функції. Він дає змогу спорудити і обчислити більшість функцій протягом двох шага.
У конкурсній програмі є упорядкований за алфавітом повний перелік всіх функцій, де можна легко знайти функцію, якщо відомо її ім'я; в іншому разі слід пошук за категоріями. Багато функції різняться дуже мало, тому у пошуку за категоріями корисно скористатися короткими описами функцій, який пропонує Конструктор функцій. Функція оперує деякими даними, які називаються її аргументами. Аргумент функції може обіймати свою одну осередок чи будуть показані у цілу групу осередків. Конструктор функцій надає допомогу у завданні будь-яких типів аргументов.
Конструктор функций.
Промаркируйте ту осередок, у якій має з’явитися результат обчислень. Потім клацанням по 14-ї піктограмі Конструктора функцій (з позначкою fx) відкрийте діалогове вікно Конструктора.
У лівому полі цього вікна перераховані категорії функцій, а правом — функції, відповідні обраної категорії. Щоб побачити всі функції, слід клацнути мишею по опції All на полі категорий.
Клацніть мишею під назвою потрібної Вам функції, тоді назва функції з’явиться в окремої рядку разом із коротким описом цієї функції. Але тут вказуються типи аргументів функції і кількість. Аргументи задаються ось на чому кроці роботи з Конструктором. Щоб можливість перейти до нього, клацніть по командної кнопці Next.
З другого краю кроці в діалоговому вікні Конструктора вказуються аргументи функції. Конструктор розрізняє аргументи, які мають враховуватися обов’язково, і необов’язкові (опциональные) аргументи. Щоб поставити аргумент функції, потрібно або увести його адресу з клавіатури, або у таблиці промаркувати область, який займає. Тоді адресу аргументу функції з’явиться у відповідній полі діалогового вікна Конструктора.
Працюючи з Конструктором можна повернутися до першого кроку, клацнувши по командної кнопці Back, і вибрати іншу функцію. Якщо всі аргументи функції було вказано правильно, у правому верхньому полі Value з’являється результат обчислення цієї функції, який буде поміщений у таблицю. Клацніть по командної кнопці Finish, щоб закрити вікно Конструктора функций.
Після цього, у зазначеної осередку таблиці з’явиться результат обчислень, але осередок залишиться маркованої. У складальної рядку помітні обрану функцію разом із відповідними аргументами.
Редагування функций.
Клацніть мишею по осередку, де знаходиться функція. Потім клацанням по піктограмі Конструктор функцій відкрийте діалогове вікно Editing Function.
У цьому вся вікні дається назва функції, наводиться його коротке письмо речей та перераховуються її аргументи. Щоб змінити вміст поля, де є аргументи, слід або безпосередньо внести нові адреси, або промаркувати відповідну групу осередків. Після закінчення редагування слід клацнути по командної кнопці Finish.
Після щиглика по осередку, де знаходиться функція, в складальної рядку з’явиться текст функції, що містить значення аргументів. Тому редагування можна виконати у складальної рядку, не звертаючись до Конструктору функцій. Треба лише клацнути мишею у тому позиції складальної рядки, де необхідно виправити помилку. Зліва від рядки з’являться три командні кнопки (з позначкою X, «галочкою «і fx).
У тому позиції, де була виконано щиголь, з’явиться мерехтливий текстовий курсор. З цього позицією не важко вводити нові символи з клавіатури. Щигля по піктограмі з хрестиком скасовує всі вироблені зміни, отже вміст осередки залишається без зміни. Щигля по піктограмі з «галочкою «підтверджує зміна, і в осередку з’являється нове значение.
8) Функції роботи з датою і временем.
Завдання 5. Визначити, скільки днів успадкували від поточної дати до 31 грудня 1998 року: табличний курсор розмістити у осередок А1; переключити клавіатуру російською шрифт; набрати на клавіатурі слово «сьогодні»; простежити у своїй, як зміниться рядок введення і редагування; натиснути Enter; табличний курсор розмістити у осередок В1; підігнати покажчик миші до рядка введення і редагування і клацнути лівої клавіш миші одного разу; активізувати Майстер функцій, клацнувши лівої клавіш миші по кнопці (f), яка з’явилася на рядку введення і редагування; в раскрывшемся вікні Категорія функцій вибрати пункт Дата та палестинці час, клацнувши лівої клавіш миші за відповідною рядку одного разу; перемістити покажчик миші у вікно Ім'я функції; вибрати ім'я функції СЬОГОДНІ, двічі клацнувши лівої клавіш миші по відповідної рядку; з нового розпочатому вікні натиснути клацанням лівої клавіші миші кнопку Закінчити; табличний курсор розмістити у осередок С1 і набрати на клавіатурі слово «До»; табличний курсор розмістити у осередок 01 і набрати на клавіатурі дату — 31.12.97; табличний курсор розмістити у осередок Е1 і набрати на клавіатурі слово «залишилося»; табличний курсор розмістити у осередок F1; покажчик миші встановити рядок введення і редагування і клацнути лівої клавіш миші: активізувати Майстер функцій, як було зазначено описано вище: > з вікна Ім'я функції двічі клацнути лівої клавіш миші по рядку ДНІВ 360; > переключити клавіатуру на латинський шрифт; в розпочатому вікні як початковій дати вказати адресу осередки У 1, а ролі кінцевої дати — адресу осередки D1; клацанням лівої клавіші миші натиснути кнопку Закінчити; переключити клавіатуру російською шрифт: табличний курсор розмістити у осередок G1 і набрати на клавіатурі слово «днів»; натиснути Enter. По виконанні цих дій ми матимемо фрагмент електронної таблиці. представленої на рис. 4.
Примітка 1. Можна відмовитися від введення нових, або відредагованих даних в осередок. І тому натиснімо кнопку. з’являється у неповній середній частини рядки введення і редактирования.
Примітка 2. Введення в осередок даних, і їх редагування можна завершувати трьома способами:
1) натисканням клавіші Enter на клавиатуре;
2) переміщенням табличного курсору до іншої ячейку;
3) натисканням (з допомогою щиглика лівої клавіші миші) кнопки з «галочкою», з’являється у неповній середній частини рядки введення і редактирования.
3адание 6. Замінити дату 31. 12.97 в осередку D 1 на дату 31. 12.98.
1-ї спосіб. Табличний курсор розмістити у осередок D1; натиснути функціональну клавішу F2; редагування виробляти у осередку, використовуючи клавіші управління курсором. Backspace і Delete; завершити редагування будьяким зі трьох способів, запропонованих вище. [pic].
Рис. 4.
Результати виконання Завдання 5.
2-u спосіб. Табличний курсор розмістити у осередок D1; підігнати курсор до рядка введення і редагування і клацнути лівої клавіш миші; редагування провадити у рядку введення і редагування; завершити редагування будьяким зі трьох способів, запропонованих вище. 9) Логічні функции.
Математичної основою цифровий електроніки та обчислювальної техніки є алгебра логіки чи булева алгебра (під назвою англійського математика Джона Буля).
У булевой алгебрі незалежні перемінні чи аргументи (X) приймають лише 2 значення: 0 чи 1. Залежні перемінні чи функції (Y) також можуть лише з двох значень: 0 чи 1. Функція алгебри логіки (ФАЛ) представляється в виде:
Y = F (X1; X2; X3 … XN).
Ця форма завдання ФАЛ називається алгебраической.
Основними логічними функціями являются:
— логічне заперечення (инверсия).
Y = [pic];
— роз'єднання (дизьюнкция).
Y = X1 + X2 чи Y = X1 V X2 ;
— логічне множення (коньюнкция).
Y = X1 (X2 чи Y = X1 (X2 .
До складнішим функцій алгебри логіки относятся:
— функція рівнозначності (эквивалентности).
Y = X1 (X2 + [pic] чи Y = X1 (X2 ;
— функція неравнозначности (складання по модулю два).
Y = X1 ([pic] + [pic](X2 чи Y = X1 [pic] X2 ;
— функція Пірса (роз'єднання з отрицанием).
Y = [pic] ;
— функція Шеффера (логічне множення з отрицанием).
Y = [pic] ;
Для булевой алгебри справедливі такі закони та правила:
— розподільний закон.
X1 (X2 + X3) = X1 (X2 + X1 (X3 ,.
X1 + X2 (X3 = (X1 + X2) (X1 + X3) ;
— правило повторения.
X (X = X, X + X = X ;
— правило отрицания.
X ([pic] = 0, X + [pic] = 1 ;
— теорема де Моргана.
[pic] = [pic], [pic] = [pic] ;
— тождества.
X (1 = X, X + 0 = X, X (0 = 0, X + 1 = 1.
10) Об'єднання і зв’язування електронних таблиц.
Тривимірні документи (блокноти, папки) — одне з найважливіших нововведень програми Excel, що дозволяє значно спростити і прискорити роботи з таблицями і управління робітниками листами. У новій версії робочі документи можуть утримувати до 255 таблиць, діаграм чи VBA-программ щодо одного файлі, а принцип роботи із нею нагадує звичайної роботи діловими блокнотами в будь-якому офісі. У кожному робочому блокноті можна помістити всю ділову інформацію, що стосується однієї темі, й берегти їх у одному файлі, що дозволяє значно підвищити наочність робочих документов.
Це перевагу нових документів особливо проявляється при зв’язуванні даних в таблицях. При встановленні інформаційних перетинів поміж таблицями одного документа непотрібно нічого відкривати, т.к. все таблиці перебувають у одному файле.
Нова технологія полегшує також аналіз даних. Щоб проаналізувати дані, які працюють у кількох таблицях, в Excel ви повинні відкрити лише одне файл.
11) Консолідація даних в електронної таблице.
Обмін даними дозволяє користувачеві Excel імпортувати до своєї таблиці об'єкти з деяких інших прикладних програм, тож передавати (експортувати) свої таблиці для вбудови у інші объекты.
Концепція обміну даними є одним із основних концепцій середовища Windows. Між об'єктами, які обробляються різними прикладними програмами, створюються інформаційні зв’язку, наприклад, між таблицями і текстами. Ці інформаційні зв’язку реалізовані динамічно, наприклад, копія таблиці, вбудована в текст, обновлюватиметься (актуалізуватися) щоразу, як у її оригінал вносяться изменения.
На жаль, в усіх прикладні програми підтримують механізм обміну даними, але програма Excel належить тут до лідерів. Вона підтримує новітній стандарт в обміні даними, що називається OLE 2.0 (Object Linking and Embedding).
Імпортування малюнків в Excel.
Переведіть покажчик осередків у лівий верхній кут вільної області робочого аркуша" й викличте директиву Object з меню Insert. Програма Excel видає список об'єктів, які можна включити в таблицю і котрим у системі є відповідні програмні обробки. Зміст цієї списку залежить від набору програм, хто був прописані у системі Windows. Виберіть зі списку об'єкт Paintbrush Picture і клацніть по командної кнопці OK.
Після цього викликається графічний редактор Paintbrush, у якому можна зробити малюнок чи вибрати готовий з допомогою директиви Paste from з меню Edit. У діалоговому вікні цієї директиви виберіть файл з за потрібне малюнком і завантажте їх у вікно редактора. Потім викличте директиву Exit & Return з меню File, щоб вийти з графічного редактора і повернутися до програму Excel.
При виході редактор запитує, створювати чи динамічну зв’язку з цим малюнком. Тут слід відповісти Yes. Тоді виникає динамічна інформаційна зв’язок (у стандарті OLE) між малюнком робочому аркуші і графічним редактором. Малюнок з’являється робочому аркуші у зазначеному місці поруч із таблицей.
Редагування малюнків робочому листе.
Двічі клацніть лівої кнопкою миші всередині рамки, у якій перебуває малюнок. Після цього автоматично запускається графічний редактор Paintbrush, бо в нього з цим малюнком була встановлено інформаційна связь.
Тепер у малюнок можна зробити зміни, використовуючи кошти, надані графічним редактором. На завершення слід викликати директиву Exit & Return з меню File, щоб вийти з графічного редактора і повернутися до програму Excel. При виході редактор знову пропонує зберегти інформаційну зв’язок. Тут також потрібно вибрати відповідь Yes. Після цього управління повертається програмі Excel, і змінений малюнок з’являється у тому місці поруч із таблицей.
Включення таблиці в текст.
Запустіть програму Excel і промаркируйте таблицю, у якій перебувають потрібні дані. Потім клацніть на основний панелі по 5-ї піктограмі. Програма Excel скопіює таблицю в буфер проміжного зберігання середовища Windows.
Завершите роботи з програмою Excel і викличте текстовий редактор WinWord разом із документом. Клацніть мишею там тексту, де потрібна вставити таблицю. Потім на основний піктографічної панелі редактора клацніть по піктограмі вставки з буфера (в редакторі Word це 6-та піктограма, в Excel — 9-та). Після цього таблиця буде вставлена в текстовий документ. 12) Сортування даних, фільтрація списків: автофильтр
Відкрийте в меню Data підміню Filter і включіть у ньому опцію AutoFilter. У таблиці поруч із назвами полів з’являться маленькі піктограми зі стрілками. Клацніть за однією з цих стрілок, й з’явиться меню з переліком значень даного поля.
Виберіть одне значення від цього переліку. У творчому списку залишаться лише елементи, які мають значення даного поля збігаються з обраним. З іншого боку, піктограма зі стрілкою і елементи списку будуть зображені іншим кольором. Тому ознакою можна визначити, що список був профільтрований за вказаною полю. У стовпці з номерами рядків буде видно колишні номери елементів, які мали в вихідному списке.
Якщо потрібно повернутися до вихідному повного списку, потрібно вибрати опцію All переліку значень поля, яким виконувалася фильтрация.
Сортування списков.
Викликайте директиву Sort з меню Data. Відкриється діалогове вікно цієї директиви. Серед опитаної полів Sort by цього вікна необхідно вказати критерії сортування. За умовчанням програма пропонує у першому полі одна з значень цього поля була в ролі критерію. У наступних полях можна додатково вказати значення, за якими сортироваться елементи, мають однакові значення попередньому поле.
Кілька селекторних кнопок Ascending і Descending, розташовані поруч із кожним полем, дає змогу провадити сортування або у зростаючій, або у убутній послідовності. Клацніть по командної кнопці OK, тоді програма Excel виконає сортування списку відповідно до зазначеними критеріями. 13) Складна фільтрація: розширений фильтр
Виберіть полі (стовпець), яким здійснюватиметься фільтрація списку. Клацніть по стрілці автофильтра в обраному стовпці, після чого на екрані з’явиться меню з переліком значень даного поля. Викликайте в цьому меню директиву Custom.
Після цього з’явиться діалогове вікно Custom AutoFilter, у якому робити фільтрацію за двома критеріями. Клацніть по піктограмі зі стрілкою, розташованої зліва першого поля введення, тоді відкриється меню, у тому числі шість логічних операторів («одно », «менше », «більше «тощо.). Виберіть у тому меню потрібну логічний операцію, наприклад, «більше або одно «(>=). У першому полі введення зазначте певна кількість чи виберіть його з меню, розташованого справа. Нехай, наприклад, введено число 20. Тепер у правом полі записано першу умову фільтрації >=20.
Повторіть самі дії на другому поля введення. Нехай, наприклад, було зазначено умова.