Розмітка сторінки
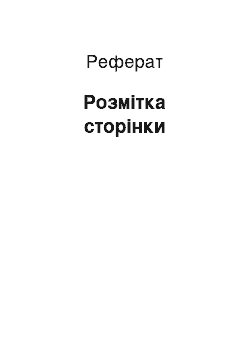
Вставка розриву колонки Якщо потрібно перенести частину тексту після курсору з однієї колонки в іншу, виберіть команду «Разрыв» у меню «Вставка», а потім у полі «Начать» встановіть прапорець «Новую колонку». Щоб побачити розташування колонок на сторінці, виберіть режим розмітки сторінки. Зміна ширини колонок Перейдіть у режим розмітки. Якщо документ містить розділи, встановіть курсор у потрібний… Читати ще >
Розмітка сторінки (реферат, курсова, диплом, контрольна)
Реферат на тему:
Розмітка сторінки.
Поля, розмір паперу та орієнтація сторінки Зміна ширини та інших параметрів полів сторінки Виберіть команду «Параметры страницы…» у меню «Файл», а потім — вкладку «Поля». У поля «Верхнее», «Нижнее», «Левое» або «Правое» введіть розміри полів. При бажанні задайте додаткові параметри.
Порада. Можна також задавати поля для виділених частин документа. Якщо виділити частину документа і задати для неї розміри полів, то автоматично будуть вставлені розриви розділів перед і після області виділення.
Вибір розмірів паперу та орієнтації сторінки Виберіть команду «Параметры страницы…» у меню «Файл», а потім — вкладку «Размер бумаги». У полі «Размер бумаги» встановіть необхідні розміри, а в полі «Ориентация» — виберіть варіанти: «Книжная» або «Альбомная».
Номери сторінок та рядків Вставка номерів сторінок Виберіть команду «Номера страниц…» у меню «Вставка», а потім — положення (знизу, зверху або праворуч сторінки) та вирівнювання (ліворуч, праворуч, у центрі, зовні, усередині). Можна також змінити формати нумерації сторінок та вказати, чи треба нумерувати першу сторінку.
При змінюванні документа нумерація поновлюється автоматично. Щоб цей процес відбувався під час роботи з документом, виберіть команду «Параметры…» у меню «Сервис» та встановіть прапорець «Фоновая разбивка на страниц («у вкладці «Общие».
Номери сторінок можна бачити в режимах попереднього проглядання (команда «Предварительный просмотр» меню «Файл») та розмітки (команда «Разметка страниц («меню «Вид»).
Видалення номерів сторінок Виберіть команду «Колонтитулы» у меню «Вид». Виділіть номер сторінки в області колонтитулу та натисніть клавішу DEL.
Вставка номерів рядків Встановить курсор у розділ, в якому слід виконати нумерацію рядків. Якщо документ не розбитий на розділі, будуть пронумеровані всі рядки документа. Щоб пронумерувати всі рядки документа, який складається з декількох розділів, виберіть команду «Выделить все» у меню «Правка». Виберіть команду «Параметры страницы» у меню «Файл». Виберіть вкладку «Макет». Натисніть кнопку «Нумерация строк». Встановіть прапорець «Добавить нумерацию строк», після чого виберіть потрібні параметри.
— «Режим разметки» ліворуч від горизонтальної полоси прокрутки.
Розриви сторінок та розділів Вставка та видалення примусового розриву сторінок.
Word автоматично розбиває текст документа на сторінки у відповідності з заданими вами параметрами (див. початок цього розділу). Щоб примусово закінчити сторінку, виберіть команду «Разрыв…» у меню «Вставка», а потім у полі «Начать» виберіть пункт «Новую страницу». Для видалення примусового розриву сторінок виділіть його, а потім натисніть клавішу DEL.
Вставка та видалення розриву розділів Щоб вказати початок нового розділу (і кінець попереднього), виберіть команду «Разрыв…» у меню «Вставка», а потім у полі «Новий раздел» виберіть його тип. Для видалення розриву розділу виділіть його, а потім натисніть клавішу DEL.
Колонтитули Утворення колонтитулів Колонтитул — це текст та/або рисунок, який друкується знизу або зверху кожної сторінки документа. В залежності від місця розташування (на верхньому або на нижньому полі сторінки) колонтитули бувають верхніми та нижніми.
Допускається утворювати унікальний або взагалі не утворювати колонтитул для першої сторінки документа або кожного з розділів. Можна також утворювати різні колонтитули для парних та непарних сторінок розділів або документа.
— «Верхний/нижний колонтитул («для переходу в область верхнього або нижнього колонтитулу. Введіть текст або вставте рисунок.
— «Время».
Поки на екрані видна область колонтитулу, основний текст документа редагувати неможливо.
Включення номера сторінки, назви документа та інших даних у колонтитул.
4атку виберіть категорію в полі «Категории». Щоб побачити всі можливі типи полів, виберіть значення «Все». В полі «Поля» виберіть тип поля для вставки.
Проглядання, правка та форматування колонтитулів Виберіть команду «Колонтитулы» у меню «Вид». Внесіть в колонтитул необхідні зміни.
Позиціювання колонтитулів Можна змінити розташування колонтитулів по горизонталі шляхом центрування колонтитулу, вирівнювання його по лівому або правому краю або винесення тексту колонтитулу на поле. Можна також змінити розташування колонтитулів по вертикалі шляхом зміни віддалі від колонтитулу до верхнього або нижнього краю сторінки.
Позиціювання колонтитулу по горизонталі. Виберіть команду «Колонтитулы» у меню «Вид». Виберіть верхній або нижній колонтитул. Виберіть потрібний спосіб вирівнювання на панелі форматування («По левому краю», «По центру», «По правому краю», «По ширине»).
Позиціювання колонтитулу по вертикалі. Виберіть команду «Колонтитулы» у меню «Вид». Виберіть верхній або нижній колонтитул. Натисніть кнопку — «Параметр (страниц («. Виберіть вкладку «Поля». В групі «От края до колонтитула» вкажіть віддаль від краю сторінки до верхнього краю верхнього колонтитулу в полі «Верхнего» або до нижнього краю нижнього колонтитулу в полі «Нижнего».
Зміна віддалі між основним текстом та колонтитулом. Виберіть команду «Колонтитулы» у меню «Вид». Виберіть верхній або нижній колонтитул. Вкажіть на верхню або нижню границю колонтитулу на вертикальній лінійці, яка розташована ліворуч. Після того як покажчик миші прийме вигляд двосторонньої стрілки, перетягніть верхню або нижню лінію границі уверх або униз.
Видалення колонтитулів Виберіть розділ, який містить колонтитул, що підлягає видаленню. Виберіть команду «Колонтитулы» у меню «Вид». Виділіть колонтитул, який підлягає видаленню, після чого натисніть клавішу DEL.
Колонки Утворення колонок Перейдіть в режим розмітки (команда «Разметка страниц («у меню «Вид» або кнопка — «Режим разметки» ліворуч від горизонтальної полоси прокрутки). Для утворення колонок із усього тексту документа виберіть команду «Выделить все» у меню «Правка». Для утворення колонок із частини тексту документа виділіть потрібну частину. Виберіть команду «Колонки» у меню «Формат». Введіть потрібне число колонок у полі «Число колонок». Зніміть прапорець «Колонки одинаковой ширины». Введіть для кожної з колонок точні значення її ширини та віддалі між колонками в поля «Ширина» та «Интервал».
Порада. Для швидкого утворення колонок однакової ширини можна скористатись кнопкою — «Колонки» стандартної панелі інструментів, встановивши за допомогою перетаскування необхідне число колонок.
Вставка розриву колонки Якщо потрібно перенести частину тексту після курсору з однієї колонки в іншу, виберіть команду «Разрыв» у меню «Вставка», а потім у полі «Начать» встановіть прапорець «Новую колонку». Щоб побачити розташування колонок на сторінці, виберіть режим розмітки сторінки.
Утворення загального заголовка над декількома колонками Якщо колонки ще не утворені, утворіть їх. У режимі розмітки виділіть текст заголовка. Натисніть кнопку — «Колонки» стандартної панелі інструментів та за допомогою перетаскування виділіть одну колонку.
Зміна числа колонок Перейдіть у режим розмітки. Для зміни числа колонок у всьому документі виберіть команду «Выделить все» у меню «Правка». Для зміни числа колонок у частині документа виділіть потрібну частину. Для зміни числа колонок у розділі документа встановіть курсор у цей розділ. Виберіть команду «Колонки…» у меню «Формат». Уведіть потрібне число колонок у рядок «Число колонок».
Зміна ширини колонок Перейдіть у режим розмітки. Якщо документ містить розділи, встановіть курсор у потрібний розділ. Перетягніть маркер колонки по горизонтальній лінійці. Якщо із-за сусідньої колонки не вдається збільшити ширину колонки, то спочатку зменшіть ширину сусідньої колонки.
Примітка. Якщо колонки мають однакову ширину, то змінюються всі колонки. Якщо колонки мають різну ширину, то змінюється тільки одна колонка.
Додавання роздільників колонок Виберіть команду «Колонки…» у меню «Формат». Установіть прапорець «Разделитель».
Видалення колонок Перейдіть у режим розмітки. Якщо документ містить розділи, встановіть курсор у потрібний розділ. Натисніть кнопку — «Колонки» стандартної панелі інструментів та за допомогою перетаскування виділіть одну колонку.