Виконання програми.
Проектування бази даних для транспортного підприємства

Рисунок 15 — Результат сортування записів за вартістю При виборі пункту меню «Таблиці: Замовлення-Графік» або за допомогою комбінації клавіш F3, або при натисканні на кнопку «Замовлення-Графік» відкривається відповідна форма (рисунок 16). При цьому дані про тип вантажу, вартість ПІБ власника обираємо із випадаючого списку. На даній формі можемо вводити дані про замовника, видаляти, пересуватися… Читати ще >
Виконання програми. Проектування бази даних для транспортного підприємства (реферат, курсова, диплом, контрольна)
Для роботи з автоматизованою системо «вантажоперевезення» необхідно запустити відповідну програму. Після запуску програми на екрані монітора з’явиться головне вікно програми «Вантажоперевезення» (рисунок 9).

Рисунок 9 — Головне вікно програми Основні елементи графічного інтерфейсу програми:
Графічний інтерфейс складається з головного вікна та додаткових вікон. Головне вікно програми має панель меню, яке дозволяє переходити на форми для роботи з даними та має структуру: «Таблиці:», «Розробник», «Вихід». При цьому на формі містяться кнопки з назвами форм, за допомогою яких також можна переходити на форми програми. Також перехід на форми «Автомобіль», «Вантаж», «Замовлення-Графік», «Автомобіль-Графік», «Вантаж-Замовлення», «Розробник» можна здійснити за допомогою комбінацій клавіш F1, F2, F3, F4, F5 та F6 відповідно.
При виборі пункту меню «Таблиці: Автомобіль» або за допомогою комбінації клавіш F1, або при натисканні на кнопку «Автомобіль» відкривається відповідна форма (рисунок 10). На даній формі можемо вводити дані про автомобіль, видаляти, пересуватися по записах за допомогою навігатора, здійсняти пошук за прізвищем (рисунок 11) та за держ номером (рисунок 12).
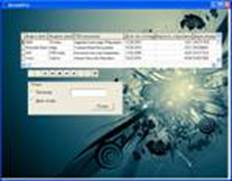
Рисунок 10 — Вигляд форми «Працівник» .
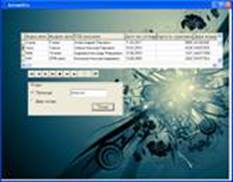
Рисунок 11 — Результат приблизного пошуку за прізвищем.

Рисунок 12 — Результат приблизного пошуку за держ номером.
Рисунок 13 — Вигляд форми «Вантаж» .
При виборі пункту меню «Таблиці: Вантаж» або за допомогою комбінації клавіш F2, або при натисканні на кнопку «Вантаж» відкривається відповідна форма (рисунок 13). На даній формі можемо вводити дані про тип вантажу, вартість перевезення, вартість страховки, пересуватися по записах за допомогою навігатора.
Також на формі маємо можливість здійсняти пошук за типом вантажу (рисунок 14) та сортувати за вартістю (рисунок 15).
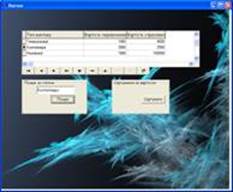
Рисунок 14 — Результат пошуку записів за типом.
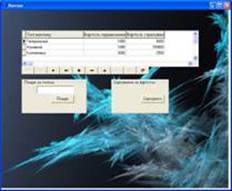
Рисунок 15 — Результат сортування записів за вартістю При виборі пункту меню «Таблиці: Замовлення-Графік» або за допомогою комбінації клавіш F3, або при натисканні на кнопку «Замовлення-Графік» відкривається відповідна форма (рисунок 16). При цьому дані про тип вантажу, вартість ПІБ власника обираємо із випадаючого списку. На даній формі можемо вводити дані про замовника, видаляти, пересуватися по записах за допомогою навігатора, здійсняти фільтрацію за датою (рисунок 17).

Рисунок 16 — Вигляд форми «Замовлення-Графік» .

Рисунок 17 — Вигляд форми після фільтрації «Замовлення-Графік» .
При натисненні на кнопку «Звіт» формується документ «Замовлення перевезення вантажів» (рисунок 18). У цьому діалоговому вікні є можливість зберегти звіт у файл або відправити його на друк.
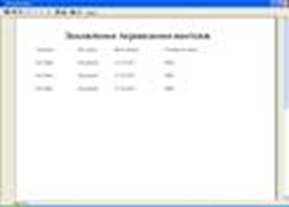
Рисунок 18 — Вигляд звіту «Замовлення перевезення вантажів» .
При виборі пункту меню «Таблиці: Автомобіль-Графік» або за допомогою комбінації клавіш F4, або при натисканні на кнопку «Автомобіль-Графік» відкривається відповідна форма (рисунок 19). При цьому дані про тип вантажу та замовника обираємо із випадаючого списку. На даній формі можемо, пересуватися по записах за допомогою навігатора, здійсняти пошук за держ номером (рисунок 20).

Рисунок 19 — вигляд форми «Автомобіль-Графік» .

Рисунок 20 — результат приблизного пошуку за держ номером При виборі пункту меню «Таблиці: Вантаж-Замовлення» або за допомогою комбінації клавіш F5, або при натисканні на кнопку «Вантаж-Замовлення» відкривається відповідна форма (рисунок 21). На даній формі можемо вводити дані про замовника, видаляти, пересуватися по записах за допомогою навігатора.

Рисунок 21 — Вигляд форми «Вантаж-Замовлення» .
При виборі пункту меню «Розробник» або при натисненні на кнопку «Розробник» відкривається форма, на якій відображена інформація про розробника програми (Рисунок 22).
Рисунок 22 — Вигляд форми «Розробник» .
Повідомлення оператору
У програмі передбачені повідомлення оператору, який працює з програмою.
На головній формі передбачені спливаючи підказки: підказка «Вибрати форму Автомобіль» при наведенні курсору на кнопку з назвою «Автомобіль»; підказка «Вибрати форму Вантаж» при наведенні на кнопку «Вантаж»; підказка «Вибрати форму Замовлення-Графік» при наведенні на кнопку «Замовлення-Графік»; підказка «Вибрати форму Автомобіль-Графік» при наведенні на кнопку «Автомобіль-Графік» та підказка «Вибрати форму Вантаж-Замовлення» при наведенні курсору на кнопку «Вантаж-Замовлення» .
На другій формі передбачені спливаючи підказки: підказка «Виберете що будемо шукати» при наведенні на кнопку «Пошук» .
На третій формі передбачені підказки: підказка «Сортування за зростанням» при наведенні на кнопку «Сортувати» .
На інших формах немає спливаючих підказок, тому що в цьому немає необхідності.
вантажоперевезення програма інформаційний.