Access
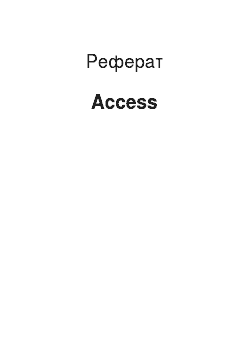
У Access повною мірою реалізовано управління реляционными базами даних. Система підтримує первинні і його зовнішні ключі і відданість забезпечує цілісність даних лише на рівні ядра (що запобігає несумісні операції відновлення чи видалення даних). З іншого боку, таблиці в Access обладнані засобами перевірки допустимості даних, предотвращающими некоректне введення незалежно від цього, як і… Читати ще >
Access (реферат, курсова, диплом, контрольна)
Введение
в ACCESS.
Ми розглянемо можливості Access і типи завдань, які можна вирішити з допомогою цієї СУБД. Зокрема:
Access — систему управління базами даних (СУБД).
Використання Access для збереження і пошуку даних, подання в зручному вигляді й автоматизації виконання повторюваних задач.
Розробка з допомогою Access і зручних форм введення даних, обрабатки даних, і генерації складних отчетов.
Застосування Access 97 розміщувати форм Access як документів HTML на Web-страницах та обміну даними з вузлами Internet/Intranet.
Підтримка в Access механізму Запиту на зразок (Query by Example — QBE), забезпечує вибірку, сортування і вишукування данных.
Створення додатків без програмування з допомогою макросів Access.
Користувачі електронних таблиць і баз даних бути знайомі із багатьма ключовими поняттями, які у Access.
Перш ніж розпочати роботу із будь-яким програмним продуктом, важливо усвідомити його можливості і типи завдань, на вирішення що їх призначений. Microsoft Access 97 (далі — просто Access) — це багатогранний продукт, використання якого обмежена лише уявою пользователя.
Access — це, передусім, систему управління базами даних (СУБД). Як і інші продукти цієї категорії, призначений для збереження і пошуку даних, подання в зручному вигляді й автоматизації часто повторюваних операцій (як-от ведення рахунків, облік, планування тощо.). З допомогою Access можна робити прості і зручні форми введення даних, і навіть здійснювати обробку даних, і видачу складних отчетов.
Access— потужне додаток Windows; вперше продуктивність СУБД органічно узгоджується з тими зручностями, які у розпорядженні користувачів Microsoft Windows. Оскільки обидві ці продукту— дітища компанії Microsoft, чудово взаємодіють між собою. Система Access працює під керівництвом Windows 95 чи Windows NT, отже під час роботи із нею користувачеві доступні всі переваги Windows. Можна вирізати, скопіювати й вставляти дані із будь-якої докладання Windows в Access і навпаки; можна створити проект форми в Access і вставити їх у конструктор форм.
З допомогою об'єктів OLE (Object Linking and Embedding — зв’язування та впровадження об'єктів) в Windows 95 і компонентах Microsoft Office 97 (Excel, Word, PowerPoint і Outlook) можна перетворити Access під цю операційну середу баз даних. З допомогою нових розширень для Internet можна форми, які безпосередньо взаємодіяти з цими з World Wide Web, і транслювати в уявлення мовою HTML, що забезпечує роботи з такими продуктами, як Internet Explorer і Netscape Navigator.
Водночас Access — непросто СУБД. Як реляційна СУБД Access забезпечує доступ всім типам даних, і дозволяє вживати одночасно кілька таблиць бази даних. У цьому можна істотно спростити структуру даних, полегшуючи цим виконання поставлених завдань. Таблицю Access можна пов’язати з даними, хранящимися великий ЕОМ чи сервері. З іншого боку, можна використовувати таблиці, створені серед Paradox чи dBASE. Отримані результати можна швидко і легко зв’язати та об'єднати з цими з електронних таблиць Excel. Працюючи серед Microsoft Office 97, користувач одержує у своє розпорядження повністю сумісні між собою Access і Word, Excel і PowerPoint.
Система Access — це набір інструментів кінцевого користувача керувати базами даних. До її складу входять конструктори таблиць, форм, запитів і звітів. Систему цю можна розглядати і як середовище розробки додатків. Використовуючи макроси чи модулі для автоматизації вирішення завдань, можна зорієнтовані користувача докладання так само потужними, як і мережеві додатки, написані безпосередньо мовами програмування. Водночас включатимуть кнопки, меню і діалогові вікна. Програмуючи мовою VBA, можна такі потужні програми, як саме система Access. За суттю, багато інструментальні кошти Access (наприклад, майстра об'єктиву і конструктори) написані саме у VBA.
Потужність і доступність Access роблять неї кращої СУБД з поданих сьогодні над ринком. Спочатку познайомимося з Access лише на рівні кінцевого користувача. Потім час торкнутися складнішим елементам таких як елементи програмування на VBA і взаємодії з Internet.
Що пропонує Access.
1.Настоящая реляційна модель баз данных.
У Access повною мірою реалізовано управління реляционными базами даних. Система підтримує первинні і його зовнішні ключі і відданість забезпечує цілісність даних лише на рівні ядра (що запобігає несумісні операції відновлення чи видалення даних). З іншого боку, таблиці в Access обладнані засобами перевірки допустимості даних, предотвращающими некоректне введення незалежно від цього, як і здійснюється, а кожне полі таблиці має власний формат і стандартні описи, що полегшує введення даних. Access підтримує всі необхідні типи полів, зокрема текстовий, числової, лічильник, грошовий, дата/время, MEMO, логічний, гіперпосилання і ниви об'єктів OLE. Якщо у процесі спеціальної обробки полях немає ніяких значень, система забезпечує повну підтримку порожніх значений.
Реляційна обробка даних в Access з допомогою гнучкою архітектури системи здатна задовольнити будь-які потреби. У цьому Access придатна як автономна СУБД як файл-сервера чи клієнтського компонента таких продуктів, як SQL Server. З іншого боку. Access підтримує протокол ODBC (Open Database Connectivity), що дозволяє підключатися до баз даних безлічі різних форматів, як-от SQL Server, Oracle, Sybase і навіть DB/2 для великих ЕОМ фірми IBM.
Система Access підтримує обробку транзакцій щодо гарантії їх цілісності. З іншого боку, передбачена захист лише на рівні користувача, що дозволяє контролювати доступом до даним користувачів і аж групп.
Контекстно-залежна довідка і Office Assistant.
Організація довідкової системи фірми Microsoft — як і найкраща у галузі, причому для новачків, так досвідчених користувачів. У Access передбачена контекстно-залежна довідка, щоб одержати якої досить натиснути, й відразу ж потрапити з’явиться довідкова інформація у тій питання, що цікавить користувача в цей час. У цьому можна легко можливість перейти до змісту довідкової системи, конкретної інформації, журналу попередніх звернень, і закладкам.
У Access 97 компанія Microsoft запровадила Office Assistant (асистента) і Screen Tips (спливають підказки). Спливають підказки містять короткі пояснення чогось. У системі передбачена ціла галерея на десяток можливих персонажів асистентів (вибрати можна будь-якого у своєму смаку). Якщо асистент вам набридне, можете його отключить.
Прості використання майстра об'єктиву і конструкторы.
Майстер (Wizard) може перетворити годинник роботи у лічені хвилини. Майстра задають навідні питання стосовно змісту, стилю, і формату створюваного об'єкта; потім вони автоматично будують потрібний об'єкт. У складі Access близько сотні майстрів, які допомагають конструювати бази даних, докладання, таблиці, форми, звіти, діаграми, поштові наліпки, елементи управління й властивості. Допускається навіть настроювання майстрів на вирішення різних задач.
Імпортування, експортування і зв’язування зовнішніх файлов.
Access дозволяє й експортувати файли багатьох відомих форматів, включаючи dBASE, FoxPro, Excel, SQL Server, Oracle, Btrieve, багато текстові формати ASCII (зокрема з фіксованою довжиною рядки чи заданим обмежувачем), і навіть дані в форматі HTML. Через війну імпортування створюється таблиця Access; внаслідок експортування таблиці Access створюється файл в заданому формате.
Зв’язування (раніше именовавшееся приєднанням) означає, які можна використовувати зовнішні дані без створення таблиці Access. Можна встановлювати таку зв’язку з даними dBASE, FoxPro, Excel, ASCII і SQL. Дуже потужна можливість — зв’язування таблиць Access зі своїми зовнішніми таблицями з наступним спільним використанням; це стосується таблицям Access, dBASE, FoxPro і SQL Server.
Форми і звіти WYSIWYG.
Вікна конструкторів форм і звітів всі мають однакову інтерфейс надають користувачеві багато можливостей. Форма чи звіт конструюється за принципом WYSIWYG (What You See Is What You Get — що бачиш, те й одержиш). Додаючи черговий елемент управління, користувач бачить, як із цьому змінюється створювана форма.
У форми і звіти можна включати написи, поля текстових даних, перемикачі, прапорці, лінії прямокутники, і навіть оформляти їх, виділяючи елементи кольором і тінню. Понад те, можна включати цілі малюнки, діаграми, подформы і подотчеты. У цьому всіх параметрів уявлення даних залишаються повністю підконтрольними користувачеві. Форми можуть тривати багато сторінок, а звітах може бути передбачене багато рівнів угруповання даних, і підбиття итогов.
Форми і звіти можна переглядати як попереднього перегляду, забезпечуючи погляд «я з висот пташиного польоту «шляхом зміни масштабу. У режимі конструювання звіт можна переглядати з фіктивними даними, ніж чекати обробки великого реального файла.
Конструктор звітів — дуже потужний засіб, яка допускає використання до десяти рівнів угруповання і сортування. Завдяки йому ми є можливість створення звітів, котрі демонструють відсоткові і підсумкові показники, одержати які можна лише над два проходу. Допускається створення багатьох типів звітів, куди входять поштові наліпки і списки розсилки почты.
Многотабличные запити, й отношения.
Однією з потужних можливостей Access одночасно й найважливішою. Відносини дають змогу пов’язати таблиці графічно. Можна навіть пов’язувати таблиці, які мають файли різних типів (наприклад, таблицю Access і таблицю dBASE). Після такої зв’язування таблиці виступають вже проводяться як одне, і тепер можна будувати запити стосовно будь-яким даним у яких. Можна вибирати конкретні поля, визначати порядок сортування, створювати вычисляемые вислови й вводити критерії відбору потрібних записів. Можна відображати результати виконання запиту як таблиці, форми, чи звіту. Від користувача непотрібен попередньої установки зв’язків: натомість досить ввійти у конструктор запитів (наприклад, коли потрібно побудувати певний отчет).
Запити застосовують та інших випадках. Можна створювати запити, що забезпечують обчислення підсумків, відображення згрупованих й модульна побудова нових таблиць. Запит можна вдаватися для відновлення даних в таблицях, видалення записів і додавання однієї таблиці до другой.
Графіки і диаграммы.
У Access використовується той самий графічне додаток, що у Microsoft Word, Excel, PowerPoint і Project. Воно дозволяє створювати сотні типів графіків і діаграм, налаштовуючи їх, з конкретних потреб. Можна створювати гистограммы, линейчатые, кругові, поверхневі та інші діаграми, причому двох-, і тривимірні. Їх можна довільно супроводжувати текстом, оформляти різними та городніми візерунками. Значення можуть відображатись в шпальтах чи секторах кругових діаграм. Можна розгортати зображення діаграм те щоб вони відтворилися під будь-яким зручним кутом зору. Усе це забезпечує програма Access Graph.
Можливості DDE і OLE.
З допомогою DDE (Dynamic Data Exchange — динамічний обмін даними) і OLE (Object Linking and Embedding — зв’язування та впровадження об'єктів) в форми і звіти Access можна додавати різноманітні нові об'єкти. Такими об'єктами може бути звук, малюнки, діаграми і навіть відеокліпи. Можна впроваджувати об'єкти OLE (наприклад, растрові зображення) чи документи текстових процесорів (Word чи WordPerfect) чи встановлювати в зв’язку зі електронними таблицями Excel. Пов’язуючи ці об'єкти зі своїми базою даних, користувач може створювати динамічні форми і звіти, і навіть використовувати те інформацію у різних додатках Windows.
Доступ до Internet.
У Access тепер передбачені всі можливості, щоб забезпечити зв’язок додатку з Internet/intranet. Одним клацанням кнопкою миші можна зберегти таблиці, запити, форми і звітів у форматі HTML. Відповідний майстер дозволяє навіть новачку перенести коди HTML з об'єкта на Web-страницу, робить їх доступними від використання всім, хто мандрує Internet! Гіперпосилання дають змогу одержувати доступом до даним, розміщених на Web-сторінці, безпосередньо з форм Access.
Багато хто вважає, що розміщення даних на Web-страницах має здійснюватися Web-администраторами. Access 97 з повним визначеністю доводить, що війни операція може бути із успіхом виконано будь-яким користувачем. А допоможе їй у тому майстер розміщення на Web-сторінці, який би перетворення вибраних об'єктів бази даних в формат HTML і перенесення їхні вже у вигляді на Web-страницу. З допомогою цього майстра можна створити статичні або динамічні сторінки, перенести їх у Web-сервер, створити свою початкову сторінку і навіть використовувати шаблони щоб одержати стандартного зовнішнього вигляду всіх HTML-страниц!
Вбудовані функції.
Access містить понад сто функції (невеликих вбудованих програм, які під час виконання повертають значення), виконують безліч різноманітних завдань. Є функції для маніпулювання базами даних, рядками, числами в форматі дати й часу, математичні, ділові і фінансові. Їх можна використовуватиме створення вычисляемых висловів в інших формах, звітах і запросах.
Макроси: програмування без программирования.
Для непрограмістів (чи досвідчених користувачів, які не бажають програмувати) в Access передбачені макроси. Вони дозволяють автоматизувати виконання деяких завдань. Близько п’ятдесяти макросів дають можливість маніпулювати даними, створювати меню і діалогові вікна, відкривати форми і звіти, словом, автоматизувати виконання практично будь-який завдання. З допомогою макросів можна вирішити майже 90 їх% всіх завдань обробки данных.
Модулі: Visual Basic for Applications програмування баз данных.
Access— ж це серйозна середовище розробки додатків з повнофункціональним мовою програмування. Мова VBA (раніше відомого як Access Basic) реалізує объектно-ориентированный підхід до програмування і дозволяє програмісту робити майже всі, що можна собі уявити. Це потужний мову структурного програмування. Він є цілком расширяемым і підтримує процедури АПІ у різноманітних динамічних бібліотеках (DLL) операційними системами Windows 95 і Windows NT.
Полнофункциональная середовище розробки підтримує безліч потужних сучасних можливостей: многооконный режим для редагування і налагодження, автоматичну перевірку синтаксису, контрольні точки, покрокове виконання і навіть синтаксичну довідку, отображающую на екрані варіанти впроваджуються команд.
Рекомендації для пользователей.
Навіть вже працювали з будь-якими базами даних, а тому значить, що з Access всі разом піде гладко. Можна бути великим фахівцем у таких реляционных СУБД, як dBASE, FoxPro і Paradox, та заодно не мати досвіду роботи з базами даних серед Windows.
Спочатку стоїть ближче з Windows: попрацювати з редактором Paint, поекспериментувати з Word чи Excel, навчитися правильно користуватися мишею. Варто створити діаграму в Excel, скористатися послугами однієї з майстрів, звернутися до довідкової системі. Усе це допоможе надалі під час освоєння Access. Слід також звикнути до нових терминам.
Інформація для користувачів електронних таблиц.
Досвідчений користувач Excel (чи 1−2-3) помітить, що Access і Excel багато чому схожі. По-перше, обидві ці програми — продукти Windows, відтак йому повинні прагнути бути вже звичні угоди Windows, які використовуватимуться при роботі з Access. Зовнішній вид таблиць і запитів Access пасують зовнішньому виду електронних таблиць і має назва таблиці даних (datasheet). Розміри рядків і шпальт таблиць можна змінювати точно як і, як й у робочих аркушах Excel. За суттю, режим введення даних в Access 97 відповідає режиму введення даних Excel. Просто слід запровадити дані і побачити заголовки шпальт; решта Access зробить автоматически.
Access, як і Excel, підтримує режим WYSIWYG й роботу з графічним додатком Microsoft Graph. Отже, у користувача завжди є створювати на обох системах однотипні діаграми. З іншого боку, в Access входить майстер діаграм, аналогічний використовуваному в Excel.
Як і Excel, в Access 97 передбачено майстер зведених таблиць; власне, з його допомогою ми можна зведені таблиці Excel: інформацію з баз даних Access можна легко переносити до таблиць Excel. Бази даних Access можна пов’язувати з таблицями Excel. У обох продуктах можна запити, й виконувати сортування, використовуючи і той ж інтерфейс. (Якщо читачеві доводилося використовувати меню Excel на формування запитів і критеріїв сортування даних, отже, ці поняття йому вже знайомі.) Одне слово, система Access 97 функціонально сумісна з усіма продуктами Office 97.
Лекція 1.
Основні засади работы.
з базою даних в Microsoft Access.
1.1. Що таке «База даних » .
1.2. Проектування бази данных.
1.3. Створення бази данных.
1.4. Фундаментальна обізнаність із таблицами.
1.5. Типи данных.
1.6. Властивості полей.
1.7. Ключові поля.
1.8. Визначення базі даних перетинів поміж таблицами.
1.9. Забезпечення цілісності даних в Microsoft Access.
1.1. Що таке «База даних » .
У ділової чи особистої сфері найчастіше доводиться працювати з цими із джерел, кожен із яких пов’язані з певним виглядом діяльності. Для координації всіх таких даних необхідні певні знання і набутий організаційні навички. Microsoft Access об'єднує дані з різних джерел у однієї реляційної базі даних. Створювані форми, запити, й звіти дозволяють швидко і ефективно оновлювати дані, отримувати запитання, здійснювати пошук потрібних даних, аналізувати дані й друкуватимуть отчеты.
У базі даних дані з кожного джерела зберігаються в окремої таблиці. Працюючи з цими з кількох таблиць встановлюються зв’язок між таблицями.
Для пошуку це й відбору даних, які відповідають певним умовам створюється запит. Запити дозволяють також оновити чи видалити одночасно кілька записів, виконати вбудовані чи спеціальні обчислення.
Для перегляду, введення чи зміни даних просто у таблиці застосовуються форми. Форма дозволяє відібрати дані з одній або кількох таблиць і вивести їх у екран, використовуючи стандартний чи створений користувачем макет.
Для аналізу даних чи роздруківки їх належним чином використовується звіт. наприклад, можна створити, й надрукувати звіт, группирующий дані і вычисляющий підсумки.
Для автоматичного виконання деяких операцій використовуються макроси, містять набір з однієї або більш макрокоманд, як-от відкриття форм чи печатку звітів. Макроси стануть у пригоді для автоматизації часто виконуваних завдань. Наприклад, при натисканні користувачем кнопки можна запустити макрос, який роздрукує звіт.
Іноді буває необхідно створити власну процедуру, які мають запускатися із будь-якої вікна бази даних чи процедуру, призначену в обробці певного події. Набір таких процедур мовою Visual Basic, зібраний до однієї програмну одиницю, називається модуль. Існує дві основних типи модулів: модулі класу тут і стандартні модулі. Модулі класу — це модулі форм і модулі звітів, пов’язані з певною формою чи звітом. Вони часто містять процедури обробки подій (наприклад, натискання клавіші) і створюють автоматично під час створення першої процедури обробки події. У стандартных.
модулях містяться загальні процедури, які пов’язані ні з якою об'єктом, і навіть часто використовувані процедури, які можна запущені із будь-якої вікна бази даних.
У вікні бази даних можна працювати з всіма її об'єктами. Для перегляду об'єктів певного типу слід вибрати відповідну вкладку (наприклад, «Таблиці «).
З допомогою кнопок справа можна змінювати існуючі объекты.
1.2. Проектування бази данных.
Перш ніж створювати таблиці, форми та інші об'єкти що необхідно дати структуру бази даних. Хороша структура бази даних є основою створення адекватної вимогам, ефективної бази данных.
Етапи проектування бази даних:
1.Определите Мети створення бази даних, основні її функції і інформацію, яку повинна утримувати. База даних має відповідати вимогам тих, хто безпосередньо на ній працювати. Треба лише визначити теми, які має покривати база даних, звіти, які вона повинна видавати, проаналізувати форми, які у сьогодні йдуть на записи даних, порівняти створювану базі даних із добре спроектованої, як і їй базою.
2.Разработайте на папері структуру таблиць, які має утримувати база даних. Під час проектування таблиць, рекомендується керуватися такими основними принципами:
Інформація в таблиці має дублюватися. Не має бути повторень та між таблицями. Коли певна інформація зберігається в одній таблиці, те й змінювати його доведеться тільки одного місці. Це роботу ефективнішою, і навіть виключає можливості розбіжності інформацією різних таблицях. Наприклад, лише у таблиці мають утримуватися адрес і телефонів клієнтів.
Кожна таблиця повинна містити інформацію тільки на тему. Дані кожну тему обробляються набагато легше, якщо утримуватися вони у незалежних друг від друга таблицях. Наприклад, адреси — й замовлення клієнтів зберігаються у різних таблицях, про те, щоб за видаленні замовлення інформацію про клієнта залишилася базі даних.
3.Определите замість необхідних у таблиці поля. Кожна таблиця містить інформацію на окрему тему, а кожне полі таблиці містить окремі інформацію про темі таблиці. Наприклад, в таблиці з цими клієнта можуть утримуватися половіючі жита із назвою компанії, адресою, містом, країною і номером телефону. Під час розробки полів кожної таблиці пам’ятаймо:
Кожне полі має бути з темою таблиці.
Не рекомендується включати у таблицю дані, що є результатом висловлювання.
У таблиці повинна бути уся необхідна інформація.
Інформацію слід розбивати на найменші логічні одиниці (Наприклад, поля «Ім'я «і «Прізвище », а чи не загальне полі «Ім'я »).
4.Задайте ключове полі. А, щоб Microsoft Access міг зв’язати дані із різних таблиць, наприклад, даних про клієнта та її замовлення, кожна таблиця повинна містити полі бою або набір полів, які будуть задавати індивідуальне значення кожного запису в таблиці. Таке полі бою або набір полів називають основним ключем.
5.Определите зв’язок між таблицями. Після розподілу даних із таблицям та визначенням ключових полів необхідно вибрати схему для зв’язку даних у різних таблицях. Треба лише визначити зв’язок між таблицями.
6.Еще раз перегляньте структуру бази даних, і виявите можливі недоліки. Бажано це поки що, поки таблиці не заповнені даними.
7.Добавьте дані і створіть інші об'єкти бази даних. Якщо структури таблиць відповідають поставленим вимогам, можна вводити всі дані. Потім можна будь-які запити, форми, звіти, макроси і модулі.
8.Используйте кошти аналізу, у Microsoft Access. У Microsoft Access існує два інструмент вдосконалення структури баз даних. Майстер аналізу таблиць досліджує таблицю, у разі потреби пропонує нову її структуру та зв’язку, і навіть переробляє її. Аналізатор швидкодії досліджує всю базі даних, дає рекомендації з її поліпшенню, і навіть здійснює їх.
1.3. Створення бази данных.
У Microsoft Access підтримуються два способі створення бази даних. Є створити порожню базі даних, та був додати у ній таблиці, форми, звіти та інші объекты.
Такий спосіб є найбільш гнучким, але потребує окремого визначення кожного елемента бази даних. Є також можливістю відразу створити з допомогою майстра базу данных.
певного типу з усіма потрібними таблицями, формами і звітами. Це найпростіший спосіб початкового створення бази даних. У обох випадках у Вас залишиться можливість у любое.
час змінити й розширити створену базу данных.
Якщо ви створюєте нову базі даних (лише цього разі), з’явиться діалогове вікно «Файл нової бази даних », у якому Ви мусять чесно вказати ім'я і місце розташування файла для создаваемой.
бази даних. Файл бази даних Microsoft Access має розширення .mdb. А, щоб отримати копію бази даних, необхідно скопіювати файл, у якому вона міститься, так как.
команда Зберегти як (Save As) в меню Файл (File) замінено Зберегти как/экспорт (Save As/export). У цю команду дозволяє зберегти поза бази даних її окремі объекты.
При виході з Microsoft Access зміни даних зберігаються автоматично. Проте за зміні структури будь-якого об'єкта бази даних в Microsoft Access виводиться запрошення підтвердити збереження цих змін перед завершенням работы.
1.4. Фундаментальна обізнаність із таблицами.
Таблиця зберігає інформацію про конкретному питання, наприклад, таблиця «Товари «містить відомості лише товари, а таблиця «Постачальники «- лише про компаніях, постачальних товари. А, щоб ці не дублювалися не відбувалося помилок за її видачі, необхідно розподілити дані різноманітних з різних таблицям. Дані в таблиці зорганізовані у стовпчики («поля ») й у рядки («записи »).
Існує дві режиму роботи з таблицею. Можете вибрати режим Конструктор чи Режим таблиці, кликнувши спеціальному кнопці на панелі інструментів.
У режимі конструктора таблиці можна створити цілу таблицю, додаючи нові поля чи видаляючи і налаштовуючи існуючі поля таблиці.
Щоб додати полі верхню частину вікна таблиці слід також запровадити ім'я поля і побачити його тип. Щоб перейменувати полі, зміните його ім'я в стовпці «Ім'я поля » .
Тип даних визначає, якого виду дані допускається вводити на полі. Наприклад, неприпустимий введення тексту на полі грошового типу. Вибір відповідного типу даних забезпечує введення даних у правильній формі для сортування, обчислень та інших операцій. Щоб співаку визначити або змінити тип даних, виберіть стовпець «Тип даних », натиснімо на полі символ раскрывающегося списку та виберіть тип даних із списку.
Кожне полі властиво, змінюючи які, можна управляти збереженням, обробкою й відображенням даних поля. Наприклад, для формату «Грошовий «автоматично додається роздільник груп розрядів і символ валюти (1 234 грн.). Для завдання властивості поля виберіть їх у верхню частину вікна конструктора таблиць й у частині вікна введіть значення цієї властивості чи виберіть його зі списку. Набір доступних властивостей визначається типом даних поля.
Унікальна мітка, звана ключем, використовується визначення кожного запису таблиці. Приблизно так, як номерний знак однозначно визначає автомобіль, ключ визначає запис. Ключові поля була в таблицях йдуть на створення межтабличных зв’язків. Щоб співаку визначити ключ, виділіть рядок з описом потрібного поля і натиснімо кнопку Ключ на панелі інструментів.
У режимі таблиці додаються, редагуються чи проглядаються табличні дані. Можна перевірити орфографію і надрукувати табличні дані, відфільтрувати й відсортувати записи, змінити зовнішній вигляд таблиці або змінити структуру таблиці, додавши чи видаливши столбцы.
Для додавання записів використовується кнопка Нова запис на панелі інструментів. При натисканні цієї кнопки наприкінці таблиці з’являється незаповнена строка.
Для видалення записів необхідно вибрати будь-яке полі запису і натиснути кнопку Видалити запис на панелі инструментов.
Рядки в таблиці можна відсортувати відповідно до вмісту однієї чи кількох шпальт. І тому виберіть полі з якому здійснюватиметься сортування, і натиснімо кнопку Сортування зі збільшення чи Сортування по спадаючій на панелі инструментов.
Фільтрація дозволяє переглянути у вигляді лише віддзеркалює певні записи. Виберіть дані, якими слід провести відбір, і натисніть кнопку Фільтр щодо виділеного на панелі інструментів. А, щоб виправити фільтр, натисніть кнопку Змінити фільтр. Щоб поставити більш докладний умова для фільтрації, виберіть в меню Записи команду Фільтр і подкоманду Розширений фільтр. Для застосування звичайного чи розширеного фільтра, натисніть кнопку Застосувати фільтр на панелі інструментів.
1.5. Типи данных.
Тип даних визначає, якого виду дані допускається вводити на полі. Наприклад, неприпустимий введення тексту на полі грошового типу. Вибір відповідного типу даних забезпечує введення даних у правильній формі для сортування, обчислень та інших операцій. Microsoft Access підтримує такі типи даних:
Текстовый.
Текст чи числа, які потребують проведення розрахунків, наприклад, номери телефонов.
Поле МЕМО.
Довгий текст чи комбінація тексту і чисел.
Числовой.
Числові дані, використовувані щодо расчетов.
Дата/время.
Дати та палестинці час, які стосуються роках із 100 по 9999, включительно.
Денежный.
Грошові значення й числові дані, використовувані в математичних расчетах.
Счетчик.
Унікальні послідовно зростаючі (на 1) чи випадкові числа, автоматично вводящиеся при додаванні кожної нової записи в.
таблицу.
Логический.
Логічні значення, і навіть поля, які можуть містити з двох можливих значень (True/False, Да/Нет).
Поле об'єкта OLE.
Об'єкт (наприклад, електронна таблиця Microsoft Excel, документ Microsoft Word, малюнок, звукозапис й інші дані в двоичном форматі), пов’язаний чи запроваджений в таблицю Microsoft Access.
Гиперссылка.
Рядок, що складається з літер і цифр, і що становить адресу гіперпосилання.
Майстер подстановок.
Створює полі якому вибір значень зі списку, або з поля з переліком, що містить набір постійних значень чи значень з іншої таблиці. Вибір цього параметра у списку в осередку запускає майстра підстановок, що визначає тип поля.
Лекція 2.
Введення і редагування данных.
Введення данных.
У режимі таблиці відбиваються усі запроваджені дані. Якщо ж створена лише структуру таблиці, отже, даних таблиці ще немає. У порожній таблиця Маркер записи (із зображенням трикутного покажчика, спрямованого вправо) зазвичай встановлено у першої рядку таблицы.
Для введення значення полі (як таблиці) перемістіть курсор до цього полі, і наберіть значення. Під час редагування записи маркер записи набирає вигляду олівця. При введення нової записи (на маркере якій зображений олівець) автоматично з’являється наступна рядок (на маркере якої зображено зірочка для позначення новой-записи). Маркер нової записи завжди зазначає останній рядок таблицы.
При введення нової записи курсор зазвичай розміщається у першому полі таблицы.
Залежно від виконуваної операції, і типу записи, маркер запису може з’явитися приймати жодну з чотирьох форм.
Маркер поточної записи.
Маркер редактируемой записи.
Маркер блокованої записи (під час роботи в.
многопользовательском режиме).
Маркер нової записи.
Збереження записи.
Додана чи змінена запис автоматично зберігається за переходу до інший записи або за закритті таблиці У цьому маркер записи змінює свою форму: олівець перетворюється на спрямовану вправо стрілку.
Задля збереження записи слід впровадити дозволене значення на полі первинного ключа Значення первинного ключа перевіряється на кшталт даних, унікальності та інших правилам перевірки значення, запровадженим в властивості Умова на значення (Validation Rule).
Кнопка Скасування (Undo Current Field/Record), розташована напанели інструментів, дозволяє скасувати зміни, внесені лише у поточну запис. Після початку наступній записи ця кнопка повернеться звичайний режим скасування І, змінивши таку запис, ви не зможете скасувати зміна предыдущей.
Зберегти поточну запис на диску можна з допомогою команди Записи->Сохранить запис (Records->Save Records) чи комбінації клавіш .
Перевірка коректності запроваджених данных.
Автоматична перевірка типу данных.
Деякі типи даних Access перевіряє автоматично, без будь-якого втручання. Для полів, містять дані цих типів, непотрібно заповнювати властивості Умова на значення. Перерахуємо ці типи данных.
Числової (Number).
Грошовий (Currency).
Дата/время (Date/Time).
Логічний (Yes/No).
Числової (Number) і Грошовий (Currency) дозволяють вводити допустимі числові значення. Хоча Access дає можливість запровадити букву на полі Числової (Number), під час спроби вийти від цього поля з’явиться діалогове вікно з повідомленням «Запроваджене значення не адресований властивостей поля «Тип даних «чи Розмір поля «» Повідомлення про помилку з’явиться також за введення інших неприйнятних символів чи навіть кількох десяткових точок, і навіть під час спроби запровадити надмірно велика кількість для певного розміру поля даних типу Числової (Number).
Поля типу Дата/время (Date/Time) перевіряють коректність значень дати й часу. Коли спробуєте запровадити час 44:44:44 чи навіть букву на полі типу Дата/время (Date/Time), з’явиться діалогове вікно з повідомленням про ошибке.
Логічний (Yes/No) можна запровадити лише з наступних заданих значень: Так (Yes), Істина (True) Вкл (On) чи будь-яке не на нуля число для логічного Та й Ні (No), Брехня (False), Викл (Off) чи 0 для логічного Ні. У властивості Формат поля (Format) можна визначити свої власні значення типу Логічний (Yes/No), але використовуються стандартні значения.
Методи введення данных.
Введення даних в поля різних типів здійснюється у різний спосіб. Для деяких типів даних перевірка допустимості значення виконується автоматично. Проте за створенні деяких таблиць може знадобитися запровадити дані в нестандартних (певних користувачем) форматах та намагання встановити їм правила перевірки припустимості властивості Умова на значення (Validation Rule). Далі ми розглянемо різні способи введення даних. |.
Стандартний введення текстових данных.
Три поля, уведених у таблицю «МоиСтуденты», були полями типу Текстовий (Text). У полях Fam Name Name1 для введення даних використана маска введення. Якщо ви і вводиться значення рядковими літерами, воно відобразиться: першу букву — прописна, інші - рядкові. Текст можна перевірити на наявність особливих значень і відобразити в заданому формате.
Іноді на полі типу Текстовий (Text) слід впровадити значення, що складається з кількох рядків. Для додавання нової рядки натиснімо комбінацію клавіш. Ця можливість корисна для форматування рядків адресного поля, і навіть поля Memo.
Введення даних типу Дата/время.
Значення до нього уводять у форматі ммм рр. Таким обя як ви введете 4/8/96 і вийдете від цього поля. Access відобразить значення як Арг 96. Насправді в таблиці зберігається значення 4/8/92, і це можете відобразити його, помістивши курсор це полі. З іншого боку можна вводити на полі Арг 96, й у таблиці буде збережено значення Арг 96.
Для поля типу Дата/время теж можна визначити умова на значення Between #1/1/70# And Date (). Це умова свідчить, що введена дата народження повинна укладати інтервал між 1 січня 1970 р. й поточної датой.
Формати впливають на відображення даних, а чи не на обсяг займаній ними памяти.
Введення текстових даних із перевіркою данных.
Для текстового поля то, можливо поставлено властивість Умова на значення. Воно обмежує запроваджувані дані значеннями (наприклад, F, M, C). Коли спробуєте вводити на це полі значення, які від F, М, і З, то з’явиться діалогове вікно з такою, наприклад, повідомленням: У той полі можна запровадити лише значення М, F або з. Дане повідомлення визначається значенням властивості «повідомлення про помилку» для даного поля.
Введення числових даних із перевіркою умови на значення |.
Для числових полів задано правила перевірки допустимості даних. Для поля Resultat в властивості Умова на значення поставлено обмеження значення оцінки (>=2 і.
Введення даних типу OLE.
Поле об'єкта OLE під назвою Foto можна заповнювати навіть без відображення самого об'єкта (зображення) на екрані. У центрі типу OLE можуть зберігатися такі об'єкти.
Растрові зображення.
Звукові файлы.
Графіки і (діаграми).
Word чи Excel.
Об'єкт спознаваемый OLE-сервером, можна зберегти в Access на полі типу OLE OLE-объекты зазвичай уводять у форми в такий спосіб, щоб їх можна був про бачити, чути або використати бодай. При розміщення OLE-объекта в таблиці ви не побачите текст з описом об'єкта (наприклад, на полі типу OLE помітні напис Paintbrush Picture). Запровадити об'єкт можна двома способами.
Вставити з буфера.
Вставити з діалогового вікна, з’являється після виконання команди Вставка->Объект (Insert->Object).
Введення даних типу MEMO.
Поле Recenzia містить дані типу MEMO. Цей тип дозволяє вводити до 64 000 байт тексту кожної записи. У таблиці відображається тільки п’яту частину введеного тексту. Натискаючи, можна відобразити диало-пасть введення (Zoom) з смугою прокручування, що дозволяє побачити відразу до 1 000 байт текста.
Переміщення за записами в таблице.
Зазвичай, після введення даних часто виникла потреба внести певні зміни, А ще можуть бути такими причины.
Отримано нова информация.
Виявлено ошибки.
Слід додати нові записи.
Щоб змінити дані, передусім откроите таблицю У вікні бази даних відкрийте таблицю як таблиці, двічі клацнувши на рядку з її його ім'ям на списку таблиц.
Якщо ви і перебуваєте у режимі Конструктор (Table Design), клацніть на кнопці Уявлення таблиць (Views), щоб перейти в режим таблиці внесення змін — у данные.
Переміщення по записям.
Для переходу до будь-якої записи, можна просто помістити її у курсор чи клацнути у ньому мишею Але якщо таблицях дуже великий, то проблема швидкого переміщення на потрібну запис набуває особливу остроту.
Для пересування записів можна використовувати вертикальну смугу прокручування. Кнопки зі стрілками на смузі прокручування дозволяють переміщати маркер записи тільки на позицію за щиголь Тож швидшого переміщення (за кілька записів відразу) краще користуватися бегунком смуги прокручування Можна ще клацнувши мишею у сфері між бегунком і кнопкою на смузі прокручування, щоб переміститися набагато позицій вперед.
Команда Правка->Перейти (Edit->Go) надає кілька варіантів швидкого пересування таблиці.
П’ять кнопок переходу, розміщених у частині вікна як таблиці, теж можна використовуватиме пересування записів Клацаючи цих кнопках, можна можливість перейти до будь-який записи Якщо ви знаєте номер записи (номер рядки для заданої записи), клацніть на полі номери записи, введіть номер запису і натиснімо клавішу Для переміщення на полі номери записи натиснімо клавішу .
При переміщенні за таблицею звертайте увагу на на підказки смуг прокручування. Access не обновить полі номери записи до того часу, поки ви луснете на якомусь полі записи.
Пошук заданого значения.
Хоча, знаючи номер записи, можна можливість перейти до з нею й знайти конкретне полі вона найчастіше потрібно знаходитиме у запису певне значення Це можна зробити трьома способами:
Вибрати команду Правка->Найти (Edrt->Find).
Клацнути на кнопці Знайти (Find Specified Text), розташованої на панелі інструментів (у ньому зображений бинокль).
Скористатися комбінацією клавіш.
З використанням будь-якої з цих методів з’явиться діалогове вікно. На виконання пошуку лише з певному полю помістіть до нього курсор (причому зробіть це близько відкриття діалогового вікна). Встановіть в діалоговому вікні прапорець Тільки поточного полі (Search Only Current Field), і Access вестиме пошук лише у зазначеному поле.
У цьому вся діалоговому вікні можна ставити різноманітним параметрам пошуку. У текстовому полі Зразок (Find What) запровадити дані значення Значення можна вводити на у тому вигляді, що не воно представлено на полі, чи з допомогою наведених нижче спеціальних символов:
* — Відповідає кожному кількості символів.
? — Відповідає одному символу.
# — Відповідає однієї цифре.
Щоб краще розібратися, щоб ці символи працюють, припустимо, що потрібно знайти значення, які з АВ І тому введіть АВ*.
Нині ж припустимо, що собі хочете знайти значення, які закінчуються символами 001 І тут введіть *001. Для пошуку будь-якого значення, який починається з символів АВ, закінчується символами 001 і має лише 2 символу з-поміж них, слід впровадити АВ??001. Якщо треба знайти все прізвища, закінчуються на «до», то тут для пошуку значень типу Бродський і Чайковський введіть *ко.
У раскрывающемся списку Збіг (Match) міститься три варіанта выбора:
З будь-якою частиною поля (Any Part of Field).
Поля повністю (Whole Field).
З початку поля (Start of Field).
Стандартної є опція Поля повністю (Whole Field) Наприклад, значення Пет буде знайдено, якщо значення одно Пет. Якщо обрано опція З будь-якою частиною поля (Any Part of Field), то результаті пошуку будуть здобуто значення Петров, Петровський. Шпетный тощо Через війну пошуку із установкою З початку поля (Start of Про знайдуть значення Петров, Петровський.
У раскрывающемся списку Перегляд (Search) ви можете вибрати одну чи кілька опцій з набору Усі, Угору, Донизу (Up, Down, All).
При виборі кнопки опції Тільки поточного полі (Search Only Current Field) пошук значення вестиметься тільки одного полі Прапорець З урахуванням регістру (Match Case) визначає, чи буде різнитися великі та рядкові літери. За умовчанням де вони різняться Під час пошуку за значенням Пет знайдуть пет, Петро Миколайович і Петров. При установці прапорця З урахуванням регістру (Match Case) необхідно провести рядок пошуку з урахуванням прописних і малих літер літер
Вочевидь, що з даних типу Числової (Number), Грошовий (Currency) і Дата/время (Date/Time) облік регістру втрачає сенс.) При виборі прапорця З урахуванням регістру (Match Case) Access ігнорує прапорець З урахуванням формату полів (Search Fields As Formatted) (Якщо ви хоч форматировали поля таблиці, встановіть цей прапорець) Наприклад, ви повинні знайти у полі ДатаРождения записи про, що народилися квітні 1982 року І тому встановіть прапорець опції З урахуванням формату полів (Search Fields as Formatted) і введіть Апр 92. Якщо вже ви не встановіть цього прапорця, пошук доведеться виконувати по точну дату народження, наприклад шукати 4/8/92.
Використання прапорця З урахуванням формату полів (Search Fields as Formatted) може істотно уповільнити поиск.
Пошук розпочнеться після щиглика на кнопці Знайти (Find First) чи Знайти далі (Find Next) Знайшовши значення, Access виділяє його Для пошуку першого підходящого значення клацніть на кнопці Знайти. Для пошуку наступного значення потрібно клацнути на кнопці Знайти далі Протягом усього процесу пошуку діалогове вікно залишається питанням відкритим. Тому, знайшовши потрібне значення, клацніть на кнопці Закрити (Close), щоб закрити діалогове окно.
Зміна значень як таблицы.
Щоб змінити значення, перейдіть його й внесіть необхідні виправлення. Для редагування значення бути трохи причин.
Додавання нового значения.
Заміна існуючого значения.
Зміна існуючого значения.
Якщо полі порожньо, просто введіть до нього нового значення При введення на полі будь-яких нових значень дотримуйтеся тієї ж правил, що й за введення нових записей.
Заміна існуючого значения.
Вибрати полі можна з допомогою клавіатури чи миші З використанням клавіатури вміст поля виділяється (Воно відображається в інверсному вигляді) При натисканні будь-який клавіші вміст поля видаляється і замінюється символом, відповідним натиснутої клавіші Натиснувши клавішу, ви приберіть значення поля без заміни. Натискання клавіші прогалини стирає значення і заміняє його пробелом.
З допомогою миші вміст поля можна назвати такими способами:
Клацнути на лівої кордоні поля (там, де покажчик набуває вигляду великого знака «плюс »).
Двічі клацнути на полі (цей спосіб не годиться у разі, тоді як тексті міститься пробел).
Клацнути і перетягнути покажчик миші через вміст поля зліва направо.
Виділити будь-яку частина вмісту поля й тицьнути на клавішу.
Для заміни існуючого значення стандартної величиною з властивості Значення за умовчанням (Default Value) виділіть це значення і натиснімо комбінацію клавіш .
Для заміни існуючого значення величиною із такого самого поля попередньої записи натисніть комбінацію клавіш.
Переконайтеся, що ви натиснули, що у цьому випадку поточна запис буде удалена.
Зміна існуючого значения.
Щоб виправити існуюче значення, замість заміняти його повністю, клацніть перед будь-яким символом цього значення. Помістивши покажчик миші перед конкретним символом, ви активізуєте режим вставки, і за введення нового значення існуючі значення рушать вправо. Після натискання клавіші включається режим заміни і запроваджувані символи замінюються за одним. З допомогою клавіш управління курсором можна переходити від однієї (а до іншого, не викликаючи зміни. Для видалення символу, який би зліва курсору, натиснімо клавішу, а видалення символу, розташованого справа, — клавішу .
Способи редактирования.
Переміщення всередині поля.
Натисканнями клавіш -> і.
Вставка значення поле.
Вибрати позицію вставки і введення значение.
Виділення вмісту поля целиком.
Натиснути F2 чи подвійний клик.
Заміна значення новым.
Виділити полі які і запровадити новое.
Заміна з попереднього поля.
Ctrl+'(апостроф).
Заміна значенням по умолчанию.
Ctrl+Alt + пробел.
Вставка розриву рядки (текст, Мемо).
Ctrl+Enter.
Збереження протікав строки.
Shift+Enter чи перехід в іншу строке.
Вставка поточної даты.
Ctrl+;(точка з запятой).
Вставка поточного времени.
Ctrl+:(двоеточие).
Додавання нової записи.
Ctrl++(плюс).
Видалення записи.
Ctrl±(минус).
Перемикання кнопок опций.
Пробел.
Скасування змін протікав записи.
Esc чи кнопка отмены.
Поля, які можна редактировать.
Існують поля, які можна редагувати Типи таких полів.
Поля типу Лічильник (AutoNumber).
Access автоматично підтримує поля типу Лічильник (AutoNumber), вираховуючи їх значення під час створення кожної нової записи. Після цього типу можна використовувати як первинного ключа.
Вычисляемые поля.
Access створює ці поля була в формах чи запитах, але насправді де вони зберігаються в таблице.
Блоковані чи відключені поля.
Щоб заборонити введення в задані поля, можна відповідним чином визначити їх властивості в форме.
Поля в многопользовательских блокованих записях.
Редагувати поля була в записи, яка блокована іншим користувачем, невозможно.
Скасування действий.
Іноді кнопка Скасування (Undo), які перебувають на панелі інструментів, недоступна, і нею не можна скористатися. Але тільки ви почнете редагувати запис, він стане доступною, і це зможете з її допомогою скасувати введення елементів поточне полі. Для скасування операцій застосовується також клавіша. Її натискання скасовує операцію зміни значения-или поля. Двічі натиснувши клавішу, ви скасуйте зміни для всієї поточної записи.
Команда Правка->Отменить (Edit->Undo) також використовується для скасування операцій, причому ім'я команди змінюється залежно від отменяемого действия.
Правка->Отмена неможлива.
(Edit->Can «t Undo).
Остання дія передбачає отмены.
Правка->Отменить введення.
(Edit->Undo Typing).
Скасовує останнє зміна данных.
Правка->Восстановить поточне полі/ запис.
(Edit->Undo Current Field/Record).
Скасовує останнє зміна нинішнього року полі, і зміни в поточної записи.
Правка->Восстановить запис.
(Edit->Undo Saved Record).
Скасовує зміни у вищій збереженої записи.
Для скасування зміни значення полі виберіть команду Правка->Отменить введення (Edit->Undo Typing) чи скористайтеся кнопкою Скасування (Undo), розташованої на панелі інструментів. Після переходу до іншого полі зміни, внесені до попереднє полі, можна скасувати з допомогою команди Правка->Восстановить поточне поле/запись (Edit->Undo Current Field/Record) чи кнопки Скасування (Undo). Скасувати зміни для поточної записи, котра була збережена, можна з допомогою команди Правка->Восстановить поточне поле/запись (Edit->Undo Current Field/Record). Після збереження записи внесені до неї зміни можна скасувати, обравши команду Правка->Восстановить запис (Edit->Undo Saved Record). Проте після редагування наступній записи ці зміни вже не можна буде отменить.
Копіювання і вставка значений.
Копіювання чи видалення даних в буфер виконує саму систему Microsoft Windows 95/NT, а чи не якась особлива функція Access. Кальковане чи глухе в в буфер значення можна вставити до іншого полі бою або запис з допомогою команди Правка->Вставить (Edit->Paste) чи кнопки Вставити з буфера (Paste), розташованої на панелі інструментів. Операції видалення в буфер, копіювання і вставки з буфера йдуть на обміну даними як між різними Windows-приложениями, і всередині самої Access. З допомогою цього можна копіювати цілі запис у інші таблиці чи навіть інші бази даних, і навіть обмінюватися даними з тими програмами Microsoft Word і Excel.
Заміна значений.
Команда меню Правка->Заменить (Edit->Replace) дозволяє здійснити пошук і освоєння заміну на зразок. Після вибору цієї команди чи натискання клавіш на екрані з’явиться діалогове окно,.
Це діалогове вікно дуже схожі те що, що після вибору команди Правка->Найти (Edit->Find). Тільки, крім текстового поля Зразок (Find What), у ньому є ще полі Замінити на (Replace With). Пошук починається при натисканні клавіші. Знайшовши значення на зразок. Access виділяє його. Для заміни цього значення клацніть на кнопці Замінити (Replace). Аби відразу замінити все значення, клацніть на кнопці Замінити все (Replace All).
Додавання нових записей.
Для додавання запис у режимі таблиці помістіть курсор останню рядок (туди, де маркер записи має вигляд зірочки) і введіть нову запис Для початку нової записи можна вибрати команду.
Вставка->Запись ->Record), клацнути на кнопці Нова запис (New Record), розташованої на панелі інструментів, скористатися кнопками переміщення чи командою Правка->Перейти->Новая запис.
(Edit->GoTo->New). Можна ще можливість перейти до останньої запису і натиснути клавішу < | > югда треба додати кілька нових записів, а існуючі записи зробити тимчасово невидимими Команда меню.
Записи->Ввод даних (Records->Data Entry) дозволить тимчасово очистити екран від усіх записів, і можна буде безперешкодно відредагувати нові записи. Для всіх записів виберіть команду.
Записи->удалить фільтр (Records->Remove Filter/Sort).
Удааление записей.
Щоб видалити довільне кількість записів, виділіть їх і натисніть клавішу чи виберіть команду Правка->Удалить (Edit->Delete) Для видалення однієї записи помістіть курсор у будь-яку довільну її полі, і виберіть команду Правка->Удалить запис (Edit->Delete Record) При видаленні записи з’являється діалогове вікно, з допомогою що потребує підтвердити видалення Якщо ви і луснете на кнопці Так (Yes), то записи будуть віддалені, і якщо на до Ні (No), залишиться без изменений.
Стандартної установкою для/этого діалогового вікна є вибір кнопки Так (Yes) Тому, за натисканні клавіші записи будуть автоматично віддалені. Але якщо вірити цим способом ви приберіть записи помилково, то відновити їх буде невозможно.
Для виділення суміжних (т е. сусідніх) записів клацніть на маркере першого запису і перетягнете покажчик миші ну, спрямовану вправо) до останнього з тих записів, потрібно выделить.
Додавання, зміну цін і видалення столбцов.
Можливість додавання, видалення і перейменування шпальт як таблиці в Access 97 таїть у собі деяку небезпека. Річ у тім, що це операції змінюють структуру даних Як ви відомо, із внесенням змін — у режиме-конструктор (Table Design) змінюється базову структуру даних Однак у режимі таблиці ви можете навіть усвідомити всіх наслідків внесених змін Тому, створюючи бази даних й інших користувачів, варто вжити заходів, що вони було неможливо вносити як таблиці изменения.
Видалення шпальти як таблицы.
Для видалення шпальти як таблиці виділіть його й натисніть клавішу чи виберіть команду Правка-удалить стовпець (Edrt^Delete Column) У цьому з’явиться діалогове вікно, у якому потрібно підтвердити видалення всіх даних із цього шпальти, і навіть самого поля зі структури таблиці Але майте у вигляді, що й це полі використовують у формі введення даних чи звіті, то разі її видалення ви отримувати повідомлення про помилку щоразу коли деяке об'єкт звертатиметься до імені цього поля.
Додавання шпальти як таблицы.
Для додавання нового шпальти як таблиці виберіть команду Вставка^Столбец (Insert^Column), і цього праворуч від шпальти, де знаходиться курсор, буде створено стовпець з заголовком Поле1 (Field «1). Потім у записи цього шпальти ви зможете запровадити нові данные.
При додаванні нового шпальти структура таблиці змінюється (тобто. у ній додається нове полі). За збереження таблиці Access визначає властивості доданого поля виходячи з уведених у нього значении.
Зміна імені поля (заголовка столбца).
При додаванні нового шпальти бажано перед збереженням таблиці змінити його заголовок. Треба лише двічі клацнути у ньому та зробити ці зміни. За збереження таблиці цей заголовок буде використано як поля була в структурі таблицы.
Змінюючи заголовок шпальти, ви змінюєте й ім'я поля була в таблиці. І воно використовують у формах, звітах, запитах, макросах чи модулях, то ці об'єкти ні працювати до того часу, поки ви внесете у яких відповідні виправлення. Такий спосіб зміни імені поля загрожує випливають, тому бажано, що його застосовували лише досвідчені пользователи.
Відображення записей.
При додаванні або зміну записів можна скористатися як мишею, і командами меню. З допомогою команд меню Формат (Format) чи миші можна зміни ладу прямування полів, приховати і закріпити стовпчики, змінити висоту рядки — і ширину шпальти, вибрати інший шрифт і навіть відобразити чи видалити лінії сетки.
Зміна порядку прямування полей.
За умовчанням Access відображає поля була в режимі таблиці у тому порядку, що у таблиці чи запиті. Проте інколи треба розміщувати деякі поля поруч, щоб легше було аналізувати які у них дані. Щоб зміни ладу розташування полів, виберіть стовпець і перетягнете його за нове место.
Вибирати і перетягувати стовпчики можна за одній або цілими групами. Припустимо, ви мені хочете, щоб поля Name розташовувався на початку таблиці. І тому виконайте такі действия.
1. Помістіть покажчик миші з ім'ям поля (шпальти) Name (братиме форму спрямованої вниз стрелки).
2. Натиснімо кнопку миші і утримуйте їх у цьому становищі. Через війну буде виділено весь стовпець Name. Відпустіть кнопку.
3.Снова клацніть кнопкою миші на імені однієї з шпальт і утримуйте їх у нажатом становищі; покажчик набуде вигляду стрілки з рамкою.
Перетягнете цей стовпець до лівої кордоні таблиці. Відпустіть кнопку миші, і стовпець перемістяться до початку таблицы.
Відтак можна переміщати одне чи кілька вибраних полів вліво, вправо і навіть межі правої !виття кордону окна.
Переміщення полів як таблиці бракує змін — у структурі таблицы.
Зміна ширини поля.
Щоб змінити ширину поля (тобто. шпальти), потрібно поставити її або у діалоговому вікні (де визначається кількістю символів), або перетаскуючи праву кордон заголовка шпальти (у своїй покажчик миші набуде вигляду хрестика з двунаправленной стрелкой).
Щоб змінити ширину шпальти, виконайте два простих действия:
1.Поместите курсор між двома заголовками стовпчиками на лінії їх поділу.
2.Перетащите кордон шпальти вліво, щоб звузити його, чи вправо, щоб расширить.
Щоб миттєво змінити ширину шпальти за принципом оптимальної підгонки (узявши в основі найдовший елемент), потрібно двічі клацнути на правої кордоні заголовка столбца.
Зміна ширини столбца/Не призводить до зміни розміру поля була в таблиці: ви просто змінюєте розміри просматриваемого шпальти для данньщ що у ньому содержатся.
Є й інший шлях зміни ширини шпальти: треба зробити команду Формат^Ширина шпальти (Format^Column Width) чи клацнути правої кнопкою миші на заголовку шпальти і вибрати з контекстного меню команду Column Width. З’явиться діалогове вікно Ширина шпальти (Column Width). Тут ви можете задать.
ширину шпальти, вимірювану кількістю символів. Аби визначити ширину, прийняту за умовчанням, встановіть прапорець Стандартна ширина (Standard Width).
При перетаскуванні правої кордону шпальти вліво до кордону попереднього шпальти даний стовпець буде криється. Це ж станеться і ніколи за умови встановлення значення 0 в діалоговому вікні Ширина шпальти (Column Width). Тому, щоб знову відобразити прихований стовпець, виконайте команду Формат^Показать стовпчики (Format^ Unhide Columns).
Зміна висоти записи (строки).
Для зміни висоти записи (тобто. рядки) помістіть покажчик миші на українською опозицією (у сфері маркера записи) і перетягнете верхню межу рядки чи виберіть команду Формат^Высота рядки (Format^Row Height). Необхідність збільшити висоту рядки виникає у тому випадку, коли потрібно розмістити у ній текст з більшим шрифтом чи кілька рядів текста.
При перетаскуванні кордону записи покажчик миші зміниться Щоб змінити висоту рядки, виконайте такі действия.
1. Помістіть курсор на лінії поділу між двома рядками у сфері маркера записи.
2. Перетягнете кордон рядки вгору, аби знизити, чи вниз, щоб висоту строки.
Зміна висоти рядки призводить до одночасному зміни висоти всіх рядків режимі таблицы.
Є й інший шлях зміни висоти рядки: виберіть команду Формат^Высота рядки (Format^Row Height). У цьому з’явиться діалогове вікно, де можна запровадити висоту рядки у пунктах. Для вибору висоти, прийнятої за умовчанням, встановіть прапорець Стандартна (Standard Height).
Якщо за перетаскуванні кордону записи вгору вона перетнеться з кордоном попередньої записи, то ми все| рядки будуть приховані. Це ж відбудеться, і за умови встановлення в діалоговому вікні Висота рядки (Row Height) значення, близького до 0 (наприклад, 0,1). І тут для відображення рядків виконайте команду) Формат^Высота рядки (Format=>Row Height) і поставте стандартне значення висоти строки.
Відображення сетки.
Зазвичай на екрані відображається сітка, лінії якої слугують межами рядків і шпальт. З допомогою команди Формат «=>Осередки (Format^Cells) можна визначити, було б відображатись ця сітка і як має бути. (Діалогове вікно Вигляд сітки (Cell Effects).).
Зміна шрифту отображения.
Розміри рядки — і шпальти змінюються автоматично за зміни розміру шрифту відображення. Access за умовчанням відображає дані у режимі таблиці шрифтом MS Sans Serif розміром 8 пунктів і накресленням Звичайний (Regular). Можете знайти, що він неправильно роздруковується, оскільки це екранний шрифт. Тож ліпше підійде шрифт Arial розміром 8 пунктів і накресленням Звичайний (Regular). Виберіть команду Формат «=>Шрифт (Fonnat^Font), щоб змінити тип шрифту, її розмір і стиль.
Зміна шрифту відображення впливає протягом усього таблицю. Щоб бачити на екрані більше інформації виберіть маленький розмір шрифту. Коли ви є потрібне устаткування, переключіться більш високе дозвіл. Якщо ж собі хочете, щоб літери були більшого розміру, збільште розмір шрифта.
Дляя початку шрифту Arial розміром 10 пунктів і накресленням Напівжирний (Bold) виконайте такі действия.
Виберіть команду Формат^Шрифт, й з’явиться діалогове вікно.
У центрі Шрифт (Font) виберіть Arial,.
У центрі Накреслення (Font Style) виберіть Напівжирний (Bold).
Запровадьте 10 на полі Розмір (Size).
Клацніть на кнопці ОК.
При зміні атрибутів шрифту у сфері Зразок (Sample) з’явиться зразок цього шрифту. Отже, пежде ніж внести певні зміни, ви можете їх побачити. За бажання змінити й колір шрифта.
Приховання і відображення столбцов.
Щоб сховати стовпець, можна перетягнути його кордон до попередньому полю чи встановити ширини шпальти значення 0. Щоб сховати чи кілька шпальт, можна також ознайомитися скористатися командою Формат^ Приховати Стовпчики (Format^Hide Columns). Щоб сховати один стовпець, виконайте такі действия.
1. Помістіть курсор у будь-яку довільну місце шпальти, який Потрібно скрыть.
2. Виберіть команду Формат^Скрыть стовпчики (Format^Hide Columns), і стовпець зникне Насправді властивості Ширина шпальти (Column Width) буде присвоєно значення 0. Щоб сховати кілька шпальт, потрібно спочатку вибрати їх, та був виконати команду Формат^Скрыть стовпчики (Format^ Hide Columns).
Прихований стовпець знову можна відобразити з допомогою команди Формат^ Показати стовпчики (Format^ Unhide Columns) У цьому відображається діалогове вікно, що дозволяє вибірково приховати або показати стовпчики, встановлюючи чи наймаючи позначки у відповідних опцій у списку Стовпець (Column).
Закріплення столбцов.
Коли хочете, щоб під час прокручування окремі поля таблиці постійно були присутні на екрані, скористайтеся командою Формат^Закрепить стовпчики (Format^Freeze Columns) Наприклад, можна зробити, щоб полі Name було постійно видно під час прокручування таблиці, коли це треба знайти іншу інформацію. Закріплені стовпчики розмістяться зліва всіх шпальт Якщо потрібне закріпити кілька шпальт, вони повинні бути суміжними (Звісно, стовпчики можна попередньо перемістити, що вони перебували поруч друг з одним) Якщо ж потрібно звільнити ці стовпчики, виберіть команду Формат^Освободить все стовпчики (Format^ Unfreeze All Columns).
Збереження записи.
Access зберігає запис, як ви з її виходьте Аби зберегти запис, не залишаючи її, натисніть комбінацію клавіш Третім способом збереження записи є закриття таблиці Але є ще один спосіб — виконати команду Записи^Сохранить запис (Records^Save Record).
Сортування і фільтрація записів як таблицы.
Під час пошуку деякого значення Access знаходить і відображає відповідну запис Але якщо заданому критерію задовольняє кілька записів, то тут для зручності роботи виникла потреба відобразити на екрані але їхні З допомогою кнопок сортування і фільтрації, що є на панелі інструментів (чи команд Фільтр (Filter) і Сортування (Sort) з меню Записи (Records)), можна відобразити на екрані лише необхідних роботи записи, і навіть швидко відсортувати в потрібному порядку Для сортування всієї таблиці використовуються дві кнопки сортування, а вибору певних записів — три кнопки фильтрации.
Швидка сортировка.
Іноді необхідно відсортувати запис у певної послідовності Кнопки сортування панелі інструментів дозволяють сортувати стовпчики зі збільшення чи з спадаючій Спочатку виберіть поля для сортування, та був клацніть на кнопці Сортування зі збільшення (А-Я) (Sort Ascending (A-Z)) чи Сортування по спадаючій (Я-А) (Sort Descending (Z-A)).
Для вибору поля сортування досить розмістити у нього курсор лише на рівні будь-який записи Після цього клацніть на відповідної кнопці, і такі миттєво будуть отсортированы.
Коли хочете сортувати дані про кільком полях, виділіть кілька шпальт І тому спочатку виділіть один стовпець, та був натиснімо клавішу і перетягнете курсор (Отже виділяються суміжні стовпчики) У цьому записи таблиці отсортируются спочатку за першим стовпцю, потім другому тощо Якщо ж треба виділити несмежные стовпчики, те, як згадувалося вище, його потрібно перемістити, що вони розташовувалися рядом.
Щоб відновити початковий порядок розташування записів, скористайтеся командою Записи^Удалить фільтр (Records^Remove Filter/Sort).
Печатка записей.
Записи таблиці можна роздрукувати як рядків і шпальт. Скористайтеся у найпростіший спосіб — виберіть команду Файл «=> Печатка (File^Print) чи клацніть на кнопці Печатка (Print), розташованої на панелі інструментів. У цьому з’явиться діалогове вікно.
Припустимо, ви встановили принтер у системі Microsoft Windows 95/NT. Клацніть на кнопці ОК і надрукуйте Wy тим шрифтом, що ви вибрали для відображення (чи його найближчим еквівалентом для принтера). На роздруківці будуть також відбито всі опції, встановлені на даний момент друку таблиці. Приховані стовпчики надруковані ні. Лінії сітки друкуються в тому разі, тоді як діалоговому вікні Вигляд сітки (Cells Effects) (яке вызыва-юмандой Формат^Ячейки (Format^Cells)) відзначені кнопки опцій групи Лінії сітки (Gridlines Shown). Для роздруківки знадобиться стільки сторінок, скільки потрібно розміщувати всіх даних. Причому поділ даних шпальти Access виконує автоматично.
Печатка таблицы.
Управляти процесом друку можна з діалогового вікна Печатка (Print), обираючи такі опции.
Друкувати (Print Range) Опубліковує всю таблицю або тільки обрані сторінки чи записи.
Копії (Copies) Визначає число копій.
Розібрати (Collate) Визначає, було б роздруківка розібрана по копиям.
З допомогою кнопки Властивості (Properties) можна викликати діалогове вікно настройки принтера. Кнопка Налаштування Ір) дозволить визначити поля і заголовки.
Попередній просмотр
Іноді перед печаткою звіту виникають сумніви. Наприклад, не краще змінити висоту рядків і ширину шпальт або вибрати інший шрифт? Тому перед печаткою слід вивести звіт на екран, аби переконатися, що з нею усі в порядке.
І тому клацніть на кнопці Попередній перегляд (Print Preview), яка перебуває на панелі інструментів, виберіть команду Файл^Предварительный перегляд (File^Print Preview). Через війну з’явиться вікно предварительнoro перегляду.
Після щиглика на кнопці Попередній перегляд (Print Preview) ви перейдете в режим попереднього ін огляду перед печаткою. На екрані буде показано перша з друкованих сторінок, але в панелі інструментів з’являться нові кнопки.
Для пересування сторінкам можна скористатися кнопками, розташованими у нижній частині вікна попереднього перегляду (як і, як із переміщенні за записами як таблицы).
Кнопки панелі інструментів забезпечують швидкий доступом до наступним опціям печати:
Закрити Повертає в режим таблицы.
Печатка Відкриває діалогове вікно.
Одна сторінка Показує один аркуш як.
Попередній перегляд (Print Preview).
Дві сторінки Показує дві сторінки як.
Попередній перегляд (Print Preview).
Вибір масштабу Збільшує чи зменшує масштаб відображення.
документа.
Щоб переглянути більше двох сторінок, виконайте команду Вид^Число сторінок (View^ Pages), та був виберіть 1, 2, 4, 8 чи 12.
Якщо ви і задоволені виглядом таблиці як попереднього перегляду і хочете її роздрукувати, клацніть в кнопці Печатка (Print), розташованої на панелі інструментів. Якщо ж вас щось бентежить, клацніть на кнопці Закрити (Close), і це повернетеся до режим таблиці, де можна буде потрапити відредагувати дані або змінити макет.
Заключение
.
Розглянуто прийоми введення даних як таблиці, пересування рядкам і столбцам та даних, пересування рядків і шпальт та їх розмірів, попереднього перегляду і роздруківки таблиць.
• У режимі таблиці дані відбиваються як рядків (записів) і шпальт (полей).
• З допомогою смуг прокручування, клавіш управління курсором, опцій меню і кнопок переходу можна швидко пересуватися за таблицею і поміщати курсор у будь-якій записи чи поле.
• Перейти в режим таблиці (Datasheet) можна із будь-якої вікна режиму Конструктор (Table Design), клацнувши на кнопці Режим таблиці (Datasheet) (можна також ознайомитися клацнути на кнопці Відкрити (Open) з вікна бази данных).
• При введення даних в таблицю відповідний рядок відзначається маркером нової записи.
і. Access виконує автоматичну перевірку допустимості даних різних типів (маю на увазі типи Число-I виття (Number), Грошовий (Currency), Дата/время (Date/Time) і Логічний (Yes/No)). Причому лише на рівні таблиці чи форми ви можете додати свої власні правила перевірки допустимості данных.
OLE-объекты (наприклад, звук, малюнки, графіки, документи Word і цифрові відеозапису) можна вставити на полі типу OLE з допомогою команди Вставка=>0бъект (Insert^Object).
З допомогою кнопок переміщення (розміщених у частині таблиці) можна швидко переміщатися по записям.
Задані значення можна знаходити і заміняти з допомогою команди Правка^Найти (Edit^Find) чи Правка^Заменить (Edit^Replace).
Для вставки на полі прийнятого за умовчанням значення потрібно натиснути +клавіша прогалини, а вставки значення поля з попередньої записи —.
У полях деяких типів дані редагувати не можна Це поля типу Лічильник (AutoNumber), вычисляемое, блоковане, недоступне, полі з блокованими записами, і навіть поля з деяких типів запросов.
З допомогою функції скасування (Undo) можна скасувати введення значення поля, поточної записи чи збереженої записи. Щоб видалити запис, потрібно вибрати її й натиснути клавішу, або вибрати команду Правка=>Удалить (Edit^Delete).
Зовнішній вид таблиці можна змінити, по-новому упорядковуючи поля, змінюючи отображаемую ширину шпальти чи висоту рядки — і обираючи інші шрифты.
Стовпчики можна приховувати і відображати, закріплювати і звільняти; можна також ознайомитися видаляти і відображати на екрані лінії сетки.
З допомогою кнопок сортування можна миттєво змінювати порядок розташування записів при отображении.
Кнопки Фільтр щодо виділеного (Filter by Selection) і Змінити фільтр (Filter by Form) йдуть на визначення порядку сортування чи критеріїв фільтрації записів в таблице.
Команда Файл^Печать (File^Pnnt) застосовується до друку таблиці, а команда Файл^Предварительный перегляд (File^Print Preview) —для попереднього перегляду сторінок перед печатью.
Майстра Microsoft Access 97.
Майстер створення бази даних.
Майстер импорта/экспорта даних.
Майстер аналізу таблиць.
Майстер запитів.
Спільне використання даних.
Рішення для Internet і Intranet.
Майстер створення бази данных.
Майстер створення баз даних допомагає швидко розпочати роботу у Microsoft Access як новачку, і професіоналу. Можете вибрати з бібліотеки, що з більш як 20 різних типів баз даних, той, який найбільше адресований конкретної мети.
Майстер импорта/экспорта данных.
Якщо в користувача вже сьогодні є дані, які у якомусь форматі, відмінному від формату Microsoft Access, може скористатися спеціальним майстром выполнени операцій импорта/экспорта. Цей майстер дозволяє гнучко управляти даними під час імпорту й експорт тексту чи даних із електронних таблиць, і навіть під час експорту даних Microsoft Access в текстові файли. Майстер дозволяє вибрати правильні роздільники полів, типи даних, і т.д. Майстер має функцію попередньо перегляду перетворених даних спрощення контролю процесу преобразования.
Майстер аналізу таблиц.
Цей майстер дозволяє швидко створити з великої «пласкою» таблиці даних реляционную базі даних з кількома таблицями і взаємозв'язками з-поміж них. Майстер проаналізує існуючу таблицю і запропонує оптимальний спосіб її перетворення на базу данных.
Майстер запросов.
За необхідності зробити вибірку з наявних даних, можна скористатися майстром створення запитів. Цей майстер автоматично створює запити для вибірки даних із одній або кількох таблиць. Можливість оперувати кількома таблицями, пов’язуючи окремі поля таблиць довільним чином, дозволяє створювати гнучкі розгалужені структури даних, зручні під управлінням й ефективні використання. З іншого боку, майстер дозволяє групувати дані й вираховувати підсумкові значення, наприклад, можна виконати підрахунок замовлень, згрупованих дат розміщення.
Спільне використання данных.
Спеціальний майстер з розділення бази даних дає змогу розподілити базу на два файла, у у тому числі поміщаються власне таблиці з цими, тоді як у другий — запити, форми, макроси і модулі. Це розв’язує проблеми організації процесу обробки одного масиву даних кількома користувачами. У цьому користувачі, працюють у мережі, може використати загальний джерело даних, змінювати форми, звіти та інші об'єкти, застосовувані в обробці даних на конкретному робоче місце.
Рішення для Internet і Intranet.
У Microsoft Access 97 включені властивості, дозволяють публікувати дані з Microsoft Access на Web-сервере. Наприклад, HTML входить у список форматів, у яких можна звіти, і нині дуже просто публікувати дані як звіту Microsoft Access на сервере.
У Microsoft Access є спеціальний майстер швидкого переміщення інформації з даних на Web-сервер.
План вступного курсу на тему Microsoft Access 97 (MSA).
Для викладачів КНЕУ.
Передумови: Ознайомлення з Windows і Windows додатками (Word, Excel, і т.д.).
1. Запровадження.
1.1. Головні властивості MSA.
1.1.1 Реляційна модель (відносини у порівнянні ієрархією).
1.1.2. Многопользовательское окружение.
1.1.3. Інтерфейс користувача.
1.2. Типові докладання (приклади) і стислий коментар.
1.2.1.Телефонная книга.
1.2.2. База даних. «Бібліотека».
1.2.3. Облік счетов/заказов.
1.2.4. Демонстраційна база даних «Борей».
1.3. Архітектура бази даних MSA.
1.3.1. Таблиці - сховище даних.
1.3.2. Запити — вибір даних, і обработка.
1.3.3. Бланки — графічний інтерфейс до даних.
1.3.4. Звіти — печатку даних.
1.3.5. Макроси і модулі - автоматизация.
2. Створення бази даних.
2.1. Проектування бази данных.
2.2.Этапы створення бази данных.
2.3. Нова база даних.
2.4. Імпорт даних.
2.5. Сохраннение изменений.
3. Проектування таблиць.
3.1. Поля і запис.
3.2. Типи полей.
3.3. Значення полів за умовчанням.
3.4. Перевірка правильності при вводе.
3.5. Маскування при введення.
3.6. Зв’язування таблиц.
3.7. Первинні ключи.
4. Фундаментальна обізнаність із таблицями.
4.1 Форматування рядків і шпальт.
4.2. Фіксація, приховання, і упорядкування шпальт.
4.3. Швидка сортиртвка і фільтрування.
4.4. Установка версії мови при сортування.
5. Побудова запитів.
5.1. Використання QBE, для разрабоки запитів.
5.2. Сортування.
5.3 Властивості полів.
5.4. Вибір критеріїв.
5.5. Підраховані поля.
5.6 Построитель висловів.
5.7. Групування і (промежуточные)итоги.
5.8 Властивості полів.
5.9. Многотабличные запити (використання связей).
6. Імпорт даних.
7 Основи форм.
7.1 Окно. Проекта, інструменти, і палітра.
7.2. Основні методи створення і редагування форм.
7.3. Управління і вікно властивостей управління.
7.4 Властивості форми.
7.5. Зв’язування форм і вибір джерел даних.
7.6. Управління та її прив’язка до джерела даних.
7.6.1. Текстовий бокс.
7.6.2. Обліковий бокс і комбінований бокс.
7.6.3. Бокс проверки.
7.7 Висновок властивостей форми.
7.8. Використання майстра створення формы.
8. Головна форма/субформа (складова форма).
9 Основи макросів.
9.1. Як кажуть їхні розробити: не писати записуючи.
9.2. Огляд макрокоманд.
9.3. Автовыполнение макроса.
10 Управляючі кнопки в інших формах .
10.1 Призначення макросів.
10.2. Використання майстра під час створення кнопок.
11. Звіти.
11.1.Сходство й того з формами.
11.2.Группы, групові проміжні результати і груповий верхний/нижний колонтитул.
12. Створення простого приложения.