Текстовий процесор Microsoft Word
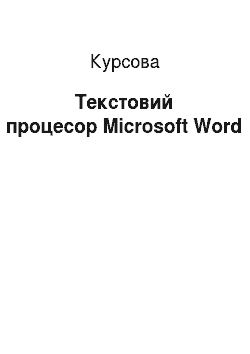
Остання версія MS Word 2007 «використовує за замовчуванням» формат, заснований на XML, — Microsoft Office Open XML. Специфікації форматів файлів Word 97−2007 були опубліковані Microsoft в 2008 році. Раніше велика частина інформації, потрібної для роботи з даним форматом, добувалася за допомогою зворотного інжинірингу, оскільки основна її частина була відсутня у відкритому доступі або була… Читати ще >
Текстовий процесор Microsoft Word (реферат, курсова, диплом, контрольна)
Міністерство освіти та науки України
Київський професійно-педагогічний коледж імені Антона Макаренка
Курсова робота
на тему: «Особливості роботи з редактором Microsoft Word»
Виконала:
студентка групи 46ю 3/9
Журікова М.Г.
Перевірив:
Пугачов О.П.
Київ — 2012
Вступ
Microsoft Word є найбільш популярним з використовуваних в даний момент текстових процесорів, що зробило його бінарний формат документа стандартом де-факто, і багато конкуруючих програм мають підтримку сумісності з даним форматом. Розширення «.Doc» на платформі IBM PC стало синонімом двійкового формату Word 97−2000. Фільтри експорту й імпорту в даний формат присутні в більшості текстових процесорів.
Формат документа різних версій Word змінюється, розходження бувають досить тонкими. Форматування, що нормально виглядає в останній версії, може не відображатися в старих версіях програми, проте є обмежена можливість збереження документа з втратою частини форматування для відкриття в старих версіях продукту.
Остання версія MS Word 2007 «використовує за замовчуванням» формат, заснований на XML, — Microsoft Office Open XML. Специфікації форматів файлів Word 97−2007 були опубліковані Microsoft в 2008 році. Раніше велика частина інформації, потрібної для роботи з даним форматом, добувалася за допомогою зворотного інжинірингу, оскільки основна її частина була відсутня у відкритому доступі або була доступна лише обмеженому числу партнерів і контролюючих організацій. Як і інші додатки Microsoft Office, Word може розширювати свої можливості за допомогою використання вбудованої макромови (спочатку використовувався WordBasic, з версії Word 97 застосовується VBA — Visual Basic для додатків). Однак це надає широкі можливості для написання вбудовуваних в документи вірусів (так звані «макровіруси»). Найбільш яскравим прикладом була епідемія вірусу Melissa. У зв’язку з цим, багато хто вважає розумною рекомендацію завжди виставляти найвищий рівень налаштувань безпеки при використанні Word (Меню: «Tools> Macro> Security», «Сервіс> Макрос> Безпека…» в локалізованих російських версіях). Також незайвим буде використати антивірусне програмне забезпечення.
Першим вірусом, що заразив документи Microsoft Word, був DMV, створений в грудні 1994 року Дж. Мак-Намарою для демонстрації можливості створення макровірусів. Першим же вірусом, що потрапив в «дику природу» і викликав першу в світі епідемію макровірусів (це відбулося в липні-серпні 1995 року), був Concept. 12 серпня 2009 суд штату Техас заборонив продаж програми Word на території США, у зв’язку з тим, що Microsoft незаконно використовує метод читання XML-файлів, патент на який належить канадській компанії.
1. Технологія роботи в текстовому редакторі Microsoft Word
1.1 Види текстових документів
Програмні засоби, призначені для створення, редагування та форматування текстових документів, називаються текстовими процесорами. Документи можна поділити на прості та комплексні. Прості являють собою форматований текст. Складні документи можуть містити об'єкти іншої природи — малюнки, таблиці, формули, тощо.
Сучасні текстові процесори опрацьовують документи трьох типів: друковані документи, електронні та Web-документи. Друковані створюються та друкуються на одному робочому місці. Подальше просування таких документів здійснюється на паперовому носієві.
Електронні документи передаються у вигляді файлів. Як правило, вони призначені для подальшого редагування.
Web-документи призначені для розміщення в мережі Internet. Їх особливістю. є те, що вони можуть змінювати свій вигляд в залежності від ресурсів комп’ютера, на якому вони будуть відображатись. Документ може буди записаний у різних форматах. Основними є:
doc — стандартний формат офісного текстового документа, призначається за замовчуванням;
rtf — формат, що використовується для сумісності між різними версіями текстових процесорів;
txt — текстовий формат, містить текст у ASCII-кодах, використовується для сумісності з ОС MSDOS;
dot — формат шаблону документа; шаблон — це також документ, на який встановлений захист і який використовується як зразок для створення інших документів;
htm — формат web-документа.
При записі тексту за замовчуванням використовується стандартний doc-формат. Але в деяких випадках цей формат потрібно змінити. Наприклад, при створенні електронної форми, яка є шаблоном документу, або для подальшої обробки документу в текстовому редакторі операційної системи MS DOS. В останньому випадку користувач повинен пам’ятати, що форматування документу, а також використання спеціальних символів, малюнків, формул та інших об'єктів буде втрачене.
1.2 Створення документа
редактор текстовий word шаблон Створення документа — один з найважливіших етапів його опрацювання. Правильний підхід до виконання цього етапу полегшує створення документа та його подальше опрацювання. Розглянемо основні кроки створення документа.
1.2.1 Створення нового вікна
Створення нового вікна потрібне тоді, коли користувач закінчив роботу з попереднім документом і розпочинає роботу з новим. Для цього використовується пункт меню Файл — Создать, або відповідна кнопка панелі інструментів. Якщо створення нового документа відбувається безпосередньо після завантаження Word, то нове вікно відкривати не обов’язково — воно вже є на екрані. При цьому використовується стандартний шаблон (основа) документа. Створення нового вікна через меню здійснюється і в деяких специфічних випадках, наприклад, коли використовується інший шаблон документа.
Далі необхідно провести налагодження його параметрів. Для цього необхідно задати розміри полів документа; параметри абзаців; вид вирівнювання документа; розмір та тип шрифту, мову документа та інше. Для спрощення налагодження параметрів документа рекомендується використовувати шаблони.
Шаблон — це зразок документа, який містить певний набір стилів, панелей інструментів, налагодження параметрів документа, елементи авто тексту та макроси і використовується для створення деякої групи одно типових документів.
1.2.2 Налагодження параметрів сторінки
Ці дії виконуються тоді, коли параметри, встановлені за замовчуванням, не влаштовують користувача. Для встановлення параметрів сторінки необхідно обрати пункт меню Файл Параметры страницы. У вікні, що з’явиться, задати потрібні параметри. Як правило, основними параметрами сторінки є поля. Вони встановлюються на закладці Поля. При зміні розмірів полів слід пам’ятати, що кожен друкуючий пристрій має свою зону друку. Тому встановлення надто малих значень може призвести до конфлікту, про що на екрані з’явиться повідомлення. Зміна розмірів паперу, а також його орієнтація (книжкова чи альбомна) провадиться на закладці Размер бумаги. Зміст інших параметрів сторінки та їх використання буде розглянутий пізніше.
1.2.3 Налагодження параметрів абзацу
Основними параметрами абзацу є відступи, вирівнювання та інтервал між рядками. Для цього необхідно обрати пункт меню Формат — Абзац, закладка Отступы и интервалы. Більш складне налагодження задає закладка Положение на странице. За допомогою неї встановлюється розташування абзацу та окремих його елементів на сторінці. Налагодження абзацу доцільно проводити тоді, якщо використовуються спільні параметри для всіх або більшості абзаців документа. В іншому випадку цю роботу рекомендується виконувати в процесі редагування документа. Слід пам’ятати, що при переході до наступного абзацу при вводі документа (натисненні клавіші Enter) параметри абзацу переносяться автоматично. Встановлення відступів абзаців можна задавати і за допомогою повзунків горизонтальної лінійки. Так, верхній повзунок задає абзацний відступ (відступ першого рядка); лівий нижній — лівий відступ абзацу, а правий — відступ справа. Як правило, два останніх види відступів використовуються тоді, коли необхідно виділити даний абзац серед решти абзаців документу (наприклад, для епіграфу).
Вид вирівнювання для абзаців краще встановлювати за допомогою кнопок панелі інструментів (лінійка Форматирование). Тим більше, що воно може змінюватись для різних абзаців (наприклад, для заголовків — по центру, для основного тексту — по ширині). При встановленні параметрів слід пам’ятати, що вони діють лише починаючи з позиції курсору, тобто, з того місця, де був встановлений курсор. Якщо ж необхідно змінити параметри для вже створеної частини документу, то її потрібно спочатку виділити.
1.2.4 Налагодження параметрів шрифту
Основними параметрами шрифту є його тип, розмір та виділення. Для встановлення параметрів використовується пункт меню Формат — Шрифт, закладка Шрифт.
Однак, більш зручним є встановлення цих параметрів за допомогою відповідних кнопок панелі інструментів, лінійка Форматирование. Шрифтове виділення окремих елементів документа (слів та словосполучень) рекомендується робити безпосередньо в процесі створення документа або в процесі його редагування. Так же, як і для абзаців, встановлені параметри діють лише починаючи з позиції курсору, тобто, з того місця, де був встановлений курсор.
Якщо ж необхідно змінити параметри для вже створеної частини документу, то її потрібно спочатку виділити. Використання меню для встановлення параметрів шрифту доцільно тоді, коли необхідно застосувати додаткові ефекти (розрідження, анімація, тощо). Для цього використовуються закладки Интервал та Анимация відповідного пункту меню.
1.2.5 Встановлення мови перевірки орфографії
Word - має засоби для автоматичної перевірки орфографії. Для встановлення мови перевірки орфографії використовується пункт меню Сервис — Язык — Выбрать язык. На екрані з’являється список мов, з якого користувач обирає потрібну йому. Цей пункт доцільно задавати тоді, коли документ одномовний. Якщо документ багатомовний, часто використовує іншомовні фрагменти (наприклад, як дані вказівки), то потрібно встановити засоби автоматичного підбору мови перевірки орфографії, якщо, звичайно, такі засоби передбачені у конкретній версії Word. Якщо таких засобів немає, то рекомендується на етапі створення документу відключити перевірку орфографії, і включити її вже на етапі редагування документу.
Пункт меню Сервис — Язык дозволяє також задати або відмінити автоматичну розстановку переносів.
1.2.6 Встановлення мови вводу документа
Мова вводу встановлюються або за допомогою індикатора клавіатури, розташованого в лівій частині панелі завдань, або за допомогою відповідних клавіш клавіатури. Як правило, для багатомовних документів переключення мови здійснюється по мірі необхідності.
Після того, як параметри документа встановлені, можна приступати до його вводу. При цьому слід пам’ятати, що Word автоматично здійснює перехід на новий рядок абзацу. Клавіша Enter натискується лише при переході на новий абзац. Для покращання орієнтації в документі рекомендується встановити режим виводу недрукованих символів (табуляції, абзацу, пропусків та інших). Цей режим встановлюється за допомогою кнопки Непечатаемые символы на панелі інструментів, лінійка Стандартная. Але слід зазначити, що цей режим дещо погіршить візуальне сприйняття документу.
Головним результатом етапу створення документа є його збереження.
1.2.7 Збереження документа
Для цього необхідно обрати пункт меню Файл — Сохранить. На екрані з’явиться вікно, у якому потрібно задати ім'я документа (поле Имя файла), його тип (поле Тип файла) та маршрут розташування (поле Папка). Останнє є як правило найбільш складним, тому зупинимося на цьому детальніше.
За замовчуванням, для більшості випадків при записові документа встановлюється папка Личная профілю користувача. Як правило, насправді користувачеві необхідно розмістити файл у іншій папці. Для цього йому необхідно виконати такі дії:
а) відкрити список справа від вікна Папка;
б) задати маршрут тієї папки, куди потрібно записати файл.
Якщо потрібно змінити ім'я або тип вже існуючого файлу, то при його збереженні потрібно обрати пункт меню Файл — Сохранить как… Після цього з’явиться відповідне вікно. З метою надійного збереження інформації та захисту від її втрати в результаті різноманітних збоїв системи, настійливо рекомендується проводити операцію запису файлу через кожні 10−15 хвилин роботи.
Таким чином, рекомендується наступний порядок створення документа, особливо для осіб, які створюють свої перші документи:
1. Створити нове вікно (Файл — Создать)
2. Налагодити параметри сторінки (поля та розмір паперу) (Файл — Параметры страницы).
3. Налагодити параметри абзацу (відступи, вирівнювання та інтервал між рядками: Формат — Абзац).
4. Налагодити параметри шрифту (тип та розмір :Формат — Шрифт).
5. Встановити мову перевірки орфографії (Сервис — Язык — Выбрать язык).
6. Встановити мову введення документу.
7. Ввести текст документу.
8. Записати документ (Файл — Сохранить).
Для прискорення введення змісту документа використовуються такі вбудовані засоби, як автотекст та автозаміна. Словник автотексту містить набір найбільш поширених або вживаних слів та словосполучень. При введенні перших чотирьох літер такого елементу на екрані з’являється підказка з повним текстом елементу. Для завершення вводу такого елементу достатньо натиснути клавішу Enter. Користувач може також самостійно обрати елемент автотексту (наприклад, власне прізвище), використавши команду Вставка — Автотекст — Автотекст. Автозаміна дозволяє спростити введення довгих слів та словосполучень шляхом введення більш короткої послідовності символів. Крім того, цей засіб автоматично виправляє слова з помилками за умови, що правильний варіант слова міститься в словнику автозаміни.
1.3 Редагування текстового документа
Редагування документа передбачає зміну вмісту або параметрів документа. Для внесення виправлень в набраний документ необхідно спочатку завантажити цей документ, тобто відкрити його Для відкриття документу потрібно обрати пункт меню Файл — Открыть. На екрані з’явиться вікно (рис 11.5), у якому потрібно задати маршрут (текстове вікно Папка) та ім'я файлу (текстове вікно Имя файла). Так же, як і у випадку запису файла, маршрут у більшості випадків користувачеві потрібно задати самостійно. Текстове вікно Тип файлов дозволяє задати додаткові обмеження на типи файлів, які будуть відображатись у цьому вікні. За замовчуванням, у вікні відображаються лише файли, що є документами Word. Якщо користувачеві наперед невідомий тип файлу, рекомендується встановити у цьому вікні значення Все файлы.
Відкриття документу можна зробити й іншими способами. Наприклад, дворазовим клацанням на документі, або обравши документ з відповідного списку в меню Документы кнопки Пуск. Текстовий процес буде запущений в цьому випадку автоматично.
Поширеними операціями при редагуванні документу є використання контекстного пошуку та заміни фрагментів документа.
Внесення змін у документ вимагає вміння роботи з фрагментами документа, тому розглянемо основні прийоми роботи з фрагментами.
1.3.1 Виділення фрагмента
Ця дія відбувається за допомогою маніпулятора при натиснутій лівій кнопці. Виділений фрагмент відмічається іншим кольором. Для виділення великого фрагмента, який займає об'єм більше однієї екранної сторінки, доцільно скористатись такою послідовністю дій:
а) встановити курсор на початок фрагменту;
б) натиснути подвійним клацанням кнопку ВДЛ у рядку стану вікна Word;
в) перемістити курсор у кінець фрагменту.
Виділення окремих елементів документу (слова, рядка, тощо) також можна здійснити за допомогою маніпулятора більш зручними способами.
З виділеним фрагментом можна проводити такі дії: копіювати та переносити фрагмент, змінювати шрифт та вирівнювання, мову перевірки орфографії, тощо. Для зняття відмітки виділення достатньо виконати одноразове клацання в довільному місці документа.
1.3.2 Зміна мови перевірки орфографії
Для цього необхідно:
а) виділити весь документ (або той фрагмент, для якого потрібно перевірити орфографію);
б) обрати пункт меню Сервис — Язык — Выбрать язык;
в) встановити потрібну мову.
Для виправлення слова з помилкою необхідно:
а) встановити курсор на слово;
б) викликати меню;
в) зі списку обрати потрібне слово-заміну. Якщо таке слово відсутнє, виправлення помилки здійснюється вручну.
1.3.3 Зміна параметрів абзацу
Для зміни параметрів абзацу виділяти його не обов’язково. Достатньо перемістити курсор у будь-яке місце абзацу. Далі обрати пункт меню Формат — Абзац і задати нові параметри.
1.3.4 Копіювання (перенесення) фрагменту
Для цього необхідно:
а) виділити фрагмент;
б) скопіювати його в буфер (кнопка панелі інструментів);
в) перемістити курсор у місце вставки фрагмента;
г) вставити фрагмент (кнопка панелі інструментів).
При перенесенні фрагменту замість копіювання виконується видалення фрагменту (кнопка)
При вставці фрагменту в інший документ перед виконанням вставки необхідно перейти у вікно цього документу.
Додатковими можливостями по редагуванню тексту є використання засобів Автозаміна, Автотекст, використання контекстного пошуку та заміни, а також використання засобів автоматизації перевірки правопису.
2. Створення шаблонів та форм
2.1 Збереження документа Word у вигляді шаблону
У Microsoft Word 2010 можна створити шаблон, зберігаючи документ як DOTX-файл, DOT-файл або DOTM-файл (файл типу DOTM дозволяє вирішити макроси у файлі).
2.1.1 Відомості про шаблони
Шаблон — це тип документа, при відкритті якого створюється його копія. Наприклад, бізнес-план — поширений документ, часто створюваний в Word. Замість створення структури бізнес-плану з самого початку можна використовувати шаблон зі стандартним макетом сторінки, шрифтами, полями та стилями. Залишається лише відкрити шаблон і заповнити документ відповідним текстом і даними. При збереженні у вигляді файлу. Docx чи. Docm документ зберігається окремо від шаблону, на якому він базується.
В шаблоні можна зберегти рекомендовані розділи або обов’язковий текст, а також елементи керування вмістом, такі як стандартний список, що розкривається або спеціальна емблема. Можна додати захист для розділу шаблону або застосувати до шаблону пароль, що захищає вміст шаблону від змін.
Шаблони Word для більшості видів документів можна знайти на веб-сайті Office.com. При наявності підключення до Інтернету відкрийте вкладку Файл і натисніть кнопку Створити, а потім виберіть потрібну категорію шаблонів. Можна також створити власні шаблони.
Складні шаблони з хитромудрою структурою, такі як форма податкової декларації, найкраще створювати у програмах, призначених для створення форм, наприклад в Microsoft InfoPath 2010.
2.2 Створення шаблону
Почати можна з пустого документа і зберегти його як шаблон або створити шаблон на основі існуючого документа чи шаблона.
2.2.1 Використання порожнього шаблону
1. Відкрийте вкладку Файл і натисніть кнопку Створити.
2. Виберіть Новий документ і натисніть кнопку Створити.
3. Внесіть необхідні зміни в розміри полів і сторінок, орієнтацію сторінок, стилі й інші параметри форматування.
Можна також додати елементи керування вмістом, такі як вибір дати, пояснювальний текст і графічні об'єкти, які повинні бути присутніми у всіх нових документах, заснованих на даному шаблоні.
4. Клацніть вкладку Файл, а потім виберіть Зберегти як.
5. У діалоговому вікні Зберегти як виконайте одну з таких дій:
На комп’ютері з операційною системою Windows 7 перейдіть до самого верху і в розділі Microsoft Word виберіть значення Шаблони.
На комп’ютері з операційною системою Windows Vista в розділі Вибрані посилання виберіть значення Шаблони.
На комп’ютері з операційною системою Windows XP в поле Зберегти в виберіть значення Надійні шаблони.
6. Виберіть ім'я файлу для нового шаблону, в списку Тип файлу виберіть Шаблон Word і натисніть кнопку Зберегти.
Можна також зберегти шаблон як Шаблон Word із підтримкою макросів (файл dotm) або Шаблон Word 97−2003 (файл dot).
2.2.2 Створення шаблону на основі існуючого шаблону або документа
1. Відкрийте вкладку Файл і натисніть кнопку Створити.
2. У групі Доступні шаблони виберіть З існуючого документа.
3. Виберіть шаблон або документ, схожий на шаблон, який необхідно створити, і натисніть кнопку Створити новий.
4. Внесіть необхідні зміни в розміри полів і сторінок, орієнтацію сторінок, стилі й інші параметри форматування.
Можна також додати елементи керування вмістом, такі як вибір дати, пояснювальний текст і графічні об'єкти, які повинні бути присутніми у всіх нових документах, заснованих на даному шаблоні.
5. Клацніть вкладку Файл, а потім виберіть Зберегти як.
6. У діалоговому вікні Зберегти як виконайте одну з таких дій.
На комп’ютері з операційною системою Windows 7 перейдіть до самого верху і в розділі Microsoft Word виберіть значення Шаблони.
На комп’ютері з операційною системою Windows Vista в розділі Вибрані посилання виберіть значення Шаблони.
На комп’ютері з операційною системою Windows XP в поле Зберегти в виберіть значення Надійні шаблони.
7. Виберіть ім'я файлу для нового шаблону, в списку Тип файлу виберіть Шаблон Word і натисніть кнопку Зберегти.
Можна також зберегти шаблон як Шаблон Word із підтримкою макросів (файл dotm) або Шаблон Word 97−2003 (файл dot).
8. Закрийте шаблон.
2.3 Додавання до шаблону стандартних блоків
Стандартні блоки — це багаторазово використовувані елементи вмісту або інші частини документа, які зберігаються в колекціях і в будь-який час доступні для повторного використання. Стандартні блоки також можна зберігати і поширювати за допомогою шаблонів.
Наприклад, можна створити шаблон звіту, що містить два типи супровідних листів, які користувачі зможуть вибрати при створенні звіту на основі даного шаблону.
1. Збережіть і закрийте шаблон, розроблений з урахуванням певних потреб, до якого потрібно додати стандартні блоки для вибору користувачами шаблону.
2. Відкрийте шаблон.
Тримайте відкритим шаблон, до якого потрібно додати стандартні блоки.
3. Створіть стандартні блоки, які потрібно надати користувачам шаблону.
При введенні відомостей в діалоговому вікні Створення нового стандартного блоку в полі Зберегти в виберіть ім'я шаблону.
Додаткові відомості про створення стандартних блоків і додаванні їх у колекції можна знайти у статті Додавання стандартного блоку в колекцію.
Якщо необхідно зробити стандартні блоки доступними в елементі керування вмістом колекції стандартних блоків, надайте стандартним блокам унікальну категорію в діалоговому вікні Створення нового стандартного блоку.
4. Поширення шаблону При відправці шаблону або надання доступу до нього іншим способом стандартні блоки, збережені з шаблоном, будуть доступні в заданих колекціях.
2.4 Додавання до шаблону елементів керування вмістом
Додаткову гнучкість шаблоном можна надати, додавши та налаштувавши елементи керування вмістом, такі як поля форматованого тексту, малюнки, списки, що розкриваються або вибір дати.
Припустимо, наприклад, що користувач передав колезі шаблон, що містить список, що розкривається. У цьому списку набір елементів, який повинен бути в документі, який розповсюджується на основі шаблону, колегу не влаштовує. Оскільки при додаванні елемента керування вмістом до шаблону користувач дозволив редагувати список, що розкривається, колега може швидко і легко змінити шаблон під свої потреби.
Якщо елементи керування вмістом недоступні, можливо, відкрито документ або шаблон, створений за допомогою ранньої версії Word. Щоб можна було використовувати елементи керування вмістом, перетворіть документ у файл формату Word 2010, для цього відкрийте вкладку Файл, виберіть пункт Відомості, виберіть команду Перетворити та натисніть кнопку OK. Після перетворення документа або шаблону, збережіть його.
Для додавання елементів керування вмістом необхідно відобразити вкладку «Розробник».
Висновок
Перш за все, потрібно зупинити увагу на елементі інтерфейсу Microsoft Office Fluent. Даний елемент, анонсований у версії 2007 року, зазнав ряд змін в напрямку спрощення роботи в області пошуку, і використання всього набору можливостей програмного пакету, і збереження звичного порядку в робочій області.
Входить до складу інтерфейсу Fluent стрічка — дозволяє оптимізувати роботу Word 2010. За допомогою стрічки значно прискорюється доступ до основних команд Word, додавання та налаштування даних команд. Є можливість налаштування самої стрічки, створення вкладок і груп з найбільш часто використовуваними програмами.
Також в списку оновлень слід згадати і Microsoft Office Backstage, який є частиною інтерфейсу користувача і доповнює стрічку. Подання Backstage є на вкладці «Файл». Дане уявлення допомагає знаходити найбільш використовувані функції управління файлами документів Word. У ньому можна створювати файли і зберігати їх, а також налаштовувати параметри файлів.
Розробниками офісного пакету були також внесені зміни в області спільного редагування документів, графічних і текстових ефектів і форматів нумерації. У Word 2010 організована повнофункціональна підтримка документів Office Word 2007 і 2003.
При отриманні файлів з небезпечних джерел, таких як Інтернет або вкладення електронної пошти, у новому Word 2010 проводиться їх перевірка, а також реалізована можливість перегляду контенту в режимі безпечного перегляду. Правда, при використанні даного режиму, функції редагування документів відключаються. Для внесення змін в такий файл слід натиснути «Дозволити редагування».
У новій версії Word 2010 поліпшені засоби редагування і передбачений набір засобів «Робота з малюнками», за допомогою якого ви зможете створювати більш привабливі документи. У цей набір включено: параметри художніх ефектів, параметри налаштування і розмітки малюнка, а також видалення фону.
До значних змін у новому Word 2010 можна віднести і налаштовувану розмітку XML на основі форматів XML. Розмітка, що міститься у файлах DOCX, DOCM, DOTX, DOTM або XML більше не підтримується, хоча ці файли можна відкрити в Word 2010 за умови видалення користувацької розмітки XML.
У Word 2010 передбачені різні способи вставки контенту з інших додатків, зокрема: збереження вихідного форматування і його об'єднання, збереження тільки тексту і використання кінцевої теми.
Інтерфейс навігації по контенту був також значно перероблений. Тепер замість схеми документа працює область навігації по заголовкам, сторінкам і об'єктам. У користувачів з’явилася можливість бачити заголовки документів, їх розташування відносно один одного і поточне положення в документі.
У списку змін слід вказати на об'єднання вікна попереднього перегляду і вікна «Друк». Також скасовано розширення можливостей при збереженні файлів у форматі RTF — нові функції і можливості втрачаються при збереженні RTF-документа в Word 2010.
Суттєво змінилося і подання документів в додатку. Тепер на вкладці «Вид» ви знайдете: розмітка сторінки, веб-документ, режим читання, чернетка і структура документа.
При відкритті документів в Word 2010 доступні три режими: «Word 2010», «Режим сумісності з Word 2007» та «Режим сумісності з Word 97−2003». При цьому існує можливість перетворення документа у формат Word 2010.
При збереженні документа у форматі Word 97−2003 формули перетворюються в малюнки, недоступні для редагування, а графічні елементи SmartArt будуть перетворені в статичні зображення.
Література
1. Белоусова Л. И., Веприк С. А. «Текстовий редактор Microsoft Word».
2. Вонг В. Microsoft Office 97 для Windows для «чайников». Пер. с англ. — К.: Диалектика, 1997. — 320 с.
3. Гукин Д. Word 97 для Windows для «чайников». Пер. с англ. — К.: Диалектика, 1997. — 320 с.
4. Ливингстон Б., Штрауб Д. Секреты Windows 95. — К.: КОМИЗДАТ, Диалектика, 1996. — 560 с.
5. Левченко В. И. «Microsoft Word i Windows», 1998 — 120 с.
6. Ратбон Э. Windows 95 для «чайников». 2-е издание.: Пер. с англ. — К.: Диалектика, 1997. — 304 с.
7. Руденко В. Д., Макарчук О. М., Патланжоглу М. О. Практичний курс інформатики. — К.: Фенікс, 1997.
8. Сібіцька Л.І. «Організація комп’ютерного діло ведення» — 2006. — 224 с.
9. Степаненко О. С. Персональній компьютер. Учебный курс.
10. Фигурнов В. Э. IBM PC для пользователя. — М.: ИНФРА — М, 1999.