Билеты по Windows і Word
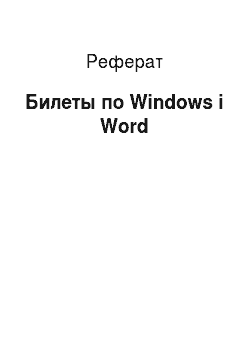
Windows 1. Понятие ОС. Характеристика ОС Windows. Операційна система (ОС) — це сукупність програмних засобів, здійснюють управління ресурсами ЕОМ, запуск прикладних програм і їхній взаємодію Космосу з зовнішніми пристроями та інших програм, і навіть які забезпечують діалог користувача з комп’ютером (інтерфейс). Операційна система Windows 2000 є мережевий операційній системою нової генерації… Читати ще >
Билеты по Windows і Word (реферат, курсова, диплом, контрольна)
Windows 1. Понятие ОС. Характеристика ОС Windows. Операційна система (ОС) — це сукупність програмних засобів, здійснюють управління ресурсами ЕОМ, запуск прикладних програм і їхній взаємодію Космосу з зовнішніми пристроями та інших програм, і навіть які забезпечують діалог користувача з комп’ютером (інтерфейс). Операційна система Windows 2000 є мережевий операційній системою нової генерації, що надає користувачам мережі більш досконалу інфраструктуру, розширені можливості управління і поліпшену підтримку додатків. Ця операційна система полягає в технології NT. Windows розрахована працювати насамперед з мишею. На екрані покажчик миші найчастіше має вигляд широкої стрілки, спрямованої вліво, яка переміщається на екрані під час руху мыши. Альтернативным способом управління клавіатура. 2. Рабочий стіл Windows. Об'єкти Робітника столу. Основну частина екрана Windows займає Робочий стіл. На екрані монітора, як у поверхні столу, можна розміщувати різні елементи, переміщувати й видаляти їх, закривати один елемент іншим. Кожен елемент Робітника столу можт мати три уявлення: значки (піктограми) об'єктів (папок, дисків, програм, тож ін.), нормальне вікно, що займає частина екрану і полноэкранное вікно. Якщо значок має мітку [pic], це значок ярлика. Об'єкти: Панель завдань, кнопка Пуск, Головне меню, Робочий стіл, значки (піктограми), панель Microsoft Office, кнопки активних додатків, індикатори «фонових» додатків. 3. Главное меню Windows. Його основні пункти. Головне меню використовується до швидшого запуску програм, відкриття документів, пошуку файлів, виклику панелі самонаведення настройки комп’ютера та забезпечує доступом до довідкової системі Windows. Для виклику команди з меню необхідно навести покажчик миші до пункту меню й тицьнути на кнопку миші. Меню відкриється й у вибрати з нього команди слід клацнути мишею на відповідному пунктові. Якщо частині меню перебуває кнопка [pic], то меню виведені в усіх команди, лише ті, які використовувалися останніми. При натисканні на кнопку [pic] з’являться все команди цього меню. Если праворуч від пункту меню стоїть знак [pic] то, при наведенні на нього покажчика миші відкриється підміню (у разі - Программы).Если після імені команди стоїть крапки, то після його вибору з’явиться діалогове вікно. Сірим кольором зображені команди, які у цей час недоступні. Щоб закрити меню без вибору команди, необхідно клацнути мишею поза області меню чи натиснути клавішу Esc на клавіатурі. 4.Окна. Поняття. Типи вікон. Управляючі елементи вікна. Многооконный режим роботи. Вікно — прямокутна область екрана, обмежена рамкою, у якій виконуються різні Windows-программы. Кожна програма має вікно. Усі шибки програм всі мають однакову склад парламенту й структуру. Типи вікон: -вікно Windows-программы; -вікно DOS-программы, запущеній з вікна; -вторинне вікно Windows-программы (створюється безпосередньо самої програмою); -вікно з повідомленням чи запитом (створюється однієї з працюючих у цей момент Windows-программ); -вікно розкритою папки. эх Вікно може у трьох станах: полноэкранное — вікно розгорнуто все екран; нормальне — вікно займаючи частину екрана; згорнута — вікно представлено лише кнопкою виклику в Панелі завдань. Один із вікон активним. Заголовок активного вікна виділяється темним кольором, вікно входить у чільне місце, у ньому перебувають курсор. Зміна стану вікон виконується кнопками управління вікном: кнопка згортання вікна — прибирає зображення вікна з екрана, але кнопка виклику в Панелі завдань залишається, робота програми не завершено; кнопка разворачивания/восстановления вікна (їхній вигляд залежить стану вікна) — розгортає вікно на повний екран чи перетворює їх у нормальне уявлення; кнопка закриття вікна — прибирає зображення вікна з екрану й кнопку виклику з Панелі завдань, робота програми завершено. Зміна розміру вікна (у стані) здійснюється перетягуванням рамок вікна при натиснутою кнопці миші (покажчик миші приймає форму двунаправленной стрілки). Переміщення вікна (у стані) здійснюється перетягуванням заголовка вікна при натиснутою кнопці миші. Закриття вікон. Для роботи із фотографією (програмою) необхідно закрити його вікно. Активне вікно можна вирішити однією з наступних способов:
. клацнути на кнопці (закриття окна;
. набрати на клавіатурі комбінацію Alt+F4;
. вибрати команду Файл / Вихід із меню;
. вибрати команду Закрити в системному меню окна.
Работа з кількома вікнами виконується командами контекстного меню Панелі завдань. На його виклику слід клацнути правої кнопкою миші по вільної частини Панелі завдань і вибрати в який з’явився списку потрібну команду. 5.Ярлык. Поняття та призначення. Створення ярлика. Ярлик — посилання об'єкт, використовується для прискореного доступу об'єкта, що не так на Робочому столі, а якась інша папці. Один об'єкт може мати кілька ярликів, розміщених у різних папках. При подвійному щиглику на значку об'єкта відкривається вікно цього об'єкта. При подвійному щиглику на ярлику відкривається вікно об'єкта, який посилається ярлик. Створити ярлик, можна кількома способами. По-перше, можна клацнути правої кнопкою миші там, де потрібна створити ярлик (наприклад, робочому столі), в який з’явився контекстном меню вибрати пункт Створити, та був Ярлик. Відкриється вікно майстра створення ярлика, у якому слід впровадити шлях до цікавого для файлу (можна скористатися кнопкою ОГЛЯД) чи папці, і потім клацнути по кнопці ДАЛІ. Після цього запропоновано запровадити підпис під ярликом; після цього — клацнути по кнопці ГОТОВИЙ. По-друге, клацніть правої кнопкою миші щодо об'єкта, котрій хочете створити ярлик, й у контекстном меню виберіть пункт СТВОРИТИ ЯРЛИК. Як лише ярлик буде створено, можна буде потрапити перетягнути їх у будь-яке місце. Змінити підпис під піктограмою можна клацанням правої кнопкою миші по ярлику і вибором в контекстном меню пункту Перейменувати. По-третє, ви можете перенести об'єкт на місце правої кнопкою миші і в який з’явився контекстном меню вибрати Створити ярлик. 6. Панель завдань. Запуск додатків і розповсюдження документів. Панель завдань зазвичай лежить у самому низу екрана. Тут розташовуються кнопки всіх запущених в момент програм, тож відкритих папок. Натискання цієї кнопки дозволяє швидко перейти у потрібний вікно. Праворуч на панелі завдань зазвичай розміщається індикатор годин (для можливої коригування часу й дати) і індикатор поточної розкладки клавіатури (для перемикання з однієї мови в інший). Перемикання мов може бути здійснене натисканням комбінації клавіш: або Alt+Shift, або Ctrl+Shift. На панель завдань можна винести піктограми найчастіше використовуваних програм. Щигля за якою їх запускає відповідну програму. Саме там розташована кнопка ЗВЕРНУТИ ВСЕ ВІКНА, щиголь за нею дозволяє звільнити робочий стіл від усіх відкритих в момент вікон. 7. Стандартные докладання Windows. Paint, WordPad, Блокнот, Калькулятор. 8. Приложение WordPad. Характерні особливості. Вікно докладання WordPad. Праця у WordPad. З допомогою текстового редактора WordPad можна і редагувати як прості текстові документи, і документи з складним форматуванням і малюнками. Є можливість пов’язувати чи впроваджувати дані з деяких інших документів мають у документ WordPad. Файли WordPad можуть зберігатися як текстові документи з розширенням .wri чи .doc, файли в форматі RTF, текстові документи MS-DOS чи документи у форматі Юникод. Ці формати забезпечують більшої гнучкості під час роботи з іншими додатками. Документи, містять по кілька мов, повинні зберігатися в форматі RTF. Вікно WordPad складається з таких елементів: -рядок заголовка і заголовок; -кнопка системного меню; -кнопка згортання вікна; -кнопка разворачивания/восстановления вікна; -кнопка закриття вікна; -рядок меню; -панель інструментів; -панель форматування; -лінійка; -робоче полі; -рядок стану; -рамка вікна; -смуги прокручування. 9. Приложение Paint. Характерні особливості. Елементи вікна докладання Paint. Праця у Paint. Графічний редактор Paint є засіб для малювання, з допомогою якого створювати прості чи складні малюнки. Їх можна робити чорно-білими чи кольоровими і зберігати як файлів. Створені малюнки можна виводити на печатку, використовувати як фону робочого столу або вставляти до інших документи. Графічний редактор Paint використовується до роботи з точковими малюнками формату JPG, GIF чи BMP. Програма Paint дозволяє працювати одночасно лише з однією файлом малюнка. За умовчанням вона називається «Безіменний» (заголовок вікна). Елементи вікна: -рядок заголовка і заголовок; -кнопка системного меню; -кнопка згортання вікна; -робоче полі; -кнопка разворачивания/восстановления вікна; -кнопка закриття вікна; -рядок меню; -зліва з вікна розташовується панель інструментів, у якій здійснюється вибір потрібного об'єкта малювання. Слід вибрати об'єкт клацанням миші і намалювати їх у Робочої області вікна (по-умолчанию біле полі) перетягуванням покажчика миші. Докладніше про промальовуванню тієї чи іншої об'єкта можна прочитати в довіднику Paint (пункт меню Довідка). -у нижній частині вікна розташовується палітра квітів. Щоб поставити основний колір, виберіть колір на палітрі клацанням лівої кнопки миші. Щоб поставити колір фону, виберіть колір на палітрі клацанням правої кнопки миші. Основний колір використовується для відображення ліній, кордонів об'єктів і тексту. Колір фону використовується заповнення замкнутих постатей, фону написів, і навіть при використанні ластику. Використовувані за умовчанням основний колір і колір фону відбиваються зліва палітри. У верхньому квадраті відображається основний колір. У нижньому квадраті відображається колір фонурядок стану; -рамка вікна. 10. Приложение Блокнот. Особливості і назначение.
11.Организация обміну інформацією між документами. Буфер обміну дозволяє вибирати текстові і графічні елементи з документів додатків, та був вставляти в будь-які документи. Можна скопіювати фраґмент з різних документів (список з WordPad, малюнок з Paint), як Стандартних програм, і додатків Microsoft Office, а потім перейти на другий документ або в фрагмент вихідного документи й в ньому обраний елемент. Буфер обміну використовує стандартні команди Копировать/Вырезать і Вставити. При копіюванні елемент додається в Буфер обміну, після чого її можна в час вставити з Буфера обміну у будь-якій документ. Елемент залишається в Буфері обміну до вибору нового фрагмента чи завершення сеансу роботи. Командами Копировать-Вставить здійснюється створення копії обраного фрагмента, командами Вырезать-Вставить — переміщення фрагмента. 12. Файловая система. Поняття течки і файла. Вікно програми Мій комп’ютер. Файлова система. Уся інформація (програми, документи, таблиці, малюнки і ін.) зберігається в файлах. Файл — пойменоване місце на диску для зберігання інформації. Кожен файл має ім'я і розширення. Розширення свідчить про тип файла. Ім'я файла може мати до 255 символів; розширення — до 3 символів. Розширення відокремлюється від імені точкою У імені Ілліча та розширенні файла не можна використовувати такі символы:
*? / |: < > «Перед ім'ям файла варто її значок, який говорить про тип файла. Найчастіше зустрічаються такі значки наступних файлів: |[pic]| - файли з розширенням com, exe, містять програми, готові до | | |виконання; | |[pic]| - файли з розширенням bat — пакетні файли; | |[pic]| - файли з розширенням doc — документи, створені в текстовому | | |редакторі Microsoft Word; | |[pic]| - файли з розширенням xls — таблиці, створені в табличном | | |процесорі Microsoft Excel. | |[pic]| - файли з розширенням bmp — малюнки, створені в графічному | | |редакторі Paint. |.
Папка (каталог, директорія) — пойменоване місце на диску для зберігання файлів. Ім'я папки може мати до 255 символів. Кожна папка може охоплювати у собі інші папки, документи, таблиці, малюнки та інші. Сукупність папок утворює деревоподібну структуру. Якщо папка X входить у папку Y, то папка Х називається вкладеною папкою папки Y. Вікно програми Мій комп’ютер: -рядок заголовка і заголовок; -кнопка системного меню; -кнопка згортання вікна; -кнопка разворачивания/восстановления вікна; -кнопка закриття вікна; -рядок меню; -панель інструментів; -робоче полі; -рядок стану; -рамка вікна; -смуги прокручування. 13. Файловая система. Фундаментальна обізнаність із папками. Папка, із якою тепер працює користувач, називається відкритої (поточної) папкою. Якщо потрібний файл перебуває у відкритої папці, шлях до файлу годі й вказувати. Папки і файли розміщуються на дисках. Слід зазначити, що логічні імена дисків і дисководів задаються написом: A: — перший дисковод; B: — другий дисковод (коли він є); З, D, E,… — логічні диски вінчестера; остання літера — ім'я CD-ROM-дисковода (коли він є). Спеціальні папки Робітника столу Мій комп’ютер — спеціальна папка, що дозволяє переглядати вміст дисків комп’ютера та виконувати різні операції з файлами і папками (запуск програм, копіювання, переміщення, видалення файлів, створення папок та інші). Кошик — спеціальна папка, що містить список всіх віддалених файлів і папок. Мережне оточення — спеціальна папка, яку використовують перегляду вмісту дисків комп’ютерів, підключених до локальної мережі, і виконання різних операцій ними. Для відкриття папки слід одного разу клацнути по значку папки у частині чи двічі на правої. Подвійний щиголь по значку папки у частині відкриває теку і показує її структуру. Для переходу врівень вгору (в папку, що містить поточну папку) використовується кнопка [pic] на панелі інструментів чи клавіша Backspace (клавіатури. Для переходу однією і більш рівнів вгору чи інший диск, можна використовувати полі списку на панелі інструментів Адреса. Перейти до попередньої папці, що була відкрита, можна з допомогою кнопки [pic], а повернутися — [pic]. Приховані списки [pic] містять імена папок, відкриті нинішнього року сеансі. Для початку кожної, слід вибрати на полі списку ім'я папки. Для виведення панелі інструментів, і рядки стану необхідно включити відповідні режими в меню Вигляд. Вміст відкритої папки можна в 4-х видах: Великі значки, Дрібні значки, Список, Таблиця, Ескіз сторінки. Для переходу між видами використовується прихований список [pic] на панелі інструментів чи пункти меню Вигляд. До сформування папки необхідна за меню Файл чи контекстном меню вибрати пункт Створити / Папка. У що з’явилася рамці, запровадити ім'я течки і натиснути Enter. 14. Файловая система. Фундаментальна обізнаність із файлами. Для сортування файлів під назвою, на кшталт, за величиною, по дати необхідна за контекстном меню чи меню Вигляд вибрати пункт Впорядкувати значки, потім — тип сортування. Для запуску програми слід виконати подвійний щиголь на імені файла, що її містить. Якщо двічі клацнути під назвою файла, що містить документ, то загрузиться програма, яка обробляє цей файл, а її вікні відкриється потрібний документ. Для перейменування файла чи папки слід клацнути двічі на імені з великим інтервалом. У що з’явилася рамці з курсором, можна відредагувати ім'я й тицьнути на Enter. Також для перейменування можна клацнути правої кнопкою миші на імені файла чи течки і в контекстном меню вибрати команду Перейменувати. Копіювання переміщення файлів і папок. I спосіб: На виконання копіювання треба виділити файли і папки, клацнути кнопку [pic] Копіювати, відкрити папку, у якому необхідно скопіювати файли, клацнути кнопку [pic] Вставити. Переміщення об'єктів виконується як і, лише замість кнопки [pic] Копіювати використовується кнопка [pic] Вирізати. II спосіб: Слід розрізняти файли і папки, клацнути правої кнопкою миші на виділеному об'єкті й у який з’явився контекстном меню вибрати команду Копіювати для копіювання чи Вирізати для переміщення. Відкрити папку, у якому необхідно помістити об'єкти і клацнути правої кнопкою миші для активізації контекстного меню. Потім надовыбрать команду Вставити. III спосіб: Слід виділити файли і папки, у частині вікна показати папку, у якому необхідно скопіювати файли, перетягти виділення з правій частині вікна на ім'я потрібної папки. Якщо за переміщенні поруч із покажчиком миші з’явиться +, він виконано операція копіювання. Для переміщення слід виконувати цю операцію при натиснутої клавіші Shift. Якщо поруч із покажчиком миші знака + нічого очікувати, то файли і папки будуть переміщені, а копіювання необхідно перетягувати їх при натиснутої клавіші Ctrl. 15.Корзина. Призначення, настроювання і організація роботи з Кошиком. Кошик — спеціальна папка, яка містить список всіх віддалених файлів і папок. З її допомогою ви можете видалити які є непотрібними файли, папки, ярлики. Для цього схопите став непотрібним об'єкт і перетягнете його за піктограму Кошики. Інші варіанти — клацнути стосовно об'єкта правої кнопкою миші й у контекстном меню вибрати Видалити, чи виділити об'єкт й тицьнути на клавішу Delete. При переміщенні файлів в Кошик вона змінює свій вигляд — з порожній стає повної. Насправді при приміщенні файлів до кошика де вони видаляються остаточно, а лише переносяться деінде на диску, та його легко можна відновити. Остаточне видалення файлів відбувається після кілька днів, якщо їх витісняють знову вміщувані в Кошик файли 16.Проводник. Призначення. Вікно провідника. Усі операції з папками і файлами зручніше виконувати з допомогою Провідника, спеціально покликаного забезпечити цього. Робота з файлами і папками можна використовувати програму Провідник. Активізуйте програму Провідник (Пуск / Програми /Проводник).В лівої частини вікна програми відображається дерево папок, у правій — вміст відкритої (поточної) папки. Поруч із ім'ям кожного об'єкта (диска, папки, файла) варто її значок, який говорить про тип об'єкта. Кілька слів про про упрвлении деревом папок. Если поруч із ім'ям папки розташований плюс, то клацанням нього можна показати папки, що входять до цю. Як ви це зробите, плюс зміниться на мінус. Клацнувши по нього, ви, відповідно, сховаєте все папки, що входять до цю. З іншого боку, ви можете схопити будь-яку папку (файл, кілька папок і файлов) мышью і перенести (скопіювати) її у будь-яку довільну місце на дереві папок. У іншому роботу з провідником не відрізняється від співпраці з папками. 17. Организация пошуку файлів і папок. Програма Пошук викликається так: Пуск / Знайти / Файли і папки. У центрі Шукати імена файлів чи папок запровадити ім'я файла чи фрагмент імені файла. У центрі Шукати текст можна запровадити фрагмент тексту, які мають утримувати шукані файли. У центрі Де шукати вибрати диск або інший об'єкт, де буде проводитися пошук. Клацнути кнопку Знайти. Для запровадження додаткових параметрів пошуку можна клацнути напис Параметри пошуку >>, після чого вікні з’являться нові елементи. З допомогою на них можна вести пошук по дати створення або останнього зміни, на кшталт, розміру та інших параметрами. 18. Настройка Панелі завдань (і Головного меню Windows). Для зміни параметрів Головного меню і панелі завдань необхідно натиснути кнопку Пуск і вибрати пункт Налаштування, потім — Панель завдань і меню «Пуск ». З’явиться діалогове вікно, яке містить дві вкладки (рис. 4 і див. мал.5), з допомогою яких можна змінювати необхідні параметри. Щоб співаку визначити призначення кожного елемента, з вікна діалогу слід вибрати у правому верхньому розі кнопку? , і підвести змінився покажчик миші до кожного з елементів. |[pic] |[pic] | |Рис. 4. |Рис. 5. |.
Вкладка Загальні (рис.4) містить 5 прапорців, куди входять такі режимы:
. Розташувати поверх всіх вікон — панель завдань розташовується поверх всіх вікон приложений;
. Автоматично прибирати з екрана — панель завдань з’являється тільки після переміщення миші їхньому место;
. Дрібні значки у головному меню — пункти головного меню мають дрібні значки і позичають менше места;
. Відображати годинник — на панелі завдань встановлюється індикатор системних часов.
. Використовувати скорочені меню — під час відкриття меню з’являються, команди, що були останніми. З допомогою вкладки Додатково можна додавати, видаляти, переміщувати й перейменовувати пункти головного меню. 19. Настройка робочої середовища Windows. Налаштування екрана. Виведіть покажчик у будь-яку довільну порожнє місце робочому столі, натиснімо праву кнопку миші і виберіть Властивості. На вкладке Фон можна вибрати малюнок чи візерунок для Робітника столу. У центрі списку Малюнок робочого столу можна вибрати стандартний малюнок. Для вибору інших малюнків використовується кнопка Огляд. Малюнок можна розмістити у центрі, розтиражувати з усього Робітнику столу чи розтягнути за величиною Робітника столу. Після вибору фону натисніть кнопку Застосувати. Кнопко Застосувати зберігає все змінені значення параметрів без закриття вікна діалогу, тоді як кнопка ОК закриває вікно діалогу із збереженням усіх змінених значень параметра. Виберіть вкладку Заставка. Її використовують для вибору параметрів заставки. Заставка — програма, яка служить для продовження терміну експлуатації монітора. Якщо ви трохи хвилин користувач спрацьовує з клавіатурою і мишею, на екрані з’являється заставка. У центрі списку Заставка можна вибрати жодну з программ-заставок, а полі Інтервал вибирається період від останнього натискання клавіші на початок роботи програми. Для зміни параметрів роботи програми використовується кнопка Налаштування. У творчому списку заставок виберіть Біжучий рядок. Натисніть кнопку Параметри і введіть текст біжучого рядка, наприклад номер вашої групи. Натиснімо кнопку Перегляд. Час активізації заставки поставте понад десять хвилин. Вкладка Оформлення містить поля, у яких встановлюється колір, величину і шрифт елементів вікон. У центрі списку Елемент чи клацанням на зразку з вікна слід вибрати елемент вікна, а полях справа — його параметри. У центрі списку Схема можна вибрати стандартні поєднання кольорів. На вкладке Оформлення перегляньте наявні схеми і це найкраще, поверніться до початкової Стандартна Windows. У вкладке Налаштування на тлі Область екрана вибирається що дозволяє здатність монітора — кількість точок на екрані. Додаткові параметри екрана встановлюються після щиглика на кнопці Додатково. У центрі списку Розмір шрифту можна вибрати розмір шрифту елементів екрана. Якщо встановити прапорець Вивести значок настройки на панель завдань, то, на панелі завдань з’явиться значок вікна настройки екрана. Подвійний щиголь на значку викликає вікно настройки екрана. Натискання правої кнопки миші у цьому значку викликає меню, де можна вибрати розрізнювальну здатність монітора. 20. Налаштування робочої середовища Windows. Панель управління. Панель управління — одне із командних центрів Windows. Вона має вікна, в яких встановлюються параметри Windows. Наприклад, з допомогою вікна Дата/время змінюється дата та палестинці час на системних годиннику комп’ютера. Для виклику Панелі управління необхідно клацнути кнопку Пуск, вибрати пункт Налаштування / Панель управління. Для зміни параметрів екрана рухається у Панелі управління двічі клацнути значок Екран. Разом з Windows поставляються аж кілька десятків шрифтів. Додаткові шрифти встановлюються в папці Шрифти (Fonts), ярлик якої перебуває у папці Панель управління. Для встановлення шрифту необхідно вибрати команду Файл / Встановити шрифт. У центрі списку Диск діалогового вікна Додавання шрифтів вибирається диск, у якому перебувають файли додаткових шрифтів, на полі списку Папки — папка. Після цього, у полі списку Список шрифтів з’являються назви шрифтів. Слід наголосити потрібні шрифти і клацнути ОК. Якщо буде встановлено прапорець Копіювати шрифти в папку Fonts, то файли шрифтів скопируются в папку Fonts (C:WindowsFonts), що містить файли шрифтов.
. Word 1. Элементы інтерфейсу редактора Microsoft Word (MS Word). | | |[pic] |.
Кнопка [pic] називається кнопкою виклику Управляючого меню.
Котра Управляє меню містить такі команди: — Відновити — відновлення вихідного розміру вікна; - Перемістити — переміщення вікна; - Розмір — зміна розміру; - Звернути — згортання вікна до піктограми; - Розгорнути — розгортання вікна все екран; - Закрити — закриття окна.
Вікно, яке повністю займає весь екран, можна переміщати по екрану з допомогою команди Перемістити Керуючого меню. На його переміщення слід помістити курсор миші на рядку заголовка і відбуксирувати їх у потрібну позицію. З допомогою команди Розмір Управляючого меню зміните розмір вікна по вертикалі, і горизонталі з допомогою миші. І тому встановіть курсор миші на верхню чи праву кордон вікна. Коли курсор набуде вигляду «("чи «(«відповідно, натиснімо ліву кнопку миші і, тримаючи її, зміните розмір вікна. Зверніть вікно до розміру піктограми з допомогою команди Звернути в підменю Керуючого меню. Спостерігайте зміни у Панелі завдань. Відновіть вікно з допомогою кнопки програми на Панелі завдань. Інші кнопки в рядку заголовка мають таке функціональне назначение:
1) [pic] Згортання, оскільки він згортає вікно активної програми до піктограми. Змініть розмір вікна з допомогою даної кнопки.
Відновіть вікно з допомогою кнопки програми на Панелі задач.
2) [pic] Розгорнути (розгортає вікно до розмірів екрана) чи [pic].
Відновити (відновлює вікно програми до вихідного размера);
3) [pic] Закрити активне вікно. Друга рядок — рядок меню. Кожна група об'єднує набір команд, мають загальну функціональну спрямованість і відображуваних в підміню. Третя рядок — панель інструментів Стандартна; у ньому розташовані кнопки зі значками. Це кнопки команд, які можна знайти й в меню. Проте використання кнопок значно прискорює роботу. Виконайте переміщення курсору по кнопок панелі інструментів Стандартна і прочитайте призначення кожної з кнопок по всплывающим підказувань. Четверта рядок — панель інструментів Форматування. Вона має скорочені позначення операцій, виконуваних під час оформлення текстів. Виконайте переміщення курсору по кнопок панелі інструментів Форматування і прочитайте призначення кожної з кнопок по всплывающим підказувань. Під панеллю інструментів Форматування перебуває горизонтальна лінійка. Її використовують для установки табуляторов [pic] з допомогою миші та швидкого зміни відступів абзаців [pic], ширини шпальт таблиці і ширини колонок в многоколоночном тексті. Праворуч і внизу вікна перебувають відповідно вертикальна і горизонтальна смуги прокручування. Якщо встановити курсор на (чи (, (чи (однієї з смуг прокручування і клацнути по лівої кнопці миші, то текст зміститься вправо чи вліво чи один рядок вгору чи вниз відповідно. Щигля кнопкою миші по вертикальної смузі дозволить прокрутити текст одне вікно вгору чи вниз. Маркери смуг прокручування називаються бегунками. З їхньою допомогою можна перегортати сторінки тексту і переміщатися у ній як горизонтально, і вертикально. Можна перейти у будь-яку довільну місце документа, перемістивши бігунок на потрібну позицію смуги прокручування. У лівої частини горизонтальній смуги прокручування перебувають кнопки [pic] для вибору режиму перегляду. Режим перегляду можна також ознайомитися вибрати в підміню команди Вигляд рядки меню. Найнижчий рядок — рядок стану. На рядку стану відображається номер поточної сторінки документа, як усієї сторінок на документі, номер рядки — і колонки, у якій перебуває текстовий курсор, й інша корисна інформацію про поточних режимах роботи процесора Практично всі настройки процесора MsWord виконуються з допомогою діалогового вікна Параметри, викликаний командою меню. Переконайтеся, що ви переключені в режим [pic] Розмітки сторінки чи виконайте команду Вигляд / Режим розмітки. Виберіть команду Сервіс / Параметри. Видимістю Панелей інструментів можна управляти з допомогою підменю Панелі інструментів, яке викликається з допомогою команди меню Вигляд / Панелі інструментів, чи діалогового вікна Налаштування (команда Сервіс / Налаштування…). MsWord використовує один спосіб виклику команд — контекстне меню. Для виклику контекстного меню потрібно виділяти будь-якої елемент документа, наприклад абзац, таблицю, малюнок, потім клацнути правої кнопкою миші чи натиснути комбінацію клавіш Shift+F10. На екрані з’явиться контекстне меню, що належить до наголошеного елементу. Для закриття контекстного меню без вибору команди досить щёлкнуть по кнопці миші, перемістивши її курсор за межі меню, чи натиснути клавішу Esc. 2. Ввод і редагування тексту в MS Word. При введення тексту перед знаком препинания прогалину ставлять, а після — ставлять обов’язково. Коли при наборі тексту курсор сягає кінця рядки, MsWord повністю переносить чергове слово для наступної рядок. Щойно надрукований текст нічого очікувати уміщатися в одній сторінці, то рядки автоматично перемістяться для наступної. На екрані між сторінками буде видно розділова лінія (режим: [pic] Звичайний). Щоб видалити хіба що набрану букву, використовуйте клавішу < (Васksрасе). Натискання цієї клавіші переміщає курсор однією символ вліво і видаляє набраний символ. Для видалення символів, що стоять праворуч від курсору, служить клавіша Delete, у своїй текст зміщується вліво. Ця клавіша може вживатись і видалення виділеного фрагмента тексту. Табуляторы дозволяють набирати окремі фрагменти тексту як колонок з певними інтервалами, і навіть готувати текст до створення невеликих таблиць. Для введення табуляторов до документа служить клавіша Таb на клавіатурі. За її натисканні у документі встановлюється символ табуляції ((табулостоп), і курсор введення тексту зміщується визначений крок. Значимість такого кроку MsWord за умовчанням визначає рівної 1,27 див, але Можете встановити скільки завгодно табуляторов на позиції необхідних оформлення. Позиції табуляторов можна встановити до чи ж після введення тексту. Якщо текст створено, попередньо слід виділити абзаци, у яких потрібно розставити позиції табуляторов. Якщо жодного з абзаців не виділено, то позиції табуляторов ставляться лише у поточному абзацу, тобто. до того що абзацу з тексту, де знаходиться курсор. Виділіть набраний текст. Для установки позицій табуляторов виконайте команду Формат / Табуляція… У вікні Табуляція За умовчанням задається табуляція з кроком 1,27 див. (Створіть нову позицію табуляції на 2 див від лівого краю кордону тексту: встановіть на полі Позиції табуляції - 2 див, Вирівнювання — із лівого краю, Заповнювач — немає, натисніть кнопку Встановити. Створіть нову позицію табуляції на 8 див від лівого краю кордону тексту: встановіть на полі Позиції табуляції - 8 див, Вирівнювання — у центрі, Заповнювач — немає, натисніть кнопку Встановити. Створіть нову позицію табуляції на 14 див від лівого краю кордону тексту: встановіть на полі Позиції табуляції - 14 див, Вирівнювання — по правому краю, Заповнювач — немає, натисніть кнопку Встановити. Щоб видалити позицію табулятора: необхідно вибрати зі списку удаляемую позицію й тицьнути на кнопку Видалити. Натиснімо кнопку ОК. Проведіть зміни у тексті, використовуючи клавішу Tab.) Зверніть увагу до поява нових символів на горизонтальній лінійці. Word використовує чотири виду табуляторов: по [pic] Лівому краю, по [pic] Центру, по [pic] Правому краю і з [pic] Разделителю. Вибір виду табулятора здійснюється клацанням по кнопці із зображенням знака табуляції, розташованої зліва на горизонтальній лінійці. Щоб виявити маркер обраного табулятора, треба клацнути у властивому місці горизонтальній лінійки. Маркери, що задають позиції табуляції, можна перемішати з допомогою лінійки. Щоб видалити жодну з позицій табуляції необхідно виділити редагований абзац, потім із горизонтальній лінійки «схопити» мишею маркер табуляції і «скинути» його за будь-яке місце редагованого документа або скористатися діалоговим вікном Табуляція. 3. Порядок форматування сторінок на MS Word. Усі документи, надрукований на папері, має поля. Величина цього порожнього простору називається величиною поля. Word дозволяє визначити величину кожного з чотирьох полів — верхнього, нижнього, правого і лівого — по окремішності. Аби зробити це, ви мають виконати команду Файл / Параметри сторінки і введення необхідні величини на відповідні поля на вкладке Поля діалогового вікна Параметри сторінки. Для зміни розміру папери рухається у діалоговому вікні Параметри сторінки вибрати вкладку Розмір папери. Узятий демій може бути узгоджений із параметрами принтера. У центрі Орієнтація слід зазначити, яка орієнтація повинно відбуватися в документа: «Книжкова» чи «Альбомна». При зміні орієнтації документу з книжкової на альбомну Word використовує розміри верхнегои нижнього полів для правого і лівого поля. При перехід із альбомного на книжковий формат праве і ліве поля стають відповідно верхнім і нижнім. У центрі Зразок буде відображено зразок, відповідний обраним параметрами. На полях документа можна розмістити текст. Треба лише або помістити текст в напис і далі розмістити цю напис на полі, або створити рамку з оповіддю та потім перемістити в полі сторінки. Щоб запровадити поділ шпальти в якомусь попередньому фрагменті тексту, потрібно підвести курсор до тієї рядку, з якою повинна починатися нову сторінку, й тицьнути на комбінацію клавіш Ctrl + Enter чи виконати команду Вставка / Розрив… / Почати нову сторінку. 4. Порядок форматування абзаців в MS Word. Під абзацом в Word розуміється частина документа, яку слід маркер абзацу. При введення тексту абзац завжди закінчують натисканням клавіші Enter. Процес форматування абзаців включає у собі: -вирівнювання абзацівустановку абзацных відступівустановку відступу першого рядка чудово абзацуустановку відстані між рядками абзацуустановку відстані між абзацамиконтроль становища абзацу сторінка. Word пропонує чотири способу вирівнювання абзаців: із лівого краю, по центру, по правому краю і з ширині. І тому зручно використовувати відповідні кнопки [pic] панелі інструментів Форматування. Найпростіший спосіб для установки відступів абзацу — використання маркерів горизонтальній лінійки. Щоб виявити або змінити відступи одного абзацу, треба встановити курсор будь-де форматируемого абзацу, потім перетягнути потрібні маркери на лінійці з допомогою миші. Або в діалоговому вікні Абзац у списку «Відступ» змінити розмір відступу справа й зліва до потрібного значення. Відступ першого рядка чудово встановлюється у тому вікні діалогу у списку «Перша рядок». При виборі опції Відступ Word автоматично задає відступ в 1,27 см. У центрі «На» можна вказати будь-які інших значень відступу. Для установки відступів абзацу і першою рядки можна використовувати горизонтальну лінійку. Виберіть абзаци, котрим встановити відступ, і з допомогою миші перемістіть маркери відступів абзаців і першою рядки, розташовані на горизонтальній лінійці, у потрібний позицію. Міжрядковий інтервал і інтервал доі після абзацу встановлюються з допомогою команди Формат / Абзац. У вікні цієї команди можна також ознайомитися поставити відступи і загальнодосяжний спосіб вирівнювання абзацу. Для контролю становища абзацу сторінка також використовується вікно діалогу Абзац, та заодно вибирається вкладка «Становище сторінка». Для користувача найбільше зацікавлення в цій вкладке представляє полі «Розбивка шпальти». Встановлений прапорець «Заборона висячої рядки» дозволяє запобігти появі про висячих рядків (це рядок у нижній частини сторінки, якщо решта абзацу перенесена для наступної сторінку). 5. Порядок форматування символів в MS Word. Для проведення форматування текст слід виділити, та був можна скористатися наявними можливостями команди Формат | Шрифт чи відповідні кнопки панелі інструментів Форматування. (Розмір шрифту 12. Шрифт для заголовка Arial, накреслення — Полужирное, для решти тексту — Times New Roman. З іншого боку: для імені вченого «Джордж» встановіть Видозміну — малі прописні, Накреслення — Курсив; для прізвища вченого «Буль» встановіть Накреслення — Курсив; для булевых операцій «І, АБО, НЕ» встановіть Накреслення — Напівжирний.) Стиль — це сукупність елементів форматування, збережених під ім'ям. При форматуванні багатосторінкового документа, що містить заголовки різного рівня, зручно використовувати стандартні стилі Word. Щоб встановити стиль абзацу чи заголовку, треба встановити ньому текстовий курсор, розкрити список [pic] Стиль на панелі інструментів Форматування і вибрати у ньому ім'я потрібного стилю. Для введення тексту найчастіше використовується стиль Звичайний. MsWord дає можливість створювати нові стилі чи змінювати вже наявні. І тому використовується команда Формат | Стиль… (Виділіть заголовок Булева алгебра і встановіть стиль Заголовок2 з допомогою списку [pic] Стиль на панелі інструментів Форматування.) Встановіть стиль так: виділіть абзац, який зразком (у разі - це перший абзац), потім натисніть на кнопку [pic] Формат на зразок панелі інструментів Стандартна, далі закрасьте курсором всі ті абзаци, які необхідно зробити подібними зразком за стилем. Цей режим діє, поки кнопка натиснута. Щоб зняти дію необхідно натиснути цю кнопку ще раз.
6.Работа з фрагментами тексту в MS Word. На виконання різних операцій із текстом використовуються команди Копіювати, Вирізати, Вставити з меню Правка. Щоб скопіювати фрагмент тексту, виділіть цього фрагмента і виконайте команду Правка / [pic] Копіювати. Потім встановіть курсор у те місце, куди плануєте вставити цього фрагмента, і виконайте команду Правка / [pic] Вставити. Така команда дозволить неодноразово копіювати виділений фрагмент у будь-яку довільну місце. Щоб виконувати переміщення тексту, слід виділити потрібний фрагмент і виконати команду Правка / [pic] Вирізати. Потім встановіть курсор у те місце, куди плануєте вставити цього фрагмента, і виконайте команду Правка / [pic] Вставити. Переміщення тексту можна також ознайомитися й з допомогою миші. Для цього встановіть курсор миші на виділений фрагмент і перетягнете його за натиснутою лівої кнопці миші у потрібний позицію. Для видалення фрагмента тексту потрібно виділяти цього фрагмента й тицьнути на клавішу Delete. Виділений текст зникне з екрана. Для відновлення цього фрагмента необхідно скористатися командою Правка [pic] Скасувати. Ця команда скасовує останню операцію. 7. Работа з зовнішніми малюнками в MS Word. У документи MsWord можна імпортувати графіку різних форматів — ВМР, РСХ, TIF, EPS, GIF, РIС та інших. Робота із нею використовуються графічні фільтри — програми, дозволяють інтерпретувати і відображати на екрані графіку. Встановіть курсор у те місце документа, де планують розмістити малюнок і виконайте команду Вставка / Малюнок / З файла. MsWord виведе на екран діалогове вікно Додати малюнок. У цьому вся вікні потрібно вибрати диск і папку, в яку повергнута потрібний графічний файл. У однострочном списку Тип файла зазначені всі графічні формати, із якими вміє працювати MsWord. У центрі Ім'я файла отображаетcя список лише про тих файлів, розширення яких збігаються з зазначеним користувачем. Якщо ви хочете, щоб малюнок лише фіксувалося, а чи не размешался в документі, виконайте команду: Вставка | Зв’язати з файлом. Для відновлення цьому разі при кожному зміні файла-источника треба зробити команду Правка / Зв’язки. І тут за будь-якої завантаженні документа, у якому перебуває вбудована графіка, MsWord буде автоматично відображати останню версію графічного файла. Аби зберегти малюнок всередині документа, виконайте команду: Вставка / Вставка і натиснімо кнопку ОК. Графічний елемент буде вставлено у те місце документа, де знаходиться курсор і виділено з допомогою розташованих навколо нього восьми розмірних маркерів. Коли екрані замість графіки з’являться лише порожні рамки, отже Word замість графіки позначає місце її розміщення. Щоб зробити графіку видимої, виконайте команду Сервіс / Параметри, потім виберіть вкладку Вигляд і скасуйте групи Показувати опцію порожні рамки малюнків. Для зміни масштабу й положення малюнка необхідно виділити малюнок і виконати команду Формат / Малюнок чи вибрати пункт контекстного меню [pic] Формат малюнки. MsWord виведе на екран діалогове вікно Формат малюнка (рис.21). Використовуючи це немовбито вікно: збільште Розмір — в 1,5 разу; зменшіть відстань між оповіддю та графікою на 0.5 пункту (Становище / Додатково… / Обтікання); виконайте обрізку малюнка по нижньому і правому краях на 10−20%. Перемістіть малюнок до центру тексту. І тому слід підвести покажчик миші на малюнок, і що він прийме форму хрестоподібної стрілки, перетягнути малюнок в вказане місце. Щоб уникнути конфлікту між малюнком і текстом, слід встановити обтікання. Виділіть малюнок і виконайте команду Формат / Малюнок / вкладка Становище й області Обтікання виберіть параметр По контуру. Пам’ятаєте, що неакуратна установка параметрів з вікна можуть призвести до непропорциональному зміни масштабу графічного зображення. Щоб видалити малюнок, треба її виділити й натиснути клавішу Delete.
8.Встроенные графічні можливості MS Word. Щоб перейти в режим малювання, виконайте команду Вставка / Об'єкт. У цьому на екрані відкриється діалогове вікно Вставка об'єкта (рис. 28). Виділіть у списку Тип об'єкта елемент Малюнок Microsoft Word і клацніть по ОК. Почніть створювати малюнок з шматочка сиру. Він з трикутника (використовуйте [pic] відтинки прямих) і що під ним [pic] чотирикутника. Після цього починайте створенню стилізованого образу миші, зобразивши її вид згори. Тулуб мишки є [pic] Еліпс. Встановіть курсор миші у потрібний позицію у вікні Шевченкового малюнка і накреслите еліпс бажаного розміру при натиснутою кнопці миші. З допомогою інструмент малювання форми довільного виду покажіть мишачі вуха. Хвіст миші покажіть як дуги. Доступ до цих елементам здійснюється через кнопку Автофигуры | Лінії. Для забарвлення спини мишки сірим кольором треба заздалегідь виділити еліпс, що її утворює. І тому встановіть курсор у будь-якій точці еліпса і клацніть по кнопці миші. Потім відкрийте у нижній частині екрана палітру фарб, клацнувши по кнопці із зображенням відра з фарбою, і виберіть потрібний сірий тон. Коли який-небудь елемент необхідно видалити, то виділіть його й натисніть клавішу Delete. Якщо зображення не поміщається у пунктирний прямокутник, то натисніть кнопку [pic] За розмірами малюнка. Закрийте вікно малюнка. Додайте тіньове обрамлення до малюнка 9. Работа з таблицями в MS Word. Способи створення таблиць. До сформування складніших документів, бланків, анкет та книжок редактор MsWord має можливість створювати різні за своєю структурою таблиці. Таблиця складається з шпальт і рядків, на перетині яких міститься осередки. У осередках таблиць можливо розміщувати інформацію довільного типу: текст, числа, графіка, малюнки, формули. Є кілька способів створення таблиць у документі, які вставляються за місцем установки курсору. 1 засіб створення таблиці. Клацніть по кнопці [pic] Додати таблицю на панелі інструментів Стандартна. При переміщенні курсору по сітці при натиснутої лівої кнопці миші закрашиваются осередки сітки — кількість шпальт і рядків вставляемой таблиці. 2 засіб створення таблиці. Виберіть команду меню Таблиця | Додати таблицю. У який з’явився на екрані діалоговому вікні Вставка таблиці, на полі Кількість рядків і полі Кількість шпальт зазначте довільні кількість рядків і шпальт створюваної таблиці. З’ясуйте якомога більше рядків і шпальт. Встановіть в полях Кількість рядків і Кількість шпальт значення межах двадцяти. У центрі Ширина шпальти залишіть значення Авто. Клацніть по кнопці ОК 3способ створення таблиці. Виконати команду Таблиця / Намалювати таблицю чи натиснути кнопку [pic] на панелі інструментів. MsWord висвітить додаткову панель інструментів Таблиці та невидимі кордони, де буде натиснута кнопка [pic]. Встановіть покажчик миші у той частина документа, де необхідно створити таблицю. Покажчик миші придбає вид олівця. Переміщайте покажчик миші донизу й направо до того часу, доки отримаєте підходящу для зовнішнього кордону бланка рамку. Відпустіть кнопку миші. Курсор виявиться всередині таблиці, має вид рамки. 10. Форматирование елементів таблиці. Змініть ширину шпальт побудованих таблиць трьома в різний спосіб. 1 спосіб. Встановіть курсор миші на кордон шпальти те щоб форма курсору стала як «(((». Натисніть ліву кнопку миші і переміщайте обрану кордон на потрібному напрямі. 2 спосіб. Встановіть курсор миші на маркер кордону шпальти, розташований на горизонтальній лінійці. Натисніть ліву кнопку миші і переміщайте обраний маркер разом із вертикальної кордоном шпальти. (Для появи лінійки виберіть пункт меню Вигляд / Лінійка.) 3 спосіб. Виберіть з меню команду Таблиця | Властивості таблиці… У який з’явився діалоговому вікні виберіть вкладку Стовпець. У центрі Ширина шпальти введіть відповідне значення кожному за шпальти таблиці. Виберіть вкладку Таблиця, натисніть кнопку Параметри…, з вікна Параметри таблиці на полі Інтервал між стовпчиками встановіть довільне значення величини горизонтального прогалини між сусідніми стовпчиками таблиці. Аналогічно зміни ширини шпальт, зміните висоту рядків побудованих таблиць трьома в різний спосіб. (Висота рядки збільшується автоматично, при введення тексту однієї із осередків рядки.) Працюючи з таблицею використовуйте кнопку [pic] Гумку. При проштовхуванні «Ластику» вздовж стираемой кордону, вона виділяється і після відпускання кнопки миші стирається. У першому етапі все лінії таблиці виконуються лініями одного типу, і однієї товщини, другого етапу використовуються кнопки [pic] Тип лінії [pic] Товщина лінії, і навіть команда Формат /Кордон і заливання /Кордон — застосувати до осередку. Встановити однакову висоту рядків і ширину шпальт можна з допомогою кнопок [pic], вирівнювання в осередку виконується з допомогою кнопки [pic], кнопка [pic] Напрям тексту дозволяє розгорнути його вертикально Проведіть обчислення підсумків за 1-е півріччя кожному за відділу у цілому по магазину: встановіть курсор в осередок для введення формули, виконайте команду Таблиця / Формула, Перевірте правильність формули: підсумовування даних осередків зліва — =SUM (LEFT), підсумовування даних осередків згори — =SUM (ABOVE). 11. Редактирование таблиці (видалення, додавання рядків, шпальт, осередків). Для вставки нової рядки у місці таблиці ви можете скористатися командою Таблица/Добавить рядки або ж вибрати в контекстном меню команду Додати рядки. Додавання рядки у таблицю здійснюється наступним чином: -виділіть рядок, з якої собі хочете помістити нову рядок. Якщо вже ви виділіть два чи кілька рядків, то Word вставить стільки ж нових рядків над виділеним вами ділянкою таблиці. -виберіть команду Додати рядки. У нових, вставлених в таблицю рядках кожна осередок матиме хоча б величину і форматування, як і осередок, розташована безпосередньо під нею. Для додавання нового шпальти будь-де таблиці слід виділити стовпець, якого здійснюватиметься вставка, й скористатися командою Таблица/Добавить стовпчики. Word дозволяє вставляти одну чи кілька осередків у будь-яке місце таблиці. І тому необхідно виділити осередок (групу осередків), зліва яким ви хочете вставити нову (нові). Виконайте команду Таблица/Добавить осередки. Word виведе на екран діалогове вікно Додавання осередків. У цьому вся вікні потрібно вказати напрямок, у якому ви мені хочете зрушити існуючі осередки, щоб звільнити місце нових. Щоб видалити з таблиці цілі рядки, виділіть ці рядки — і виберіть команду Таблица/Удалить рядки чи команду Правка/Вырезать. Щоб видалити з таблиці цілі стовпчики, виділіть ці стовпчики і виберіть команду Таблица/Удалить стовпчики чи команду Правка/Вырезать. Можете видалити одну чи кілька осередків з кількох рядків і шпальт, виконавши такі дії: -виділіть осередки, які хочете видалитивиберіть команду Таблица/Удалить осередки. Word виведе на екран діалогове вікно Видалення осередківв діалоговому вікні зазначте напрям, у якому хочете зрушити залишаються осередки таблиціклацніть по кнопці ОК. Для об'єднання осередків треба виділити необхідний фрагмент і скористатися опцією Об'єднати осередки пункту меню Таблиця. Виділений фрагмент стане одним осередком. Зворотний ситуація: одну осередок треба розбити на несколько. Вы повинні встановити курсор в цікаву для осередок й скористатися опцією Розбити осередки пункту меню Таблиця. У який з’явився запиті зазначте потрібну кількість шпальт. Об'єднання і розбивка осередків можна тільки по горизонтали.
12.Списки з тексту (створення, види, мета використання). MsWord дозволяє створити три типу списків: маркірований (найпростіший варіант, коли кожному новому елементу передує значок — маркер), нумерований (на початку абзацу проставляється номер пункту) і багаторівневий. Кожен елемент списку є абзацом і закінчується натисканням клавіші Enter Щоб створити Маркірований чи Нумерований список, слід виділити абзаци, що треба включити до списку, й тицьнути на кнопку [pic] Маркери чи [pic] Нумерація панелі інструментів Форматування, чи вибрати команду Формат | Список, вкладку Маркірований чи Нумерований й у розпочатому діалоговому вікні Список (рис.14) скористатися однією з запропонованих зразків. Узятий символ за потреби можна замінити, при цьому служити кнопка Змінити …. Змінити можна величину і колір символу, можна вибрати інший спеціальний символ, і навіть поставити вид вирівнювання абзаців списку. До сформування багаторівневого списку слід вибрати команду Формат / Список / вкладку Багаторівневий/. Багаторівневий список має низку рівнів вкладень. Кожен абзац такого списку може розглядатися як підлеглий попередньому, вона має додатковий відступ і яка від попереднього абзацу нумерацію. Щоб виявити рівень вкладеності абзацу, слід перед його введенням натиснути клавішу Tab чи клацнути кнопку [pic] Збільшити відступ на панелі інструментів Форматування. Повернення до попередньому рівню виконується комбінацією клавіш Shift + Tab чи клацанням по кнопці [pic] Зменшити відступ на панелі інструментів Форматування. 13. Колонки з тексту (створення, зміна ширини і кількості колонок). До сформування колонок використовується команда Формат | Колонки… чи відповідна кнопка [pic] Колонки панелі інструментів Стандартна. Встановіть курсор будь-де другій частині документа. Виконайте команду Формат | Колонки… У діалоговому вікні Колонки: зазначте число колонок — 2, включіть прапорець Роздільник, зніміть прапорець Колонки однаковою ширини і встановіть колонки наступній ширини: 1 колонка — 6 див, 2 колонка — 9 див, натисніть кнопку ОК. Щоб колонки були однакового розміру: встановіть курсор наприкінці документи й виконайте команду Вставка / Розрив… / Почати новий розподіл на поточної сторінці. 14. Сноски з тексту (створення, видалення, редагування). Неодмінним атрибутом великого документа є зноски. У випадку під виноскою розуміють додатковий текст, поміщений внизу сторінки під основним оповіддю та відділений від цього прямий рисою. Зазвичай, зноски виконують роль доповнення до основного тексту і може утримувати коментарі, пояснення, переклади, посилання першоджерела та інших. Посилання будь-якого виду в редакторі Word і двох нерозривно пов’язаних між собою частин: надрядкового покажчика зноски з тексту та власне тексту зноски, відповідного цьому покажчику. Word дозволяє створювати автоматичну нумерацію виносок і застосовувати свої власні маркери виносок. З використанням режиму автоматичної нумерації зноски змінюються щоразу, як ви вставляєте, видаляєте чи переміщаєте текст зноски. Щоб подивитися виноску, досить встановити курсор на маркер зноски і двічі клацнути по кнопці миші. Для вставки зноски встановити курсор у те місце, де мусить бути розміщена виноска, і після цього виконати команду Вставка/Сноска. Word виведе на екран діалогове вікно Виноски. Поле Вставити виноску дозволяє визначити тип зноски, вставляемой до документа. Поле Нумерація надає користувачеві можливість встановити тип застосовуваної нумерації і формат маркера зноски. При виборі перемикача «автоматична» Word автоматично перенумеровывает зноски після здійснення операції додавання, переміщення чи видалення. При виборі перемикача «інша» ви отримаєте можливість самостійно встановити формат маркера зноски. Ви також можете клацнути по кнопці Символ і використовуватиме формату маркера символи однієї з шрифтів, встановлених в Windows. Кнопко Параметри дозволяє визначити додаткові параметри для виносок. Якщо ви і клацніть у цій кнопці, Word виведе на екран діалогове вікно Параметри виносок. При встановленої вкладке Виноски у списку «Становище» можна вибрати два способу розміщення виносок сторінка: внизу сторінки чи за останньої рядком тексту сторінка. У творчому списку «Формат номери» набирається одне із встановлених форматів маркера зноски; в рядку введення «Почати з» встановлюється перше число, з якого починається автонумерация виносок. Вкладка Кінцеві зноски має незначні відмінності між вкладки Виноски. Одне стосується списку «Становище». Він дає змогу визначити лише 2 місця розміщення кінцевих виносок: наприкінці документа або наприкінці розділу. Для вставки зноски використовується: Alt+Ctrl+F. Для вставки кінцевий зноски використовується: Alt+Ctrl+E. Для видалення зноски необхідно виділити маркер зноски з вікна документи й натиснути клавішу Delete. При видаленні автоматично нумеруемой зноски все решта зноски будуть перенумеровані. Якщо ви і приберіть частина тексту з маркером зноски, то виноска теж видалена. Для видалення всіх автоматично нумеруемых виносок чи кінцевих виносок треба зробити команду Правка/Заменить. У який з’явився діалоговому вікні Замінити клацнути по кнопці Більше, і потім Спеціальний й у раскрывшемся списку вибрати «Знак кінцевий зноски» чи «Знак зноски». Після цього необхідно очистити полі Замінити на і клацнути по кнопці Замінити. 15. Работа з малюнками. 16. Применение автофигур. Намалювати довільну постать можна з допомогою кнопки Автофигуры. При щиглику за нею відкриється додаткове підміню, у якому вам необхідна за початку вибрати тип постаті, та був і його конкретний вид. Саме там (кнопка Автофигуры, пункт меню Лінії, кнопки Крива, Полилиния) накреслити довільний багатокутник. У цьому: -першу лінію багатокутника малюється клацанням у початковій точці, та був клацанням в кінцевої точки; -для наступних ліній досить клацнути в кінцевій точці; -при повторному щиглику по початковій точці багатокутник автоматично замикається; -маючи щиглику вважається, що малювання багатокутника закінчено; -коли ви протягнете миша, він намальована довільна лінія. При виборі кнопки Мальована крива ви можете намалювати довільний багатокутник лише з допомогою протягування миші. Створення выносок (Автофигуры/Выноски) практично нічим не відрізняється від малювання інших об'єктів. Потому, як выноска намальована, ви можете вводити на неї текст. 17. Использование написів. Напис — це спеціальна рамка навколо блоку тексту чи іншого об'єкта, що дозволяє вільно переміщувати й позиціонувати їх. Становище і величину написи визначається користувачем, і потім легко змінюються. Робота із написами встановіть режим розмітки страницы. В початок документа вставте заголовок тексту. Виділіть даний заголовок. Оточення рамкою виділеного фрагмента тексту чи ілюстрації здійснюється з допомогою команди Вставка | Напис. І тут ілюстрація (чи текст) виявиться вставленої в рамку, яку Можете довільно переміщати на екрані. Створіть ще одне Напис: виконайте команду Вставка | Напис. Покажчик миші набуде вигляду «(». Прорисуйте прямокутник зліва першого абзацу тексту. На екрані з’явиться Напис: вона облямована прямокутної штрихової рамкою, а, по периметру розташовані вісім розмірних маркерів. Усередині написи розташовується мерехтливий курсор. Наберіть в написи наступний текст.. Отформатируйте текст в написи. І тому виділіть текст в написи, розташуєте його за центру Написи (вирівнювання виконується, як для абзацу), виберіть полужирное курсивное накреслення шрифту, застосуєте ефект «З тінню», розмір літер — 14 пт. При виділенні написи автоматично з’являється панель інструментів Напис. З її допомогою можна змінити напрям тексту в написи. Спробуйте переміщати Напис. І тому встановіть у ньому курсор і перетягнете при натиснутій лівої кнопці миші у потрібний позицію. Оформите Обтікання ілюстрації текстом. І тому виділіть напис і виконайте команду Формат / Напис. У діалоговому вікні Формат написи (рис.22) виберете закладку Становище й області Обтікання встановіть різні варіанти обтікання написи (малюнка) текстом. Порівняйте отримані варіанти. Змініть вид рамки і заливання написи. І тому виділіть напис (клацанням за нею) і виконайте команду Формат / Напис. На вкладке Кольори і лінії поставте Заливання ясно-сіру напівпрозору і Лінію рамки подвійну червону. Коли цієї вкладке вибрати варіант Ні ліній, можна цілком усунути рамку. Дії зі створення й оформленню написи можна також ознайомитися виконати з допомогою кнопок панелі інструментів Малювання (панель викликається кнопкою [pic] Малювання панелі інструментів Стандартна). 18. Текстовые ефекти. До сформування текстового ефекту виконайте команду Вставка / Малюнок / [pic]Объект WordArt… MsWord виведе на екран вікно Колекція WordArt. У цьому вся вікні виберіть цікавить Вас накреслення тексту і натисніть кнопку ОК. Далі в який з’явився вікні Зміна тексту WordArt введіть і натиснімо кнопку ОК. Використовуючи кнопку Змінити текст… панелі інструментів WordArt модифікуйте запроваджений текст, зміните оформлення тексту ([pic] Колекція WordArt), зміните обтікання тексту навколо створеного об'єкта ([pic] Формат об'єкта WordArt), додайте об'єкту форму Кут вгору (кнопка [pic] Форма WordArt). Завершите оформлення написи, повернувши її в 300 проти годинниковий стрілки (кнопка [pic] Вільне обертання). Застосуєте інші можливості оформлення тексту при натисканні кнопок: [pic] Вирівняти літери за висотою, [pic] Вертикальне текст, [pic] Вирівнювання, [pic] Межсимвольный інтервал. 19. Нумерация сторінок, і колонтитули в MS Word. У книгах, журналах чи звітах часто додаткову інформацію (заголовок документа, номер сторінки, дату, час тощо.) вміщують у верхньої чи нижньої частинах сторінки, званих верхнім і нижнім колонтитулами. До сформування колонтитулів виберіть команду Вигляд | Колонтитули. У цьому на екрані з’явиться панель інструментів Колонтитули. Виконайте оформлення колонтитулів. Наберіть слово «Сторінка» і натисніть кнопку [pic] Номер сторінки, потім наберіть «Усього сторінок» і натисніть кнопку [pic] Кількість сторінок. У новій рядку верхнього колонтитула створіть текст: Файл (і натиснімо кнопку Вставити автотекст? і виберіть Ім'я файла), поточна дата (і натиснімо кнопку [pic] Дата), час (і натисніть кнопку [pic] Час). Натиснімо кнопку [pic] Параметри сторінки й у поставте прапорець Розрізняти колонтитули | першої сторінки, натисніть кнопку ОК. Зверніть увагу, що оформлення колонтитула першої сторінки відрізняється від оформлення інших сторінок. Перейдіть у верхній колонтитул першої сторінки, натисканням кнопки [pic] Верхній нижній колонтитул перейдіть до оформлення нижнього колонтитула, розмістивши у ньому Дату створення документа. Одне з основних причин застосування розбивки документів на розділи — це необхідність мати різні верхні і нижні колонтитули у різних частинах документа. Виділивши кожну частину — у окремий розділ, з’являється можливість встановити кожного із розділів свій верхній колонтитул, у якому потрібне заголовок. До сформування різних верхніх чи нижніх колонтитулів для сторінок із парними чи непарними номерами виділіть той розділ, у якому ви хочете змінити колонтитул, виберіть команду Файл / Параметри сторінки / вкладка Макет, потім встановіть прапорець Розрізняти колонтитули парних і непарних сторінок, і клацніть по кнопці ОК. Для нумерації сторінок виконайте команду Вставка | Номери сторінок. У діалоговому вікні Номери сторінок виберіть одне із варіантів розташування номерів сторінок, перевіряючи отриманого результату полем Зразок. Для зміни форми уявлення номерів сторінок клацніть по кнопці Формат… в діалоговому вікні Номери страниц. В вікні Формат номери сторінки в полі Формат номери послідовно встановіть такі варіанти: арабські цифри (1, 2, 3…), латинські рядкові літери (а, b, з…), латинські заголовні літери (А, У, З…), римські рядкові цифри (і, ii, iii…) і римські заголовні цифри (I, II, III…). У центрі Почати з встановіть початок нумерації з 39 сторінки. Щоб пронумерувати рядки у частини документа, виділіть цю частину і встановіть нумерацію рядків лише цього розділу. І тому виконайте команду Файл / Параметри сторінки / вкладку Макет і клацніть по кнопці Нумерація рядків… У вікні Нумерація рядків. Увімкніть нумерацію рядків, встановивши прапорець Додати нумерацію рядків. У центрі Почати з введіть номер першого рядка чудово перша сторінки кожного розділу; на полі Від тексту — відстань від лівого поля 0,5 див, у якому MsWord матиме в розпорядженні номери рядків; на полі Крок — число рядків, якими будуть расставляться номери. Використовуючи область Починати нумерацію, спробуйте кожен із наданих трьох варіантів: починати з кожної сторінці нумерацію рядків зі значення, вказаної у полі Почати з, або розпочинати з цього значення нумерацію в кожному такому розділі, або нумерувати все рядки документу з початку до кінця последовательно.
Щоб скасувати нумерацію рядків, виділіть фрагмент, у якому собі хочете скасувати нумерацію, виконайте команду Формат | Абзац | вкладка Становище сторінка і встановіть прапорець заборонити нумерацію рядків, щёлкните по кнопці ОК 20. Приложение Microsoft Equation (мета роботи, запуск, створення умов та зміна формул). Більшість математичних та інших наукових статей містять у собі теореми, докази декларативності й рівняння, використовують особливу математичну символіку. Математичні формули, зазвичай, містять численні спеціальні символи й конструкції, і навіть використовують особливі правила розташування складових частин, майже застосовувані під час роботи зі змістом звичайних текстів. До сформування будь-якої математичної конструкції помістіть курсор у те місце, де ви бажаєте розмістити формулу, і запустіть Microsoft Equation. Для запуску Microsoft Equation виконайте команду Вставка / Об'єкт… У який з’явився діалоговому вікні Вставка об'єкта виберіть вкладку Створення, а списку Тип об'єкта виберіть пункт Microsoft Equation. |[pic] | |Рис. 40 |.
Ознайомтеся з функціями окремих кнопок панелі Microsoft Equation (рис.40). Панель інструментів Формула і двох рядів кнопок. Верхній ряд містить палітри символів, із яких вибрати ті, які Microsoft Equation вставить на місце розташування курсору вставки. нижній ряд містить палітри шаблонів, дозволяють знаходити поширені математичні структури (матриці, інтеграли, вектора тощо.). Більшість шаблонів містять прямокутники з пунктирних ліній, що робить собою осередок для вставки однієї чи кількох символів, і навіть спеціальні значки, які стосуються даної структурі. Деякі шаблони містять кілька полів окремих складових частин конструкції. Рух всередині формули здійснюється з допомогою кнопок управління курсору клавіш клавіатури або з допомогою кнопки Tab. Створіть математичне рівняння: [pic]: введіть з клавіатури символ «p », вставте шаблон нижнього індексу [pic] і введіть «n », натиснімо клавішу >; вставте шаблон круглих скобок ((), введіть «x «вставте шаблон нижнього індексу [pic], введіть «a », натисніть клавішу Tab, введіть «+sh », натисніть клавішу Tab і введіть знак «= «; вставте шаблон знака підсумовування з верхнім і нижнім межами [pic]; вставте під знаком суми вираз «i=0 «та контроль знаком суми «- n »; вставте заголовну грецьку букву «дельта » ?, вставте шаблон верхнього індексу [pic], введіть «і «, натиснімо клавішу Tab; введіть букву «f », вставте шаблон нижнього індексу [pic], вставте строчную букву «a «вставте шаблон круглих скобок ((), вставте шаблон верхнього й нижнього індексу [pic], введіть «і «, натиснімо клавішу Tab і введіть букву «p.s » .
Отже, необхідна формула создана.
———————————;
Вертикальна і горизонтальна смуги прокрутки.
Рядок состояния.
Бігунок смуги прокрутки.
Панель інструментів Стандартная.
Панель інструментів Форматирование.
Горизонтальна линейка.
Вертикальна линейка.
Кнопки вибору Режиму просмотра Кнопки управління окном Строка меню Строка заголовка.