Вікно редактора Word
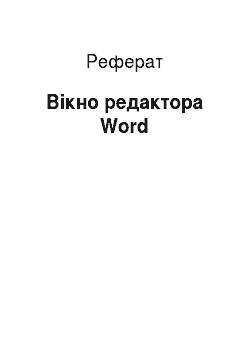
Рядок заголовка. Верхній рядок екрана є рядком заголовка, стандартного для Windows. В ньому виведено ім" я програми (в даному випадку Microsoft Word). Крім цього, в рядку заголовка є чотири кнопки: одна з лівого краю і три — з правого. Ліва кнопка — це кнопка виклику управляючого меню. Управляюче меню є типовим для будь-якого вікна Windows. Перша з правих кнопок згортає вікно до піктограми… Читати ще >
Вікно редактора Word (реферат, курсова, диплом, контрольна)
Вікно редактора Word
Реферат з інформатики.
Вікно редактора Word.
Вікно редактора Word має декілька стандартних елементів. Одні з них постійно присутні на екрані, інші можна викликати за бажанням користувача. Розглянемо призначення цих елементів.
Рядок заголовка. Верхній рядок екрана є рядком заголовка, стандартного для Windows. В ньому виведено ім" я програми (в даному випадку Microsoft Word). Крім цього, в рядку заголовка є чотири кнопки: одна з лівого краю і три — з правого. Ліва кнопка — це кнопка виклику управляючого меню. Управляюче меню є типовим для будь-якого вікна Windows. Перша з правих кнопок згортає вікно до піктограми, друга — відновлює нормальний розмір вікна, третя — закриває вікно.
Рядок меню. Під рядком заголовка у вікні розміщується рядок меню, який містить такі пункти:
Файл — робота з файлами документів,.
Правка — редагування документів,.
Вид — перегляд документів,.
Вставка — вставка в документ малюнків, діаграм, поточної дати і часу, формул та інших об" єктів,.
Формат — форматування документів (встановлення шрифтів, параметрів абзацу),.
Сервис — сервісні функції (перевірка орфографії, встановлення параметрів настроювання Word),.
Таблица — робота з таблицями,.
Окно — робота з вікнами документів,.
? — довідкова інформація про Word.
Кожний пункт меню має відповідне підменю. Для відкриття меню слід натиснути клавішу [Alt] або [F10]. Після цього один з пунктів меню виділиться інверсним кольором. Для виділення потрібного пункту меню слід користуватись клавішами горизонтального переміщення курсора. Для відкриття виділеного пункту меню слід натиснути клавішу [Enter]. Відкрити меню зручніше за допомогою миші, встановивши курсор на потрібному пункті меню і натиснувши ліву кнопку.
В підменю потрібний пункт може бути вибрано або за допомогою миші (встановити курсор миші на потрібний пункт і натиснути ліву кнопку), або за допомогою клавіатури (клавішами вертикального переміщення курсора вибрати потрібний пункт і натиснути клавішу [Enter]).
В назві пунктів меню і підменю є підкреслена літера. Це дає можливість одразу вибрати пункт меню або підменю, натиснувши комбінацію клавіш [Alt — підкреслена літера меню — підкреслена літера підменю].
Деякі пункти підменю праворуч від назви пункту містять у собі позначення комбінації клавіш, за допомогою яких можна вибрати відповідний пункт підменю.
При виборі пункту підменю в нижньому рядку екрана роз" яснюється його призначення.
Слід зазначити, що назви деяких пунктів підменю мають сірий колір. Це означає, що такі пункти в даний момент недоступні (наприклад, не можна редагувати таблицю, якщо вона не існує).
В Word існує ще один спосіб виклику команд. Клацання правою кнопкою миші на виділеному тексті, слові призводить до виведення на екран контекстного меню. Це меню містить команди, які можна застосувати до виділеного об" єкту.
Користувач має змогу відмітити останню введену команду, виконавши команду Правка/Отменить.
Панелі інструментів. Під рядком меню розміщуються звичайно панелі інструментів. Панелі інструментів — це рядок кнопок, при натискуванні на які виконується певна дія. Для натискування кнопки слід клацнути мишою по кнопці. При фіксації курсора миші на кнопці під нею з" являється її назва, а в рядку стану — коротка довідка про призначення кнопки. Ряд кнопок дублюють відповідні команди меню. Однак користуватись кнопками панелі значно швидше і зручніше. Word забезпечує користувача декількома панелями інструментів.
Для вибору потрібної панелі слід скористатися командою Вид/Панели инструментов. При цьому на екрані з" явиться вікно діалогу Панели інструментов, у списку якого можна вибрати необхідні панелі. По замовчуванню Word виводить на екран панелі інструментів Стандартная і Форматирование. Деякі панелі інструментів виводяться на екран автоматично при виконанні певних дій (так, наприклад, панель інструментів Рисование виводиться при побудові малюнків). Виведені на екран панелі можна перемістити типовим для середовища Windows-95 способом.
Вікно діалогу. Для виконання деяких команд потрібно вводити допоміжну інформацію. Так, для виконання команди Файл/Открыть необхідно вказати дисковод, каталог та ім" я файла. Для введення такої інформації використовуються вікна діалогу.
Вікно діалогу містить ряд елементів: кнопки, списки, прапорці, перемикачі, рядки введення. Ці елементи розміщуються за тематичними групами, які називають полями. Групи мають заголовки, що закінчуються двокрапкою. Перехід від групи до групи здійснюється або за допомогою миші, або при натискуванні клавіші [ТАВ]. Ім" я групи можна також виділити, натиснувши комбінацію клавіш [Alt — підкреслена літера в імені поля]. Переміщення всередині групи здійснюють за допомогою клавіш переміщення курсора.
В разі введення допоміжної інформації у вікно діалогу здійснюється встановлення прапорців і перемикачів, вибір елементів із списка, введення і редагування тексту в полях введення.
Прапорці являють собою невеличкі квадрати, в яких в разі їх ввімкнення з" являється галочка. Прапорці встановлюються незалежно один від одного.
Перемикачі (зображуються у вигляді кола) використовують тоді, коли необхідно вибрати одну з декількох опцій. Вибраний перемикач відрізняється від інших темною крапкою всередині кола.
В рядки введення вводиться текстова інформація. Наприклад, при відкритті якого-небудь файла необхідно вказати його ім" я. Останнє можна вибрати із списка імен файла або набрати в рядку введення. Рядок введення редагувати.
Списки використовують для вибору одного з декількох варіантів (наприклад, вибір шрифта). Поки маркер знаходиться всередині цього списка, його можна гортати за допомогою клавіш переміщення курсора. Елемент списка виділяється натискуванням лівої кнопки миші (клавіші [Enter]). Особливою формою списка є однорядкові списки, в яких показано тільки перший елемент. Такі списки мають праворуч стрілку, направлену вниз. Для розкриття такого списка слід встановити курсор миші на стрілку і натиснути ліву клавішу миші (натиснути комбінацію клавіш [Alt — стрілка керування курсором]. Після розкриття списка і вибору елемента список знову закривається. Деякі однорядкові списки, елементом яких є число, мають справа дві стрілки, направлені вгору та вниз. При клацанні мишею на стрілці, направленій вниз, значення елемента зменшується, а по стрілці, направленій вгору, — збільшується.
В правій частині або внизу вікна розміщені кнопки управління діалогом. Кнопка OK (клавіша [Enter]) закінчує діалог з підтвердженням усіх змін, після цього Word виконує команду.
Кнопка ОТМЕНА (клавіша [Esc]) анулює всі зміни, діалог закінчується, але відповідна команда не виконується.
Крім кнопки OK і ОТМЕНА в цьому вікні залежно від призначення конкретного вікна можуть бути й інші кнопки управління діалогом.
Багато вікон діалогу мають таку кількість полів, що їх не можна вивести одночасно. В цьому випадку діалог організовується за сторінками-вкладинками. Кожна вкладника має у верхній частині вікна ім" я. Для відкриття вкладники слід встановити курсор миші на імені і натиснути ліву кнопку миші.
Вікна діалогу також мають поля, назви яких закінчуються трикрапкою. При вибиранні такого поля розкривається наступне вікно, в якому також можна встановити певні параметри.
Вікна документів.
Word є багатовіконним редактором. Всередині вікна редактора може існувати декілька вікон документів. Користувач може встановлювати розмір і положення кожного вікна традиційними для Windows засобами. В кожному вікні може редагуватись свій текст.
У верхньому рядку розміщується заголовок вікна, який включає ім" я файла, що редагується, кнопку виклику управляючого меню, кнопку згортання меню до піктограми, кнопку відновлення нормального розміру і кнопку закриття. Якщо у вікно не завантажено файл, то в заголовку вказується ім" я Документ. Праворуч і знизу розміщені смуги вертикальної і горизонтальної прокрутки. Смуги мають маркери, які показують, в якому місці документа знаходиться в даний момент користувач. Перемістивши маркер на потрібну позицію полоси прокрутки, можна перейти в будь-яке місце документа.
Під рядком заголовка розміщується горизонтальна лінійка, на якій розміщені маркери відступу рядків, абзаців, позицій табуляції. Детальніше призначення елементів горизонтальної лінійки буде розглянуто далі. Горизонтальну лінійку можна вилучити з екрана за допомогою команди Вид/Линейка, а потім за допомогою цієї самої команди повернути на екран.
Одне з вікон є активним. Активне вікно зображується на передньому плані і може закривати інші вікна. В активному вікні знаходиться текстовий курсор терехтливий вертикальний штрих) і горизонтальна риска. Текстовий курсор казує місце, куди можна вводити символи. Горизонтальна риска визначає кінець тексту.
В нижньому рядку вікна редактора Word виводиться рядок стану. Він містить інформацію щодо активного вікна:
Стр 1 — курсор знаходиться на і-й сторінці,.
Разд в — курсор знаходиться у в-му розділі,.
к/р — від початку документа до курсора — к сторінок, весь документ містить p сторінок,.
на 5 см — відстань від курсора до верхньої межі сторінки становить 5 сантиметрів,.
Ст t — курсор знаходиться в t-рядку поточної сторінки,.
Кол W — курсор знаходиться в W-й колонці,.
Робота з вікнами здійснюється за допомогою меню Окна. Команди цього Меню дозволяють відкрити нове вікно, міняти розташування вікон, зробити активним будь-яке вікно.