Ввод і редагування даних в Word
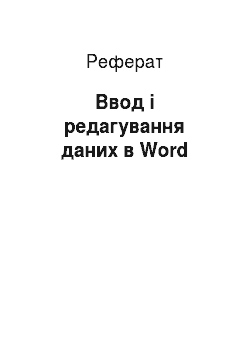
Використання безлічі різних шрифтів (ж розмірів та накреслень) символів і різних способів їх виділення (напівжирні, курсивні, підкреслені символи й т.д.). вказівку параметрів абзаців тексту і 100 сторінок документа. печатку верхніх і нижніх колонтитулів довільного виду. автоматичне формування змісту і різних видів покажчиків. оформлення таблиць і абзаців «пліч-о-пліч «. включення малюнків… Читати ще >
Ввод і редагування даних в Word (реферат, курсова, диплом, контрольна)
Запровадження 1.
Ввод тексту 1 Як вводити текст 1 Вставка спеціальних символів. 2.
Выделение тексту. 3 Способи виділення тексту 3 Скасування і повторення виконаних дій 4.
Редактирование тексту 5 Редагування виділеного тексту. 5 Переміщення і копіювання тексту 5.
Форматирование тексту 7 Прийоми форматування тексту 7 Завдання параметрів шрифту 7 Форматування абзаців 9.
Примеры і тренувальні вправи 12.
Заключение
14.
Введение
Практически кожен користувач комп’ютера зустрічається із необхідністю підготовки тих чи інших документів — листів, статей, службових записок, звітів, рекламні матеріали тощо. Зрозуміло цих документів можна підготувати і самого персонального комп’ютера, наприклад на пишучої машинці. Однак із появою персональних комп’ютерів стало значно простіше й зручніше, отже, і вигідніше підготувати документи з допомогою комп’ютерів. З використанням персональних комп’ютерів на підготовку документів текст редагованого документа виводиться на екран, і користувач може у діалоговому режимі вносити до нього свої зміни. Усі внесені відразу ж потрапляє відбиваються на екрані комп’ютера, і потім за роздруківці виводиться він красиво й правильно оформлений текст, у якому врахують усі зроблені користувачем виправлення. Користувач може переносити шматки тексти з одного місця документа до іншого, використовувати три «види шрифтів виділення окремих ділянок тексту, друкувати підготовлений документ на принтері у властивому числі примірників. Зручність і ефективність застосування комп’ютерів на підготовку текстів увінчалися створенням безлічі програм в обробці документів. Такі програми називаються редакторами текстів. Можливості цих програм різні - від програм, виділені на підготовки невеликих документів простий структури, до програм для набору, оформлення та повної підготовки до друкарського видання книжок та журналів (видавничі системи). Далі будуть описані такі основні елементи редакторів як введення і редагування тестів з прикладу відомого редактора текстів Microsoft Word, який має дуже широкі можливості, але вивчити які становить певного труда.
Введення текста.
Як вводити текст Для введення тексту досить підвести курсор до потрібному місцеві документи й набрати текст. У Word є 2 режиму редагування: режим вставки і режим заміни. У режимі вставки (використовується найчастіше) все символи справа від курсору зсуваються, звільняючи місце для який вводимо користувачем тексту. У режимі заміни нові символи праворуч від курсору зсуваються, звільняючи місце для який вводимо користувачем тексту. У режимі заміни нові символи заміняють собою існуючі. Коли це режим включений, в рядку стану виділяється індикатор ЗАСТУПНИК (OVR). Для перемикання між двома режимами слід натиснути клавішу Insert або ж зробити подвійний щиголь мишею на індикаторі ЗАСТУПНИК. Рада. Щоб розпочати частина абзацу з новою рядки, натиснімо Shift+Enter. Чому ж не Enter? Річ у тім, деякі параметри форматування ставляться лише до першої чи останньої рядку абзацу; у тому числі - початковий відступ чи додатковий інтервали над абзацом або під ним. Поєднання Shift+Enter дозволяє почати нове рядок самотужки небажаного форматирования.
В Word новий абзац розпочинається після натискання клавіші Enter і поклала край абзацу відзначається символом абзацу. Символ абзацу (() одна із непечатаемых символів, які входять у документи Word. Непечатаемые символи будь-коли з’являються у остаточному роздрукованому варіанті документа. На екрані вони також звичайно видно. Однак можете зробити їх видимими натисканням кнопки Непечатаемые символи (Show/Hide () на стандартної панелі инструментов.
[pic] Можна дозволити чи заборонити показ конкретних непечатаемых символів. І тому слід виконати команду Параметри (Options) з меню Сервіс (Tools), вибрати вкладку Вигляд (View) і час виявляють відповідні прапорці в групі Непечатаемые символи (Nonprinting Characters). Попередження. Уникайте випадкового видалення символів абзаців (символи видаляються незалежно від цього, видно вони на екрані чи ні). Це призводить злитися абзаців, поділюваних символом, у якому будь-яке форматування другого абзацу пропадает.
Вставка спеціальних символов.
При необхідності вставити до документа різноманітні символи й літери іноземних алфавітів, відсутні на клавіатурі, скористайтеся наступним способом: 1. Помістіть курсор на місце вставки символу. 2. Поставте команду Символ (Symbol) в меню Вставка (Insert). 3. У розпочатому діалоговому вікні Символ (Symbol) виберіть вкладку Символи (Symbols) (рис. 1).
[pic].
мал.1. Вигляд діалогу вставки символа.
4. У творчому списку Шрифт: (Font) виберіть необхідний шрифт, потім за допомогою миші виберіть потрібний символ і клацніть двічі лівої кнопкою миші. Символ з’явиться у документі там, де курсор, як щойно набрали його за клавіатурі. 5. Після вставки потрібних символів закрийте вікно діалогу кнопкою Закрити (Close). Для введення багатьох символів передбачені спеціальні поєднання клавіш. Ці комбінації показані на вкладке спеціальні символи вікна діалогу Символ. Поєднання клавіш застосовуються для швидкої вставки символів без відкриття вікна диалога.
Совет. Можете визначити свої власні поєднання клавіш для вставки символів. І тому спочатку слід клацнути на відповідному квадратику з вікна діалогу Символ, та був натиснути кнопку Клавіша (Shortcut Key).
[pic] Нарешті, можна вставити до тексту документа час і дату — при цьому виконайте команду Дата та палестинці час (Date And Time) з меню Вставка і знайдіть в який з’явився списку підходящий формат (рис. 2). Якщо встановити прапорець Вставити як полі (Insert As Field), то Word автоматично буде оновлювати дату та палестинці час за будь-якої друку документа; інакше дата та палестинці час залишаться такими, якими вони був у момент вставки. рис. 2. Вставка поточної дати й времени.
Виділення текста.
Способи виділення текста Большая частина прийомів редагування Word (включаючи техніку форматування) вимагає, щоб користувач спочатку виділив фрагмент тексту, та був виконав йому відповідну команду. Виділення тексту розширює дію команд Word. Щоб виділити фрагмент документа у звичайному режимі: 1. Помістіть покажчик миші на початок чи кінець який виділяється фрагмента. Далі виконайте один з наступних дій. 2. Натисніть ліву кнопку миші і виділіть фрагмент протягуванням покажчика у потрібному напрямку чи натисніть клавішу Shift і з допомогою клавіш управління курсором розширимо виділення фрагмента у потрібному напрямку чи Натиснімо клавішу Shift і клацніть мишею наприкінці виділеної області. Рада. З використанням клавіш управління курсором (зі стрілками вправо і вліво) відбувається посимвольное розширення виділення. При натиснутій клавіші Ctrl розширення виділення виконується пословно. Скасування виділення виконується клацанням миші поза зоною виділення чи натисканням кожній із клавіш управління курсором після відпускання клавіші Shift.
Чтобы виділити фрагмент документа як розширеного виділення: 1. Помістіть покажчик миші на початок чи кінець який виділяється фрагмента. 2. Увімкніть режим розширеного виділення натисканням клавіші F8 чи подвійним клацанням мишею на полі ВДЛ (EXT) рядки стану. У цьому літери поля стають чорними. 3. Тепер при послідовних нажатиях клавіші F8 відбувається виділення слова, пропозиції, абзацу, розділу і документа загалом. Щоб зменшити область виділення (у порядку: документ, розділ, абзац тощо. буд.), натисніть при натиснутої клавіші Shift клавішу F8 багато раз. У режимі «розширеного виділення» виділення фрагмента (скасування виділення) виконується аналогічно виділенню у звичайному режимі, тобто. з допомогою миші чи клавіш управління курсором, та заодно натискати клавішу Shift не потрібно. Відключення режиму розширеного виділення виконується натисканням клавіші ESC чи подвійним клацанням миші на полі ВДЛ (EXT) рядки состояния.
Скасування і повторення виконаних действий.
[pic] [pic] Word представляє зручне засіб скасування помилково виконаних дій зі редагування. Щоб скасувати останнє виконане дію, досить виконати команду Скасувати введення (Undo) меню Правка (Edit). Для повторення останнього скасованого дії можна виконати команду Повторити введення (Rredo). Зазначені дії з скасування і повторення введення зручно виконувати клацанням миші відповідно на лівої і правої кнопках з дуговими стрілками на панелі інструментів Стандартна (Standard). Word запам’ятовує в стеці до сотні останніх виконаних дій зі редагування, які можна скасувати або повторити наново. Клацанням кнопкою миші за однією з кнопок з трикутником можна переглянути весь список дій зі редагування чи скасування редагування. Вибравши елемент у одному з списків і клацнувши у ній мишею, можна скасувати або повторити цілий ланцюжок дій зі редагування, що з обраним элементом.
Редагування текста.
Редагування виділеного текста.
После виділення фрагмента тексту можна скористатися командами редагування чи форматування. Насамперед, якщо встановлено прапорець Заміняти виділений фрагмент при введення (Typing Replaces Selection) (команда Параметри в меню Сервіс, вкладка Правка), то виділений фрагмент усунути звичайним набором нового тексту. При введення першої літери весь виділений фрагмент автоматично видаляється, а новий текст вставляється його місце (якщо прапорець Заміняти виділений фрагмент при введення скинуто, то виділений текст залишається на місці, виділення пропадає, а новий текст вставляється до того, було виділено). Щоб видалити виділений фрагмент, натисніть клавішу BACKSPACE чи DELETE чи виконайте команду Видалити в меню Правка. Щоб змінити регістр літер на виділеному фрагменті, можна виконати команду Регістр (Change Case) з меню Формат (Format) і час виявляють підходящу опцію з вікна діалогу Регістр (рис. 3). З іншого боку, ви можете натиснути Shift+F3 (при необхідності кілька разів) і вибрати підходящий варіант зміни регистра.
[pic] рис. 3. Вікно діалогу Регистр
Переміщення і копіювання текста Мышью можна швидко переміщувати й копіювати текст, це так: 1. Виділіть текст.
2. Помістіть покажчик миші на виділений фрагмент (вид покажчика зміниться з I на стрілку) і натиснімо ліву кнопку мыши.
3. Щоб перемістити текст, просто перетягнете їх у місце. Щоб скопіювати текст, під час перетягування тримайте натиснутій клавішу Ctrl. Текст можна перетягнути той самий самий або в документ Word (щоб перемістити чи скопіювати текст на другий документ, на екрані би мало бути видно вікна обох документов).
Данный спосіб працює лише за встановленому прапорці Використовувати перетаскування тексту при виправленню (Drag-And-Drop Ntxn Editing). Прапорець перебуває в вкладке Правка (Edit) вікна діалогу, открываемого командою Параметри з меню Сервис.
Рада Усього одним поєднанням клавіш можна швидко виділити й перемістити цілий абзац. Насамперед встановіть курсор всередині абзацу. Потім, аби абзац вгору (тобто його до попереднього абзацу), натисніть Shift+Alt+(. Щоб перемістити його вниз (тобто під наступний абзац) натиснімо Shift+Alt+(.
Текст теж можна переміщати чи копіювати з допомогою буфера обміну (clipboard) — особливого кошти Windows для тимчасового зберігання тексту чи графіки. Це потрібно так: 1. Виділіть текст.
2. Для переміщення виконайте команду Вирізати (Cut) з меню Правка чи натисніть Ctrl+X. Текст буде вирізаний (скопійовано в буфер обміну і видалено) — тобто пропаде з документи й перенесуть в буфер обмена.
3. Для копіювання виконайте команду Копіювати (Copy) в меню Правка чи натиснімо Ctrl+C. У цьому текст залишиться у документі, яке копія буде вміщена в буфер обмена.
4. Встановіть курсор у тому позиції, де хочете вставити вирізаний чи скопійований в буфер обміну текст. Це місце може бути у тому самому чи у якомусь документе.
5. Виконайте команду Вставити (Paste) в меню Правка чи натисніть Ctrl+V. Текст з буфера обміну вставляється в документ.
В Word є ще додаткових можливостей вирізати, скопіювати й вставляти текст. По-перше, можна натиснути кнопку на стандартної панелі инструментов:
[pic].
Вырезать.
Копировать.
Вставить Во-вторых, аби вирізувати чи скопіювати виділений фрагмент тексту, можна клацнути у ньому правої кнопкою миші і команду Вирізати чи Копіювати в контекстном меню. Аналогічно, щоб скопіювати текст з буфера, ви можете клацнути дома вставки правої кнопкою миші і в контекстном меню команду Вставити. Меню можна прибрати без виконання команди — при цьому натиснімо клавішу ESC чи клацніть мишею у документі. Після вставки текст жевріє з буфера обміну. в такий спосіб, повторюючи цю операцію, можна вставити до документа кілька копій тексту. Проте вміст буфера обміну стирається, тоді як Word або в програмі відбувається операція вирізання чи копіювання. Аби зберегти текст в буфері обміну необхідно користуватися для копіювання чи переміщення прийомами, у яких буфер не бере участь (наприклад, описаним вище перетягуванням мыши).
Форматування текста.
Прийоми форматування текста.
У Word розрізняють форматування символів і форматування абзаців. Поняття «символ» включає у собі як окремий символ, а й слово, фразу, а також фрагмент тексту, який є абзацом. При форматуванні символів зазвичай задаються параметри шрифту: гарнітуру і величину, накреслення і тип підкреслення, межбуквенное відстань, прихований і ін. При форматуванні абзаців крім параметрів шрифту задаються параметри розташування абзацу: вирівнювання і відступи щодо полів сторінки, інтервали між абзацами й між рядками всередині абзацу, і навіть становище самого абзацу сторінка. Об'єкт форматування може бути попередньо виділено. Параметри форматування зберігаються в символі кінця абзацу. Якщо видалити символ кінця нинішнього абзацу, то абзац приймає параметри форматування абзацу, наступного його у документі. Новий абзац, утворений при натисканні клавіші ENTER, набуває параметри форматування попереднього абзацу. У Word реалізовані принципово відмінних способу форматування тексту — пряме (чи безпосереднє) форматування і форматування з використанням стилів. При прямому форматуванні наголошеного фрагмента по черзі призначаються необхідні параметри оформлення. Перевага стильового форматування у тому, сто обраному об'єкту (зазвичай це абзац) призначається повний набір параметрів форматування (стиль форматування), що формується заздалегідь і має унікальне ім'я. Стиль форматування може містити параметри шрифту, абзацу, табуляції, обрамлення і заливання, кадру, нумерації і вказівку на використовуваний мову для розстановки переносів та орфографії. Стилі форматування можуть випасти виділеним абзацам чи абзацу, у якому перебуває курсор. Далі будуть описані методи прямого форматування тексту, якось: завдання параметрів шрифту і форматування абзацев.
Завдання параметрів шрифта.
Завдання параметрів шрифту виконується з допомогою діалогового вікна Шрифт (Font) (рис. 4), викликаний за командою Шрифт (Font) в меню Формат. Відкриття діалогу Шрифт у ньому показані поточні атрибути формату виділеного тексту. Якщо значення будь-якого атрибута змінюється в виділеному тексті (наприклад, деякі символи — напівжирні, іншінемає), то полі, відповідне цьому атрибута, залишається незаповненим (чи, якщо атрибут включається установкою прапорця, маркер буде сірого цвета).
[pic] рис. 4. Діалогове вікно Шрифт вкладка Шрифт В списку Шрифт наведено назви всіх шрифтів, встановлених у вашому системі. Зверніть увагу, як Word зазначає різні типи шрифтів. Шрифти принтера — це, яке вмонтовані на вашу поточний принтер Windows, ухвалений за умовчанням; якщо змінити його, то склад шрифтів принтера стане швидше за все іншим. Кожен такий шрифт існує для обмеженого кількості розмірів. Шрифти TrueType встановлюються лише на рівні системи Windows. Вони є масштабируемыми (тобто їх розміри можу вибиратися довільно) й дозволяють отримати високу якість на будь-якому екрані і принтері. Шрифти TrueType добре підходять у випадках, як ви хочете використовувати символи у великому діапазоні розмірів чи коли документ необхідно виводити різними принтерах. Установка прапорців Верхній індекс і Нижній індекс піднімає чи опускає текст на стандартне відстань зменшує розміри символів. Щоб просто підняти чи опустити текст, не змінюючи його розміру, виберіть вкладку Інтервал, виберіть зі списку Зміщення значення Угору (Raised) чи Вниз (Lowered), та був зазначте в лічильнику На (By) точне відстань пунктах, яким текст повинен піднятися чи опуститися (1 пункт=1/72 дюйма). Прапорець Прихований (Hidden) дозволяє: зробити текст невидимим на екрані або за друку документа. Для контролю відображення прихованого тексту застосовується команда Параметри, а меню Сервіс. Прихований текст буде видно на екрані лише за умови встановлення прапорця Прихований текст (Hidden Text) на вкладке Вигляд, а при друку — лише за установці прапорця Прихований текст на вкладке Печатка. Слід зазначити, що прапорці Малі великі та Усі прописні впливають лише те що, як текст виводиться на екран чи печатку; де вони змінюють регістру символів. Отже, якщо скинути ці прапорці, відновиться вихідне стан прописних і малих літер літер тексту. Якщо встановити прапорець Кернинг на вкладке Інтервал (див. мал.5), Word буде скорочувати інтервали між деякими парами символів, щоб надати тексту більш компактний (та фаховий) вид. Word автоматично регулює кернинг символів, розмір яких дорівнює чи перевищує значення, вказаний у полі Пунктів і більше (Points And Above). З іншого боку, обраний шрифт повинен ставитися сімейства шрифтів TrueType (чи PostScript, коли ви використовуєте Adobe Type Manager).
[pic] рис. 5. Вкладка Інтервал вікна діалогу Шрифт Наконец, ви можете натиснути кнопку За умовчанням (Default), щоб змінити атрибути формату символів, поставлені за умовчанням, та привезти в відповідність до значеннями на вкладках Шрифт і Інтервал вікна діалогу Шрифт. Натискання кнопки За умовчанням (і Так на вимога підтвердити своє рішення) призначає обрані атрибути стилю Звичайний як документа, так і шаблону, з урахуванням якого створювався документ. Через війну при кожному створення нової документа базі цього шаблону його текст володітиме новими атрибутами формату (проте кнопка За умовчанням впливає інші документи, створені раніше підставі цього шаблону). З іншого боку, основні параметри шрифту (гарнітуру, розмір, накреслення і підкреслення) можна поставити з допомогою кнопок панелі інструментів Форматування (Formatting). (Якщо перед завданням параметрів шрифту виділити певний текстовий фрагмент, то обрані параметри будуть застосовані до цього фрагмента. Інакше нові параметри будуть поширюватися на знову запроваджуваний текст.).
Форматування абзацев С допомогою діалогу Абзац можна встановити кожній із переказаних у таблиці 1 атрибутів. Воно відкривається командою Абзац в меню Формат або ж клацанням правої кнопки миші з тексту і виконанням команди Абзац з контекстного меню. На див. мал.6 зображено вкладка Відступи і інтервали (Indents and Spacing) вікна діалогу Абзац, але в див. мал.7 — вкладка Становище сторінка (Text Flow). І за працювати з вікном Шрифт, вибір атрибутів формату з вікна діалогу Абзац полегшується тим, що Word показує зразок тексту, отформатированного із застосуванням вибраних атрибутов.
табл.1 Атрибути формату абзацу |Атрибут формату |Опис | |абзацу | | |Відступи і інтервали | |Відступ |Горизонтальне розташування тексту абзацу | |(Indentation) |щодо полів документа | |Інтервал перед |Додатковий вертикальний інтервал, | |(Spacing Before) |вставляемый перед абзацом | |Інтервал після |Додатковий вертикальний інтервал, | |(Spacing After) |вставляемый після абзацу | |Межстрочный |Вертикальне відстань між рядками тексту | |інтервал (Line |в абзаці - наприклад, одиночний чи подвійний | |Spacing) |інтервал або його точне значення | |Вирівнювання |Вирівнювання тексту абзацу: із лівого краю | |(Alignment) |(текст вирівнюється із лівого відступу), по | | |правому краю (текст вирівнюється по правому | | |відступу), у центрі (у центрі між лівим | | |відступом першого рядка чудово і правих відступом), по | | |ширині (за обома отступам) | |Становище сторінка | |Заборона висячих |Запобігає висновок одиночній останньої рядки| |рядків |абзацу на початку нової сторінки або виведення | |(Widow/Orphan |першого рядка чудово абзацу наприкінці сторінки | |Control)) | | |Не розривати |Усі рядки абзацу потрібно вивести на | |абзац (Keep Lines|одной сторінці - інакше кажучи, Word не | |Together) |виробляє розриву сторінок на абзаці | |Не відривати від |Не дозволяє Word вставляти розрив сторінки | |наступного (Keep |між даним і наступним абзацом | |With Next) | | |З новою рядки |Абзац виводиться з новою сторінки | |(Page Break | | |Before) | | |Заборонити |Якщо рядки документа нумеруються, абзац | |нумерацію рядків |виключається з нумерації | |(Suppress Line | | |Numbers) | | |Заборонити |До абзацу не застосовується автоматична | |автоматичний |розстановка переносів | |перенесення слів | | |(Don`t Hyphenate)| |.
Левым відступом абзацу називається відстань, яким ліва кордон тексту абзацу віддалений від лівого поля сторінки (позитивний відступ) чи що вона заходить в ліве полі (негативний відступ). Аналогічно, правим відступом абзацу називається відстань, яким права кордон тексту абзацу віддалений від правого поля страницы.
[pic] див. мал.6 Вкладка Відступи і інтервали з вікна діалогу Абзац.
(позитивний відступ) чи що вона заходить в праве полі (негативний відступ). Полями називають відстань між областю, в якій у змозі розташовуватися текст, і краями папери; розмір полів встановлюється при їх настроюванні параметрів сторінки. Найпростіший спосіб освоїти різноманітним параметрам відступу — міняти їх значення й ознайомитися з змінами у зразку текста.
[pic] див. мал.7 Вкладка Становище сторінка з вікна діалогу Абзац Межстрочным інтервалом називається сумарна висота кожного рядка тексту в абзаці. Форматувати абзаци можна також ознайомитися з допомогою панелі інструментів форматування і лінійки (якщо останньої немає у вікні, виконайте команду Лінійка (Ruler) в меню Вигляд). Для форматування абзаців використовуються такі кнопки панелі інструментів форматирования:
Вирівнювання по правому краю Вирівнювання із лівого краю Збільшення лівого отступа.
[pic] [pic].
Вирівнювання у центрі Зменшення лівого отступа.
Вирівнювання по ширине Для установки відступів абзацу можна скористатися линейкой.
Перетягнете для установки лівого відступу першого рядка чудово [pic].
Перетягнете для установки лівого відступу всіх строк.
Перетягнете для установки лівого відступу всіх рядків, крім першої строки.
Приклади і тренувальні упражнения Цель. У цьому вправі закріплюються навички введення тексту, вирівнювання абзаців і форматуванні шрифту. Спочатку набирається текст, лише потім відбувається його форматирование.
ПЕЧЕНЬЕ"Любимое"©.
Сирки, борошно, маргарин, яйця, соду змішати і у холодильник на 2 часа.
Тонко розкатати тісто. Змастити білком, збитим із цукром, і звернути рулетом. нарізати скибочками й примусити скласти на змазаний лист. Піч приблизно 25 минут.
2 сирка по 100 р, 1 пачка маргарину, 2 яйця, 1 склянку цукру, 0,5 чайної ложки соди, погашеної оцтом, 2,5 склянки муки.
Ключ до завдання — Заголовок вирівняний у центрі, шрифт напівжирний, всі букви прописні (заголовні). А, аби виконати розрядку, виберіть команду [ФорматШрифт…] і вкладке Інтервал в раскрывающемся списку Інтервал вибрати «Розріджене», встановивши ширину розрядки 3 пт (рис. 1). Не забудьте попередньо виділити весь заголовок! Але тут використовується вставка символу командою [Вставка-Символ…]. — Основний текст вирівняний по ширині. Щоб поставити червону рядок, виконайте команду [Формат-Абзац…] і вкладке «Відступи і інтервали» в раскрывающемся списку «Перша рядок» виберіть — Червона, встановивши її величину 0,5 див (при розмірі шрифту 10 пт). Для першого рядка чудово у вас є іще одна вибір — висяча, тобто. що виходить лівіше інших рядків абзацу (виступ). Не забудьте виділити все абзаци, котрим установлюєте червону рядок! — Розкладка продуктів набрана курсивом. Червона рядок. — Після заголовка і для розкладкою продуктів «відбиті» порожні абзацы.
Явище двадцять третье.
Ті ж, крім графа.
Базиль (сам з собою). Е-е ні-і із сильним не борися, куди мне…
Фігаро. Такому болвану.
Базиль (убік). Чим клопотатися про їхнє весіллі, лучше-ка я улаштую свою з Марселиной. (До Фігаро). Послухайся ти мого ради: щось вирішуй до повернення. (Іде завглибшки сцени, щоб узяти з крісла гитару.).
Бомарше.Безумный день, или Одруження Фігаро. переклад М. Любимова.
Ключ до завдання Потрібно набрати текст на запропоновану зразком. Відпрацьовуються такі навички: — Вирівнювання абзаців (у центрі, по ширині і вправо); - оформлення шрифту напівжирним стилем і курсивом; - Використання іншого шрифту (Courier New Cyr); - оформлення шрифту розрядкою ([Формат/Шрифт…], вкладка Інтервал); - фраза «Явище двадцять третє» набрана розміром шрифту на 1 пт менший за розмір шрифту основного текста.
ТРЕНУВАЛЬНІ УПРАЖНЕНИЯ.
«ЧОРНИЙ ПРИНЦ"™.
Полковник Зорін, раскрывший справа про крадіжку із музею «Святий Лука», цей раз розпочав пошуки викрадачів унікального діаманта «Чорного принца». Режисер — А. Бобровський. У ролях: У. Санаев, М. Гриценко, Р. Корольков, Т. Сьоміна, У. Носик, Р. Куркина, А. Калягін. «Мосфильм».
9 листопада, ГРТ, 21.50.
Завдання 1. Дані поєднання замініть одне слово. (Виконується у вигляді творчого диктанта).
Ділянка близько школи, буфет біля вокзалу, дуже стара людина, трохитрохи відкрито вікно, сісти ненадовго, підійти ближче, дуже цікавий розповідь, замовкнути короткий час, дуже небезпечний человек.
Завдання 2. Запишіть під диктовку пропозицію, підкресліть головні і другорядні члены.
І тільки до клена щороку берізко струнка цветет.
(Я. Шведов.) Вправа 197. Поясніть злите і роздільне написання над кожної паре.
1. Кімната не велика, а маленька. — Кімната невеличка, але затишна. 2. Живемо ми тепер погано, а добре. — Він читає непогано, але медленно.
Для довідок. Не пишеться роздільно при протиставленнях двох понять, з яких одне заперечується, а інше, протилежне йому, стверджується. Якщо ж сопоставляются не протилежні поняття, а поняття сумісні, то ми не пишеться слитно.
Заключение
.
Microsoft Word — це універсальний редактор текстів і засіб підготовки оригінал-макетів. Ось тільки окремі з функцій, підтримуваних Word :
. використання безлічі різних шрифтів (ж розмірів та накреслень) символів і різних способів їх виділення (напівжирні, курсивні, підкреслені символи й т.д.). вказівку параметрів абзаців тексту і 100 сторінок документа. печатку верхніх і нижніх колонтитулів довільного виду. автоматичне формування змісту і різних видів покажчиків. оформлення таблиць і абзаців «пліч-о-пліч ». включення малюнків (графічних файлів). розміщення абзаців (наприклад, малюнків) будь-де сторінки (іншої текст у своїй може обминути малюнок) Досвідчені користувачі дуже цінують таку можливість Word, як стиль. Word дозволяє записати так звану таблицю стилів всіх параметрів найбільш часто використовуваних видів оформлення тексту: абзаців, символів і розділів документа. Якщо зробити це, то потім кожному ділянці тексту можна буде потрапити привласнити одне із «стандартних» видів оформлення з допомогою 1−2 натискань клавіш. Не лише значно прискорює набір документа, а й підвищує гнучкість його оформлення. Кошти перевірки орфографії, граматики, і навіть застосування словникатезаурусу покращує стиль викладу. У Word включена підтримка більш як 30 файлових форматів різних текстових редакторів. Це означає, що ви можете створити взяти документ, підготовлений й інші тестовому редакторі (наприклад, в WordPerfect), та продовжити роботи з ним саме в Word. Багато користувач також застосовують Word до створення та проведення списків поштової розсилки й у складання листів електронної пошти. До всіх описаним можливостям Word можна додати можливість настройки середовища Word — меню, панелі інструментів, поєднання клавіш і режим перегляду документа.