Word 9x
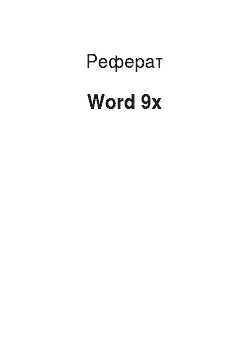
Під час створення документа в Word іноді потрібно використовувати текст іншого документа чи виправити однотипні повторювані помилки. У конкурсній програмі Word 97 кілька можливостей перевірки заміна тексту, зокрема перевірки граматики. Засіб Тезаурус допоможе знайти найбільше підходить варіант слова чи фрази. Засіб Автотекст — це риса програми Word, яка дозволяє зберігати отформатированный і… Читати ще >
Word 9x (реферат, курсова, диплом, контрольна)
Текстовий процесор Word 97 представляє сьогодні одне з найбільш потужних коштів роботи з текстовими документами. За довгі роки своєї розвитку програма пройшла цей шлях від докладання ОС MS-DOS до додатку Windows 3.1 (Word 6.0) і далі до Windows 95 (Word 95 і Word 97). Сьогодні Word 97 є центральне ядро потужного пакета офісних додатків MS Office 97. Поруч із іншими достоїнствами програмних засобів неодмінно розглядається її можливість спільної з іншими додатками цього пакета, такі як систему управління базами даних Access 9х, електронними таблицями Excel 9х та інші. Розвиваючись від версії до версії, текстовий процесор поступово набуває дедалі нові спроби з автоматизації роботи з документами: використання стилів оформлення абзаців й застосування їх шаблонів документів; перевірку граматики і орфографії; створення комплексних документів і майже документів злиття з урахуванням табличных даних. Наявність розвинених коштів управління вставкою в текстовий документ об'єктів, підготовлених інших додатках (креслень, малюнків, діаграм, таблиць тощо. п.), кілька виводить Word 97 далеко за межі звичайного текстового процесора. Попри те що, що цю програму ні з жодному разі не є системою електронної верстки поліграфічних видань, тим щонайменше відомі успішні приклади, коли великі видавництва використовує її саме як такий. Виграш, получающийся завдяки тому, що учасники видавничої діяльності (автори, редактори літературні, наукові і художні, і навіть оператори комп’ютерної верстки) працюють у єдиної середовищі із єдиними настройками, трапляється така велика, що переважує все технічні соображения.
Документи Word 97.
Вікно Word 97 схоже вікна інших додатків Windows. Проте вікно документа, яка була всередині вікна докладання, містить горизонтальну лінійку, що використовується для установки позицій табуляції та розміру смуги набору. Зліва від горизонтальній смуги прокручування перебувають кнопки режимів перегляду, а знизу від вертикальної смуги прокручування — кнопки пересування об'єктах. Кнопки переміщення Наступна сторінка і Попередня сторінка в Word 97 отримали більш як широкі можливості, ніж попередні роки версіях. Нижче показані елементи вікна Word, що відрізняють його з інших додатків. Смуги прокручування для пересування документа використовують у програмі Word як і, як та інших додатках. При переміщенні ползунка смуги прокручування з’являється спливаюча підказка, яка відображає номер поточної сторінки. Але тут відображається назва глави, якщо є. Word 97 має й інші засоби, які полегшують переходи: новий спосіб перегляду використовує кнопки переміщення знизу від вертикальної смуги прокручування. Вони називаються: Попередня сторінка, Наступна сторінка і Вибір об'єкта переходу. Клацніть на кнопці Вибір об'єкта переходу — відкриється меню. Виберіть об'єкт, який хочете побачити. Об'єкти — це файли чи документи, створені й інші додатку і вставлені у поточний документ. Це може бути растрові малюнки, векторна графіка чи електронні таблиці Excel. Word 97 вільно використовує термін «об'єкт», застосовуючи її таких елементів, як Поля, Кінцеві зноски, Виноски, Примітки, Розділи, Сторінки, Виправлення, Заголовки, Малюнки й Таблиці. Можна ще використовувати команди Перейти і Знайти. У обох випадках відкривається діалогове вікно із запитом, куди треба перейти або що знайти. Виберіть потрібний об'єкт і скористайтеся кнопками переміщення до переходу до черговому об'єкту такого типу. Якщо тип об'єкта не Сторінки, кнопки попереднього і наступного об'єктів офарблюються в синій колір, нагадуючи про цьому. Аби повернутися в режим перегляду сторінок клацніть на кнопці Вибір об'єкта переходу і виберіть Сторінки. Word 97 надає кілька режимів перегляду документа. При виборі режиму враховують структуру документи й ступінь його готовності: чернетка, рукопис, текст до друку або тільки для читання. Зліва від горизонтальній смуги прокручування розташовуються кнопки. Вона має таке призначення. • Звичайний режим використовується для введення, редагування і форматування тексту. Стилі, колонтитули, малюнки і колонки у тому режимі невеликі. • Режим електронного документа корисний під час роботи з документом в локальної мережі. У цьому вся режимі відкривається панель, звана Схема документа. Вона дозволяє переміщатися по документа, обираючи заголовки. У цьому режимі кнопки режимів перегляду не відбиваються, й у переходу в інший режим треба вибрати їх у меню Вигляд. • Режим розмітки. Цей режим дозволяє працювати з документом у вигляді, як він виглядає для друку. • Режим структури корисний до роботи з планом чи змістом документа на етапі створення, або перегляду структури документа. Програма Word 97 налаштована дружньо стосовно користувачеві й намагається полегшити його. Вона стежить до її перебігом і намагається запропонувати допомогу. У фоновому режимі працюють такі кошти Word. • Програма Помічник оцінює хід праці та робить пропозиції щодо поліпшенню її ефективності. • Засіб Автозамена автоматично виправляє помилки у словах, наявних у Словнику. • Засіб перевірки орфографії і граматики (Правопис), переглядає текст, виявляючи орфографічні і граматичні помилки. Введення тексту в процесорі Word ведуть у вікні документа. Запроваджуваний текст з’являється там, де знаходиться курсор. Принаймні введення символів курсор переміщається. Щоб замінити текст, включіть режим Заміна. Для перемикання між режимом вставки і режимом заміни натисніть клавішу INSERT чи двічі клацніть на індикаторі ЗАСТУПНИК в рядку стану. У режимі заміни напис ЗАСТУПНИК виділено темним кольором. Після досягнення правого поля текст автоматично переходить нові рядок абзацу. Натискання клавіші ENTER закінчує поточний абзац і це створює новий (порожню рядок) — це жорсткий повернення каретки. У звичайному режимі у лівого краю рядки розташовується чорна горизонтальна позначка. Цей маркер визначає кінець документа. Перевести курсор, вставити текст чи об'єкт нижче цього маркера не можна, але змістити маркер вниз можна, розширивши доступне простір введенням нового тексту чи натисканням клавіші ENTER. Для виправлення помилок введення служать клавіші BACKSPACE чи DELETE. Можна також клацнути на кнопці Скасувати на панелі інструментів Стандартна. Цілі слова видаляють комбінаціями клавіш .CTRL + BACKSPACE і CTRL + DELETE.
Правка документа.
Текст можна вибрати простяганням миші, але Word надає та інші кошти. Доступні вони, та деякі зручніше у певних ситуаціях. Якщо, наприклад, вибирати текст кількох сторінок простяганням, можна випадково відпустити кнопку миші завчасно. Інший метод вибору, приміром, із використанням клавіші, дозволить вибрати текст чіткіше. Текст можна скопіювати й переміщати на короткі відстані методом перетягування. Це зручно, як у вікні видно і джерело (місце розташування вихідного тексту), і важливе місце призначення, куди треба перемістити чи скопіювати текст. Маючи працювати з великими документами, корисно розділити вікно документа для одночасного перегляду різних сторінок. Для поділу вікна встановіть покажчик на інструменті Зміна розміру у верхній частині вертикальної смуги прокручування. Коли покажчик перетвориться двонаправлену стрілку, простягніть його вниз до створення другий області. Можна ще дати команду Вікно? Розділити та намагання встановити лінію розділу в потрібному місці. Тепер виберіть текст, які треба перемістити чи скопіювати, натисніть праву кнопку миші і перетягнете покажчик туди, де потрібна помістити текст. При відпусканні кнопки відкриється меню з командами переміщення і копіювання. Для переміщення фрагмента тексту виберіть пункт Перемістити. У цьому меню є й команди зв’язування тексту, створення ярлика чи гіперпосилання. Для відновлення єдиного вікна простягніть інструмент Зміна розміру в верхню частина вікна чи дайте команду Вікно? Видалити поділ. Ці самі прийоми застосовують при копіюванні тексту всередині документи й між документами. Відкривши кілька документів, дайте команду Вікно? Впорядкувати все — на екрані з’являться все відкриті документи. Клацніть на разворачивающей кнопці в рядку заголовка вікна документа до роботи лише з нею. Для переміщення і копіювання тексту використовують і ліву кнопку миші. У цьому випадку переміщення не вимагає додаткових дій. Для копіювання тексту при перетаскуванні утримуйте натиснутою клавішу CTRL. Цей метод не дуже зручний, тому краще виконувати перетаскування з допомогою правої кнопки. Всі ці методи перетягування працюють у більшості додатків Windows й у Проводнике.
Шрифтовое оформлення текста.
Шрифти, використовувані додатками Windows, перебувають під керівництвом операційної системи й тому доступні переважають у всіх додатках. Тут ми зупинимося на можливостях застосування шрифтів, притаманних Word 97. Не потрібно рідкісне оформлення тексту (наприклад, подвійне підкреслення), зазвичай користуються панеллю інструментів Форматування. Ця панель містить кнопки і раскрывающиеся меню для вибору шрифту, його розміру, начерки (полужирное, курсив і підкреслення) і кольору. Параметри, відсутні на панелі, налаштовують командою Формат? Шрифт. У цьому відкривається діалогове вікно Шрифт. У діалоговому вікні Шрифт три вкладки: Шрифт, Інтервал, Анімація. На вкладке Шрифт вибирають атрибути шрифту. Вигляд шрифту в різних настроюваннях оформлення (Накреслення, Розмір, Підкреслення, Колір і Ефекти) контролюють у сфері попереднього перегляду Зразок. Word 97 пропонує дев’ять варіантів підкреслення у відповідній раскрывающемся списку: Одинарне, Подвійне, Тільки слова, Пунктирне, Толстой лінією, Штрихове, Штрих-пунктирное, Штрих-двойное пунктирне і Хвилястою лінією. У діалоговому вікні Шрифт доступні також одинадцять прапорців для спеціальних ефектів. Для внесення запропонованих правок офіційним документам зазвичай використовують ефекти Закреслений і Подвійне перетинання. Для розміщення спеціальних символів в формулах і посиланнях використовуйте Нижній індекс і Верхній індекс. Для перетворення тексту з допомогою ефектів З тінню, Контур, Піднятий і Утоплений. Ефекти Малі великі та Усі прописні зазвичай використовують із оформлення заголовків і візитних карток. Ефект Малі прописні перетворює рядкові літери на зменшену версію прописних. Для застосування ефекту Малі прописні введіть текст рядковими літерами і включіть даний ефект. Прихований текст не видається на печатку. Її видно лише за зняття прапорця Прихований. У ранніх версіях Word цей ефект використовували для приміток зза відсутності ефективніших способів (типу Коментар) включення до документ приміток, недоступних до друку. Для зміни відстані між символами використовується розрядка. Наприклад, можна розтягнути заголовок «Оголошення» протягом усього сторінку, не додаючи чи три прогалини між літерами. Ця настроювання виготовляють вкладке Інтервал діалогового вікна Шрифт. Анімація — це нова можливість Word 97, призначена для документів, читаються на екрані. Шість видів анімації змушують текст блимати, виблискувати чи мерехтіти: Миготливий фон, Неонова реклама, Чорні мурахи, Червоні мурахи. Мерехтіння і Феєрверк. Для застосування анімації виберіть анимируемый текст, та був виберіть одне із видів оформлення на вкладке Анімація діалогового вікна Шрифт. Для відключення анімації знову виберіть і виберіть пункт Ні. Зауважимо, що застосовувати анімацію слід продумано, не використовуючи їх у часто редагованому документі. Привабливість анімації нерідко переоцінюють, документи ж з анімацією вимагають занадто багато комп’ютерних ресурсів немає і уповільнюють роботу системи. Аби привернути увагу до частини тексту, яку можна виділити кольором. Це як б комп’ютерний еквівалент використання папері маркирующего фломастера. З використанням кольорового принтера текст виділяється кольором для друку. Виберіть «раскрашиваемый» і клацніть на розкривала стрілці біля кнопки Виділення кольором. Колір обирають з раскрывшейся палітри. Кнопка «запам'ятовує» останній обраний колір, для його повторного застосування клацніть відразу на кнопці Виділення кольором. Для відключення кольору виділіть розмальований і виберіть в палітрі кнопки Виділення кольором пункт Ні. Можна ще вибрати колір для розфарбовування, не виділяючи текст. Після цього простягніть указатель-перо по выделяемому тексту. Перо залишиться активним до повторного щиглика на кнопці Виділення цветом.
Вирівнювання і формат абзаца.
Крім оформлення тексту і символів користувачі Word повинні вміти форматувати рядки — і абзаци. Для управління розміщенням тексту на сторінці можна використовувати відступи і табуляцію. Процесор Word 97 надає чотири типи вирівнювання: із лівого краю, по правому краю, у центрі і з ширині. Для вирівнювання тексту розташуєте курсор десь у абзаці і клацніть одній із кнопок вирівнювання на панелі інструментів Форматування. Word 97 представляє три кошти на завдання абзацного відступу: панель інструментів, лінійку і діалогове вікно Абзац. Найпростіший спосіб зміни відступу полягає у використанні панелі інструментів Форматування. Клацніть на абзаці, котрій необхідно змінити відступ чи виберіть кілька абзаців. Потім клацніть на кнопці Зменшити відступ зменшення лівого відступу на 0,5 дюйма. Клацніть на кнопці Збільшити відступ, щоб відступ на 0,5 дюйма. Другий засіб створення відступів — з допомогою лінійки. Він вимагає певних зусиль, але дуже наочний. З допомогою лінійки за Режимі розмітки ставити як відступи, і позиції табуляції, і навіть величину лівого і правого полів сторінки. На лінійці є маркера. • Відступ першого рядка чудово еквівалентний натискання клавіші TAB. • «Виступ» розміщає наступні рядки абзацу правіше початку першої рядки, коли цей маркер перебуває правіше маркера відступу першого рядка чудово. • Відступ зліва виділяє абзац з тексту, відсуваючи початок всіх рядків від лівого поля. • Відступ справа відсуває текст від правого поля і звичайно застосовується разом із відступом зліва до створення подвійного відступу. Найчастіше використовується для цитат. Для зміни відступів у наявному тексті виділіть абзац чи абзаци і простягніть маркер відступу по лінійці до нового становище. Рух маркера відступу першого рядка чудово кожному за абзацу задає відступ чи виступ першої рядки. Маркери відступів зліва чи справа впливають попри всі рядки абзацу. Використовувати лінійку для установки відступів можна й до введення тексту. Розташуєте покажчик там, де вводитимуть новий текст. Відступи впливатимуть весь запроваджуваний текст, поки ви переміните їх надстройку. Щоб згадати призначення маркера, затримайте з нього покажчик — з’явиться спливаюча підказка. Якщо виділити абзаци з різною настроюванням відступів, деякі або всі маркери відступу на лінійці будуть пригашены. Якщо клацнути такому маркере, то тут для всіх абзаців встановляться єдині відступи. Третій спосіб установки відступів пов’язаний із використанням діалогового вікна Абзац. Щоб відкрити його, дайте команду формат? Абзац чи клацніть правої кнопкою миші і виберіть в контекстном меню пункт Абзац. Розмір відступів задається на вкладке Відступи і інтервали діалогового вікна Абзац. Можна клацати на стрільцях лічильників зліва і правих чи вводити числа у поля лічильників. У раскрывающемся списку перша рядок можна вибрати відступ чи виступ першого рядка чудово абзацу, котрі за вмовчанням становлять 0,5 дюйма. Для зміни цього розміру введіть потрібну величину відступу. Word 97 пропонує шість можливостей установки межстрочного інтервалу, тобто відстані між рядками тексту. • Одинарний — інтервал, достатній для зображення найбільших символів в рядку. • Полуторний — дорівнює півтора одинарним інтервалам. • Подвійний — вдвічі більше одинарного інтервалу. • Мінімум — встановлює мінімальне відстань між рядками. • Точнісінько — встановлює відстань між рядками відповідно до розміром шрифту чи зображення, що міститься у цій рядку. • Множник — використовується для введення межстрочных інтервалів, відмінних одинарного, полуторного чи подвійного. Для зміни межстрочного інтервалу виберіть абзац. Давши команду Формат? Абзац чи обравши в контекстном меню пункт Абзац, відкрийте діалогове вікно Абзац і з раскрывающегося списку виберіть межстрочный інтервал. Інтервали Мінімум і Точнісінько вимагають запровадження розміру шрифту на полі значення. Інтервал Множник вимагає введення величини множника. Наприклад; для потроєння межстрочного інтервалу виділеного абзацу виберіть Множник і введіть на полі значення число 3. Для перегляду параметрів форматування абзацу дайте команду? ? Що це таке? і клацніть на абзаці покажчиком, він прийняв вид питального знака. У ньому відображається інформацію про параметрах шрифту і форматі абзацу. Для вимикання цього вікна повторно дайте команду? ? Що це таке?. Позиції табуляції - це маркери, розставлені за умовчанням по всій ширині документа через 0,5 дюйма. Натискання клавіші TAB переміщає курсор до такої позиції табуляції. Табуляцію часто використовують із створення відступу першого рядка чудово абзацу. Табуляцію також застосовують до створення паралельних шпальт чи вертикального вирівнювання тексту у документі. Становище позицій табуляції змінюють з допомогою лінійки чи діалогового вікна Табуляція. Для кожної позиції табуляції вибирається тип вирівнювання і важливе місце розташування. Існують чотири основних типи табуляції. • По лівому краю: цей тип табуляції заданий за умовчанням. Текст відображається праворуч від позиції табуляції. • Центром: текст розташовується зліва і від позиції табуляції, отже позиція табуляції перебуває у центрі тексту. • По правому краю: текст розташовується зліва позиції табуляції. • По разделителю: використовується для числових записів. Текст вирівнюється по десятковому разделителю. На лівому кінці лінійки розташовується кнопка вибору типу табуляції. По вмовчанням задається табуляція По лівому краю. Клацанням в цій кнопці вибирають будь-якої з чотирьох типів. Після вибору типу табуляції клацніть на лінійці там, де повинна перебувати позиція табуляції. Маркер позиції табуляції вийде в лінійці, а задані за умовчанням позиції табуляції зліва маркера будуть віддалені. Для переміщення маркера перетягнете їх у нове становище на лінійці. Виберіть фрагмент тексту, щоб маркер впливав лише з обраний абзац чи абзаци. Маркер вживається лише до обраному абзацу, а то й обраний весь документ чи останній абзац. Поставити позиції табуляції можна й в порожньому документі до введення тексту: у разі вони єдиними для всього тексту. Для скасування позиції табуляції перетягнете маркер межі лінійки. Поставити позиції табуляції можна з допомогою діалогового вікна Табуляція. Помістіть курсор туди, де мають додаватися позиції табуляції. Дайте команду Формат? Табуляція — відкриється діалогове вікно Табуляція. У центрі Позиції табуляції введіть становище нової позиції табуляції в вигляді числа. На панелі Вирівнювання виберіть тип табуляції. Можна вибрати заповнювач, ніж залишати порожній простір зліва позиції табуляції. Коли позиція, тип чи заповнювач табуляції встановлено, клацніть на кнопці Встановити. До списку наявних позицій табуляції буде додана нова. Повторіть той процес інших позицій табуляції. Для зміни позицій табуляції можна використовувати те діалогове вікно. Виберіть потрібну позицію табуляції зі списку. Змініть тип табуляції і заповнювач, після чого клацніть на кнопці Встановити. Для видалення існуючої позиції виберіть їх із списку та клацніть на кнопці Видалити. Для видалення всіх заданих позицій табуляції і повернення до настановам, заданим за умовчанням, клацніть на кнопці Видалити все. Щоб закрити діалогове вікно Табуляція після настройки, клацніть на кнопці OK. Щоб побачити символи табуляції з тексту, клацніть на кнопці Непечатаемые символи на панелі інструментів. Становище символу табуляції вказує стрілка, спрямована вправо.
Нумеровані і маркіровані списки.
Якщо розпочати абзац з числа (наприклад, «1.»), Word пронумерує і такі абзаци після натискання клавіші ENTER. Якщо розпочати абзац зі зірочки, Word розмістить у цьому наступних абзацах маркери. Після закінчення списку натиснімо двічі клавішу ENTER для відключення автоматичної нумерації чи маркування. Для нумерації готового тексту виберіть абзац і клацніть на кнопці Нумерація на панелі інструментів Форматування. Для позначки тексту маркерами скористайтеся кнопкою Маркери. Поставити нумерації до початку введення абзацу теж можна, клацнувши на кнопці Нумерація. Якщо елементи списку мають помечаться літерами, наберіть замість цифри «1» букву «А» і почніть введення тексту. Word пронумерує наступні абзаци літерами «У», «З», «У» тощо. Якщо позначити перший абзац буквою «1», Word застосує нумерацію римськими цифрами. Коли включена нумерація чи маркірування, Word використовує стандартні маркери і зберігає поставлене з вмовчанням інтервал між маркером чи числом і текстом, наступним його. Можна вибрати символ маркера, формат нумерації і величину інтервалів до введення списку, і навіть змінити форму вже існуючого списку. Якщо маркірований чи нумерований списки вже запроваджені, виберіть абзаци, підлягають зміни. Дайте команду Формат? Список — відкриється діалогове вікно Список. Відкрийте вкладку Маркірований чи Нумерований. Ви побачите вісім стилів маркування чи нумерації тексту. Виберіть кожній із представлених стилів. Вибір необмежений лише цими вісьмома типами, представленими у діалоговому вікні. Клацніть на кнопці Змінити — відкриється діалогове вікно Зміна маркованого списку чи Зміна нумерованного списку. Кнопко Змінити буде пригашена, якщо обраний тип Ні. У цьому вся вікні можна змінити шрифт маркера (номери), клацнувши на кнопці Шрифт. У цьому відкриється діалогове вікно Шрифт. У діалоговому вікні Зміна маркованого списку усунути символ маркера і створити своєрідний список. Клацніть на символі маркера, який хочете замінити, та був на кнопці Маркер — відкриється діалогове вікно Символ. Раскрывающийся список Шрифт містить набори символів чи шрифтів. Виберіть зі списку шрифт чи набір символів — відповідні символи отобразятся під раскрывающимся списком в таблиці символів. Усі символи, представлені тут, можна використовувати як маркери. Клацніть будь-якою символі, та був на кнопці OK, для заміни раніше відзначеного символу обраним. На панелі Символ маркера з’явиться новий символ маркера. Панель Становище маркера дозволяє змінити становище маркера щодо лівого поля. Становище тексту щодо маркера встановлюється на панелі Становище тексту. Зміна становища маркера чи тексту відображається на панелі Зразок. Прийоми роботи у діалоговому вікні Зміна нумерованного списку, приблизно самі, що у діалоговому вікні Зміна маркованого списку, але є кілька важливих відмінностей. Тут можна запровадити будь-який формат списку, наприклад Глава 1, Розділ 1 і навіть 1, щоб читач міг відзначити пункти списку. Виберіть стиль з раскрывающегося списку нумерація. Запровадьте початковий номер, коли він різниться від «1». Для зміни розташування номери перед текстом клацніть на раскрывающемся списку Становище номери і виберіть один з пунктів По лівому краю, Центром чи По правому краю. Збережіть зміни і поверніться до документа клацанням на кнопці OK. Для видалення нумерації чи маркування виберіть нумерований чи маркірований список і клацніть на кнопці Маркери чи Нумерація на панелі Форматування. Є багато знаків, які у ділових документах, але відсутніх на клавішах стандартної клавіатури. Нерідко їх заміняють комбінацією символів, наприклад використовують (з) для значка авторського права (Copyright). Word 97 дозволяє вводити спеціальні символи або комбінацією клавіш, або з допомогою команди Вставка? Символ. Дайте команду Вставка? Символ — відкриється таблиця символів. Виберіть потрібний символ з символів шрифту або з набору спеціальних символів і клацніть на кнопці Вставити. Якщо символ застосовується неодноразово, скопіюйте його й вставте в інші місця. Для введення спеціальних символів і значків типу ©,™ і (можна застосовувати і метод автозамены. Для внесення символу на список автозамены виберіть його й клацніть на кнопці Автозамена чи дайте команду Сервіс? Автозамена. Запровадьте рядок, яка буде автоматично замінюватись за потрібне символом, наприклад, рядок (р) для символу ¶. Переконайтеся, що ця рядок немає за іншими ситуаціях, оскільки він завжди буде замінюватись при введення спеціальним символом. Word 97 надає 17 форматів, які можна використовувати при уставці до документа поточної дати й часу, тому швидше всього у тому числі знайдеться підходящий. Дайте команду Вставка? Дата та палестинці час — відкриється діалогове вікно Дата та палестинці час. Виберіть формат зі списку. Для автоматичного відновлення поля поточної дати й часу під час відкриття документа встановіть прапорець Оновлювати автоматично. У цьому дата та палестинці час вставляються як полі, ніж як текст. Поле є шаблон для розміщення поточної дати. Не використовуйте таку можливість, якщо дата на документі використовують як характеристика самого документа. Поле Дата і час найбільш корисно, коли документ є чернетка. В цьому випадку містить дату останнього редагування. Такої нагоди корисно використовувати й в рассылаемых поштою нагадуваннях, що завжди би мало бути обладнані поточної датою. Поле Дата та палестинці час оновлюється при друку документа або за щиглику на полі правої кнопкою миші і виборі з контекстного меню пункту Обновити полі. Змінені дата та палестинці час відбиваються і оновлюються і за перехід у Режим разметки.
Перевірка і заміна текста.
Під час створення документа в Word іноді потрібно використовувати текст іншого документа чи виправити однотипні повторювані помилки. У конкурсній програмі Word 97 кілька можливостей перевірки заміна тексту, зокрема перевірки граматики. Засіб Тезаурус допоможе знайти найбільше підходить варіант слова чи фрази. Засіб Автотекст — це риса програми Word, яка дозволяє зберігати отформатированный і графіку до кількох абзаців довжиною і вставляти їх натисканням пари клавіш. До сформування записи автотекста виділіть текст, який збережено в такий спосіб. Щоб запам’ятати і шрифтовое оформлення тексту, клацніть на кнопці Непечатаемые символи й переконаєтеся, що обраний фрагмент включає й їх. Дайте команду Вставка? Автотекст? Створити. Зазначте ім'я записи, короткий і. Для вставки автотекста до документа введіть ім'я запису і натиснімо клавішу FЗ. Word пропонує кілька готових варіантів автотекста, які можна застосовувати через команду Вставка? Автотекст. Виберіть потрібну категорію й у ній запис, і треба підставити до документа. Для частої роботи з автотекстом відкрийте панель Автотекст командою Вигляд? Панелі інструментів? Автотекст. Раскрывающееся меню Усі елементи збігається з тим, яке з’являється у разі команди Вставка? Автотекст. Внести повторювані зміни у великі документи найпростіше з допомогою команд Знайти і Замінити. Команда Знайти знаходить текстову рядок, а команда Замінити підставляє натомість новий текст. Для пошуку слова чи фрази клацніть на кнопці Вибір об'єкта переходу і виберіть пункт Знайти. У розпочатому діалоговому вікні Знайти і замінити клацніть на кнопці Більше, аби побачити все доступні параметри діалогового вікна. Запровадьте на полі Знайти текст, які треба знайти. Здійснювати пошук можна з усього документа (Скрізь). Для прискорення пошуку поставте його напрям (Назад чи Уперед). Пошук за словами може бути з урахуванням регістру. Для цього скористайтеся прапорцем Враховувати регістр. Під час пошуку програма Word шукає все входження текстовій рядки, а чи не лише цілі слова. Наприклад, у пошуку рядки стіл, виявляться слова столиця, Столипін, застілля і столітній, а то й встановлено прапорець Тільки слово повністю. Подстановочные символи заміняють собою інші символи. Якщо вводити на полі пошуку ц*, то виявляться все слова, що починаються на «ц»; поєднання *ость представить все слова, оканчивающиеся на «ость». Параметри тексту, форматированного належним чином, можна поставити з допомогою меню, відкривається при щиглику на кнопці Формат. Для пошуку особливих кодів, наприклад символів кінця абзацу чи розриву колонки, застосовують кнопку Спеціальний. Після вказівки параметрів пошуку клацніть на кнопці Знайти далі, щоб визначити перше входження рядки. Тепер діалогове вікно можна вирішити і використовуватиме перекладу до попередньому чи наступному входженню рядки пошуку сині стрілки у нижній частині вертикальної смуги прокручування. Для заміни тексту відкрийте діалогове вікно Знайти і замінити, а ньому — вкладку Замінити. У центрі Знайти введіть шуканий текст, а полі Замінити на — який заміняє його текст. Для вибіркової заміни клацніть на кнопці Знайти далі, та був на кнопці Замінити. Кнопка Замінити все служить для суцільний заміни з усього документа. Після завершення операції відкриється діалогове вікно з повідомленням про кількість замін. У діалоговому вікні Знайти і замінити є вкладка Перейти на допомогу пошуку особливих видів тексту чи таких об'єктів, як станиця, виноска чи малюнок. Відкрийте вкладку Перейти, виберіть тип тексту чи об'єкта переходу і введіть його номер. Вкладка Перейти особливо зручна у великих документах, коли слід переглянути все входження певного типу тексту. Програмне забезпечення для перевірки орфографії відомо здавна, але у Word 97 така перевірка особливо зручна. Слова, удавані програмі некоректними, підкреслюються червоною хвилястою лінією. Якщо клацнути на такому слові правої кнопкою миші, відкриється список варіантів написання. Можна клацнути на правильному слові чи виправити помилку вручну. Додати нове правильне слово в словник можна клацанням на пункті Додати. Під час перевірки граматики виробляється аналіз природної мови і структури пропозицій. Word 97 легко знаходить можливі швидкі пропонує варіанти зміни тексту, що зроблять його граматично правильним. Для перевірки граматики клацніть правої кнопкою миші на слові чи фразі, підкресленою зеленої хвилястою лінією. З’явиться меню з кількома пунктами. • Запропоновані виправлення. • Ігнорування помилки. • Відкриття діалогового вікна Граматика. Спочатку відкрийте діалогове вікно Граматика, аби з’ясувати, чому відзначений даний текст. Для отримання проблему клацніть на кнопці Помічник у лівій нижньому розі діалогового вікна. Якщо переважно відкласти перевірку орфографії і граматики до закінчення введення і редагування тексту, автоматичну перевірку можна відключити. І тому дайте команду Сервіс? Параметри? Правопис і відключите прапорці Автоматично перевіряти орфографію і Автоматично перевіряти граматику. Для перевірки документа клацніть на кнопці Правопис. Word перегляне весь документ і зупиниться на неправильно написаних словах. Можна прийняти правку чи ігнорувати поради. Для поновлення процесу клацніть на кнопці Наступне. Прийняти всі запропоновані виправлення чи ігнорувати їх можна клацанням на кнопці Замінити усі поголовно чи Пропустити все. Для перевірки лише орфографії відключите прапорець Граматика. У рядку стану є індикатор Стан перевірки правопису. Хрестик на значку означає, що у документі є граматично сумнівні місця. Галочку означає, що він перевірений й вважається грамотним. Подвійний щиголь на знаку з хрестиком дозволяє переглянути відзначені помилки, хоча простіше використовуватиме цього кнопку Правопис. Тезаурус пропонує допомогу у доборі більш змістовних або як точних синонімів щоб надати тексту образності. Клацніть на слові, синонім якого шукаєте, і дайте команду Сервіс? Мова? Тезаурус — відкриється діалогове вікно 1езаурус. Двічі клацніть на терміні, для якого потрібен синонім. Клацніть на слові у списку Значення, котрий від всього підійде по змісту як синоніма. Подвійний щиголь викликає список слів, мають то самих або схоже значення. Запровадьте на полі Заміна синонімом нове слова пошуку синоніма щодо нього. Для вибору слів, котрим вже проводився пошук синонімів, відкрийте раскрывающийся список Синоніми для.
Печатка документов.
Режим попереднього перегляду документа перед печаткою дає можливість побачити розбивка тексту шпальти і відшукати проблеми розмітки, через яких документ виглядає невдало. Для відкриття вікна попереднього перегляду клацніть на кнопці Попередній перегляд чи дайте команду Файл? Попередній перегляд. Word автоматично розбиває документ шпальти. Коли текст сягає кінця сторінки, Word переходить для наступної сторінку, вставляючи м’який розрив сторінки. Іноді потрібен розрив сторінки після титульної сторінки чи із початком розділу. Для вставки примусового розриву сторінки використовують комбінацію клавіш CTRL + ENTER. Якщо він виглядає краще, ніж альбомної (горизонтальній) орієнтації, ніж у книжкової (вертикальної), зміните орієнтацію сторінки в діалоговому вікні Параметри сторінки. Дайте команду Файл? Параметри сторінки чи клацніть двічі на сірої частини лінійки — відкриється діалогове вікно Параметри сторінки. Виберіть вкладку Розмір папери. Для зміни розміру папери відкрийте раскрывающийся список Розмір папери, і поставте потрібний розмір. Можна вибрати стандартний розмір папери чи довільний розмір для нестандартного бланка. І тут треба поставити висоту і ширину сторінки з допомогою лічильників Ширина і Висота. Якщо розмір сторінок змінюється лише частини документа, встановіть курсор на першу сторінку іншого розміру, відкрийте діалогове вікно Параметри сторінки і, встановивши новий розмір, виберіть в раскрывающемся списку Застосувати пункт Не варто документа. Задля збереження таких установок лише однієї сторінки встановіть курсор після неї, відновіть вихідний розмір сторінки і виберіть в раскрывающемся списку Застосувати пункт Не варто документа. Після установки орієнтації сторінки та розміру папери може знадобитися створити титульну сторінку документа. Одне з найпростіших способів — запровадити текст, які треба розмістити на титульній сторінці, та був отцентрировать його за вертикалі між верхнім і нижнім полями. І тому розташуєте курсор на титульній сторінці. Дайте команду Файл? Параметри сторінки відкрийте вкладку Макет. На панелі Вертикальне вирівнювання є раскрывающийся список із трьох пунктів. • Установка По верхньому краю задається за умовчанням. Рядки від верхнього поля. • При установці Центром текст сторінка розташовується посередині між верхнім і нижнім полем. • При установці По висоті міжрядковий інтервал змінюється отже верхня рядок розташовується у верхнього поля, а нижня рядок — у нижнього. За умовчанням в Word 97 поля (порожній простір між оповіддю та краєм папери) рівні 1 дюйму зверху і знизу і 1,25 дюйма з лівого і правої боку сторінки. Для зміни величини полів скористайтеся вкладкою Поля діалогового вікна Параметри сторінки. Для установки розмірів полів використовуйте лічильники Верхнє, Нижнє, Ліва, Права. Мінімальний крок зміни полів за умови встановлення з допомогою лічильника, становить 0,1 дюйма. Щоб поставити вищу точність, необхідно запровадити потрібне значення на полі лічильника. Зміни полів відбиваються на панелі попереднього перегляду Зразок. Поле Палітурка дозволяє додати вільне простір до документа. Якщо палітурка чи сшивка віднімає полдюйма, установка значення 0,5 дюйма в лічильнику Палітурка збільшить поле, на боці документа, використовуваної при брошюровке. Дзеркальні поля форматируются те щоб для друку двома сторони аркуша зовнішні та внутрішні поля сторінок, їхнім виокремленням розворот, мали однакову ширину. І тут полі Зовні впливає ліве полі лівих сторінок, і праве полі правих сторінок. Поля, які перебувають Усередині, — це праве поле, на лівої сторінці і ліве поле, на передній сторінці. За умовчанням на полі Застосувати встановлено значення До того ж документа. Однак можна говорити змінити розміри полів від курсору остаточно документа, тоді як раскрывающемся списку Застосувати вибрати значення Не варто документа. У режимі перегляду і режимі розмітки можна змінити розміри полів з допомогою горизонтальній і вертикальної лінійок. Встановіть курсор на лінію поля на лінійці, і братиме форму двунаправленной стрілки. Якщо кнопку миші, через документ пройде пунктирна лінія, показує становище поля. Протягнувши цю лінію у потрібному напрямку, установці необхідний розмір. Якщо клацнути на кнопці Печатка, розташованої на панелі інструментів, Word скористається поточними установками принтера. На принтер вирушає одна копія документа. Для зміни установок принтера дайте команду Файл? Печатка — відкриється діалогове вікно Печатка. У діалоговому вікні Печатка доступні такі функції. • Вибрати інший принтер. • Роздрукувати певні сторінки документа: поточну сторінку, діапазон сторінок, виділений текст. • Роздрукувати інформацію про документі (і коли його створив, як у ньому слів, символів тощо) чи іншу інформацію, наприклад елементи автотекста. • Вивести на печатку: лише парні сторінки, лише непарні чи й ті й інші. • Поставити число копій і розкладку копій сторінками (послідовно друкуються або копії повністю, або всі екземпляри кожної сторінки). • Здійснити печатку в файл для наступної роздруківки документа на іншому принтері. Установивши параметри друку, клацніть на кнопці OK, щоб відправити документ на печатку. Печатка конвертів і поштових наклейок полегшує підготовку документів для поштової розсилки. Під час написання листи введіть в адресну частина ім'я і записуйте адресу, які необхідно розмістити на конверті. Дайте команду Сервіс? Конверти і наліпки і прочиніть вкладку Конверти. Введені ім'я і записуйте адресу мають з’явитися на панелі Адреса одержувача. Якщо цього було, скопіюйте ім'я і записуйте адресу в буфер обміну, знову відкрийте діалогове вікно Конверти й наліпки і вставте адресу з допомогою комбінації клавіш CTRL + V чи SHIFT + INSERT. Зазначте, чи потрібно друкувати зворотний адресу. Клацніть на кнопці Параметри — відкриється діалогове вікно Параметри конверта. На вкладке Параметри конверта встановіть розмір конверта, місце розташування адреси — й застосовуваний шрифт. На вкладке Параметри друку встановіть спосіб друку (як і звідки подаються конверти). Для відправки конверта на печатку клацніть на кнопці OK. Кнопка Додати дозволяє додати страницу-конверт до документа. Вкладка Наліпки дозволяє надрукувати окрему наліпку чи цілу сторінку наклейок. Докладніше з приводу створення наклейок до різних адресатів буде розказано пізніше. Відкрийте вкладку Наліпки діалогового вікна Конверти і наліпки (Сервіс? Конверти й наліпки). Виберіть печатку повної сторінки однакових наклейок чи окремій наліпки Можна ще вказати рядок і стовпець друку, щоб скористатися частково витраченим листом наклейок. Щоб надрукувати сторінку наклейок зі зворотним адресою, встановіть прапорець Зворотна адреса. За умовчанням пропонується наліпка стандарту «Avery 2160 Mini». Клацнувши на кнопці Параметри, можна вибрати інший формат наліпки. У що розкриваються списках Сорт і Тип вибирається використовуваний тип наклейок. Клацніть на кнопці Налаштування, аби побачити реальний величину і розмітку обраної наліпки. Клацнувши на кнопці Створити, можна створити особливий формат наліпки з урахуванням обраного у списку Тип. Клацанням на кнопках OK поверніться в діалогове вікно Конверти й наліпки. Тепер наліпки можна роздрукувати. Якщо створюються наліпки протилежного адреси або ж наліпки, що треба зберегти, клацніть на кнопці Створити — наліпки будуть вставлені у новий документ. Збережіть документ, колись ніж друкувати наліпки. У найближчому майбутньому до друку тихий ж наклейок можна просто відкрити і роздрукувати збережений документ.
Формат страницы.
Нумерація сторінок полегшує роботи з довгими документами. Програма Word 97 може провести автоматичну нумерацію сторінок, і підставити колонтитули, зокрема різні на парних і непарних сторінках. Можна також налаштувати перенесення слів і параметри перетікання тексту, щоб документ виглядав якнайкраще. У Word 97 форматування документів організовано за окремими розділами. Розділ — це частина документа, має певна кількість колонок і яка використовує однакові значення полів, однакову орієнтацію сторінок, однакові колонтитули і послідовну нумерацію сторінок. Word автоматично вставляє кінець розділу, коли: • виробляється настроювання колонок; • змінюються параметри сторінки, діючі остаточно документа. Кінці розділів розставляються вручну під час використання сторінок різного розміру чи різних колонтитулів у документі. Наприклад, якщо необхідний свій колонтитул у главі, аж до створення колонтитулів вставте кінці розділів між главами. Для вставки кінця розділу встановіть курсор у потрібний місце і дайте команду Вставка? Розрив. Зазначте в діалоговому вікні Розрив, звідки розпочнеться новий розподіл: з такою сторінки, з такою четной сторінки, з такою нечетной сторінки або ж просто з поточної сторінки. Кінець розділу можна побачити у звичайному режимі чи режимі структури. Він є пунктирную лінію зі словом «Розрив розділу». Для видалення кінця розділу переключіться у звичайний режим чи режим структури, виберіть лінію розриву, помістивши курсор зліва неї, і натисніть клавішу DELETE. Незалежно від цього, вставлені чи кінці розділів, документ може містити нумерацію сторінок. Дайте команду Вставка? Номери сторінок — відкриється діалогове вікно Номери сторінок. У цьому вся вікні настроюється чотири параметра. • Становище вказує місце друку номерів — Вгорі сторінки чи Унизу сторінки. • Список Вирівнювання задає вирівнювання номерів Зліва, Праворуч, Від центру, Усередині, Зовні. Типи вирівнювання «Усередині» і «Зовні» використовуються, як у діалоговому вікні Параметри сторінки встановлено прапорець Дзеркальні поля. • Прапорець Номер на першій сторінці вказує, чи потрібен номер на першої сторінці. • Кнопко Формат дозволяє відкрити діалогове вікно Формат номери сторінки. Діалогове вікно Формат номери сторінки дозволяє вибрати формат номерів сторінок, наприклад «А, У, З» чи «1,2,3», і намагається пов’язати, якщо потрібно, з номерами сторінок номери глав. Якщо встановити прапорець Включити номер глави — номер глави буде додано до номера сторінки, наприклад 1−1. якщо треба розпочати нумерацію сторінок ні з одиниці, введіть потрібний номер в лічильник Почати з. Після установки параметрів клацніть на кнопці OK для повернення діалогове вікно Номери сторінок. Для вставки нумерації сторінок клацніть на кнопці OK вкотре. Побачити номери сторінок за режимі попереднього перегляду чи режимі розмітки. Якщо він містить кілька глав, можна кожної їх поставити свою нумерацію. Помістіть курсор на першу сторінку документа (на початок першого розділу) і додайте нумерацію сторінок. Потім пересуньте курсор на першу сторінку другий глави уряду та знову дайте команду Вставка? Номери сторінок. Клацніть на кнопці Формат і поставте потрібний тип нумерації сторінок. Щоб продовжити нумерацію сторінок, встановіть відповідний перемикач в діалоговому вікні Формат номери сторінки. Повторіть ці дії всім глав. Для видалення нумерації сторінок відредагуйте колонтитул, у якому номер сторінки. Крім номерів сторінок, з кожної сторінці може знадобитися інша стала інформація, така як назва глави, вказівку чи організації, у якій створено документ. Для розміщення такої інформації використовуються верхній і нижній колонтитули, які містяться у верхньому чи нижньому полі сторінки. Для виставки колонтитула дайте команду Вигляд? Колонтитули. Текст документа «пригасне», а верхню частину документа включиться область колонтитула. Відкриється і панель інструментів Колонтитули. Запровадьте текст в колонтитул. Під час створення і редагуванні колонтитулів користуйтеся кнопками панелі Колонтитули. Порядок дій під час створення будь-якого колонтитула і той ж. Перейдіть до області колонтитула, які треба додати чи відредагувати. Для переміщення між колонтитулами розділ документа користуйтеся кнопками Верхний/нижний колонтитул і Перехід до предыдущему/к наступному. Щоб відключити колонтитули на першій сторінці чи розмістити різні колонтитули на парних і непарних сторінках, клацніть на кнопці Параметри сторінки на панелі Колонтитули і виберіть потрібну установку на вкладке Макет. До сформування різних колонтитулів на першою і наступних сторінках встановіть прапорець Розрізняти колонтитули першої сторінки. Word привертає на першій сторінці інший колонтитул. Залишіть його порожнім. Якщо потрібні різні колонтитули для парних і непарних сторінок, встановіть відповідний прапорець в діалоговому вікні Параметри сторінки. Запровадьте текст у колонтитул і клацніть на кнопці Перехід ось до чого на панелі Колонтитули, після чого введіть текст колонтитула протилежної сторінки. Для перегляду колонтитулів можна використовувати режим попереднього перегляду чи режим розмітки. Перед печаткою остаточної версії документа необхідно позбутися «відірваних» слів, неаккуратных рядків і розривів сторінок, і навіть зайвих прогалин, які погіршують зовнішній вигляд документа. Існує три способу усунення подібних дефектів. • Якщо рядок закінчується зарано, тому що довше слово перейшло для наступної рядок, використовуйте перенесення слів. • Якщо документі слова, які мають стояти поруч, потрапили на різні рядки, використовуйте нерозривний прогалину. • Якщо абзаци чи рядки абзацу, які мають розташовуватися поруч, потрапили на різні сторінки, скористайтеся забороною розриву сторінки між абзацами чи всередині абзацу. Word 97 допускає автоматичну і ручну розстановку переносів в тексті. Для автоматичної розстановки дайте команду Сервіс? Мова? Розстановка переносів й у діалоговому вікні Розстановка переносів встановіть прапорець Автоматична розстановка переносів. Можна заборонити перенесення за тими словами з прописних літер. Можна поставити розмір ширини зони перенесення слів, тобто ширини смуги (від правого поля), в якої виконується розстановка переносів. При збільшенні зони число переносів з тексту зростає, при зменшенні - знижується. Для ручного управління розстановкою переносів у документі клацніть на кнопці Примусово в діалоговому вікні Розстановка переносів. Word перегляне документ і виявить слова-кандидаты на розстановку переносів. Знайшовши перший такий слово, програма відкриє діалогове вікно Розстановка переносів. Word покаже запропоновані перенесення, але перенесення можна вводити на будь-яке місце, поставивши туди курсор і клацнувши на кнопці Так. Щоб пропустити слово перейти до наступному, клацніть на кнопці Ні. Word може залишити дві літери на кінці рядки чи вибрати інший незграбний перенесення. Покладетеся на свій здоровий глузд чи зверніться до словника чи довіднику по переносу слів. Щоб фрагмент тексту (наприклад, ініціали та прізвище) ні розділений кінцем рядки, застосовують нерозривні прогалини. Текст, пов’язаний такими прогалинами, перейде для наступної рядок повністю. Для вставки нерозривного прогалини служить комбінація клавіш CTRL + SHIFT + ПРОГАЛИНУ. Word 97 пропонує кілька радикальних способів розбивки шпальти. Зокрема, за умовчанням заборонена залишення першого рядка чудово абзацу наприкінці сторінки і перенесення решти рядків в іншу сторінку, і навіть перенесення останньої рядки абзацу нові сторінку. Від застосування зазначеного режиму можна відмовитися. І тому командою Формат? Абзац відкрийте діалогове вікно Абзац, і вкладке Становище сторінка зніміть прапорець Заборона висячих рядків. Для розміщення якихось рядків абзацу разом виберіть і відкрийте діалогове вікно Абзац. Встановіть прапорець не розривати абзац, що заборонить закінчувати сторінку всередині даного абзацу. Установка прапорця не відривати від наступного вкаже, що це і такий абзац повинні розташовуватися на одній сторінці. Цей прапорець використовується, наприклад, для зв’язку заголовка з першим абзацом. Перед обраним абзацом можна вставити примусовий розрив сторінки. І тому встановіть прапорець З новою сторінки. Проте простіше скористатися комбінацією клавіш CTRL + ENTER.
Колонки.
Іноді інформацію зручно явити у таблиці чи газетних колонках. У таблиці текст розміщається в паралельних шпальтах (як і телефонному довіднику). З використанням газетних колонок текст переходить з нижньої частини однієї колонки на початок наступній. Огляди новин, звіти, оголошення і ще види публікацій зручно читати як газетних колонок. Фундаментальна обізнаність із газетними колонками вимагає оформлювальних навичок. Найпростіше запровадити текст до однієї колонку, та був перетворити їх у кілька колонок. Оскільки між колонками є проміжок, сторінка лише у колонці поміщається більше тексту, ніж у кількох. Через війну, може знадобитися правка тексту, який має зайняти заданий кількість сторінок. Передусім важливо зміст тексту і потім художнє оздоблення. Робота з колонками переключіться в режим розмітки — так буде видно колонки та його розташування сторінка. Виберіть текст, що необхідно розмістити в колонках, і клацніть на кнопці Колонки на панелі інструментів, після чого зазначте число колонок. Узятий текст розіб'ють на колонки, але в горизонтальній лінійці з’являться маркери колонок. Щоб створити колонки рівної висоти, розташуєте курсор наприкінці тексту і дайте команду Вставка? Розрив, після чого встановіть перемикач Новий розділ на Поточної сторінці. Заголовок, належить до обом колонкам, введіть на початок першої колонки. Виберіть цей заголовок клацніть на кнопці Колонки і в показуйте в яка відкрилася палітрі, що потрібна «1 колонка». Між заголовком і сусідніми колонками буде автоматично створено «розрив розділу на поточної сторінці». Щоб змінити число колонок у документі, встановіть курсор одній із них, клацніть на кнопці Колонки і поставте багато колонок. Для повернення лише до колонці виберіть в палітрі цей варіант. Можна ще переключитися у звичайний режим чи режим розмітки усунути розриви сторінок. З допомогою кнопки Колонки створюються колонки однаковою ширини. Для зміни ширини колонок перетягнете маркер Перемістити стовпець на горизонтальній лінійці. Для зміни інтервалу між колонками перетягнете маркери лівого і правого поля шпальт. Для установки параметрів колонок користуються діалоговим вікном Колонки. Це вікно можна відкрити командою Формат? Колонки. Поставте число колонок, і автоматично буде встановлено прапорець колонки однаковою ширини. З допомогою лічильника Кількість колонок можна поставити трохи більше 12 колонок. Якщо необхідні установки, які від заданих але вмовчанням, введіть ширину колонок і інтервал з-поміж них. Для розміщення між колонками розділової лінії встановіть прапорець Роздільник. Засоби управління розбивкою тексту — нерозривні прогалини, нерозривні перенесення і параметри форматування — діють для колонок. Діалогове вікно Колонки забезпечує інші засоби керувати розбивкою тексту на колонки. Встановіть курсор на початок тексту, які треба перемістити в таку колонку, і дайте команду Формат? Колонки — відкриється діалогове вікно Колонки. У раскрывающемся списку Застосувати виберіть пункт Не варто документи й встановіть прапорець Нова колонка — буде вставлено маркер Розрив розділу, і текст переміститься для наступної колонку.
Таблицы.
Уявити інформацію в паралельних стол6цах можна з допомогою табуляції. Проте набагато простіше використовувати таблиці, з допомогою яких фрагмент тексту можна відформатувати, відредагувати, перемістити усунути без на іншої текст. Таблиці - це з найбільш гнучких інструментів Word 97. Три кошти створення таблиць в Word 97 — це кнопка Додати таблицю, діалогове вікно Вставка таблиці і кнопка Намалювати таблицю. Якщо клацнути на кнопці Додати таблицю, то раскрывшейся палітрі можна протяжкой миші виділити необхідну кількість рядків і шпальт. Після відпускання кнопки миші у документі з’явиться порожня таблиця. Кнопка Додати таблицю змінить вид — тепер із її допомогою можна вставляти в таблицю додаткові рядки. Щоб відкрити діалогове вікно Вставка таблиці, дайте команду Таблиця? Вставити таблицю. Зазначте число рядків і шпальт, і навіть поставте ширину шпальт. Бажано знати багато шпальт аж до створення таблиці. Додати стовпчики можна й пізніше, однак вони можуть мати іншу ширину, ніж створені раніше. Додавання рядків виконується натисканням клавіші TAB наприкінці останньої рядки. Щоб ширина таблиці відповідала ширині сторінки, залишіть в лічильнику Ширина шпальти установку Авто. Після завдання параметрів клацніть на кнопці OK, і таблиця буде створено. Можна ще намалювати саме ту таблицю, яка необхідна. Клацніть на кнопці Таблиці та невидимі кордони на панелі інструментів Стандартна, і покажчик миші перетвориться на олівець. Створіть протяжкой миші прямокутник, в якому міститиметься таблиця. Відпустіть кнопку миші, й у документі з’явиться зовнішній кордон таблиці. Коли таблиця створена, у ній вводять текст, клацнувши про всяк осередку. Для початку наступній осередку користуйтеся клавіш TAB чи клавіш ВПРАВО. З допомогою комбінації клавіш SHIFT + TAB чи клавіші ВЛЕВО можна можливість перейти до осередку, розташованої лівіше. Для переміщення в осередок вище або нижчий від поточної служать клавіші. ДОГОРИ і ВНИЗ. Якщо таблиця вже намальована, клацніть на кнопці Намалювати таблицю на панелі інструментів Таблиці та невидимі кордони чи закрийте: ату панель — покажчик миші прийме свого звичного вигляду. Нині можна вводити текст. Будь-яка осередок таблиці може форматироваться окремо. Можна вирівняти текст у центрі у першому стовпці, із лівого краю — у другому й по правому краю — у третій. Можна виділити рядок заголовка із конкретними іменами шпальт напівжирним шрифтом, інші рядки — курсивом. Елементи форматування тексту абзацу доступні і усередині осередки. Для використання різних шрифтів, варіантів начерки, типів вирівнювання, маркірування й нумерації, і навіть відступів і текстових інтервалів скористайтеся панеллю Форматування чи меню Формат. Панель Таблиці та невидимі кордони містить також додаткові кошти на форматування таблиць. Для вирівнювання тексту по верхньому краю осередки клацніть на кнопці Вирівняти по верхньому краю, вирівнювання у центрі осередки — на кнопці Центрировать за вертикаллю, а вирівнювання по нижньому краю — на кнопці Вирівняти по нижньому краю. Аби привернути увагу до тексту, може бути розгорнути сторінка нетрадиційним чином. У Word 97 текст в таблиці може бути за вертикаллю, згори донизу чи знизу вгору. Виберіть осередок чи групу осередків, містять поворачиваемый текст, і клацніть на кнопці Змінити напрям тексту, розташованої на панелі Таблиці та невидимі кордони. Зображення в цій кнопці показує, як зміниться напрям тексту при щиглику. Після першого щиглика текст піде згори донизу, другого — знизу вгору, а після третього повернеться початкове положення. При повороті тексту кнопки на панелі Таблиці та невидимі кордони замінюють вид. Кнопки вирівнювання, нумерації, маркірування й орієнтації сторінки змінюються в відповідність до поворотом тексту. Обертається навіть курсор, що саміт може доставляти деякі незручності при редагуванні, хоча насправді особливої відмінності немає. Треба тільки дуже пам’ятати, але вибір тексту тепер вимагає протягання миші за вертикаллю. Таблиці легко видозмінювати. Додавати чи видаляти рядки — і стовпчики, змінювати їх ширину, об'єднувати і розбивати осередки можна, не змінюючи решти таблиці. Для додавання рядки у кінець таблиці перейдіть останню осередок таблиці і натиснімо клавішу TAB. Word додасть нову рядок, отформатированную як і, як попередня. Щоб вставити рядки у середину таблиці, виберіть багато рядків і дайте команду Таблиця? Додати рядки. Можна ще клацнути правої кнопкою миші й у контекстном меню вибрати пункт Додати рядки. Word вставляє рядки перед першої обраної. Для видалення рядків виберіть їх. Дайте команду Таблиця? Видалити рядки чи клацніть правої кнопкою миші на обраної троке і виберіть в контекстном меню пункт Видалити рядки. Якщо обрано окрема осередок, в меню Таблиця з’явиться команда Видалити осередки. У цю команду відкриває діалогове вікно Видалення осередків. Залишаються осередки може бути зсунуто вгору чи вліво. Щоб видалити цілу рядок чи стовпець, виберіть команду Видалити всю рядок чи Видалити весь стовпець. Вставка шпальт виробляється як і, як вставка рядків. Нові рядки — і стовпчики матимуть таку ж ширину, як і створені раніше, тому ширину нових шпальт слід відрегулювати, якщо таблиця тепер вписується в сторінку по ширині. Найпростіший спосіб змінити ширину шпальти чи висоту рядки полягає у тому, аби з’ясувати курсор за українсько-словацьким кордоном між рядками чи стовпчиками. Курсор набуде вигляду двунаправленной стрілки для перетягування кордону. Якщо перетягувати кордон виділеної осередки, ширина змінюється тільки в неї. Для надійності перед перетягуванням можна назвати потрібні рядки чи стовпчики. Щоб стовпчики мали те ж ширину, а рядки — те ж висоту, виберіть потрібні стовпчики чи рядки — і дайте команду Таблиця? Вирівняти ширину шпальт чи Таблиця? Вирівняти висоту рядків. Панель Таблиці і кордону також має кнопки вирівнювання розмірів рядків і шпальт. Інший швидкий метод вирівнювання можна використовувати після завершення введення таблиці. Виберіть стовпчики вирівнювання, дайте команду Таблиця? Висота й ширина осередки. Відкрийте вкладку Стовпець і клацніть на кнопці Автоподбор — ширина шпальт буде автоматично встановлено відповідно до самої широкої записи. У цьому вся діалоговому вікні можна запровадити й точне значення ширини шпальт і висоти рядків. З іншого боку, на вкладке Рядок можна поставити та інші параметри. Щоб висота рядки відповідала найвищої осередку рядки, виберіть в раскрывающемся списку пункт Авто. Пункт Мінімум задає мінімальну висоту осередків. Для завдання фіксованою точної висоти осередків використовуйте пункт Точнісінько. Не треба мати в всіх рядках чи шпальтах однакове число осередків. Наприклад, осередок може містити заголовок, що входить до всієї верхню частину таблиці. На малюнку показаний приклад об'єднання осередків у формі. якщо треба створити одну осередок з кількох, об'єднаєте їх. Розбивка осередки ділить в кілька осередків. Для об'єднання осередків виберіть їх і дайте команду Об'єднати осередки. Можна ще клацнути на кнопці Об'єднати осередки на панелі Таблиці і кордону. Для візуального уявлення можна скористатися інструментом Гумку, які перебувають на панелі Таблиці та невидимі кордони. З його за допомогою видаляють кордони між объединяемыми осередками. Протягнете Гумку за горизонталлю, щоб об'єднати рядки, і за вертикаллю, щоб об'єднати стовпчики. Щоб додати кордон, виберіть на панелі Таблиці та невидимі кордони «олівець» і намалюйте їм кордон на потрібному місці. Можна ще дати команду Таблиця? Розбити осередки чи клацнути на кнопці Розбити осередки на панелі інструментів Таблиці та невидимі кордони. Для введення числа шпальт і рядків, куди необхідно розбити виділену осередок, скористайтеся лічильниками діалогового вікна Розбивка осередків. Перед роздруківкою може знадобитися: виконати кілька завершальних операцій, які додадуть таблиць бездоганний професійного вигляду. У Word 97 можна виконати як автоматичне, і ручне форматування таблиці. Можна додавати чи видаляти рамки, змінювати їхній вигляд, використовувати різні кольору та заливання. Засіб Автоформат дозволяє вживати готові формати, які вибираються одним клацанням миші. Клацніть на таблиці і дайте команду Таблиця? Автоформат чи клацніть на таблиці правої кнопкою миші й у контекстном меню виберіть пункт Автоформат — відкриється діалогове вікно Автоформат таблиці. Автоформат надає кошти використання рамок, заливання, шрифтів і кольору. Більшість форматів забезпечують спеціальне форматування рядки заголовка, останньої рядки, першого вчителя і останнього шпальт, оскільки саме ця стовпчики і рядки часто містять заголовки і підсумкову інформацію. Встановіть чи зніміть прапорці, залежно від цього, які параметри форматування треба застосувати. Узятий формат відображається на панелі попереднього перегляду Зразок. Для застосування обраного формату клацніть на кнопці OK. Якщо результат досягнуто не подобається, клацніть на кнопці Скасувати або знову виберіть пункт Автоформат і зміните формат. Не обов’язково користуватися готовими варіантами діалогового вікна Автоформат таблиці. Для довільного форматування зручно застосовувати панель Таблиці та невидимі кордони. Рамки осередків створюються з допомогою кнопок Тип лінії, Товщина лінії Колір кордону. Клацніть на які розкривають стрільцях у кнопок Тип лінії, Товщина лінії виберіть потрібний варіант. Клацніть на кнопці Колір кордону (Авто) — відкриється палітра. Виберіть потрібний колір і проведіть «олівцем» лініями, колір яких слід змінити. Переконайтеся, що прокреслена лінія повністю, інакше колір застосований нічого очікувати. Три згадані вище кнопки є динамічними, тобто містять останній зроблений вибір, який легко застосувати повторно. Для зміни типу ліній виділіть осередки, рамки яких слід перетворити, виберіть потрібні встановлення і клацніть на розкривала кнопці Кордони. Вигляд рамки вибирається з десяти можливих варіантів. Внутрішні рамки виникають, якщо вибрано кілька осередків. Зовнішні рамки задають кордон навколо осередки чи групи осередків. Зазвичай зовнішню рамку заїдають для всієї таблиці. Клацніть на розкривала стрілці у кнопки Колір заливання — відкриється палітра квітів заливання, яка включає і відтінки сірого. Якщо роздрукована таблиця буде ксерокопироваться, пам’ятаєте, деякі кольору при копіюванні передаються погано. Якщо використовуються різноманітні лінії кольору заливання, перетягнете ці палітри і розташуєте їх як окремі панелі інструментів. Тепер для вибору меж упорядкування і кольору заливання зайве щоразу відкривати меню Якщо таблиці врегульовано ширина шпальт, що його не можна розтягнути по ширині сторінки, не порушивши формат, проте його можна отцентрировать таблицю між лівим і правих полем. І тому виділіть таблицю і клацніть на кнопці По центру на панелі Форматування. У таблицях Word припустимі прості обчислення. Якщо зрідка потрібно підрахунок підсумків, робити обчислення просто у Word, а Excel залишити ще складних завдань. Для обчислень без допомоги автосуммы дайте команду Таблиця? Формула — відкриється діалогове вікно Формула. Word автоматично запропонує формулу, виходячи оточення поточної осередки. Якщо формула не годиться, введіть іншу. І тому клацніть на полі Формула і приберіть формулу (крім знака «=»). Для введення нової формули використовуйте адреси осередків. На додачу до звичайних операціям, таких як складання і віднімання, можна вибрати з раскрывающегося списку функції, наприклад Average (), Minimum (), Maximum () і Count (). Для використання функції введіть в текстове полі Формула знак «=», та був виберіть «потрібну функцію з раскрывающегося списку Вставити функцію. Формат результату можна вибрати з раскрывающегося списку Формат числа. Після введення формули в осередок його не можна редагувати безпосередньо. Змінити можна тільки форматування осередки, але її зміст. При зміні будь-якого числа, у якому заснована формула, треба наново вираховуватимуть результат. І тому, обравши осередок, треба натиснути клавішу F9.
Кошти автоматизації работы.
Один із призначень комп’ютера у тому, щоб користувача від повторення одноманітних дій. Програма Word пропонує з цією мети зокрема можливість використання стилів і шаблонів. Стилі в Word 97 дозволяють зберігати існуючі формати і застосовувати їх до іншим текстам. Стиль може визначати шрифт, її розмір, накреслення, тип вирівнювання, відстань між символами, абзацний відступ, маркери і нумерацію, рамки будь-який інший вид форматування. Щоб застосувати створений стиль досить вибрати його зі списку. Головна перевага стилів у тому, що з зміні стилю автоматично змінюється від і оформлений з його допомогою ми текст. Це значно простіше, ніж змінювати розмір шрифту у численних заголовках. Під час створення нового документа Word список стилів задається за умовчанням. Для використання стилю клацніть на розкривала кнопці на панелі Форматування поруч із назвою стилю «Звичайний», і виберіть застосовуваний стиль. Стиль можна вибрати до введення тексту чи застосувати до обраному тексту. Зверніть увагу, що написи у списку стилів виконані відповідному стилі. Через це список відкривається досить повільно. Стилів, заданих за умовчанням, зазвичай недостатньо, але, на щастя, можна створити, й нові стилі. Зробити це. Отформатируйте абзац оскільки подобається, клацніть на полі стилів, введіть назва стилю, і натиснімо клавішу ENTER. Для зміни стилю виділіть абзац, оформлений з його за допомогою, і внесіть ці зміни. Поки абзац виділено, клацніть на полі стилів на панелі Форматування і набираючи назви стилю, натиснімо клавішу ENTER. Відкриється діалогове вікно, що дозволяє перевизначити поточний стиль, використовуючи виділений фрагмент за взірець, чи перевизначити формат виділеного фрагмента, використовуючи поточний стиль. У діалоговому вікні Перевизначення стилю можна включити автоматичне відновлення стилів надалі. Але від не встановлювати цей прапорець, так як і іншому разі із внесенням змін не видається попередження. Деякі стилі містять інтервали доі після абзацу. Щоб змінити величину інтервалу між абзацами у цьому стилі, виділіть абзац, дайте команду Формат? Абзац і вкладке Відступи і інтервали встановіть розмір інтервалу перед і після. Після цих змін переопределите стиль. Якщо стиль надалі застосовуватися у інших документах, додайте їх у шаблон Звичайний, що за умовчанням під час створення документа. Для цього дайте команду Формат? Стиль, виберіть зі списку потрібний стиль і клацніть на кнопці Змінити. Встановіть прапорець Додати в шаблон. Тепер новий стиль завжди буде доступний під час створення документа. Для видалення стилю з шаблону Звичайний виберіть їх у списку стилів і клацніть на кнопці Організатор — відкриється діалогове вікно Організатор. Виберіть один чи кілька стилів у списку B Normal. dot і клацніть на кнопці Видалити. Потім клацніть на кнопці Так. Щоб видалити кілька стилів, клацніть на кнопці Так всім. Для виходу з діалогового вікна Організатор клацніть на кнопці Закрити. Усі, використовують віддалені стилі, будуть переформатированы, отже годі було видаляти стилі, застосовувані в існуючих документах. Основою кожного документа є шаблон. Шаблону — це набір параметрів форматування, що доступний під час створення нового документа. Звичайний (стандартний) шаблон також має елементи автотекста, макроси, панелі інструментів, меню та проведення операції, присвоєні сполученням клавіш. Для полегшення роботи Word 97 містить додаткові шаблони попереднього форматування документів, і навіть майстра шаблонів, які допоможуть пройти етапи попереднього форматування. За командою Файл? Створити з Word 97 чи Створити документ Microsoft Office (з Головного меню Windows 9х) користувачеві надається набір шаблонів. Список шаблонів визначається за умови встановлення програми Word, але туди додаються й побудувати нові шаблони, створені за комп’ютером. Шаблони з розширенням .wiz відповідають майстрам. Виберіть шаблон, аби побачити їх у вікні попереднього перегляду. Для шаблонів, створених іншими користувачами, попередній перегляд часто неможливий. Після вибору шаблону клацніть на кнопці OK. Шаблони містять подстановочные символи там, де можна вставити свій текст. За збереження документа, створеного з допомогою шаблону, йому привласнюють ім'я, як будь-якому іншому документа. Щоб використовувати документ як шаблон палестинцям не припиняти документів або якщо документ від початку створюється в ролі шаблону, клацніть на розкривала кнопці Тип файла в діалоговому вікні Збереження документи й виберіть пункт Шаблону документа (*.dot). Вибравши пункт Шаблону документа («.dot), відкрийте папку Шаблони. Можна вибрати категорію папки для зберігання шаблону. Запровадьте описове ім'я шаблону на полі Ім'я файла і збережіть шаблон. Тепер шаблон з’явиться в діалоговому вікні Файл? Створити у якийсь з категорій чи вкладке Загальні. У світі дуже важливий можливість відправити факс, не залишаючи вдома. Телефонні лінії на роботі може бути аналоговими і цифровими, але цифрових лініях використовувати факс-модем не можна. Якщо комп’ютер пов’язане з усім світом з допомогою факс-модема, відправити факс з допомогою Майстра факсів не складніше, ніж надрукувати документ. Для виклику Майстра факсів дайте команду Файл? Створити, відкрийте вкладку Листи й факси і двічі клацніть на значку Майстер факсів. Якщо він, відправлений факсом, вже, створено, можна відкрити Майстра факсів командою Файл? Відправити? Факс. Робота майстра включає шість кроків, необхідні відправки факсу. Для переходу від однієї кроку до іншого користуйтеся кнопкою Далі. Програма Microsoft Fax входить до пакета Microsoft Office 97. Для відправки факсів можна використовувати та інші програми, встановлені за комп’ютером. Переконайтеся, що запроваджено правильний номер й міжнародний чи міжміський код. По закінченні останнього етапу майстер завершує роботу і це відкриває титульну сторінку факсу, яку можна запровадити необхідну інформацію. Коли факс готовий піти на відправлення, клацніть на кнопці Відправити факс нині спеціальної панелі управління. Якщо модем спрацьовує або за відправлення відбулася помилка, перевірте факс-модем і відповідне програмне обеспечение.
Схема документа.
Багатьом план — це те жахлива річ, яку вчитель вимагає обов’язково уявити під час написання твору школі. У Word 97 все набагато простіше. Використання стилів заголовків дозволяє легко побачити тематику основних розділів документа, не гортаючи сторінок по сторінці. Можна легко змінювати відображуваний рівень глибини заголовків і схему документа, щоб використовувати її як реферату. Схему документа Word 97, тобто необхідні заголовки, створюють на режимі структури. Введення тексту здійснюють згодом у звичайному режимі чи режимі розмітки. Під час створення документа клацніть на кнопці Режим структури, а горизонтальній смузі прокручування. Під панеллю Форматування з’явиться панель Структура. Стиль, поставлене з вмовчанням — Заголовок 1. Запровадьте перший заголовок і натиснімо клавішу ENTER. Можна спочатку запровадити все заголовки першого рівня, та був заголовки нижчого рівня або вводите заголовки різних рівнів у природній порядку. Стиль Заголовок 1 відповідає не першому заголовку, а заголовку першого рівня. У документі може бути кілька заголовків першого рівня. Для початку заголовку другого рівня, наприклад Заголовок 2, натиснімо клавішу TAB. Існує дев’ять рівнів заголовків. Для переходу до заголовка вищого рівня, натисніть комбінацію клавіш SHIFT + TAB. Щоб змінити рівень заголовка, виділіть його як і, як звичайну рядок. Встановіть покажчик на символ структури (значок «плюс», «мінус» чи «квадратик»), розташований перед заголовком. Коли з’явиться покажчик зі стрілками, клацніть на символі структури. Знак «плюс» перед заголовком означає, що у розділі є підзаголовки. Перетягнете виділений текст вправо: чи вліво підвищення (відповідно, зниження) рівня заголовка. Можна ще клацнути на кнопках Підвищити рівень чи Знизити рівень, розташованих на панелі Структура. Знизити рівень до звичайного тексту можна клацанням на кнопці Знизити до звичайного тексту. Після створення структури документа можна відобразити будь-які необхідні рівні. Клацніть одній із семи кнопок Показати заголовки на панелі Структура. Насправді все заголовки нижчих рівнів виявляються то заголовки четвертого та всіх наступних рівнів, і навіть звичайний текст не відбиваються. Якщо якісь рівні не відбиваються, зубчаста лінія підкреслення свідчить про наявність критих рівнів. Для повного розкриття структури та показу всіх рівнів клацніть на кнопці Усі заголовки. Щоб зосередити увагу до окремому пункті, зверніть дедалі більше низькі рівні й розгорніть лише потрібний розділ. Клацніть на кнопці Показати заголовок 1 — згорнуться все заголовки нижчого рівня. Перемістіть покажчик миші на ліве полі, і виділіть потрібний заголовок. Для розгортання вкладених рівнів клацніть на кнопці Розгорнути чи двічі клацніть на значку «+» перед заголовком. Для згортання рівня клацніть на кнопці Звернути чи знов-таки двічі клацніть на значку «+» перед заголовком. Дуже корисна можливість роздруківки структури чи її частини. Зверніть чи розгорніть структуру те щоб відображалися ті пункти, які треба роздрукувати, і клацніть на кнопці Печатка. У режимі попереднього перегляду відображається весь документ, проте роздруковані будуть лише розгорнуті розділи і заголовки. Після створення структури переключіться у звичайний режим чи режим розмітки і введіть під заголовками звичайний текст. І тому клацніть на правом краю заголовка, натиснімо клавішу ENTER і набирайте текст. Якщо план виявився невдалим, будь-якої миті можна переключитися в режим структури та вносити зміни. Word 97 містить засіб, зване схема документа. Воно дозволяє щодо просто працювати з довгими документами у кожному режимі перегляду. Дайте команду Вигляд? Схема документа — відкриється вікно, що містить все заголовки. Для початку кожному поділу досить клацнути кнопкою миші з його заголовку. На відміну від режиму структури схема документа важить на печатку, і не можна використовуватиме друку частини документа. Структуру документа можна використовуватиме виділення розділів документа та його переміщення деінде документа. У режимі структури клацніть на значку «+» перед заголовком і перетягнете їх у нове становище. Горизонтальна лінія покаже нове становище розділу. Можна ще користуватися кнопками Перемістити вгору чи Перемістити вниз, розташованими на панелі Структура. Клацніть на обраної кнопці потрібне число раз, щоб розділ перекинувся на заданий місце. Отже дуже легко спотворити документ, тому можна буде перед грандіозними перестановками його сохранить.
Управління данными.
Програма Word — більше ніж текстовий процесор, це інструмент для управління інформацією. З її допомогою можна вводити, сортувати і винних шукати дані: імена, адреси — й різноманітні об'єкти. Можна об'єднувати списки даних із іншими документами Word, друкувати поштові наліпки, конверти і бланки листів, Здатність зберігати списки, наприклад льонів групи чи клубу, і каталоги відеофільмів, компакт-дисків і мудрих книжок, дає безмежні можливості. З допомогою Word можна використовувати дані: • з файла, створеного з допомогою Word; • з файла, створеного з допомогою інших додатків Microsoft Office; • із зовнішнього файла, створеного іншими додатками. Файл, який містить інформаційний список, називається джерелом даних. Можна легко відсортувати інформацію із джерела даних чи використати його до створення поштових наклейок чи конвертів. Створіть основний документ, який із інформацією із джерела даних. Нині можна об'єднати основний документ з джерелом даних при створенні листів, поштових наклейок чи інших документів. Майстер злиття дозволяє створювати джерела даних, і виконувати злиття документів. До сформування нового джерела даних із допомогою Майстра злиття дайте команду Сервіс? Злиття — відкриється діалогове вікно Злиття. Клацніть на кнопці Створити і виберіть тип створюваного основного документа злиття. Хоча Word запропонує поставити тип документа, вибір цьому етапі на заваді надалі визначити інший тип. Після вибору типу основного документа Word запросить, використовувати з цього активне вікно чи новий. Якщо відкритий документ є бланком або якщо для злиття відкритий збережений раніше документ, клацніть на кнопці Активне вікно, Якщо ж відкритий інший документ, клацніть на кнопці Створити основний документ. Клацніть на кнопці Одержати дані і виберіть з раскрывающегося списку пункт Створити джерело даних. Відкриється діалогове вікно Створення джерела даних. У ньому представлений список імен полів (категорій даних), які у документах злиття. Знайдіть у списку імена полів, які використовуватимуться. Імена полів повинні задовольняти переліченим нижче умовам. • Ім'я поля за довжиною на повинен перевищувати 40 символів, у своїй, чим він коротше, тим простіше нею посилатися. • Кожне ім'я поля має бути унікальним. У джерелі даних на повинен бути двох полів, мають один і той ж ім'я. • Імена полів що неспроможні утримувати прогалин і дружина мають починатися з літери, а ні з цифри. Можна також використовувати символ підкреслення потреби ділити слів, але відмовитися від прогалин і символів підкреслення і час розпочинати слова з великої букви, наприклад НазваниеУлицы чи ДеньРождения. • Імена полів нічого не винні утримувати спеціальних символів: точки, коми, точки з коми, косою риси і зворотної косою риси. Давайте подумаємо, як використовуватиметься джерело даних. Якщо імені Ілліча та прізвища використовується лише полі «Ім'я», розпочати листа із слів «Шановний Олександр» вдасться. З використанням полів Ім'я і Прізвище буде можливості вставити до документа лише ім'я. Якщо ж треба формальне лист із зверненням Шановний пане Синцов, включіть на полі Звернення висловлювання «пан, пані, містер» тощо. Адреси необхідно розділяти на НазваниеУлицы, Місто, Область, ПочтовыйИндекс. Тоді для друку поштових наклейок можна буде потрапити провести сортування по поштовому індексу чи роздрукувати листи тільки клієнтам з Оренбурга. Джерело даних можна використовувати неодноразово. Об'єднання полів в одне займає зовсім небагато часу. Поле можна знову розділити на кілька полів, якщо це потрібно на другий завданню. За умовчанням все імена полів зі списку входять у джерело даних. Для видалення поля зі списку виберіть його й клацніть на кнопці Видалити полі. Щоб додати полі список, введіть його ім'я на полі Поле і клацніть на кнопці Додати полі. Якщо ім'я полі не так (наприклад, за наявності прогалин або за збігу з роботи вже існуючим ім'ям), кнопка Додати полі виявляється пригашена, що сигналізує про неправильному введення імені. Для зміни порядку полів користуйтеся кнопками зі стрілками. Якщо запис вводиться з бланка чи списку, розставте імена полів у поновлюваних джерелах даних у тому порядку, що у бланку чи списку. Дані вводяться швидше, якщо їх доводиться розшукувати у всій сторінці. З цією ж погляду краще додати кілька коротких непотрібних полів, ніж запам’ятовувати, що з введення даних треба щось пропустити. Після введення чи переміщення імен полів клацніть на кнопці OK. Тепер потрібно зберегти файл джерела даних. Потім Word нагадає, що у файлі немає записів і запитає, чи редагуватися джерело даних чи основний документ. Нині можна вводити інформацію в файл джерела даних, клацнувши на кнопці Правка джерела даних. Клацніть на кнопці Правка джерела даних — відкриється діалогове вікно Форма даних. Запровадьте інформацію кожному за поля першого запису. Використовуйте клавішу TAB до переходу ось до чого поля і клавішу ENTER для закінчення введення записи. Перед введенням другий записи клацніть на кнопці Додати. Додавати записи за час, тому обов’язково відразу ж потрапити вводити усю інформацію про тисячі працівників підприємства. Можна переглянути записи, клацнувши на кнопці Джерело. Word представляє документ як таблиці. Коли відкритий файл джерела даних, Word автоматично відображає панель База даних. І на цій панелі доступні інструменти управлінні джерелом даних. Можна вводити нові записи, редагувати чи видаляти їх. Для додавання нової запис у кінець джерела клацніть на кнопці Додати запис на панелі База даних. Для видалення записи встановіть курсор на удаляемой запису і клацніть на кнопці Видалити запис на панелі База даних. Будьте обережні, ніж видалити перший рядок із конкретними іменами полів. Якщо таке станеться, доведеться створити її наново. Задля збереження записів збережіть файл джерела даних. Щоб додати, видалити чи перейменувати поля була в джерелі даних, клацніть на кнопці Управління полями — відкриється діалогове вікно Управління полями. Якщо краще вводити чи переглядати записи з допомогою форми даних, відкрийте діалогове вікно Форма даних. Можна впорядкувати джерело даних, провівши сортування з кожного полю: прізвища, поштовому індексу або іншими полях. Записи сортують по зростанню (від До Я від 0 до 9) чи з спадаючій (від Я до Проте й від 9 до Про). Для сортування запис у джерелі даних встановіть курсор у потрібний стовпець. Клацніть на кнопці Сортування зі збільшення чи Сортування по спадаючій. Ці кнопки перебувають у панелі База даних. У текстовому процесорі Word можна відсортувати будь-які списки, а чи не лише запис у джерелі даних. Наприклад, можна сортувати таблиці, маркіровані списки і навіть звичайні абзаци. Спочатку виділіть об'єкт сортування. Дайте команду Таблиця? Сортування — відкриється діалогове вікно Сортування тексту. Якщо виділено таблиця чи джерело даних, в раскрывающемся списку Сортувати відображається список імен полів, заснований на першої рядку таблиці. Якщо обраний маркірований список чи абзаци тексту, у списку Сортувати відбиваються лише пункти Абзаци і Поле 1. Виберіть пункт Абзаци для сортування за першим словом у кожному абзаці чи Поле 1 — для сортування за першим полю чи стовпцю таблиці. Зазначте, чи є сортируемые дані текстом, числами чи датами і виберіть порядок сортування зі збільшення чи спадаючій. Якщо сортуються дані в таблиці чи джерелі даних, можна поставити близько трьох рівнів сортування. Необхідно також перевірити, чи є таблиці рядок заголовків. Ввівши всі умови сортування, клацніть на кнопці OK на її выполнения.