Microsoft Word 97
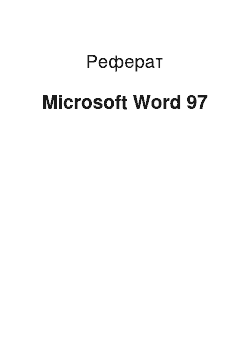
Вкладинка Размер бумаги дозволяє вибрати стандартні розміри із списка форматів, які підтримує Word. Якщо ні один із стандартних розмірів не підходить, то слід вибрати в списку форматів елемент Специальний і для нього вказати ширину і висоту. В полі Ориентация потрібно вказати орієнтацію документа Книжная (рядки документа паралельні короткій стороні аркуша) або Альбомная (рядки паралельні довгій… Читати ще >
Microsoft Word 97 (реферат, курсова, диплом, контрольна)
Microsoft Word 97
Реферат на тему:
Microsoft Word 97.
Вступ.
Текстовий редактор Word є одним з найпоширеніших текстових редакторів." Це обумовлюється в першу чергу його численними перевагами, до яких у першу чергу належать широкі функціональні можливості. Важко знайти таку, задачу при роботі з текстами, яку не можна було б розв" язати засобами Word.
Текстовий редактор Word для Windows (далі просто Word) входить до групи програм Microsoft Office. Крім текстового редактора, ця група включає електронну таблицю Excel і систему управління базою даних Access, тобто основні програми, які можуть використовуватися для формування документообігу в установах. Широкому використанню Word сприяють також вбудовані в нього, засоби перетворення файлів, створених іншими текстовими редакторами, в файли формату Word і навпаки.
Існує декілька версій Word для Windows, кожна наступна версія сумісна, як правило, з попередніми версіями і має додаткові можливості. Подальший виклад буде грунтоватися на русифікованій версії 7.0.
Для запуску Word слід виконати команду Пуск /Програмапл/ Microsoft Word, після чого на екрані появляється вікно редактора.
Контрольні запитання.
1. Які програми входять до складу пакета Microsoft Office?
2. Як здійснюється запуск програми Word?
Вікно редактора Word.
Вікно редактора Word має декілька стандартних елементів. Одні з них постійно присутні на екрані, інші можна викликати за бажанням користувача. Розглянемо призначення цих елементів.
2.1. Рядок заголовка.
Верхній рядок екрана є рядком заголовка, стандартного для Windows. В ньому виведено ім" я програми (в даному випадку Microsoft Word). Крім цього, в рядку заголовка є чотири кнопки: одна з лівого краю і три — з правого. Які ?
(Ліва кнопка — це кнопка виклику управляючого меню. Управляюче меню є типовим для будь-якого вікна Windows. Перша з правих кнопок згортає вікно до піктограми, друга — відновлює нормальний розмір вікна, третя — закриває вікно.).
2.2. Рядок меню.
Під рядком заголовка у вікні розміщується рядок меню, який містить такі пункти:
Файл — робота з файлами документів.
Правка — редагування документів,.
Вид — перегляд документів,.
Вставка — вставка в документ малюнків, діаграм, поточної дати і часу, формул та інших об" єктів,.
Формат — форматування документів (встановлення шрифтів, параметрів абзацу),.
Сервис — сервісні функції (перевірка орфографії, встановлення параметрів настроювання Word),.
Таблица — робота з таблицями,.
Окно — робота з вікнами документів,.
? — довідкова інформація про Word.
Кожний пункт меню має відповідне підменю. Для відкриття меню слід натиснути клавішу [Alt] або [FIO]. Після цього один з пунктів меню виділиться інверсним кольором. Робота з прикладним меню Word не відрізняється від роботи з звичайним меню.
Додаткові можливості:
1. В назві пунктів меню і підменю є підкреслена літера. Це дає можливість одразу вибрати пункт меню або підменю, натиснувши комбінацію клавіш (ALT+літера).
2. Деякі пункти підменю праворуч від назви пункту містять у собі позначення комбінації клавіш, за допомогою яких можна вибрати відповідний пункт підменю.
3. При виборі пункту підменю в нижньому рядку екрана роз" яснюється його призначення.
4. Слід зазначити, що назви деяких пунктів підменю мають сірий колір. Це означає, що такі пункти в даний момент недоступні (наприклад, не можна редагувати таблицю, якщо вона не існує).
5. В Word існує ще один спосіб виклику команд. Клацання правою кнопкою миші на виділеному тексті, слові призводить до виведення на екран контекстного меню. Це меню містить команди, які можна застосувати до виділеного об" єкту.
6. Користувач має змогу відмітити останню введену команду, виконавши команду Правка/Отменить.
2.3. Панелі інструментів.
Під рядком меню розміщуються звичайно панелі інструментів. Панелі інструментів — це рядок кнопок, при натискуванні на-які виконується певна дія. Для натискування кнопки слід клацнути мишою по кнопці. При фіксації курсора миші на кнопці під нею з" являється її назва, а в рядку стану — коротка довідка" про призначення кнопки. Ряд кнопок дублюють відповідні команди меню. Однак користуватись кнопками панелі значно швидше і зручніше. Word забезпечує користувача декількома панелями інструментів.
Для вибору потрібної панелі слід скористатися командою Вид/Панели инструментов. При цьому на екрані з" явиться вікно діалогу Панели инстру-ментов, у списку якого можна вибрати необхідні панелі. По замовчуванню Word виводить на екран панелі інструментів Стандартная і Форматирование. Деякі панелі інструментів виводяться на екран автоматично при виконанні певних дій (так, наприклад, панель інструментів Рисованне виводиться при побудові малюнків). Виведені на екран панелі можна перемістити типовим для середовища Windows-95 способом.
3.4. Вікно діалогу.
Для виконання деяких команд потрібно вводити допоміжну інформацію. Так, для виконання команди Файл/Открнть необхідно вказати дисковод, каталог та ім" я файла. Для введення такої інформації використовуються вікна діалогу.
Вікно діалогу містить ряд елементів: кнопки, списки, прапорці, перемикачі, рядки введення. Ці елементи розміщуються за тематичними групами, які називають полями. Групи мають заголовки, що закінчуються двокрапкою. Перехід від групи до групи здійснюється або за допомогою миші, або при: натискуванні клавіші [ТАВ].
В разі введення допоміжної інформації у вікно діалогу здійснюється встановлення прапорців і перемикачів, вибір елементів із списка, введення і редагування тексту в полях введення.
В правій частині або внизу вікна розміщені кнопки управління діалогом. Кнопка ОК (клавіша [Enter]) закінчує діалог з підтвердженням усіх змін, після цього Word виконує команду.
Кнопка ОТМЕНА (клавіша [Esc]) анулює всі зміни, діалог закінчується, але відповідна команда не виконується.
Крім кнопки ОК і ОТМЕНА в цьому вікні залежно від призначення конкретного вікна можуть бути й інші кнопки управління діалогом.
Вікна діалогу також мають поля, назви яких закінчуються трикрапкою. При вибиранні такого поля розкривається наступне вікно, в якому також можна встановити певні параметри.
Контрольні запитання.
1. Яке призначення мають елементи вікна редактора?
2. Яким чином можна вибрати потрібний пункт меню і підменю?
3. Яке призначення мають панелі інструментів?
4. Яке призначення мають елементи вікно діалогу?
Вікна документів.
У верхньому рядку розміщується заголовок вікна, який включає ім" я файла, що редагується, кнопку виклику управляючого меню, кнопку згортання меню до піктограми, кнопку відновлення нормального розміру і кнопку закриття. Якщо у вікно не завантажено файл, то в заголовку вказується ім" я Документ. Праворуч і знизу розміщені смуги вертикального і горизонтального прокручування.
Під рядком заголовка розміщується горизонтальна лінійка, на якій розміщені маркери відступу рядків, абзаців, позицій табуляції. Горизонтальну лінійку можна вилучити з екрана за допомогою команди Вид/Линейка, а потім за допомогою цієї самої команди повернути на екран.
Одне з вікон є активним. Активне вікно зображується на передньому плані і може закривати інші вікна. В активному вікні знаходиться текстовий курсор (мерехтливий вертикальний штрих) і горизонтальна риска. Текстовий курсор вказує місце, куди можна вводити символи. Горизонтальна риска визначає кінець тексту.
В нижньому рядку вікна редактора Word виводиться рядок стану. Він містить інформацію щодо активного вікна:
Стр. і — курсор знаходиться на і-й сторінці,.
Разд j — курсор знаходиться у j-му розділі,.
к/р — відкрита — к-та сторінка, весь документ містить р сторінок,.
на 5 см— відстань від курсора до верхньої межі сторінки становить 5 сантиметрів,.
Ст t — курсор знаходиться в t-рядку поточної сторінки,.
Кол W — курсор знаходиться в W-й колонці,.
Робота з вікнами здійснюється за допомогою меню Окна. Команди цього меню дозволяють відкрити нове вікно, міняти розташування вікон, зробити активним будь-яке вікно.
Контрольні запитання.
1. Що ви розумієте під фразою «Word є багатовіконним редактором» ?
2. Які основні елементи, містить вікно документа?
3. Визначіть, яким чином можна вилучити горизонтальну лінійку?
4. Яким чином можна переключати вікна документів?
Створення і збереження документів.
4.1. Створення документів.
При створенні нового документа слід подати команду Файл/Создать або натиснути відповідну кнопку панелі інструментів Стандартная. При цьому відкривається вікно діалогу Создаяие документа. Створюючи документ, у полі Новий документ слід встановити опцію Документ. Як правило, текстовий редактор використовують для підготовки типових документів. Word пропонує користувачу стандартні форми таких документів і інструменти для їх використання. Основними інструментами є шаблони і майстри.
Шаблон — це порожній бланк, в якому користувач заповнює потрібні поля своєю інформацією. Шаблон може попередньо включати деякі заповнені поля, які є спільними для всіх документів даного типу.
Майстер базується на шаблонах, але на відміну від останніх вони дозволяють ще більше спростити процес введення даних у документ. Якщо при заповненні шаблона користувач самостійно переміщується по документу і розміщує в ньому інформацію, то при використанні майстрів дані заносяться в процесі діалогу майстра з користувачем.
Після натискування кнопки ОК вікна діалогу Создать редактор у відповідності з вибраним шаблоном створить вікно документа з іменем ДОКУМЕНТ.
Переглянути шаблони, які приєднані до активного документу, можна за допомогою команди «Файл/Шаблоны» .
Якщо користувача не задовольняють наявні шаблони і майстри, то він може створити власний шаблон або змінити один із існуючих.
Для зміни існуючого шаблона слід відкрити файл шаблона (файли стандартних шаблонів мають розширення DОТ, вони розміщуються в каталозі office.
4.2. Створення шаблонів.
Для створення нового шаблона слід подати команду Файл/Создать і в полі Новий документ вікна діалогу Создать встановити опцію Шаблон. Після натиснення кнопки ОК на екран виведеться вікно шаблона. Від вікна документа воно відрізняється тільки назвою рядка заголовка — ШАБЛОН замість ДОКУМЕНТ. Далі слід ввести необхідні дані (параметри форматування, текстові поля) і зберегти шаблон. Щоб зберегти документ як шаблон, слід подати команду Файл/Сохранить как, а потім у полі Тип файла вибрати елемент Шаблон документа. Правила додержання хорошого стилю роботи потребують для кожного документа (в тому числі і для шаблона) заповнення довідки, в яку включаються основні відомості про документ. Тому після збереження нового документа чи шаблона бажано виконати команду Файл/свойства і заповнити потрібні рядки у вікні діалогу Свойства.
Команда Формат/Библиотека стилей відкриває вікно Библиотека етилен (мал. 11.16), в якому відображається список шаблонів. Вибравши потрібний шаблон, в полі.
ание можна побачити, як виглядатиме документ, форматований цим шаблоном.
4.3. Збереження документів. Для збереження тексту документа в каталозі на магнітному диску слід виконати команду Файл/Сохранить або натиснути відповідну кнопку панелі інструментів Стандартная. Якщо документ новий і ця команда виконується для нього вперше, то відкривається вікно діалогу Сохранение документа. В цьому вікні можна вказати дисковод, папку, ім" я і розширення файлу.
У вікні діалогу є однорядковий список Тип файла. Він дає можливість конвертувати документ у формати, відмінні від Word (наприклад, формат MS DOS, формати інших текстових редакторів). Для цього слід розкрити список і вибрати потрібний формат.
Якщо команда Файл/Сохранить виконується не вперше або документ завантажувався з магнітного диска, то за командою Файл/Сохранить документ записується на диск під старим іменем без діалогу з користувачем.
Якщо ж потрібно зберегти файл під новим іменем, в іншій папці або з іншим форматом, то потрібно виконати команду Файл/Сохранить как. При цьому відкривається вікно діалогу Сохранение документа, і всі дії користувача аналогічні діям при збереженні нового документа.
Будь-який документ можна автоматично записувати на диск через певний інтервал часу. Для цього слід встановити режим автоматичного збереження, виконавши команду Сервис/Параметрн і вибравши вкладнику Сохранение. На екрані з" явиться відповідне вікно діалогу (мал. 11.18). У цьому вікні основний інтерес представляють три опції: 1. Создавать резервную копию. При встановленні цієї опції Word завжди зберігатиме останню версію документа, а також його попередню резервну копію під тим самим іменем, що й основний документ, але з розширенням ВАК. 2. Разрешить бмстрое сохранение. У цьому режимі зберігаються тільки зміни в документі.
4.4. Завантаження документа. Будь-який текст, який був збережений під певним іменем, можна завантажити для перегляду або редагування. Для цього слід подати команду Файл/Открнть — на екрані з" явиться вікно діалогу Открьітие документу (мал. 11.19), в якому можна вказати дисковод, каталог, ім" я файла. Опція Тип файла дозволяє завантажувати документи в форматі відмінному від формату Word.
4.5. Закриття файла. Після завершення роботи над документом можна закрити файл командою Файл/Закрить. При виконанні цієї команди вікно документа очиститься. Якщо документ не був збережений, то Word запропонує його зберегти.
4.5. Вихід з редактора Word. Перед виходом з редактора слід зберегти всі документи, в які вносились зміни. Для виходу можна використати один з варіантів:
• виконати команду Файл/Вмход,.
• встановити курсор миші на кнопці виклику управляючого меню, двічі натиснути ліву кнопку миші,.
• розкрити управляюче меню і виконати команду Закрить.
Контрольні запитання.
1. Які засоби має Word для завантаження і збереження документів?
2. Як можна створити новий документ?
3. Що являє собою шаблон, чим він відрізняється від майстра?
4. Як створюється новий шаблон?
Які є варіанти виходу з редактора Word?
5. Введення і редагування тексту.
Вводити і редагувати можна тільки текст активного вікна.
5.1. Введення символів.
Перед введенням символів слід вибрати шрифт, його розмір, формат. Основні можливості форматування будуть розглянуті далі.
Символи клавіатури вводяться в позицію текстового курсора (мерехтливий вертикальний штрих). Символи можуть вводитись у режимі заміни або вставки. В першому випадку введений символ заміщає той символ, на якому знаходився курсор. В режимі вставки частина рядка, що розміщена праворуч від курсора, зсувається на одну позицію і символ вводиться на звільнене місце. Переключення між режимами здійснюється клавішею [Ins]. Для вилучення символа ліворуч від курсора слід натиснути клавішу [Backspace], а символа в позиції курсора — клавішу [Del]. При цьому курсор переміщається на одну позицію ліворуч. Коли курсор доходить до кінця рядка, то перше слово, яке не вміщається в даному рядку, повністю переноситься в наступний.
В редакторі Word є можливість переносити слова командою меню Сервис/Раcстановка переносов. На екрані з" явиться вікно діалогу. В цьому вікні можна встановити дві опції:
• автоматичне перенесення слів у документі,.
• перенести слова з великих букв.
Якщо в будь-якій позиції рядка натиснути клавішу [Enter], то редактор переходить на новий рядок з абзацу. Для переходу в наступний рядок без створення абзацу слід натиснути комбінацію клавіш [Shift-Enter].
Службові символи (закінчення рядка, закінчення абзацу та ін.), як правило, на екран не виводяться. Користувач може включати виведення цих символів відповідною кнопкою¶ панелі інструментів Стандартная.
Автоматична верстка сторінок функціонує тільки тоді, коли у вікні діалогу Параметри, вкладинка Общие встановлено прапорець Фоновая разбивка на страницн.
Користувач може примусово ввести роздільник сторінок. Для цього слід підвести курсор до рядка, з якого має починатися наступна сторінка і натиснути комбінацію клавіш [Ctrl— Enter]. На екрані з" явиться новий роздільник сторінок — штрихова лінія з написом Разрмв страницм. Ці розподільники легко вилучити як звичайні рядки тексту.
5.2. Переміщення за текстом.
Переміщуватись за текстом можна з допомогою миші, використовуючи лінійки прокрутки. Для переміщення є можливість використовувати і такі клавіші:
[<,>] — на символ ліворуч, праворуч,.
[^]> [^] - на рядок вгору, вниз,.
[PgUp], [PgDn] — на розмір вікна вгору, вниз,.
[Home], [End] — на початок, закінчення рядка,.
[Ctrl-Home], [Ctrl-End] — на початок, закінчення тексту.
5.3.Виділення тексту.
Виділення тексту є однією з важливих операцій, оскільки редагування можна виконувати тільки з виділеним фрагментом тексту.
Для виділення тексту мишею слід встановити курсор миші на початокі фрагменту, натиснути на ліву кнопку і, не відпускаючи її, перемістити курсору до кінця фрагменту. При цьому колір виділеного фрагменту буде інвертуватись. Подвійне натискування лівої кнопки миші виділяє слово, на яке встановлено курсор миші. Натискування лівої кнопки миші, коли курсор знаходиться біля лівої межі рядка, виділяє рядок, а подвійне натискування —1 весь абзац. Весь текст можна виділити, виконавши команду меню Правка/Внделить все. Фрагмент залишається виділеним, поки не буде виділено-інший фрагмент. Для зняття виділення слід встановити курсор миші в будь-якві місце поза виділеним фрагментом і натиснути ліву кнопку миші. Фрагмент можна виділити і за допомогою комбінацій клавіш:
[Shift-<-], [Shift—>] — виділення символу ліворуч, праворуч від курсора,.
[Shift-^], [Shift—!}] — виділення рядка зверху, знизу від курсора,.
[Shift-Home], [Shift-End] — виділення тексту від курсора до початку, кінця рядка,.
[Shift-PgUp], [Shift-PgDn] — виділення фрагмента від курсора до початку, кінця тексту.
5.4. Редагування виділеного фрагменту.
Виділений фрагмент можна вилучити, перемістити, скопіювати. За таких операцій часто використовують буфер обміну Windows. Через цей буфер редактор Word може обмінюватись інформацією з іншими програмами, що працюють у середовищі Windows.
Вилучити виділений фрагмент можна за допомогою команди Правка/Вырезать або кнопки Удалить панелі інструментів Стандартная. Фрагмент вилучається із тексту і поміщається в буфер обміну. Текст з буферу обміну можна багаторазово читати. Цей текст зберігається в буфері доти, поки в нього не буде занесено новий фрагмент (це може зробити і будь-яка інша програма, що працює в середовищі Windows). Вилучити виділений фрагмент можна і за допомогою клавіші [Del], але при цьому фрагмент у буфер обміну не заноситься. Вставка фрагменту з буферу обміну здійснюється командою Правка/Вставить.
Перенести фрагмент можна за допомогою послідовно виконаних двох команд: Правка/Внрезать і Правка/Вставить. Досить просто можна перемістити фрагмент за допомогою миші. Для цього слід встановити курсор миші на виділеному фрагменті і, не відпускаючи натиснутої лівої кнопки, відбуксувати фрагмент на нове місце. Якщо тепер відпустити ліву кнопку, то фрагмент буде переміщено.
Скопіювати фрагмент можна за допомогою послідовно виконаних двох команд: Правка/Копировать і Правка/Вставить. При виконанні першої команди виділений фрагмент переноситься в буфер обміну, але з тексту не вилучається. Копіювання за допомогою миші аналогічне переміщенню, але при цьому повинна бути додатково натиснутою клавіша [Ctrl].
Команди редагування діють і при роботі з документами в різних вікнах. Це дає змогу обмінюватись фрагментами тексту між різними документами.
5.5. Поля.
Поля — це спеціальні фрагменти тексту, які розміщуються в документі і забезпечують автоматичне внесення в документ деякої інформації (дати, часу, назви документа і т.д.). Для внесення в документ поля слід встановити курсор у потрібну позицію і виконати команду Вставка/Поле, при цьому відкривається вікно діалогу Поле (мал. 11.6).
В списку Категории вікна перераховані групи, в які об" єднані всі поля. В списку Поля наведені назви полів, що відповідають групі, вибраній у списку Категории. Відповідно до вибраного поля змінюється зміст решти елементів вікна діалогу. Кнопка Параметри дозволяє перейти до вікна діалогу Параметри і вибрати належний формат. Деякі поля (наприклад, дату) необхідно обновляти. Для обновлення фрагменту, який включає необхідні поля, необхідно виділити фрагмент і натиснути клавішу [F9].
За допомогою комбінації клавіш [Alt— F9] можна переключати з режиму перегляду інструкцій поля на режим перегляду результату їх виконання і навпаки.
5.6. Пошук і заміна.
Режим пошуку вказаного фрагмента тексту здійснюється командою Правка/Найти. Ця команда відкриває доступ до вікна діалогу Найти.
В поле Что цього вікна необхідно ввести слово або фразу, яка шукається. В списку Направление потрібно вказати, в якому напрямі слід проводити пошук: вперед (від курсора до початку тексту), назад (від курсора до кінця тексту) чи за всім текстом. Для ігнорування у процесі пошуку різниці між великими та малими буквами необхідно встановити опцію С учетом регистра.
Word дозволяє при пошуку використовувати шаблони. В шаблоні можна використовувати символи «?» і «» *" «. Символ „“ ?» «в процесі пошуку розглядається як будь-яка буква, символ „“ *» «— як довільне число будь-яких букв. Так, якщо для пошуку вказується слово «до?», то можуть бути знайдені слова «док», «дог», «дот», а якщо «до*», то можуть бути знайдені слова «дот», «док», «доданок», «доза» і т.д. Для використання шаблонів слід встановити прапорець Символы шаблона.
Після встановлення всіх опцій слід натиснути кнопку Найти далее і Word почне пошук. Для продовження пошуку слід знову натиснути кнопку Найти далее.
Заміна тексту здійснюється командою Правка/Заменить. Вікно діалогу Заменить подібне до вікна діалогу Найти, але має ряд додаткових елементів. В поле Заменить на вводиться текст заміни.
5.7.Перевірка орфографії.
Word дозволяє перевірити орфографію декількома мовами. Для вибору мови слід виконати команду Сервис/Язнк і вибрати необхідний елемент зі списка мов. Перевірка орфографії ініціюється командою Сервис/Орфография або кнопкою панелі інструментів Стандартная. Перевіряється виділений фрагмент, а за його відсутності — текст від положення курсора до кінця. Якщо в тексті зустрічається відсутнє в словнику слово, то воно виділяється і відкривається вікно діалогу Орфография.
В першому рядку вікна вказується слово, яке не знайдено в словнику. В списку під ним виводяться близькі за написанням слова як варіанти для виправлень. Якщо таких слів не знайдено, то список порожній. Однак якщо користувач впевнений, що слово написано правильно, він може продовжити перевірку, натиснувши кнопку Пропустить. Для того щоб це слово пропускалось і далі за текстом, слід натиснути клавішу Пропустить все.
Якщо користувач буде використовувати це слово в текстах і далі, то його можна записати в словник користувача. Цей словник буде включати слова, які відсутні в основному словнику, але які потрібно перевіряти. Для включення слова в такий словник треба вибрати елемент CUSTOM. DIC, який є в списку Добавлять в. Якщо в списку близьких за написанням слів є правильне слово, то його слід виділити і натиснути кнопку Заменить. Кнопка Заменить все дозволяє редактору далі автоматично замінювати неправильно написане слово.
Контрольні запитання.
1. Які засоби має редактор для введення, редагування символів?
2. Як здійснюється автоматична верстка рядків, абзаців?
3. Які засоби існують у редакторі для виділення фрагменту?
4. Як можна редагувати виділений фрагмент?
5. Яке призначення мають поля в тексті? Як обновлюються поля?
6. Форматування тексту.
Під форматуванням розуміють операції, які зв" язані з оформленням тексту і зміною його зовнішнього вигляду. Операції форматування дійсні тільки для виділених фрагментів.
Розрізняють три основні операції форматування: форматування символів, форматування абзаців, форматування сторінок.
6.1. Форматування символів.
При форматуванні символів можна змінити шрифти, його розмір. Форматування здійснюється командою Формат/Шрифт. При цьому на екрані з" явиться вікно діалогу Шрифт (мал. 11.9), в якому можна встановити такі параметри:
•шрифт (вибирається із списка шрифтів),.
•стиль (можна вибрати звичайний стиль, курсив, напівжирний і напівжирний з курсивом шрифти),.
• розмір шрифта,.
• підкреслення (вибір різних варіантів підкреслення),.
• колір символів,.
• ефекти (верхній і нижній індекс, перекреслений).
У полі Образец цього вікна показується зовнішній вигляд тексту при вибраних параметрах.
Отступм й интервалм (мал. II.
Ряд параметрів можна встановити і за допомогою кнопок панелі Форматирование.
6.2. Форматування абзаців.
Під абзацем у Word розуміють частину документа, за якою поміщається маркер абзацу. При введенні тексту абзац завжди закінчується натискуванням клавіші FEnter. Для форматування абзацу використовують команду Формат/Абзац, відкриває вікно діалогу Абзац в якому можна здійснити:
• вирівнювання абзаців,.
• встановлення відступів абзаців,.
• встановлення відстані між рядками і абзацами.
За замовчуванням Word вирівнює абзаци ліворуч. За допомогою опції Внравнивание можна встановити вирівнювання праворуч, центрування (рядки розміщуються симетрично відносно уявної вертикальної лінії, що проходить через середину сторінки) або блочне вирівнювання (рядки вирівнюються як ліворуч, так і праворуч).
Опція Отступ дозволяє встановити відступи зліва і справа рядків виділеного абзаца, а також окремо лівий відступ першого рядка абзацу. Відстань за замовчуванням вимірюється в дюймах, але за допомогою команди Сервис/Параметрн/Общие можна встановити інші одиниці (сантиметри та ін.).
Для встановлення відступів можна використовувати і горизонтальну лінійку. На ній є маркери відступу ліворуч (нижній лівий), відступу праворуч (нижній правий) і відступу першого рядка абзацу (верхній лівий). В разі зміни положення цих маркерів за допомогою миші виділений абзац буде автоматично переформатовуватися.
Відстань між рядками встановлює опція Межстрочннй вікна діалогу Абзац, а між абзацами — опція Интервал. За допомогою останньої можна встановити параметри Перед (інтервал перед виділеним абзацем) і После (інтервал після виділеного абзацу).
При встановленні параметрів форматування абзацу зовнішній вигляд цього абзацу зображується в полі Образец вікна діалогу Абзац.
6.3. Форматування сторінок.
При введенні і друкуванні тексту Word використовує встановлені за замовчуванням розміри поля сторінки. Змінити ці параметри можна за допомогою команди Файл/Параметри страницм.
Вкладинка Поля дозволяє встановити розміри верхнього, нижнього, лівого і правого полів. Поле Образец цієї вкладинки показує, який вигляд матиме І сторінка з встановленими параметрами поля при друкуванні.
вибрати назву змінюваного стилю і натиснути клавішу [Enter]. Після появи на екрані запиту про підтвердження зміни стилю слід натиснути клавішу ОК.
Більш широкі можливості для створення і модифікації стилів дає команда Формат/Стиль і вікно діалогу Стиль.
Вкладинка Размер бумаги дозволяє вибрати стандартні розміри із списка форматів, які підтримує Word. Якщо ні один із стандартних розмірів не підходить, то слід вибрати в списку форматів елемент Специальний і для нього вказати ширину і висоту. В полі Ориентация потрібно вказати орієнтацію документа Книжная (рядки документа паралельні короткій стороні аркуша) або Альбомная (рядки паралельні довгій стороні аркуша). В разі зміни орієнтації документа з книжної на альбомну Word використовує розміри верхнього і нижнього полів для правого і лівого поля. При переході з альбомного на книжковий формат праве і ліве поле стають відповідно верхнім і нижнім.
В полі Образец зображується зразок, який відповідає вибраним параметрам. Стиль форматування. Розглянуті раніше команди форматування впливають безпосередньо н^ виділені фрагменти. Тому їх називають командами безпосереднього форматування. Цей спосіб зручний у тих випадках, коли потрібно змінити формат одного або декількох абзаців. Однак якщо потрібно придати єдину форму всьому документу, то зручніше один раз підібрати шрифт, розміри полів та інші атрибути і зберегти їх значення в так званому стилі з власним іменем. Наприклад, при підготовці книг слід один раз вказати, як оформити заголовок книги, заголовки розділів і сам текст. Тоді при оформленні документа не потрібно вникати в тонкощі оформлення, досить просто вибрати готовий стиль. Для вибору стилю слід розкрити список стилів панелі інструментів Форматирование і вибрати потрібний. Для створення нового стилю можна вибрати зразком будь-який оформлений абзац. Для цього цей абзац потрібно виділити, відкрити список стилів, ввести в рядку введення цього списка ім" я, під яким буде збережено стиль і натиснути клавішу [Enter].
Вибір елемента в полі Список визначає, які елементи будуть виводитись у списку Стили (всі стилі, стилі користувача або використовувані стилі). Вибравши певний елемент, в полі Образец абзаца можна побачити зовнішній вигляд абзацу при його форматуванні вибраним стилем, в полі Образец символов — рядок символів, форматований вибраним стилем, а в полі.
а-ние — короткий опис вибраного стилю (шрифт, його розмір, мова, міжрядковий інтервал та інші параметри). Вікно має кнопки Создать (створити новий стиль), Изменить (змінити існуючий стиль), Удалить (вилучити стиль). При натискуванні кнопки Создать відкривається вікно Создать стиль, в якому можна вказати параметри створюваного стилю. Поле Имя визначає ім" я створюваного стилю, поле Основан на етиле визначає стиль, на основі якого створюється даний. Кнопка Формат відкриває список основних параметрів формату, які можна визначити. Встановлений прапорець Добавить в шаблон добавляє новий стиль дошаблону, з яким працює документ.
Контрольні запитання.
1. Що розуміють під форматуванням документів?
2. Які можливості щодо форматування документів має Word?
3. Яким чином можна виділити текст?
4. Як можна виконати форматування двох-трьох абзаців?
5. Як виконують розбиття та з" єднання абзаців?
6. Як створити новий стиль?
Використання графіки.
Текстові редактори призначені для введення і редагування тексту. Однак потужні сучасні редактори, до яких відносять і Word, дають можливість розміщувати в документі малюнки (в Word їх називають графікою).
6.1. Вставка малюнку.
У документи Word може бути вставлена графіка різних форматів (PCX, BMP, WMF, TIF, РІС, DRW та ін.). Для роботи з цими форматами Word використовує графічні фільтри-програми, які дозволяють відображати графіку. Ці фільтри встановлюються за повної інсталяції Word. Фільтри не потрібні тільки для роботи з графікою в форматах BMP і WMF.
Розміщення графіки. Для розміщення графіки слід встановити курсор у місце, де планується розміщення. Після цього потрібно виконати команду Вставка/Рисунок. На екрані з" явиться вікно діалогу Вставка рисунка (мал. 11.20).
У цьому вікні слід вибрати дисковод, папку та ім" я файла. Ім" я файла вибирається із списка Имя. У списку знаходяться файли, тип яких вказано в однорядковому списку Тип файла.
При натиснутій кнопці Вмвод содержимого у вікні виводиться зображення малюнка. Встановлений прапорець Связь с файлом створює зв" язок між документом і графічним файлом. Для обновлення цього зв" язку за кожної зміни графічного файла потрібно виконувати команду Правка/Связи. У цьому випадку при кожному завантаженні документа з вбудованою графікою Word буде відображати останню версію графічного файла.
Встановлений прапорець Хранить в документе зберігає графічне зображення всередині документа. Це має свої переваги і недоліки. Перевагою є те, що виключається втрата графіки, наприклад, при копіюванні тексту на дискету. З іншого боку, графіка значно збільшує розмір файла документа.
Після встановлення всіх параметрів необхідно натиснути кнопку ОК, і графічний елемент буде встановлено в місце курсора.
6.2. Зміна параметрів малюнку.
Якщо на екрані замість графіки з" явиться тільки порожня рамка, то це означає, що Word позначив місце розташування графіки. Щоб зробити графіку видимою, слід виконати команду Сервис/Параметрн, вибрати вкладнику Вид < і відмінити опцію Пустне рамки рисунков.
Щоб змінити масштаб і положення графіки в документі, потрібно виділити графіку. Для цього слід сумістити курсор миші з графічним зображенням і натиснути кнопку миші. Команда Формат/Рисунок викличе на екран вікно діалогу Рисунок (мал. 11.21). Використовуючи це вікно, можна змінити масштаб, відстань між текстом і графікою.
6.3. Використання кадрів.
Засоби Word дозволяють створювати в документі кадр, вказавши його розміри і розташування.
Кадр — це обмежена прямокутна область документа, яка може оброблятись як окремий документ. В кадр можна помістити виділений фрагмент документа. Кадр можна переміщати по сторінці, змінювати його розміри, фіксувати його прив" язку до певного абзацу.
Для створення кадра слід використати команду Вставка/Кадр. Курсор миші при цьому змінить свою форму на хрестик. Помістивши курсор в те місце документа, де передбачається розмістити лівий верхній кут документа, слід натиснути ліву кнопку миші і, не відпускаючи її, розтягти кадр до потрібних розмірів. Якщо перед подачею команди в документі був виділений фрагмент, то розміри кадра відповідають розмірам виділеного фрагменту. Якщо виділеного фрагменту немає, то створюється порожній кадр. Для виділення кадра слід помістити курсор миші всередині кадра і натиснути кнопку миші. Виділений кадр оточується штриховою рамкою.
Маніпуляції з кадром здійснюються в режимі перегляду розмітки сторінки. Для пересунення кадра слід встановити курсор на штриховій рамці. При цьому він набуває вигляду чотиристоронньої стрілки. При переміщенні курсора при натиснутій кнопці разом з ним переміщується прямокутна штрихова рамка, яка показує нове положення кадра. Після відпускання кнопки миші кадр переміститься на нове місце.
Для зміни розміру кадра слід виділити кадр і встановити курсор на один із маркерів у обрамленні кадра. Після того як курсор набере вигляду двосторонньої стрілки, потрібно переміщати його доти, поки кадр не набуде потрібного розміру.
Розміри, положення та інші параметри виділеного кадра можна змінити, використовуючи команду Формат/Кадр. Ця команда відкриває вікно діалогу Кадр, в якому можна змінити параметри:
Практична робота №.
Тема: Введення і редагування тексту за зразком.
Практичну роботу слід виконувати у такій послідовності:
1. Проаналізуйте тексти, наведені у п. З і п. 5. Текст, наведений у п. З, необхідно ввести з клавіатури. Текст, наведений у п. 5, є «зразковим». Після введення і редагування тексту, заданого у п. З, він має набути вигляду зразкового.
2. На основі аналізу текстів, заданих у п. З і п. 5, установіть необхідні параметри роботи текстового редактора. 3. Введіть такий текст, у якому є багато помилок.
" Хоч і упала українська держава після Ярослава, та багато всякого — осталося од неї на довгі віки. Осталася християнська наука і віра, церкв і духовенство, письмнство, аднакова книжна й мова славянська по усіх землях: остався один княжий рід, з котрого виходили довго потім в ріжних земх: осталося спільне ім" я руське: осталося однакове право і закони, однаковий лад у громаді, в управі, однакові власті: життя по ріжних українських землях виробилося однакове людей почувати себе близькими одні до одних. Тим-то Киїка держава, хоч і загунула давно, ле має велику вагу в нашій історії.
З цього часу началися на Україні велика сварки поміж князями, а через них і поміж народом. Тоді, коли треба було з" єднати і зміцнити маладє царство, воно само себе руйнувало. Цьому допомогли, що насулизя з заходу, на місце. Печенігів, та вликога клоту завдали українській землі." .
4. Відредагуйте введений текст.
5. «Хоч і упала українська держава після Ярослава, та багато всякого люду — і доброго і лихого осталося од неї на довгі віки. Осталася християнська наука і віра, церква і духовенстово, письменство, й однакова книжна й церковна мова славянська по всіх наших землях, остався один княжий рід, з котрого виходили довго потім князі в різних землях, осталося спільне ім» я руське, осталося однакове право і закони, однаковий лад у громаді, в управі, однакові власті, життя по різних українських землях виробилося однакове і заставляло людей почувати себе близькими одні до одних. Тим-то ця українська, Київська держава, хоч і загинула давно, але має велику вагу в нашій історії.
З цього часу почалися на Україні великі сварки поміж князями, а через них і поміж народом. Тоді, коли треба було з" єднати і зміцнити молоде царство, воно само себе руйнувало. Цьому допомогли ще й половці, що насунулися з заходу, на місце Печенегів, і великого клопоту завдали українській землі" .
6. Подайте відредагований текст учителю.
7. Після отримання дозволу від учителя збережіть текст на дискеті. Запам" ятайте ім" я файла.
Практична робота №.
Тема: Редагування і форматування тексту.
Практичну роботу слід виконувати у такій послідовності.
1. Завантажте текст, який ви записали на дискету при виі.онанні попередньої роботи, у вікно № 3. 2. Проаналізуйте текст, який ви маєте ввести (п.4), і «зразковий» текст.
(див. п.6). 3. Установіть необхідні параметри текстового редактора.
4. Введіть наступний текст (з помилками) у вікно № 4.
" Найстаріший уділ був Київський, де сидів Великий княз: зараз після його почитався уділ Новгородський, але він скоро одчахнувся од інших уділів, бо новгородці стали громадою уділ Переяславський,-він був найбільший од усіх і простягався од Дніпра Азовського моря: далі йшли улі: Чернигівський, Смоленський, Валанський і Галицький: Полский уділ по-старому зоставався в ролі Рогніди.
Не вспіли сини поховати батька свого, як поміж ними почалися сварки і невзгоди. У Киві став князем, як напрайший з усіх, Ізяслав, брати його, а кияне не любили. По де-котрих князівствах понасовили князі своїх синів, — наприклад, у Тмуторокані Святослав посадовив сина свого Гліба, Ростіслав, Володимирів, вигнав його відтіль і сам почав зювати там, але Греки Корсунські, побачивши його вдачу і завзятусть, стали боятись його, щоб він як небудь не пошкодив їм, вони закликали його у Херсонес, і на бенкеті у тамошнього намісника (начальника города) отруїли, після його зосталось три сина, та про них буде мова далі." .
5. Відредагуйте та відформатуйте текст у вікні № 4.
6. «Найстарший уділ був Київський, де сидів Великий князь, зараз після його почитався уділ Новгородський, але він скоро одчахнувся од інших уділів, бо новгородці стали громадою вибирати собі князів і, котрі їм були не до вподоби, тих прогонили і на їх місце кликали других. За Новгородським ішов уділ Переяславський, — він був найбільший од усіх і простягався од Дніпра аж до Азовського моря, далі йшли уділи: Чернігівський, Смоленський, Волинський і Галицький, Полоцкий уділ по-старому зостався в роді Рогніди.
Не веліли сиви поуррати батька свого, як поміж ними почалися срарки і невзгоди. У Київі став князем як найстарший з усіх, Ізяслав, брати не слухали його, а кияни не любили. По де-котрих князівствах понасодовили князі своїх синів, — наприклад, у Тмуторокані Святослав посадовив сина свого Гліба, Ростислав, син Володимирів, вигнав його відтіль, і сам почав князювати там, але Греки корсунські, побачивши його вдачу і завзятість, стали боятись його щоб він як небудь не пошкодив їм, вони закликали його у Херсонес, і на бенкеті у тамошнього намісника (начальника города) отруїли, після його зосталось три сини, та про них буде мова далі." .
7. Об" єднайте тексти з вікон № 3 і № 4 та розмістіть текст у вікні № 1.
8. Розбийте текст на сторінки так, щоб він розмістився на двох сторінках.
9. Відмініть розмітку тексту на сторінки.
10. Виконайте нову розмітку тексту на сторінки так, щоб він розмістився на трьох повних сторінках.
II. Установіть на кожній сторінці значення колонтитула «Історія Ук-, раїни-Русі» .
12. Виконайте операцію щодо знаходження у тексті підрядка «вони закликали його у Херсонес.» .
ІЗ. Замініть підрядок «вони закликали його у Херсонес» новим підрядком «Вони приїхали до Київа.» Після цього відновіть попередній підрядок.
14. Відмітьте підрядок «Вони закликали його у Херсонес». Виконайте операції щодо переходу до відміченого тексту.
15. Покажіть відредагований текст вчителю. З його дозволу збережіть текст на дискеті з попереднім іменем.