Форми у базах даних
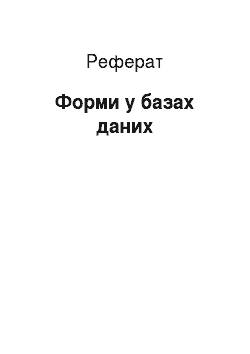
Щоб елементи керування розташовувалися у формі рівними рядами, існують спеціальні команди вирівнювання. Спочатку треба виділити групу елементів керування за допомогою інструмента «Выбор объектов» (група вибирається при натиснутій клавіші SHIFT), а потім дати команду «Формат"→"Выровнять «і вибрати метод вирівнювання. По-третє, введення даних у таблицю — надзвичайно стомливе заняття. Вже після… Читати ще >
Форми у базах даних (реферат, курсова, диплом, контрольна)
Реферат з інформатики Форми у базах даних.
Звичайно розроблювач бази даних створює структуру таблиць і запитів, але заповненням таблиць інформацією він не займається. Для цього є спеціальні кадри (звичайно малокваліфіковані), що виконують функції складачів. Для спрощення їхньої праці розроблювач бази може підготувати спеціальні об «єкти — форми.
Форма являє собою деякий електронний бланк, у якому є поля для введення даних. Складач вводить дані в ці поля, і дані автоматично заносяться в таблиці бази.
Навіщо потрібні форми?
Дані в таблицю можна вносити і без допомоги яких-небудь форм, але існують принаймні чотири причини, що роблять форми незамінним засобом введення даних у базу.
По-перше, малокваліфікованому персоналу не можна давати доступ до таблиць (найціннішому з того, що є в базі). Уявіть, що буде, якщо новачок «наведе порядок» у банковій таблиці, що містить розрахункові рахунки клієнтів.
По-друге, різні люди можуть мати різні права доступу до інформації, що зберігається в таблицях. Наприклад, один має право вводити тільки імена й адреси клієнтів, іншій — тільки номера їхніх розрахункових рахунків, а третій — тільки грошові суми, що зберігаються на цих рахунках. Змова між цими людьми повинна бути виключена. Для введення даних їм дають різні форми, хоча дані з форм можуть надходити в одну таблицю.
По-третє, введення даних у таблицю — надзвичайно стомливе заняття. Вже після декількох годин роботи люди роблять помилки. Введення даних у форму простіше. Тут багато чого можна автоматизувати, до того ж елементи керування форм настроюють таким чином, щоб при введенні даних виконувалася їхня первинна перевірка.
І нарешті, по-четверте, треба згадати, звідки береться інформація для баз даних. Як правило, її беруть із паперових бланків (анкет заяв, рахунків, відомостей, довідок и т. п.). Екранні форми можна зробити точною копією паперових бланків, із яких відбувається введення даних. Завдяки цьому набагато зменшується кількість помилок при введенні і значно знижується стомлюваність персоналу.
Створення форм Як і інші об «єкти Access 9х, форми можна створювати вручну або автоматично, причому декількома способами. При створенні таблиць і запитів ми рекомендували спочатку автоматичними засобами не користуватися, щоб вникнути в термінологію і підготувати себе до роботи з Мастером, що задає незрозумілі для початківця питання. З формами справа інша. Вони складаються з численних елементів керування, і від того наскільки акуратно ці елементи розташовані на екрані, залежить зовнішній вигляд форми. Автоматичні засоби дозволяють створювати акуратні форми і не задають користувачу зайвих питань. Починати роботу краще з них.
Автоформи.
1. Автоформи — найпростіший вид автоматичних форм. Для створення автоформи треба відкрити вкладку «Формы» у діалоговому вікні «База данных» і натиснути кнопку «Создать» — відкриється вікно «Новая форма».
2. В діалоговому вікні «Новая форма» вибирають у якості джерела даних для форми таблицю або запит, після чого створюють автоформу подвійним натисненням лівої клавіші миші у списку вибору виду автоформи (таблична, стрічкова або в стовпець).
Створення форми за допомогою «Мастeра «.
3. За допомогою Майстра форма створюється усього в чотири етапи:
• вибір полів, дані для який можна буде вводити у формі;
• вибір зовнішнього вигляду форми (один із чотирьох);
• вибір фонового малюнка форми (один із десятьох);
• завдання імені форми.
Всі ці пункти досить добре пояснені в «Мастере «і не вимагають ніяких пояснень.
4. Готову форму можна відразу ж використовувати для перегляду існуючих записів або для введення нових.
Структура форм Створюючи форми автоматичними засобами, можна не замислюватися над їхньою структурою, але при розробці форми вручну зі структурою доводиться мати справу.
Структуру форми складають її розділи, а розділи містять елементи керування Розділи форми.
1. Найпростіший спосіб познайомитися з розділами форми полягає в тому, щоб взяти готову форму, наприклад, створену за допомогою «Мастера », і подивитися, як вона зроблена, у режимі «Конструктора ». Як ми вже знаємо, для цього треба натиснути на кнопку «Вид» на панелі керування Access 9х.
2. При перегляді в «Конструкторe «ми бачимо структуру форми.
Зверніть увагу на те, що поруч з нею відкривається панель елементів, що містить заготовки й інструменти для створення елементів керування форми.
3. У структурі форми чітко видно три розділи: розділ заголовка форми, область даних і розділ примітки форми.
У нашому випадку заповнена тільки область даних. Так сталося тому, що форму створював «Мастер », що не потрудився створити і заповнити допоміжні розділи.
4. Усе, що міститься в області даних, є елементами керування. У нашому випадку тут присутні елементи керування тільки двох типів: зв «язане поле (те, що в нього вводиться, надходить і в одноіменне поле таблиці, на базі якої створена форма) і приєднаний напис (називається так, оскільки переміщується разом із своїм елементом керування). У нашому випадку вміст приєднаного напису збігається з назвою зв «язаного поля, але, як ви розумієте, це можна і змінити.
5. Фоновий малюнок, що лежить під елементами керування показує розмір робочого поля форми.
6. Розміри розділів і розміри робочого поля форми можна, змінювати за допомогою миші. При наведенні на межу поділу покажчик змінює форму. У цей момент межу можна переміщати методом перетягування.
Створення написів Редагування форм перебуває в створенні нових або зміні наявних елементів керування, а також у зміні їхнього взаємного розташування.
x.
орення нових елементів керування ми скористаємося тим фактом, що Мастер, що створив форму, не заповнив її розділ заголовка.
1. Перетягнувши вниз розділювальну межу між заголовком і областю даних, ми можемо звільнити вгорі досить місця для створення великого напису.
2. На панелі елементів існує спеціальний елемент керування для створення заголовків, що називається «Надпись».
3. Натиснувши на ньому, а потім на формі, ми одержуємо текстову рамку, у якій можна вводити довільний текст. При введенні тексту не треба піклуватися про його форматировання. Немає значення, як він виглядає і де розташований. Закінчивши введення, треба натиснути клавішу ENTER, після чого можна приступати до оформлення тексту.
4. Для форматування елемента керування його треба спочатку виділити. Для цього служить інструмент «Выбор объектов».
5. При виділенні елемента керування навколо нього утворюється рамка з вісьмома маркерами (по кутках і по центрах сторін рамки). Рамку можна розтягувати або стискувати методом перетягування границь. При наведенні на маркер покажчик миші змінює форму, приймаючи зображення відкритої долоні. У цей момент рамку можна переміщувати.
6. Особливу роль грає лівий верхній маркер рамки. При наведенні на нього покажчик миші приймає форму вказівного пальця. Про роль цього маркера ми розповімо трохи пізніше.
7. Коли об «єкт виділений, можна змінювати параметри шрифту, метод вирівнювання тексту й інші елементи форматування. Це виконують звичайними засобами форматування, доступними через відповідну панель інструментів Access.
8. Якщо натиснути на виділеному елементі правою кнопкою миші, відкриється його контекстне меню, у якому є додаткові можливості зміни оформлення. У нашому випадку, наприклад, застосоване «Оформление с тенью».
Створення і редагування зв «язаних полів.
1. Заголовок таблиці, що ми тільки що створили, не зв «язаний з жодним із полів таблиці. Тому елемент керування «Надпись» ще називають вільним полем. Текст, введений у нього, залишається незмінним незалежно від того, яку запис у цей момент переглядають у формі.
2. Зовсім інша справа з елементами керування, у яких відображається вміст полів таблиці. Такі елементи керування називають зв «язаними полями.
3. Для їхнього створення служить елемент «Поле» на панелі елементів.
4. При створенні зв «язаного поля разом із ним одночасно створиться ще один елемент керування — приєднаний напис. Він переміщується разом із зв «язаним полем і утворює з ним єдине ціле.
5. Зверніть увагу на те, що, що слово «Результативность» у приєднаному написі записане без останньої літери. Це не помилка. Просто «Мастер », що створював форму, зробив це неакуратно, і зв «язане поле «наїхало» на приєднаний напис.
6. Відірвати поле від приєднаного напису дозволяє вже згаданий маркер, розташований у лівому верхньому кутку. При наведенні на нього покажчик миші приймає форму вказівного пальця. У цей момент зв «язане поле можна відірвати від приєднаного напису і переміщувати окремо.
Переміщувати елементи керування і змінювати їхні розміри за допомогою миші не занадто зручно. Набагато зручніше використовувати для цієї цілі курсорні клавіші в комбінації з клавішами SHIFT або СTRL. У першому випадку відбувається зміна розмірів елемента керування, а в другому — зміна його розташування.
7. Щоб елементи керування розташовувалися у формі рівними рядами, існують спеціальні команди вирівнювання. Спочатку треба виділити групу елементів керування за допомогою інструмента «Выбор объектов» (група вибирається при натиснутій клавіші SHIFT), а потім дати команду «Формат"->"Выровнять «і вибрати метод вирівнювання.
Інші елементи керування форми При створенні форми вручну елементи керування розміщують на ній так, як зручно проектувальнику. Створені елементи керування форми вирівнюють за допомогою команди «Формат» («Выровнять».
Крім розглянутих вище елементів керування «Надпись» і «Поле», існує ще декілька корисних елементів керування.
1. Перемикачі. З ними можна зв «язати команди, наприклад, що виконують фільтрацію.
2. Прапорці. Діють аналогічно перемикачам, але на відміну від них, допускають множинний вибір. Зручні для керування режимами сортування даних.
3. Список. Може містити фіксований набір значень або значення з заданого поля однієї з таблиць. Дозволяє не вводити дані, а вибирати їх із списку.
4. Поле зі списком. Застосовується так само, як і список, але займає менше місця у формі, оскільки список відкривається тільки після натиснення на кнопці, що розкриває його.
5. Командні кнопки. З кожній із них можна зв «язати якусь корисну команду, наприклад команду пошуку запису, переходу між записами й інші.
6. Вкладки. Дозволяють розмістити багато інформації на обмеженій площі. На вкладках розміщають інші елементи керування.
7. Поле об «єкта OLE. Служить для розміщення зовнішнього об «єкта, що відповідає прийнятої в Windows концепції зв «язування і впровадження об «єктів. Об «єктом, як правило, є ілюстрація, наприклад фотографія, але це може бути і відеозапис, і музичний фрагмент, і голосове повідомлення.
Існують два типи полів для розміщення об «єктів OLE:
«Свободная рамка объекта» і «Присоединенная рамка объекта». У першому випадку рамка не зв «язана ні з яким полем таблиць бази даних. Об «єкт, що знаходиться в ній, виконує роль ілюстрації і служить для оформлення форми. З «Присоединенной рамкой» пов «язане одне з полів таблиці. У ній відображається вміст цього поля. Цей вміст може змінюватися при переході від одного запису до іншої.