Програма Adobe Photoshop
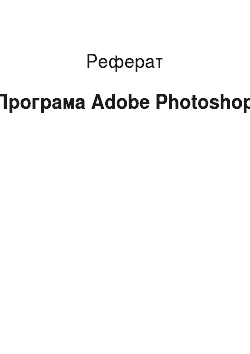
Применение фільтрів до слоям Применение фільтра до окремому прошарку може радикально змінити зображення у частковості, під час використання фільтра «Ефекти висвітлення» або за зміні непрозорості активного шару. Щоб фільтр міг стати застосований до верстви, цю верству мусить мати забарвлені пикселы. Не означає, що у даному шарі обов’язково би мало бути розміщені будь-які елементи деяких випадках… Читати ще >
Програма Adobe Photoshop (реферат, курсова, диплом, контрольна)
Краснодарский Державний Університет Культури і Искусств.
Дисциплина: Информатика.
РЕФЕРАТ.
ТЕМА: «Програма Adobe Photoshop «.
Выполнила: Студентка 2-го курса.
ФЭУР, групи НЭК-99.
Магкеева С..
Краснодар 2001.
Вступление… 3.
Палитры… 4.
Сканирование зображень… 5.
Импорт і експорт зображень… 5.
Выделение областей… 6.
Использование контурів… 6.
Рисование і редагування… 6.
Выбор квітів… 7.
Слои… 8.
Каналы і маски… 8.
Фильтры… 9.
Размер зображення його графічне дозвіл… 11.
Цветокоррекция… 12.
Преобразование зображень… 12.
Цветоделение… 15.
Печать зображень: загальний огляд… 16.
Контрольные і питання завдання… 17.
ВступПрограмма Adobe Photoshop (АР) одне із численних пакетів в обробці, зміни, збереження графічних об'єктів.
(АР) дозволяє працювати з палітрою, калібрувати, сканувати, й экспортировать, выделять області, контуры рисовать/редактировать, выбирать кольору, слои, каналы і маски, фильтры, розмір зображення його разрешение, цветокоррекция, преобразовать зображення, кольороподіл, печатку изображения.

.
Рисунок 1.
Вид програми (АР) помітні малюнку 1.
В програмі запропоновані користувачеві такі палитры:
Палитра «Слои».
Палитра «Каналы».
Палитра «Контуры».
Палитра «Кисти».
Палитра «Параметры».
Палитра «Синтез».
Палитра «Каталог».
Палитра «Дизайн».
Палитра «Інфо…».
Палитра «Команды».
Палітри.Палитра «Прошарки» використовується до створення, копіювання, об'єднання і видалення верств, атакже до створення слой-масок. З іншого боку, ця палітра дозволяє управляти відображенням окремих слоев.
Палитра «Канали» використовується до створення, дублювання і видалення каналів, визначення їх параметрів, для перетворення каналів в самостійні документи, і навіть для об'єднання каналів та формування сполученого зображення. Палітра «Канали» дозволяє також керувати відображенням окремих каналів на екрані, робить їх видимими чи невидимыми.
Палитра «Контури» використовується до створення, зберігання й опрацювання контурів. У розділі описані відкриття і закриття палітри, а також виділення контурів та його відображення в палітрі. У більшості інших розділах цієї глави говориться з приводу створення і редагуванні контурів, перетворення контурів в виділені області й виділених областей і в контури, і навіть про використання обтравочных контуров.
Различные пензля, використовувані для малювання і редагування, представлені у палітрі «Пензлю». За умовчанням вам пропонуються кілька розмірів круглих пензлів, причому Adobe Photoshop зберігає характеристики пензлів кожному за інструмента в отдельности.
Каждый інструмент (крім інструментів «переміщення» і «текст») характеризується власний набір параметрів, який відображається в палітрі «Параметри». Заголовок і вміст цієї палітри змінюється залежно вибраного нині инструмента.
Палитра «Синтез» відображає колірні значення поточних квітів переднього і заднього плану. З допомогою «повзунків» ви можете відредагувати ці кольору ще на одній з запропонованих колірних систем.
Палитра «Каталог» містить набір доступних від використання квітів. Можете вибрати кольору переднього і заднього плану з наявних варіантів, або створити замовлену палітру шляхом додавання чи видалення квітів. З іншого боку, ви можете створити, й зберегти будь-який набір квітів на подальше використання їх у інших изображениях.
Палитра «Дизайн» є планшет, що ви можете використовуватиме довільного змішування квітів. Робота в палітрі «Дизайн» ви можете користуватися будь-якими рисующими інструментами. Для перегляду вмісту палітри можна застосовувати інструменти «масштаб» і «рука».
Палитра «Інфо» відображає інформацію про активному інструменті і колірних координатах в активної точці курсора.
Палитра «Команди» дозволяє одним клацанням миші вибирати найчастіше використовувані команди. Коли палітра «Команди» відкрита на екрані, щиголь миші будь-якою з які у ній команд призводить до виконання відповідної операції або до відкриттю відповідного діалогового вікна. За умовчанням у програмі Adobe Photoshop обрані кілька команд, що їх закріплені функціональні клавіші. Коли вашої клавіатурі є функціональні клавіші, ви можете самостійно переназначать їх у інші команды.
В програмне забезпечення Adobe Photoshop включено кілька спеціалізованих палітр «Команди». Вони містять команди, застосовувані до виконання допечатных завдань, корекції кольору та маніпулювання изображениями.
Сканування зображеньПри використанні певних моделей сканерів програма Adobe Photoshop дозволяє цілком контролювати процес перетворення фотографії чи слайда в оцифроване зображення. Для сканування зображень використовується команда «Одержати» з меню «Файл».
Программа Adobe Photoshop може працювати із кожним сканером за умови, що з нього встановлено сумісний додатковий модуль. Щоб виявити такий модуль, необхідно скопіювати в підкаталог PLUGINS каталогу програми Photoshop відповідний файл фірми-виробника сканера. Усі модулі для сканерів, встановлених у підкаталозі PLUGINS, відбиваються в субменю «Файл» > «Одержати». Adobe Photoshop підтримує стандартний інтерфейс TWAIN, що дозволяє вживати на сканування будь-які устрою, також підтримують цей інтерфейс. Щоб підключити сканер, підтримуючий інтерфейс TWAIN, ознайомтеся з доданої щодо нього інструкцією встановлення та настроюванні модуля TWAIN.
Если ви змогли мати в свого сканера драйвер, сумісний з програмою Adobe Photoshop, ви можете отсканировать зображення з допомогою програмного забезпечення фірми-виробника сканера, зберігши їх у форматі TIFF чи BMP. Щоб потім відкрити цей файл у програмі Photoshop, скористайтеся командою «Відкрити…» з меню «Файл». У процесі сканування зображень у вас є можливість керувати кількома параметрами, які впливають на якість підсумкового файла. Перш ніж розпочати скануванню, виконайте викладені у цієї главі інструкції з визначення дозволу сканування і оптимального динамічного діапазону, і навіть для розробки процедур, мінімізують небажані колірні искажения.
Імпорт і експорт зображень.Adobe Photoshop дозволяє відкривати документи у різних форматах, включаючи Adobe Photoshop 3.0, Adobe Illustrator, Amiga IFF, BMP, CompuServe (GIF), EPS, JPEG, Kodak CMS PhotoCD, MacPaint, PCX, PICT File (лише растровий), PIXAR, PixelPaint, Raw, Scitex™ CT, Targa, TIFF і формати, використовують TWAIN інтерфейс. Формати Photoshop, Adobe Illustrator, JPEG, Raw, Scitex CT і TIFF є умонтованими. Інші формати і інтерфейс TWAIN є умонтованими форматами.
Кроме того, з допомогою модуля Quick Edit и можете відкривати окремі фрагменти великих файлів в форматах Photoshop 3.0 і Scitex, і навіть неупакованных TIFF-файлов.
Виділення областей.Чтобы відредагувати фрагмент зображення на програмі Adobe Photoshop, необхідно передусім виділити редактируемую область. Після цього ви можете перемістити, скопіювати чи розфарбувати виділений фрагмент, і навіть застосувати щодо нього різні спецэффекты.
Например, щоб змінити колір будь-якого елемента зображення, ви повинні виділити область, що містить цей елемент, а потім заповнити її за потрібне кольором. Кордон виділеної області відображається на екрані «що просувалася» пунктирною линией.
Adobe Photoshop забезпечує декілька способів виділення фрагментів зображень: ви можете зробити це з допомогою інструментів «область», «ласо» чи «чарівною паличкою», ні з допомогою команди «Колірний діапазон». Перелічені інструменти дозволяють виділяти потрібні фрагменти у різний спосіб із заданою ступенем точності. (Інструмент «авторучка» в палітрі «Контури» також може бути використаний виділення областей; докладніше про це йдеться розділ «Створення контуров».
Використання контурів.Контуром називається будь-яка лінія чи крива, побудована програмі Adobe Photoshop з допомогою інструмента «перо». У основі створення контурів лежить побудова кривих Безьє, що становлять легко редаговані лінії. У цьому главі розповідається про використання палітри «Контури» для доступу до інструмента «перо» і побудові контуров.
Инструмент «перо» дозволяє будувати гладкі контури з великою точністю. З допомогою контурів зручне визначати області для заливання, і навіть створювати криволінійні об'єкти для наступної обведення з допомогою які малюють інструментів. В багатьох випадках контури є прекрасної альтернативою нерівним лініях, які виходять з допомогою інструмента «лассо».
Контуры ще дуже зручні для тривалого зберігання простих масок, що у силу своєї компактності вони займають значно менше дискового простору, ніж виділені області. З іншого боку, зміна ж розмірів та пропорцій контурів впливає з їхньої дозвіл і якість. Можете копіювати контури вже з документа Adobe Photoshop на другий, і навіть обмінюватися документами з програмою Adobe Illustrator.
Малювання і редагування.Рисующие інструменти завдають на поверхню документа чи шару колір переднього плану, показаний у палітрі інструментів на полі основного кольору (верхній квадрат). Щоб на процесі малювання змінити колір переднього плану, натисніть клавішу Alt який малює інструмент буде тимчасово замінений інструментом «піпетка». Встановіть курсор будь-якою кольорі не більше зображення чи колірної палітрі і клацніть мышью.
Цвет заднього плану, показаний полі фонового кольору (нижній квадрат), використовується для градиентной заливання й у заповнення областей, віддалених з зображення з допомогою інструмента «гумку». З іншого боку, щодо параметрів нового документа ви можете поставити для нього заливання кольором заднього плана.
Для малювання можна використовувати низку инструментов:
Инструмент «ластик».
Инструмент «линия».
Инструмент «карандаш».
Инструмент «аэрограф».
Инструмент «кисть».
Инструмент «штамп».
Инструмент «палец».
Инструмент «размытие/резкость».
Инструмент «осветлитель/затемнитель/губка».
Инструмент «гумку» змінює кожен піксел, виявився у зоні його дії. У однослойном зображенні пикселы перефарбовуються в фоновий колір. Працюючи на шарах забарвлені пикселы стають прозрачными.
Инструмент «лінія» дозволяє малювати у виконанні прямі лінії. Можете змінювати товщину ліній, ставити їм згладжування країв, і навіть створювати лінії як стрелок.
Инструмент «Олівець» дозволяє створювати довільні лінії з жорсткими межами і використовується насамперед у працювати з битовыми зображеннями. І тому інструмента існує спеціальний режим «Автоматичне стирання», що дозволяє малювати фоновим кольором за кольором переднього плана.
Инструмент «аэрограф» дозволяє офарблювати об'єкти без різких колірних переходів. Він створить ефект малювання з допомогою аерозольного балончика чи розпилювача. Цей інструмент дає значно більше м’які штрихи, ніж інструмент «пензель». Щоб самому отримати більш соковитий колір, ви можете завдати однією й саму область кілька штрихов.
Инструмент «пензель» створює у виконанні м’які мазки, кордону яких менше жорсткі, ніж в інструмента «олівець», а й інші розмиті, як в «аэрографа».
Инструмент «штамп» дозволяє відтворювати точні чи модифіковані копії зображення на тому самому зображенні, або у іншому документі. За умовчанням інструмент «штамп» використовують у ролі шаблону для копіювання ціле зображення. Інші режими використання цього інструмента дозволяють зафарбувати певні області зображення заздалегідь узятим зразком або створити його «імпресіоністичну» версію. З іншого боку, ви можете вибірково відновлювати фрагменти останньої збереженої версії документа.
Инструмент «палець» імітує змащення сирої фарби пальцем. Цей інструмент «бере» колір на початку штриха і «протаскує» їх у напрямі переміщення курсора.
Инструмент «размытие/резкость» дозволяє або пом’якшувати занадто різкі кордону або області у виконанні, зменшуючи контраст між деталями, або підвищувати чіткість зображення, роблячи занадто м’які кордону більш резкими.
Вибір квітів.Палитра квітів програми Adobe Photoshop (Color Picker) дозволяє вибирати кольору переднього і заднього плану з спектральною шкалою чи визначати координати квітів з допомогою числових значень. З іншого боку палітра квітів програми Adobe Photoshop дозволяє вибирати готові кольору, засновані на колірної моделі CMYK, і навіть вибирати кольору ще на різних замовних колірних системах.
Палитра квітів програми Adobe Photoshop прийнята за умовчанням як основного. На повернення до неї після використання інший палітри, виберіть з меню «Файл» команду «Установки» > «Основні…» на екрані відкриється діалогове вікно «Основні установки». У творчому списку «Палітра квітів» поставте варіант «Photoshop».
Чтобы відкрити палітру квітів, клацніть мишею в палітрі «Інструменти» (на полі основного чи фонового кольору) чи палітрі «Синтез» (в виділеному колірному поле).
Прошарки.Новый документ, створений програмі Adobe Photoshop, полягає з фону (заднього плану). Цей фон можна порівняти з полотном, у якому малюється картина. Фон то, можливо білим, або забарвленим в поточний колір заднього плана.
Вы можете додати до документа чи кілька шарів, які можна порівняти з листами абсолютно прозорою плівки, складеними до стопки поверх фону. Якщо шар зовсім позбавлений ніяких образотворчих елементів, то крізь нього видно й інші верстви і задній план.
Слои дають можливість редагувати окремі елементи зображення незалежно від інших об'єктів. Можете малювати, редагувати, вклеювати, маскувати і переміщати вміст одного шару, не побоюючись зіпсуватися графічні елементи, розташовані інших слоях.
Все верстви у документі мають один і той кількість пікселів, однакове число каналів і загальний колірної режим, наприклад, RGB, CMYK чи «Градації серого».
Документы, створені на більш ранніх версіях програми Adobe Photoshop, складаються з єдиного шару. Щоб нові верстви у такому документ, вам доведеться зберегти їх у форматі Adobe Photoshop 3.0, бо тільки цей формат підтримує багатошарову структуру документов.
Канали і маски.Adobe Photoshop використовує каналів навіть у двох цілях: для зберігання колірної інформації та для зберігання областей. Колірні канали створюються автоматично під час відкриття нового документа. Їхню кількість залежить від колірної моделі, обраної для описи зображення. Наприклад, будь-яке RGB-изображение має три визначених каналу червоний, зелений і синій кожен для зберігання інформацію про певного кольору. У документі також є сполучений канал, де всі кольору відбиваються вместе.
Вы можете створювати у кожному документі Adobe Photoshop додаткові канали (звані альфа-каналы). Альфа-каналы йдуть на зберігання масок й у створення нових зображень з допомогою спеціальних команд, виконують обчислювальні операції над каналами. У процесі змін квітів чи застосування фільтрів та інших ефектів до цілого зображенню маски дозволяють ізолювати і захистити від модифікації окремі його фрагменти. Математична обробка дає можливість комбінувати канали різними методами, на основі перерахунку колірних значень пикселов.
Размер файла, що містить альфа-каналы, безпосередньо залежить від інформації про кожен пикселе в каналі. Додавання до зображенню нового альфа-канала збільшує розмір файла, причому завжди на величину, рівну обсягу одного каналу. Це означає, що додавання альфа-канала до RGB-изображению збільшує розмір файла одну третину, а CMYK-изображении на четверть.
Фільтри.Фильтры, вбудовані у програмі Adobe Photoshop, дозволяють застосовувати до зображення різні спеціальні ефекти. З їх допомогою ви можете створювати мозаїчні ефекти, випадково перерозподіляти колірні значення пікселів (додавати чи зменшувати шум), імітувати присутність різних джерел кольору, довільно деформувати зображення, і навіть отримувати багатьох інших цікаві візуальні ефекти. З іншого боку. «Замовний фільтр» дозволяє вам створювати й зберігати власні унікальні ефекти, азатем застосовувати в інших изображениях.
Adobe Photoshop підтримує також встраиваемые фільтри (Доповнення), розроблені іншими фірмами-виробниками. Інформацію про їхнє установці у системі ви знайдете в брошурі «Adobe Photoshop: Посібник із установці». Встановлені додаткові фільтри відбиваються в меню «Фільтр» й закони використовують аналогічно вбудованим фильтрам. Така відкрита архітектура дозволяє будь-яким фірмам розробляти спеціальні модулі, які можна використані програмі Adobe Photoshop. Якщо ви хоч за-цікавлені створити модулів, сумісних з програмою Adobe Photoshop, звертайтеся до відділу технічної підтримки фірми Adobe.
Чтобы отримати коротку інформацію про будь-якому фільтрі, виберіть з меню «Допомога» команду «Про додатковому модулі…», а потім зазначте в розпочатому субменю ім'я даного вас фільтра. Щоб закрити інформаційне вікно, клацніть у ньому мышью.
Чтобы скористатися за потрібне вам фільтром, виберіть з меню «Фільтр» відповідну команду. Фільтр, обраний останнім, відображається у верхній рядку меню.
Чтобы застосувати фильтр:
1.Выделите фрагмент зображення, що ви хочете змінити з допомогою фільтра. Якщо ви хоч не зробите цього, то фільтр буде застосований до всього изображению.
2.Выберите з меню «Фільтр» ім'я потрібного фильтра.
3.При необхідності поставте параметри застосування фільтра і натисніть кнопку «Так». Інформацію про діалогових вікнах див. описи відповідних фильтров.
Применение фільтрів до слоям Применение фільтра до окремому прошарку може радикально змінити зображення у частковості, під час використання фільтра «Ефекти висвітлення» або за зміні непрозорості активного шару. Щоб фільтр міг стати застосований до верстви, цю верству мусить мати забарвлені пикселы. Не означає, що у даному шарі обов’язково би мало бути розміщені будь-які елементи деяких випадках ви можете створювати верстви, заповнені нейтральним кольором, що дозволяє вам застосовувати фільтри до верствам, які є прозорими. Додаткову інформацію про параметрі «Залити нейтральним кольором», який задається в діалоговому вікні «Новий шар», див. розділ «Установка параметрів слоя».
Предварительный перегляд эффектов Большинство вбудованих фільтрів програми Adobe Photoshop дають можливість уздріти і оцінити ефект, вироблений фільтром, перед його безпосереднім застосуванням. Застосування фільтра (особливо до великому зображенню) може досить тривалим процесом, проте поставивши параметр «Перегляд» і виконавши модифікацію не всього зображення. а лише виділеного фрагмента, ви зможете заощадити час й уникнути непередбачених результатов.
Диалоговые вікна деяких фільтрів містять убудоване полі перегляду, у якому відображається ефект застосування фільтра на активному слое.
Если потрібний вам ділянку шару непомітний на полі перегляду, клацніть мишею з вікна документа у центрі потрібного фрагмента. Щоб налаштувати становище фрагмента на полі перегляду, встановіть у ньому курсор (у своїй тимчасово активізується інструмент «рука») і, натиснувши кнопку миші, сместите їх у той чи інший бік. З допомогою кнопок «+» і «-» ви можете збільшувати і зменшувати масштаб відображення на полі перегляду. Щигля миші в якомусь місці документа відзначить ті частини зображення, яка вміщена до центру поля попереднього просмотра.
Фильтры «Размытие».
Фильтры «Деформация».
Фильтры «Шум».
Фильтры «Оформление».
Фильтры «Освещение».
Фильтры «Резкость».
Фильтры «Стилизация».
Фильтры «Видео».
Прочие фильтры.
Фильтры «Размытее» (Blur).
Пять фільтрів з субменю «Размытее» створюють ефект «м'якого фокусу» і може бути використовуватимуться ретуширования изображений.
Фильтры «Деформація» (Distort).
Фильтры з субменю «Деформація» виконують геометричне спотворення изображения.
Фильтры «Шум» (Noise).
«Шум» у виконанні є пікселі зі випадковими колірними значеннями. Фільтри з субменю «Шум» особливим чином пом’якшують зображення у виділеної області протягом рахунок додавання таких пикселей. З допомогою цих фільтрів ви можете виправляти такі дефекти зображення, як наявність подряпин, і навіть створювати незвичні текстурные малюнки, які потім можна використовувати, наприклад, як для текстових элементов.
Фильтры «Оформлення» (Pixelate).
Шесть фільтрів з субменю «Оформлення» перетворять виділену область шляхом поєднання пикселей, які мають подібні колірні значення, в ячейки.
Фильтры «Висвітлення» (Render).
Пять фільтрів з субменю «Висвітлення» йдуть на створення ефекту «хмарності» і імітації різних джерел світла. Ви також можете використовувати напівтонові текстури, що дозволяють отримувати на «освітлюваної» поверхні тривимірний эффект.
Фильтры «Різкість» (Sharpen).
Фильтры з субменю «Різкість» підвищують чіткість зображень з допомогою посилення контрасту між сусідніми пикселями.
Фильтры «Стилізація» (Stylize).
Фильтры з субменю «Стилізація» роблять у виділеної Одеській області спеціальні художні ефекти з допомогою усунення пикселей і підвищення контрасту в изображении.
Фильтры «Відео» (Video).
Субменю «Відео» містить фільтри «Порядкова розгорнення» і «Кольори NTSC». Фільтр «Кольори NTSC» обмежує колірне зміст зображення лише з тими квітами, що використовуються телевізійного відтворення. Цей фільтр дозволяє уникнути «розтікання» надмірно насичених квітів на сусідні рядки розгорнення экрана.
Фильтр «Порядкова розгорнення» видаляє з чересстрочного відеозображення парні чи непарні рядки. Для заміни віддалених рядків ви можете скористатися подвоєнням решти рядків чи интерполяцией. Цей фільтр використовується пом’якшення «рухомих» зображень, отримані з видеоисточников.
Пример фільтра «Викривлення» показаний малюнку 2.