Табличний процесор Microsoft Excel для Windows
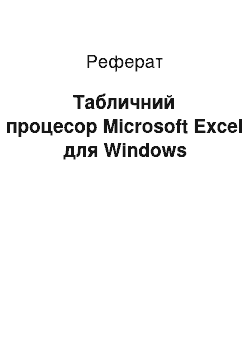
Для встановлення табличного процесора Microsoft Excel (далі просто Excel) в Windows-95 слід виконати команду Пуск/Настройка/Панель управления. Потім на панелі управління слід вибрати елемент Установка и удаление программ, поставити першу дискету або компакт-диск у накопичувач і натиснути кнопку Установить. В процесі встановлення на екрані з" являються інструкції (варіант встановлення, змінити… Читати ще >
Табличний процесор Microsoft Excel для Windows (реферат, курсова, диплом, контрольна)
Табличний процесор Microsoft Excel для Windows
Табличний процесор Microsoft Excel для Windows.
Встановлення та запуск Microsoft Excel.
Для встановлення табличного процесора Microsoft Excel (далі просто Excel) в Windows-95 слід виконати команду Пуск/Настройка/Панель управления. Потім на панелі управління слід вибрати елемент Установка и удаление программ, поставити першу дискету або компакт-диск у накопичувач і натиснути кнопку Установить. В процесі встановлення на екрані з" являються інструкції (варіант встановлення, змінити дискету і т.д.), які слід виконувати. Варіанти встановлення відрізняються додатковими можливостями, а отже, і програмами, які ці можливості реалізують.
Існують кілька варіантів Microsoft Excel для Windows, подальший матеріал орієнтований на русифіковану версію 7.0.
Для запуску програми Excel слід виконати команду Пуск/Програми/Міс-rosoft Excel Windows 95, після чого на екрані з" явиться вікно процесора Excel.
У типовому варіанті вікно Excel має вигляд, наведений на мал. 13.1.
Вікно містить ряд типових елементів. Рядок заголовка (верхній рядок вікна) містить назву програми «Microsoft Excel». Крайня ліва кнопка є кнопкою виклику управляючого меню. Праворуч розміщені відповідно кнопка згортання, відновлення та закриття вікна.
Рядок меню розміщується під вікном заголовка і включає такі пункти:
" Файл" — робота з файлами книг (створення, збереження, відкриття файлів, друкування файлів книг), «Правка» — редагування книг, «Вид» — перегляд книг, «Вставка» — вставка у аркуші книг малюнків, діаграм та інших типів даних, «Формат» — форматування книг (встановлення параметрів, форматів таблиць), «Сервис» — сервісні функції (встановлення параметрів настройки Excel), «Данные» — робота з базами даних, «Окно» — робота з вікнами книг, «?» — виклик довідкової інформації.
Кожний пункт меню має вертикальне підменю. Для відкриття меню слід натиснути клавішу [Alt] або [F10]. Після цього один з пунктів меню виділиться інверсним кольором. Для виділення потрібного пункту меню слід користуватися клавішами горизонтального переміщення курсора. Для відкриття пункту меню слід натиснути клавішу [Enter]. Відкрити меню зручніше за допомогою миші, встановивши курсор на потрібному пункті меню і натиснувши ліву кнопку.
В назві пунктів меню і підменю є підкреслена літера. Це дає можливість одразу вибрати пункт меню або підменю, натиснувши комбінацію клавіш [Alt — підкреслена літера меню — підкреслена літера підменю].
В підменю потрібний пункт меню може бути вибраний або за допомогою миші (встановити курсор миші на потрібний пункт і натиснути ліву кнопку), або за допомогою клавіатури (клавішами вертикального переміщення курсора вибрати потрібний пункт і натиснути клавішу [Enter]).
Деякі пункти підменю праворуч від назви пункту містять позначення комбінації клавіш. За допомогою цих комбінацій можна вибрати відповідний пункт підменю.
При виборі пункту підменю в нижньому рядку екрана роз" яснюється його призначення.
Слід зазначити, що назви деяких пунктів підменю мають сірий колір. Це означає, що такі пункти в даний момент недоступні (наприклад, не можна редагувати таблицю, якщо вона не існує).
В Excel існує ще один спосіб виклику команд. Клацання правою кнопкою миші на виділеному об" єкті призводить до виведення на екран контекстного меню. Це меню містить команди, які можна застосувати до виділеного об" єкта.
Користувач має змогу відмітити останню введену команду, виконавши команду «Правка/Отменить» .
Панелі інструментів. Під рядком меню розміщуються звичайно панелі інструментів. Панелі інструментів — це рядок кнопок, при натискуванні на які виконується певна дія. Для натискування кнопки слід клацнути мишею по кнопці. При фіксації курсора миші на кнопці під нею з" являється її назва, а в рядку стану — коротка довідка про призначення кнопки. Ряд кнопок дублюють відповідні пункти меню. Однак користуватись кнопками панелі значно швидше і зручніше. Excel забезпечує користувача декількома панелями інструментів. Для вибору потрібної панелі слід скористатися командою Вид/Панель инструментов. При цьому на екрані з" явиться вікно діалогу Панель инструментов, у списку якого можна вибрати необхідні панелі. За замовчуванням Excel виводить на екран панелі інструментів Стандартная і Форматирование. Деякі панелі інструментів виводяться на екран автоматично при виконанні певних дій (так, наприклад, панель інструментів Диаграмма виводиться при побудові діаграм).
Виведені на екран панелі можна перемістити типовим для середовища Windows-95 способом.
Вікно діалогу. Для виконання деяких команд потрібно вводити допоміжну інформацію. Так, для виконання команди Файл/Открыть необхідно вказати дисковод, каталог та ім" я файла. Для введення такої інформації використовують вікна діалогу (мал. 13.2).
Вікно діалогу містить ряд елементів: кнопки, списки, прапорці, перемикачі, рядки введення. Ці елементи розміщуються за тематичними групами, що називаються полями. Групи мають заголовки, що закінчуються двокрапкою. Перехід від групи до групи здійснюється або за допомогою миші, або при натискуванні клавіші [ТАВ]. Ім" я групи можна також виділити, натиснувши комбінацію клавіш [Alt — підкреслена літера в імені поля]. Переміщення всередині групи здійснюється за допомогою клавіш переміщення курсора.
При введенні допоміжної інформації у вікно діалогу здійснюється встановлення прапорців і перемикачів, вибір елементів із списка, введення і редагування тексту в полях введення.
Прапорці являють собою невеличкі квадрати, в яких при встановленні прапорця з" являється галочка. Прапорці встановлюють незалежно один від одного.
Перемикачі (зображуються в вигляді кола) використовують тоді, коли необхідно вибрати одну з декількох опцій. Вибраний перемикач відрізняється від інших темною крапкою всередині кола.
В рядки введення вводиться текстова інформація. Наприклад, при відкритті якого-небудь файла необхідно вказати його ім" я. Це ім" я можна вибрати зі списку імен файлів або набрати в рядку введення. Рядок введення можна редагувати.
Списки використовують для вибору одного з декількох варіантів (наприклад, вибір шрифта). Поки маркер знаходиться всередині цього списку, його можна гортати за допомогою клавіш переміщення курсора. Елемент списку виділяється натискуванням лівої кнопки миші (клавіші [Enter]). Особливою формою списку є однорядкові списки, в яких показано тільки перший елемент. Такі списки мають праворуч стрілку, напрямлену вниз. Для розкриття такого списку слід встановити курсор миші на стрілку і натиснути ліву клавішу миші (натиснути комбінацію клавіш [Alt — стрілка керування курсором]). Після розкриття списку і вибору елемента список знову закривається. Деякі однорядкові списки, елементом яких є число, мають праворуч дві стрілки, напрямлені вгору та вниз. При клацанні мишею по стрілці, напрямленій вниз, значення елемента зменшується, а по стрілці, напрямленій вгору, — збільшується.
В правій частині або внизу вікна розміщені кнопки управління діалогом. Кнопка «ОК» (клавіша [Enter]) закінчує діалог з підтвердженням усіх змін, після цього Word виконує команду.
Кнопка «Отмена» (клавіша [Esc]) анулює всі зміни, діалог закінчується, але відповідна команда не виконується.
Крім кнопки «ОК» і «Отмена» в цьому вікні залежно від призначення конкретного вікна можуть бути й інші кнопки управління діалогом.
Багато вікон діалогу мають таку кількість полів, що їх не можна вивести одночасно. В цьому випадку діалог організовується по сторінках-вкладках. Кожна вкладка має у верхній частині вікна ім" я. Для відкриття вкладки слід встановити курсор миші на імені і натиснути ліву кнопку миші.
Вікна діалогу також мають поля, назви яких закінчуються трикрапкою. При виборі такого поля розкривається наступне вікно, в якому також можна встановити певні параметри.
Рядок формул. Під панеллю інструментів розміщується рядок формул. Призначення полів цього рядка буде розглянуто пізніше.
Рядок стану. Цей рядок розміщується у нижній частині вікна Excel. У цей рядок виводиться інформація про хід виконання деяких операцій.
Слід відзначити, що загальний вигляд вікна Excel і наявність деяких елементів залежать від параметрів, встановлених командами Сервис/Параметры і Вид.
Вкладка Вид вікна діалогу Параметры (мал. 13.3) дозволяє встановити або відмінити індикацію рядка формул і рядка стану та ряд інших параметрів.
Довідкова система. В будь-який момент роботи з Excel користувач може одержати довідку декількома способами. Для одержання довідки про команду або елемент екрана слід натиснути кнопку «?» стандартної панелі інструментів, встановити курсор миші (який при цьому набере форму знака питання) на вибраний елемент і натиснути кнопку миші.
Короткий опис кнопок панелі інструментів відображається в рядку стану при установці на них курсора миші. Кожне вікно діалогу також містить кнопку ?, при натискуванні якої виводиться довідка про елемент вікна. Ширші можливості відкриваються при використанні пункту «?» основного меню. Команда ?/Вызов справки/Содержание дає змогу ознайомитися з вмістом довідки Excel. Команда ?/Вызов справки/Указатель дозволяє одержати доступ до предметного показника довідкової системи, в якому можна вибрати потрібну тему. При використанні цих команд на екран виводиться вікно довідки (мал. 13.4).
Вікно довідки містить вкладнику Поиск, яка дозволяє вести тематичний пошук по введеному критерію. Відображення попереднього вибраного довіднового тексту здійснюється натискуванням кнопки Назад. Панель Інструментів Стандартная містить також кнопку Мастер подсказок. При натискуванні цієї кнопки на екрані з" являється рядок, у який майстер, слідкуючи за діями користувача, дає контекстну підказку про виконання наступних дій.