Створення макросу
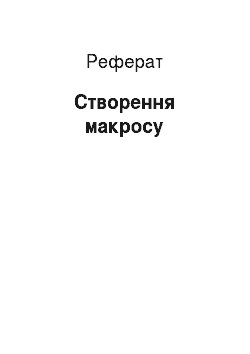
У меню перебувають відповідні опції,, ,, ,, , ,. Ці написи означають відповідно: змінює вид виділених символів; змінює вигляд і нумерацію в виділених символах і абзацах; змінює чи видаляє позиції табуляцій в виділених абзацах; змінює обрамлення і заповнення в виділених абзацах, осередків таблиці і малюнків; змінює формат колонки в виділених розділах; змінює регістр символів в виділенні… Читати ще >
Створення макросу (реферат, курсова, диплом, контрольна)
1. Теорія. Основні поняття і фінансові інструменти форматування текстового процесора MS Word 97. Операції з фрагментами тексту в MS Word 97. Типи шрифтів і їх використання. Введення грецьких і математичних символів. Підготовка документів до печати.
Microsoft Word — потужний текстовій процесор, готовий до виконання всіх процесів обробки тексту: від набору і верстки, до перевірки орфографії, вставки до тексту графіки, роздруківки тексту. Він працює із багатьма шрифтами ,і з російським ,і із будь-ким із двадцяти однієї мови світу. Один із багатьох корисних властивостей Word входить автоматична корекція тексту на межі, автоматичний перенесення слів і правка правопису слів, збереження тексту у визначений який установлюють проміжок часу, наявність майстрів текстів і шаблонів, які у лічені хвилини створити ділове лист, факс, автобіографію, розклад, календар й багато іншого. Word забезпечує пошук заданого слова чи фрагмента тексту, заміну його за зазначений фрагмент, видалення, копіювання у внутрішній буфер чи заміну за шрифтом, гарнітурі чи розміру шрифту, а як і по надстрочным чи з підрядковим символів. Наявність закладання в тексті дозволяє швидко можливість перейти до закладеному чого тексті. Можна як і автоматично включати у текст дату, час створення, зворотний адреса київська і ім'я який написав текст. З допомогою макрокоманд Word дозволяє включати у текст бази даних чи об'єкти графіки, музичні модулі в форматі *.wav. Для обмеження доступу до документа можна встановити пароль на текст, який Word запитуватиме за мінімального завантаження тексту до виконання з нею будь-яких дій. Word дозволяє відкривати багато вікон для одночасної роботи з кількома текстами, а як і розбити одне активне вікно за горизонталлю на дві і вирівняти їх. Коротенько зупинимося на меню.
У меню перебувають такі опції:, ,, ,, ,, ,, ,, ,. Ці написи означають відповідно: створення нової документа чи шаблону; відкриття вже не існуючого; закриття всіх вікон існуючого документа чи шаблону; наявний документа чи шаблону; збереження копії документа й інші файлі; збереження документа в форматі HTML відкритого файла, версії файла; зміна параметрів сторінок виділених розділів; відображення сторінок так, як вони надруковані; печатку активного документа; відправлення файла іншим користувачам; властивості документа; вихід із Word із запитом про збереженні документа.
У меню перебувають відповідні опції:, ,, ,, ,, ,, ,, ,,. Ці написи означають відповідно: скасовує останню операцію; повторює останню операцію; вирізує виділення й поміщає їх у буфер обміну; копіює виділення в буфер обміну; вставляє вміст буфера обміну в точку введення; робить гіперпосилання; вставляє вміст буфера обміну як пов’язаний чи запроваджений об'єкт або об'єкт іншого формату; видаляє виділення без приміщення, його в буфер обміну; виділяє весь документ; шукає зазначений текст чи оформлення; шукає і заміняє зазначений текст чи оформлення; переходить до зазначеному тексту в активному документі; показує чи модифікує зв’язку в документі; відкриває додаток у якому обраний, запроваджений чи пов’язаний документ був создан.
У меню перебувають відповідні опції:, ,, ,, ,, ,, ,. Ці написи означають відповідно: встановлює режим нормального перегляду; встановлює режим перегляду структури документа; встановлює режим перегляду розмітки сторінки; встановлює режим перегляду головного документа; переключає режим повного екрана; управляє відображенням панелей інструментів; управляє відображенням лінійки; відображає верхній колонтитул як перегляду режиму сторінки; встановлює зноски; відкриває вікно перегляду приміток; встановлює масштаб отображения.
У меню перебувають відповідні опції:, ,, ,, ,, ,, ,, ,, ,,. Ці написи означають відповідно: завершує сторінку, колонку чи розділ у точці введення; додає номери сторінок вгорі чи внизу сторінки; вставляє примітка чи відкриває вікно приміток; вставляє поточну дату та палестинці час в поточний документ; вставляє полі активний документ; вставляє спеціальний символ; вставляє нове полі форми; вставляє посилання звичайну чи концевую виноску в очку введення; вставляє назва під чи понад виділеним об'єктом; вставляє перехресні посилання; вставляє зміст і покажчики до документа; вставляє текст з іншого файла в активний документ; вставляє порожній кадр чи поміщає поточне виділення в кадр; вставляє малюнок з графічного файла; вставляє формулу, графік, малюнок або інший об'єкт; вставляє інформацію із зовнішнього джерела даних в активний документ.
У меню перебувають відповідні опції:, ,, ,, ,, ,, ,, ,, ,. Ці написи означають відповідно: змінює вид виділених символів; змінює вигляд і нумерацію в виділених символах і абзацах; змінює чи видаляє позиції табуляцій в виділених абзацах; змінює обрамлення і заповнення в виділених абзацах, осередків таблиці і малюнків; змінює формат колонки в виділених розділах; змінює регістр символів в виділенні; форматирует перший символ виділеного абзацу в буквицу; створює нумерований список чи списокбюлетень; змінює опції нумерації для стилів рівнів заголовків; автоматично форматирует документ; перегляд чи застосування стилів з шаблону; застосовує, створює чи змінює стилі; змінює розмір, масштаб і кодування кадру; змінює розмір, масштаб і кодування малюнка; змінює заповнення, лінію, величину і становище атрибутів виділених объектов.
У меню перебувають відповідні опції:, ,, ,, ,, ,, ,, ,. Ці написи означають відповідно: перевіряє орфографію активного документа; шукає синоніми для виділених слів; змінює установки перенесення слів для активного документа; змінює атрибут мову для виділених символів; відображає статистику активного документа; додає чи видаляє елементи автокоррекции; підготовляє основний документ для злиття; друкує чи створює конверт, наліпку чи лист наклейок; встановлює захист активного документа; встановлює режим позначки виправлень для активного документа; виконує, створює, видаляє чи редагує макрокоманду; налаштовує інтерфейс користувача Word (меню, клавіатура і панелі інструментів); змінює настройки Word для Windows.
У меню перебувають відповідні опції:, ,, ,, ,, ,, ,, ,, ,. Ці написи означають відповідно: вставляє таблицю; видаляє виділені осередки таблиці; об'єднує виділені осередки таблиці; роз'єднує раніше об'єднані осередки таблиці; виділяє поточну рядок таблиці; виділяє поточний стовпець таблиці; виділяє всю таблицю; застосовує настройки форматування до таблиці; змінює висоту і ширину рядків і шпальт таблиці; переключає атрибут заголовка таблиці; перетворює текст в таблицю; має виділення в зазначеному порядку; вставляє вычисляемое полі осередок таблиці; вставляє маркер кінця абзацу перед поточної рядком таблиці; переключає відображення ліній сітки таблицы.
У меню перебувають відповідні опції:, ,. Ці написи означають відповідно: відкриває інше вікно для активного документа; впорядковує вікна як не перекрывающейся мозаїки; розбиває активне вікно за горизонталлю і вирівнює утворені части.
У меню перебувають відповідні опції:, ,, ,, ,. Ці написи означають відповідно: відображає зміст довідки; шукає тему довідки по виділеним чи набраним ключовим словами; відображає покажчик довідки; перераховує уроки з вивчення Word; відображає різні поради й рекомендації; відображає інформацію про доступною технічної підтримці Microsoft Word; відображає інформацію про й номер версии.
З фрагментами тексту можна проробити такі операції. Попередньо виділивши фрагмент тексту можна вирівняти його за лівому, правому краю, по центру чи з ширині. Можна вибрати шрифт. Змінити міжрядковий інтервал. Можна запровадити текст у списку. Розбити весь текст сталася на кілька колонок. Запровадити його вигляді таблицы.
Не все використані шрифти однаково виводяться як у принтер і на екран, тому під час відкриття меню, під час відкриття у нижній частини шрифту потрібно брати до уваги сумісність шрифтів, тобто. як вони виводяться на принтер.
Для введення грецьких і математичних символів в меню, ,, ,. Цей значок перетаскивается на панель завдань, де зараз його з’являється у вигляді кнопки. За її натисканні з’являється великий перелік різної форми для написання математичних формул. Можливий другого варіанта. Вибирається з меню,. Вибирається потрібний символ і вставляется.
Для підготовки документа до друку. Необхідно поставити параметри сторінки меню,. Там задаються поля, розмір папери, джерело папери, макет. Потому, як вони задано в меню, дивимося як розташований текст у вигляді, в якій він виведуть на печать.
2. Практика. Технологія створення макросу в табличном процесорі MS Excel 97. Створення спеціальної кнопки для запуску макросу і розміщення в панелі инструментов.
Якщо за працювати з Microsoft Excel для Windows ви виникла необхідність кілька разів виконати те ж послідовність дій, ви можете записати цю послідовність під певним ім'ям. Записана під певним ім'ям послідовність дій називається макросом. Записаний макрос можна викликати до виконання з основного меню з допомогою кнопки на панелі інструментів чи робочої області, і навіть комбінації клавіш. Макрос може бути призначений як і графічної объекту.
Макрос записується мовою Visual Basic for Applications. Текст макросу можна викликати для редактирования.
Створення макросов.
До часто повторюваним діям можна віднести вибір потрібного формату. Процедуру створення макросів ми розглянемо з прикладу макроса.
«Кількість», який встановлювати для виділеної області числової формат. Необхідний числової формат створимо заздалегідь, у категорії форматов.
Усі форматы.
Для записи макросу виконайте такі действия:
Виконайте команду Сервіс | Запис макросу | Почати запись.
З’явиться вікно діалогу «Запис макроса».
Запровадьте на полі введення Ім'я макросу назва створюваного макросу —.
Кількість. Крім стандартної інформації (що й ким був записаний макрос) ви можете вводити на полі введення Опис стисле опис призначення макросу. Після цього натисніть кнопку OK. Починаючи відразу ж здійснюється запис макросу. На екрані з’являється кнопка Зупинити макрос. Якщо вже ви натиснете у ньому кнопку миші, то запис макросу буде закінчено. Іншим ознакою режиму записи макросу є слова «Запис» в рядку состояния.
Вам треба зробити послідовність дій, котра записана в макрос. У нашому випадку послідовність дій така: виділіть осередки, що ви збираєтеся форматувати, і натисніть Ctrl+1; в який з’явився вікні діалогу «Формат осередків» виберіть вкладку «Кількість», але в ній категорію форматів Усі формати. З появи списку форматних кодів виберіть необхідний код, після чого натиснімо кнопку OK.
На закінчення вам залишається завершити запис макросу. Крім натискання на кнопку Зупинити макрос ви можете скористатися альтернативним способом: у списку опцій пункту основного меню Сервіс виберіть Запис макросу, та був — Зупинити запись.
Якщо кнопка Зупинити макрос відсутня з екрана, що його легко можна відновити. І тому натиснімо праву кнопку миші про всяк панелі інструментів, і в який з’явився списку виберіть пункт Настройка.
З’явиться список категорій кнопок. Виберіть у тому числі категорію Макрос.
З’явиться набір кнопок, який містить кнопку Зупинити макрос.
Натиснімо у ньому кнопку миші і, тримаючи її натиснутою, перемістіть кнопку на потрібну вам панель чи навіть на екран. Для виходу з режиму настройки панелей натисніть кнопку Закрыть.
Після закінчення записи макросу він з’являється у списку макросів під назвою «Кількість». Для виклику макросу виконайте команду Сервіс |.
Макрос. З’явиться вікно діалогу з списком макросів. Знайдіть необхідний макрос і натисніть кнопку Виконати. Результатом роботи макросу «Кількість» буде введення форматного коду в виділені осередки таблицы.
У Excel передбачена можливість викликати макрос з допомогою клавіші швидкого виклику чи призначити макросу пункт меню у списку опцій меню Сервіс. Обидві ці можливості так можна реалізувати одночасно. І тому і під час 3 кроку процедури створення макросу, після введення імені, потрібно натиснути кнопку Параметри. З’явиться вікно диалога.
Призначити макросу пункт меню чи клавішу швидкого виклику можна й коли макрос створено. І тому виконайте команду Сервіс |.
Макрос. З’явиться вікно діалогу з списком макросів. Виділіть потрібний і натиснімо кнопку Параметри. З’явиться вікно діалогу, у якому ви можете докласти зусиль необхідні назначения.
При записи макросу можна включати режим з відносними посиланнями. Цей режим дозволяє вживати записаний макрос для будь-якій галузі робочої книжки. Режим з відносними посиланнями потрібно включати під час запису макросів, що використовують посилання адреси робочої книги.
Розберемо два прикладу макросів. Один записаний у звичайному режимі, а інший— з відносними посиланнями, після чого порівняємо їх работу.
Пример 1. Висновок на екран назв месяцев.
Під час упорядкування різних звітів і зведень як назв рядків часто використовуються назви місяців. Створимо макрос, який виводити на екран стовпець із назвами місяців осередках A1: A12.
І тому виконайте такі действия:
· Встановіть курсор якусь осередок книжки исключением.
A1.
· Виконайте команду Сервіс | Запис макросу | Почати запись.
З’являється вікно діалогу «Запис макроса».
· Запровадьте на полі введення Ім'я макросу назва створюваного макроса.
Месяц_абс. У центрі введення Опис введіть текст: Вводить назви місяців. Натиснімо кнопку Параметри. З’явиться вікно діалогу «Запис макроса».
· Запровадьте клавішу швидкого виклику макросу. І тому перейдіть на полі введення Ctrl, переключіться на латинський регістр, приберіть що знаходиться там букву і введіть букву m. Після цього натиснімо кнопку OK.
Починаючи відразу ж, здійснюється запис макроса.
· Виконайте послідовність дій, яку виконувати макрос: встановіть курсор в осередок A1; введіть слово січень; помістіть покажчик миші у праву нижній кут осередки A1, у своїй покажчик миші змінить вид про чорний хрестик; натисніть кнопку миші і, тримаючи її натиснутій, продовжите виділення до осередки A12.
· Натисніть на кнопку Зупинити макрос.
Якщо ви хоч не виконайте умова 1 кроку, тобто курсор перебуватиме у осередку A1, то макрос буде правильно працювати в тому разі, як ви перед натисканням клавіш Ctrl+m помістіть курсор в ячейку.
A1.
Макрос записано і тепер натискання клавіш Ctrl+m викличе появу в осередках A1: A12 назв місяців. При записи макросу ми включали режим записі розмови з відносними посиланнями, тому назви місяців з’являтимуться лише у осередках A1: A12. Для усунення цього незручності призначений режим запису із відносними ссылками.
Приклад 2. Створення макросу з відносними ссылками.
У цьому вся прикладі ви маєте створити макрос з відносними посиланнями розміщувати заголовка таблиці продажів комп’ютерів в довільному місці робочої книги.
Перед створенням макросу включіть режим запису із відносними посиланнями. І тому виконайте такі действия:
· Виконайте команду Сервіс | Запис макросу | З відносними ссылками.
· Запровадьте на полі введення Ім'я макросу назва створюваного макросу —.
Заголовок. У центрі введення Опис введіть текст: Вводить назви компьютеров.
· Натисніть кнопку Параметри. З’явиться вікно діалогу «Запис макроса».
· Запровадьте найменування який додається пункту меню: Типи ЕОМ. Натисніть кнопку OK.
· Виконайте послідовність дій, яку виконувати макрос: введіть заголовок таблиці: Тип комп’ютера; натисніть клавишу.
Enter; введіть тип 1 комп’ютера CP35_SR і натиснімо клавішу Tab.
Аналогічно введіть такі типи комп’ютерів CP40_SR, CP55_LS,.
CP55_SX. Виділіть чотири осередки з уведеними типами комп’ютерів, виберіть команду Формат | Стовпець, та був команду Підтасування ширины.
(оскільки назви типів комп’ютерів не поміщаються цілком у ячейке).
· Натиснімо на кнопку Зупинити макрос.
Після закінчення записи макросу в меню команди Сервіс з’явиться пункт під назвою Типи ЕОМ, яку ми запровадили на виборах 4 шаге.
На виконання макросу «Заголовок» потрібно натиснути кнопку миші на пункті під назвою Типи ЕОМ. Там таблиці, де міститься курсор, з’явиться заголовок наступного виду: Тип компьютера.
CP35_SR CP40_SR CP55_LS CP55_SX.
Цей макрос відрізняється від макросу, створеного прикладі № 1 тим, що заголовок таблиці можна розмістити у місці поточної робочої книги.
Редагування макросов.
У розділі ми розглянемо питання зміни тексту макросу, його видалення і перейменування. Але тут йтиметься у тому, як записати нову послідовність дій у вже існуючий макрос.
Однією з способів внесення змін — у записаний макрос є запис нового макросу. Але це який завжди зручно, а це часто буває і утомливо через великий обсяг роботи. Наступного прикладі ми змінимо формат впроваджуються чисел в макросе «Число».
Пример 3. Редагування тексту макроса.
У цьому вся прикладі ви маєте змінити текст макроса.
Для входу в режим редагування макросу виконайте команду.
Сервіс | Макрос. З’являється вікно діалогу «Макрос», у якому після вибору потрібного для редагування макросу стають доступними кнопки, зокрема кнопка Редактирование.
Редагувати можна й безпосередньо в модулі з текстом макросу. Текст макросу «Кількість» лежить у модулі 1, розташованому після 16 аркуша робочої книжки. Використовуючи кнопки прокручування аркушів знайдіть модуль 1 і натиснімо кнопку миші з його ярлычке. Перед вами з’явиться текст макросу «Кількість», записаний мовою Visual Basic:
Кількість Макрос Форматний код «# #??» Швидкий виклик: Ctrl+x.
Sub Число ().
Selection.NumberFormat = «# #??».
End Sub.
Перші два простих рядки становлять коментар, наступні — текст макросу. Редагування зводиться до того що, що замість форматного коду «#.
#??" вводиться форматний код «# #??, 00».
Діючи аналогічно, ви можете внести серйозніші зміни у текст макросу. Фактично у вас є можливість змінювати текст програми Visual Basic, який реалізує макрос. Це відкриває перед вами великі можливості у написанні власних программ.
Видалення макросов.
Якщо макрос призначений клавіші швидкого доступу, графічної об'єкту чи кнопці, то процес видалення є стандартним. Ви вибираєте опцію Макрос пункту Сервіс основного меню. З’являється вікно діалогу «Макрос», що містить список макросів поточної робочої книги.
Після вибору макросу, що ви припускаєте видалити, стануть доступними кнопки вікна діалогу «Макрос», зокрема кнопка Удалить.
Для видалення обраного макросу вам досить натиснути цю кнопку.
Макрос можна видалити та інших способом. Якщо макрос записаний у окремому модулі, потрібно видалити модуль. Треба лише зробити його активним, та був натиснути праву кнопку миші з його ярлычке. З’явиться вікно діалогу, у якому потрібно вибрати команду Видалити. Якщо модуль містить та інші макроси, потрібно виділити весь текст удаляемого макросу й тицьнути на клавішу Del на клавиатуре.
Об'єкти, яким було призначений макрос, видаляються з режимів редагування цих объектов.
Певну труднощі представляє процес видалення рядків із назвами макросів із Сервіс основного меню. Для їх видалення ви можете використовувати вікно діалогу «Редактор меню», що відкривається натисканням кнопки Редактор меню, розташованої на панелі инструментов.
«Visual Basic». Можете вибрати требующийся пункт меню з списка.
Меню. Причому у наступному списку Елементи меню з’являються опції цього пункту меню. Можете вибрати усунути потрібну рядок натисканням кнопки.
Удалить.
Кнопко Скидання вікна діалогу відновлює стандартне стан всіх пунктів основного меню Excel.
Після натискання кнопки Скидання відновити раніше зроблені на пункти меню призначення за допомогою клавіш Ctrl+Z неможливо. Можна тільки закрити файл без збереження всіх зроблених змін, та був відкрити його снова.
Вікно діалогу «Редактор меню» можна викликати й без використання кнопки Редактор меню. Треба лише виконати такі действия:
· Зробіть активним який-небудь модуль. Якщо робочої книзі немає жодної макросу, то створіть який-небудь макрос (наприклад, не виконує ніяких действий).
· Виберіть пункт Сервіс поточного меню. З’явиться спадаюче меню, у якому присутні додаткові опції, однієї з них является.
Редактор меню.
· Встановіть курсор на команду Редактор меню і натисніть клавишу.
Enter. З’явиться необхідну вікно диалога.
Не створюйте макрос, який відновлює пункти меню. Робіть роботу вручну, і ви уникнете неприємностей, пов’язаних із утратою информации.
Створення спеціальної кнопки для запуску макроса.
У меню Сервіс вибираємо Налаштування, в категорії вибирається Макрос .
Потім утримуючи лівої клавіш миші перетаскиваем настраиваемую кнопку на панель завдань. Потім за її натисканні з’являється перелік настроеных макросів, у тому числі вибирається нужный.
1. Excel 97 для windows 95. Довідник Штайнер Й.1998.
2. Excel 97: Загальні й економічні розрахунки. Матюшок В. М. 1999.
3. Word 97 для Windows 95. Справочник.