Norton Commander– інструментарій роботи у середовищі MS DOS
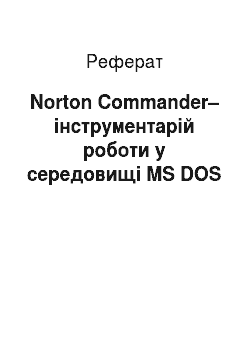
Програма Norton Commander розроблена фірмою Peter Norton Computing. У 1992 року ця фірма приєдналася до корпорації Symanteh. Norton Commander є одним із найпопулярніших програм оболонок до роботи з операційній системою MS DOS. Оболонка Norton Commander, безсумнівно, є найбільш поширеної з які у час надбудов над DOS, перетворюючих її командний користувальницький інтерфейс в інтерфейс типу «меню… Читати ще >
Norton Commander– інструментарій роботи у середовищі MS DOS (реферат, курсова, диплом, контрольна)
Міністерство загального користування та професійної освіти РФ.
МОСКОВСЬКИЙ ДЕРЖАВНИЙ ИНСТИТУТ.
СТАЛИ І СПЛАВОВ.
(ТЕХНОЛОГІЧНИЙ УНИВЕРСИТЕТ).
Старооскольский филиал.
Кафедра автоматизації і промэлектроники.
Звіт по лабораторної роботі № 1 з дисципліни «Комп'ютерне забезпечення специальности».
Norton Commander- інструментарій роботи у середовищі MS DOS.
Виконала: студентка групи ПІН — 03 — 2Д.
Монакова Ольга.
Прийняла: Лазарєва Тетяна Ивановна.
Старий Оскол 2003 г.
Мета роботи: Вивчити призначення та основні компоненти пакета програм Norton Commander, навчитися технологічним прийомів роботи з нею, ознайомитися зі середовищем взаємодії з компьютером.
Хід работы:
Задание 5.1.
. Відкрила мережевий диск, натиснувши поєднання клавіш «Alt"+ «F1»;
. Створила нову папку (каталог), натиснувши клавішу «F7»;
. Привласнила папці ім'я відповідне моє прізвище (Монакова);
Задание 5.2.
. При натисканні поєднання клавіш «Shift + F4», створила новий файл у своїй папці і зберегла його передачі під ім'ям sport. txt;
. Відкрила цей текстовий документ, натиснувши клавішу «F4», і набрала у тому файлі наступний текст: «Електронна таблиця (скорочено ЕТ) з побудови діаграм дозволяє вирішувати фінансові, статистичні й інші завдання, пов’язані з аналітичними обчисленнями, та був представляти результати цих обчислень в графічному виде»;
. Після цього перенесла цей текст, відступивши від набраного тексту на два абзаца;
. Натиснувши клавішу «F10», закрила файл і зберегла їх у своєму каталоге;
Задание 5.3.
. Відкрила файл sport. txt, натиснувши клавішу «F4», і скопіювала текст нижче набраного тексту втричі абзацу так: утримуючи клавишу.
«Shift», натискала клавішу «>», доки виділився весь потрібний мені текст, після чого натиснула поєднання клавіш «Ctrl"+ «З» і скопіювала виділений текст. Далі я натиснула 3 разу клавішу «Enter», щоб відступити від набраного тексту 3 абзацу і, натиснувши поєднання клавіш «Ctrl» + «V» вставила скопійований тест і закрила файл, натиснувши клавішу «F10»;
. При натисканні клавіші «F6», перейменувала цей файл в spt. txt;
Задание 5.4.
. У лівої області активізувала Мережний диск, натиснувши одночасно клавіші «Alt» + «F1»;
. Натиснувши клавішу «F7», створила нову папку під назвою своєї фамилии.
(Монакова);
. Подвійним клацанням лівої кнопки мишки по папці, активізувала нову теку і, натиснувши клавішу «F7», у ній створила папку під назвою своє ім'я (Ольга);
. Подвійним клацанням лівої кнопки мишки на папці, активізувала неї і скопіювала на З/ Мої документи, натиснувши клавішу «F5»;
Задание 5.5.
. Відкрила Мережний диск, натиснувши одночасно клавіші «Alt» + «F1», потім подвійним клацанням лівої кнопки мишки на папці під назвою свого прізвища, відкрила её;
. Натиснувши клавішу «F6», перейменувала свою папку;
. Видалила її, натиснувши клавіші «F8 (Delete)», та був «Enter»; Завдання 5.6.
. Відкрила диск З, потім подвійним клацанням лівої кнопки мишки по папці Мої документи відкрила неї і, натиснувши клавішу «F7», створила каталог, поставивши йому ім'я WWW;
. Відкрила Мережний диск, натиснувши поєднання клавіш «Alt"+ «F1», і перенесла до нього свій каталог WWW;
Задание 5.7.
. Подвійним клацанням лівої кнопки мишки за каталогом WWW, відкрила его.
Потім, натиснувши поєднання клавіш «Shift» + «F4» створила новий файл, привласнила йому ім'я rrr.txt.
. Видалила файл з каталогу WWW, при натисканні клавіш «F8 (Delete)», та був «Enter»;
. При натисканні клавіші «F6», перейменувала каталог WWW в ZZZ;
. Видалила каталог, при натисканні клавіш «F8 (Delete)», та був «Enter»;
Задание 5.8.
. Натиснувши поєднання клавіш «Ctrl» + «F1», зробила ліву панель активної, а праву відключила, натиснувши поєднання клавіш «Ctrl» + «F2»;
. Виключила обидві панелі, натиснувши клавіші «Ctrl» + «F1» і «Ctrl» + «F2»;
. Включила обидві панелі, натиснувши клавіші «Ctrl» + «F1» і «Ctrl» + «F2»;
. Змінила місцями панелі, натиснувши клавіші «Ctrl» + «U»;
Задание 5.9.
. Мала виділення п’ять будь-яких файлів, утримуючи клавішу «Shift», натискала клавішу «v»;
. Після цього натиснула клавішу «F5» і скопіювала виділені файли на.
Мережний диск;
. Видалила перекопированные файли, натиснувши клавіші «F8 (Delete)», а затем.
«Enter».
Контрольні вопросы:
1. Навіщо призначений пакет програм Norton Commander? 2. Що входить до складу пакета? 3. Які вікна застосовують у пакеті Norton Commander? 4. Які типи панелей є у пакеті і чого вони служать? 5. Що зробити, щоб вивести праву панель зміст диска А:? 6. Як вивести праву панель зведену інформацію про диску З:? 7. Як знайти у заданому каталозі найбільший за величиною файл? 8. Як знайти у заданому каталозі файл, створений останнім? 9. Як одержати інформацію про комп’ютері та її основні характеристики? 10. Як знайти файли мають однакове розширення? 11. Як визначити, скільки вільного місця є на диску? 12. Навіщо служить меню пользователя?
Відповіді на контрольні вопросы:
1. Програма Norton Commander розроблена фірмою Peter Norton Computing. У 1992 року ця фірма приєдналася до корпорації Symanteh. Norton Commander є одним із найпопулярніших програм оболонок до роботи з операційній системою MS DOS. Оболонка Norton Commander, безсумнівно, є найбільш поширеної з які у час надбудов над DOS, перетворюючих її командний користувальницький інтерфейс в інтерфейс типу «меню». Вона настільки міцно запалу в серця користувачів ПК, що не хочуть розлучатися навіть такі, які вже працюють у середовищі Windows, застосовуючи оболонку Norton Commander як «файлового маніпулятора». Причини прив’язаності багатьох до «класичної» оболонці Norton Commander у її виняткової простоті, звичності роботи із нею, в економному використанні нею ресурсів ПК. Оболонка Norton Commander стала настільки невід'ємним, природним атрибутом IBM — сумісної ПК, що кожен, хто в разі потреби чи допитливості знайомиться з новою оболонкою, мимоволі проектує її можливості спроможності оболонки Norton Commander. До переваг аналізованої оболонки относятся:
1. високий рівень інтеграції функций;
2. зручність видачі команд DOS — видавати їх із середовища оболонки навіть зручніше, ніж взаємодіючи з DOS непосредственно;
3. підтримка ієрархічної системи меню (вкладених меню) для запуску программ;
4. простота освоєння і зручність использования;
5. висока стійкість у роботі і прийнятна захищеність від власних помилок пользователя;
6. наявність зручного і зрозумілого контекстно — чутливого інтерактивного справочника;
7. підтримка маніпулятора типу мышь;
8. прекрасна, нічим не заплямована репутація фірми — виготовлювача. З допомогою NC можна виконати масу різноманітних функций:
. Відобразити дерево каталогів на диску із можливістю переходу у новий каталог, вказавши його за цьому дереві, а як і можливе створення, видалення і перейменування каталогов;
. У Norton Commander зручно перейменовувати, скопіювати й видаляти файлы;
. Переглядати документи, текстові файли з допомогою різних редакторів, графічні зображення, архівні файли, таблиці та фінансової бази данных;
. Редагувати текстові файлы;
. Виконувати будь-які команди MS DOS;
. Змінювати атрибути файлів тощо. д.;
2. До складу пакета Norton Commander входять :
. NORTON COMMANDER запускається файлом nc. exe (або ncsmall. exe, ncmain. exe).
. NORTON COMMANDER дозволяє також запустити будь-які заздалегідь обрані програми, використовуючи спеціальне користувальницьке меню. І тому досить натиснути функціональну клавішу «F2» і вибрати з запропонованого списку програму. Цей перелік зберігається в файлі nc. mnu і то, можливо модифікований на розсуд пользователя.
. Однак інші програми для перегляду 35 типів файлов:
. nc. cfg — конфігураційний файл;
. nс. hlр — файл довідки (помощи);
. ncedit. exe — редактор текстов;
. ncmain. exe — програма файлового менеджера;
. nczip. exe — компресор (утиліта стискування файлов);
. packer. exe — программа-интерпретатор компрессора;
. ncff. exe — утиліта пошуку файлов;
. ncclean. exe — утиліта чистки диска;
. ncdd. exe — утиліта копіювання дискет;
. nclabel. exe — утиліта зміни мітки тома;
. ncnet. exe — утиліта роботи у локальної сети;
. ncsf. exe — утиліта форматування дискет;
. ncsi. exe — утиліта перегляду системної информации.
. І т.д.
3. Вигляд екрану й панелей. Після запуску Norton Commander на екрані з’являються два прямокутних вікна (панели).
Нижче цих панелей розташовується запрошення MS-DOS і інформаційна рядок зі значеннями функціональних клавиш.
F1 HELP — коротка інформацію про призначенні клавіш під час роботи NC.
F2 MENU — користувальницьке меню.
F3 VIEW — перегляд текстового файла, документа.
F4 EDIT — редагування текстового файла.
F5 COPY — копіювання файлов.
F6 RENMOV — пересилання, перейменування файла.
F7 MKDIR — створення каталогу (подкаталогов).
F8 DELETE — видалення файлів чи подкаталогов.
F9 PULL DN — у верхній рядку екрана виводяться меню, містять режими роботи NC.
F10 QUIT — вихід із NC Вікно — це обмежена прямокутної рамкою і виділена відмітним кольором частина екрана, що дозволяє або переглядати виведену у ній інформацію разом з інформацією на другий частини екрана, або вибирати із запропонованих альтернативних пунктів, або вводити чи змінювати інформацію окремими її зонах. Пакет програм Norton Commander виводить інформацію у вікна двох типів: інформаційні і діалогові. Більшість вікон є вікнами діалогового типу, і варта вибору тих чи інших дій чи режимів роботи. Вікна, у яких пропонується зробити вибір з кількох можливих варіантів дій, називається — меню. Інформаційне вікно — це немовбито вікно, яке, зазвичай, захоплює площа екрану і призначено головним чином заради отримання про різноманітні компонентах обчислювальної системи. Інформаційне вікно може ділитися вертикально на дві. Панелі може мати різний вигляд і утримувати різноманітну інформацію про файлах, каталогах і дисках. У нерозділене інформаційне вікно може бути вывод:
* дерева каталогів диска;
* короткої інформації про компьютере;
* плану завантаження оперативної памяти;
* параметрів конфігурації (настройки) пакета. Діалогові вікна — це вікна, призначених керувати пакетом програм, тож входження у них різноманітної інформації. Діалогові вікна може мати різноманітні розміри і будуть показані у різних областях екрана, накладаючись інші вікна. До найважливіших діалогових вікон относятся:
* вікно вибору поточного диска для панели;
* вікно шаблону виділення групи файлов;
* вікно спадаючого меню;
* вікно допомоги під час роботи з пакетом;
* вікно редактора текстових файлов;
* вікно швидкого пошуку файлів ;
* вікно атрибутів файлов;
* вікно копіювання файлів і каталогов;
* вікно переміщення файлів і каталогов;
* вікно видалення файлів і каталогів. Діалогове вікно містить певні управлінські зоны:
* поля;
* флажки;
* кнопки управління 4. У кожній панелі Norton Commander може отображаться:
. Панель зі змістом каталогу — виводиться перелік імен файлів і вкладених каталогов.
. Панель, де перебуває курсор, називається активної, у ній можна вибрати програму до роботи. Перехід з одного панелі в іншу здійснюється клавіш «TAB».
. Панель перегляду паспорти каталогу — з’являється при натискання клавіш й відображає інформацію про виділеному в цей час каталозі чи файлі протилежному панели.
Відображається наступна информация:
— число виділених каталогів, включаючи подкаталоги;
— повний розмір виділеного файла чи загальний розмір всіх файлів в каталоге;
— загальна кількість дискет ємністю 1.44 і 1.2 Мбайт, необхідні копіювання всіх виділених файлів і каталогов.
. Панель із зведеною информацией.
Натиснувши клавіші й, ви викличте на екран панель Інформація із зведеною інформацією про оперативної пам’яті, поточному каталозі і диску протилежної панелі. Повторне натискання цих клавіш поверне попереднє стан екрана з змістом каталогу. По виведеної з цього панель інформації користувач може розмір вільної оперативної та дискової пам’яті, мітку активного диска і прочитати короткий коментар від цього файла, коли він існує у активному каталозі, виводитися в нижню частина панели.
. Панель дерева каталогов.
Відображається дерево каталогів поточного диска, наочно який відображає структуру взаємозв'язку каталогов.
. Панель швидкого перегляду. Якщо вже ви забули ім'я файла, що містить потрібну вам інформацію, найкраще скористатися панеллю швидкого перегляду. Натиснувши клавіші й, ви не побачите панель швидкого перегляду, що дозволяє переглядати вміст текстового файла, виділеного у суміжній панелі каталогу, або одержати коротку інформацію про виділеному завантажувальному модулі чи каталозі. Переміщуючи селектор у суміжній панелі і переходячи з каталогу до каталогу, у вас з’являється можливість знайти свій файл з його содержанию.
. Панель пошуку файла — відображає список файлів, знайдених командой.
Пошук файла з меню Команди. Цей перелік залишається незмінною до наступного виконання команди Пошук файла. Файли в панелі Пошук файла можна обробляти точно як і, як та інших форматах панелей.
.
5. Аби вивести праву панель зміст диска, А потрібно натиснути поєднання клавіш «ALT+F2» і екран виведуть список доступних дисків. Потім за натисканні клавіші букві «А» чи виділити їх у запиті і натиснути «Enter». Norton Commander прочитає зміст поточного каталогу на зазначеному диску і виведе його за экран;
6. Зміна диска виробляється натисканням клавіш «Alt» + «F1», та був «Enter».
7. Щоб знайти у заданому каталозі найбільший за величиною файл потрібно натиснути поєднання клавіш «Ctrl» + «z». У цьому відобразиться інформацію про файлах, де ж личить отак ж дізнатися розмір файла.
8. Щоб знайти у заданому каталозі файл, створений останнім, потрібно вибрати цей каталог й тицьнути на поєднання клавіш «CTRL"+ «F5», файл створений останнім, це у списку файлів каталога.
9. Щоб самому отримати інформацію про комп’ютері та її основні характеристики, потрібно натиснути клавішу «F9» і екран буде виведено інформацію про системе.
10. А, щоб знайти файли з розширенням потрібно знайти пункт підміню управління панелі й тицьнути на поєднання клавіш «Ctrl» + «F4».
11. Вставив в вінчестер диск, і натиснувши поєднання клавіш «Ctrl» + «h», можна побачити, скільки вільного місця залишилося на жорсткого диске.
12. Меню користувача Norton Commander дає можливість створення меню користувача. Це меню можна викликати на екран, натиснувши клавішу «F2». З допомогою переміщення курсору можна назвати потрібний пункт меню і натиснувши клавішу «Enter», відкрити его.
Висновок: Вивчила призначення та основні компоненти пакета програм Norton Commander, навчилася технологічним прийомів роботи з нею, познайомилася зі середовищем взаємодії з компьютером.
Використовувана литература:
> Громов А. І. Сафін М. Я. «Основи інформатики, і обчислювальної техніки» М., 1994 г.
> Брямбрин В. М. «Програмне забезпечення персональних ЕОМ», М, 1990 г. pic][pic].