Алгоритм встановлення оновлень Windows
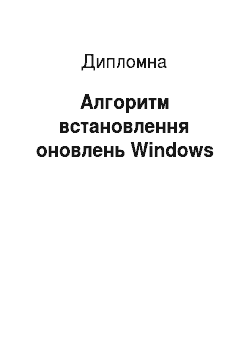
Немає вбудованої в ОС можливості відключити при завантаженні Windows показ екрану «Пуск» і відразу перейти на робочий стіл. Після установки Windows на цьому екрані присутні тільки плитки інтерфейсу Metro, до того ж, в основному, з малопопулярними у нас сервісами Microsoft. У той же час для користувачів настільних комп’ютерів звичним є робочий стіл з ярликами застосунків і панеллю завдань. При… Читати ще >
Алгоритм встановлення оновлень Windows (реферат, курсова, диплом, контрольна)
Вступ
windows оновлення сховище
Microsoft представила Windows 8 з кардинально переосмисленим інтерфейсом рік тому. Хоча на ринку майже не було ноутбуків з сенсорними екранами і планшетів, що працюють на Windows, Microsoft зробила ставку саме на них. Люди, які встановили Windows 8 на десктопні комп’ютери, дивувалися: «Навіщо ці плитки, де кнопка» Пуск «, де робочий стіл з ярликами?» Минув рік, і комп’ютери з сенсорними екранами відвоювали собі невеликий шматок ринку — не такий, як хотілося б Microsoft. Мабуть, тому в Windows 8.1 зроблені послаблення на користь тих, хто все ще користується класичними комп’ютерами та ноутбуками. І, що дивно, — не на шкоду користувачам планшетів.
Метою моєї дипломної роботи є розглянути Windows 8 та Windows 8.1.
Завдання: Покроково встановити оновлення з Windows 8 до Windows 8.1, розглянути основні відмінності між ними.
I. ПОРІВНЯЛЬНА ХАРАКТЕРИСТИКА WINDOWS 8 ТА WINDOWS 8.1
1.1 Windows 8
Windows 8 — операційна система (ОС) від компанії Microsoft для персональних комп’ютерів, включаючи домашні та офісні системи, ноутбуків, планшетів і домашніх театрів. Розробка Windows 8 почалася ще до випуску її попередниці, Windows 7, у 2009. Система була анонсована на CES 2011, потім були випущені три підготовчі версії з вересня 2011 по травень 2012. На друк операційна система була направлена 1 серпня 2012, і остаточно випущена для широкого загалу 26 жовтня 2012.
Windows 8 ввела значні зміни у платформу операційної системи та користувацький інтерфейс для покращення роботи з планшетами, де Windows зараз конкурує з такими мобільними операційними системами як Android та Apple iOS. Зокрема, ці зміни включають оптимізовану під сенсорні екрани оболонку Microsoft «Metro», стартовий екран (що показує програми і динамічно оновлює вміст решітки плиток), нову платформу для розробки застосунків з акцентом на сенсорному вводі, інтеграцію онлайн служб (включаючи можливість синхронізувати застосунки і налаштування між пристроями), і онлайновий магазин для завантаження та купівлі нових програм. Windows 8 також додав підтримку таких нових технологій як USB 3.0, Advanced Format твердих дисків, NFC, і хмарні обчислення. Були додані нові додаткові можливості безпеки, такі як вбудовані антивіруси, інтеграція з фільтрацією Microsoft SmartScreen і підтримка безпечного завантаження із системою UEFI для уникнення враження шкідливими програмами під час завантаження ОС.
Випуск Windows 8 отримав неоднозначні відгуки. Поряд з відзначенням покращеної продуктивності, поліпшеної безпеки і підтримки сенсорних екранів, нові користувачі критикували новий графічний інтерфейс через його незвичність, заплутаність і важкість у освоєнні (особливо при використанні клавіатури і миші).
1.2 Зовнішній вигляд: новий інтерфейс Metro
Windows 8 на відміну від своїх попередників — Windows 7 і Windows XP — використовує новий інтерфейс під назвою Metro, знайомий з Windows Phone. Цей інтерфейс з’являється першим після запуску системи; він схожий за функціональністю зі стільницею — стартовий екран має плитки застосунків (те саме, що ярлики та іконки), після натискання на які запускається застосунок, відкривається сайт або тека (залежно від того, до якого елементу або за стосунку прив’язана плитка). Прокрутка в інтерфейсі Metro йде горизонтально. Також, якщо зробити жест зменшення (або натиснути на мінус внизу екрану), буде видно весь стартовий екран. Плитки на стартовому екрані можна переміщати і групувати, давати групам імена та змінювати розмір плиток (доступно лише для плиток, які були спочатку великими). Залежно від роздільності екрану, система автоматично визначає кількість рядків для плиток — нестандартних планшетних комп’ютерах три ряди плиток. Колір стартового екрана змінюється в новій панелі управління, також змінюється і орнамент на задньому тлі.
У системі присутній і «класичний» робочий стіл, у вигляді окремого застосунку. Замість меню «Пуск» в інтерфейсі використовується «активний кут», натискання на який відкриває стартовий екран.
Windows 8 — переосмислена Windows 7, і прийоми роботи з робочим столом залишилися тими ж.
1.3Основні нововведення
· Обліковий запис Майкрософт та синхронізація параметрів: Можливість увійти в Windows за допомогою Live ID. Це дозволить увійти в профіль користувача і завантажити налаштування через інтернет, а також додає інтеграцію зі SkyDrive.
· Магазин застосунків Windows Store: єдиний спосіб купівлі та завантаження Metro — застосунків, а також застосунків для робочого столу в Windows RT.
· Два нових методи для автентифікації користувача: картинка-пароль, що дозволяє користувачеві увійти в систему за допомогою трьох торкань, і чотиризначний PIN-код, а також вбудована підтримка біометричних пристроїв. Пароль нелокального облікового запису користувача відповідає паролю облікового запису Microsoft.
· Internet Explorer 10 в Windows 8 включений в настільному і сенсорному варіантах. Останній не підтримує плагіни або ActiveX, але включає в себе версію програвача Adobe Flash Player, оптимізованого для сенсорного управління.
· Провідник включає в себе Ribbon — стрічку (на зразок стрічки в Microsoft Office і Windows Essentials) та покращення в способах вирішення конфліктів при перенесенні або копіюванні файлів.
· Для відновлення системи написано дві нові функції: Оновлення (Refresh) і Скидання (Reset). Оновлення для Windows відновлює всі системні файли в початковий стан, зберігаючи при цьому всі налаштування, файли користувача і застосунки. Скидання ж повертає комп’ютер до заводських налаштувань.
· Новий, повністю змінений, диспетчер задач. Додано нові графіки продуктивності, оптимізоване управління виконуються застосунками, фоновими процесорами і службами на єдиній вкладці «Продуктивність». Також в диспетчер завдань було перенесено управління автозавантаженням з «Конфігурації системи».
· Була вбудована функція «Сімейна безпека», управління сімейною безпекою здійснюється в панелі управління.
· Додана підтримка USB 3.0, Bluetooth 4.0, DirectX 11.1 і .NET Framework 4.5.
· Персоналізація: після запуску на екрані з’являється картинка з поточним часом і датою. Для початку роботи потрібно натиснути будь-яку кнопку, відкривши екран вітання. Саму картинку можна змінити в налаштуваннях. Написано авто визначення кольору в темах для робочого столу.
· Нова панель управління в стилі Metro UI, яка дозволяє швидко змінити деякі налаштування системи.
· Вдосконалений пошук: на початковому екрані потрібно лише натиснути будь-яку клавішу для початку пошуку по застосунках, параметрах тощо.
· Міняти розкладку клавіатури можна також за допомогою сполучень клавіш Windows + Space або? Shift + Alt.
1.4 Редакції
Для настільних комп’ютерів, ноутбуків і планшетів, що використовують процесори на базі архітектури x86, передбачена можливість використання трьох версій операційної системи:
· Windows 8 — базова версія Windows 8 призначена для застосування більшістю користувачів, вона підтримує великий перелік функцій, достатніх для повсякденної роботи.
· Windows 8 Pro призначена для застосування ентузіастами. Вона підтримує всі можливості базової версії Windows 8 і додатково забезпечує підтримку шифрування, віртуалізації, розширені можливості управління комп’ютером та роботи з доменами. При цьому наголошується, що Windows Media Center буде доступний як доповнення для Windows 8 Pro.
· Windows 8 Enterprise для корпоративної сфери.
Крім того, для пристроїв, що використовують процесори на базі архітектури ARM, призначена редакція під назвою Windows RT. Вона підтримує більшість функцій, доступних у базовій версії Windows 8, але сумісність із доступними застосунками втрачена. Щоб привабити користувачів до нової платформи, Майкрософт включив у поставку встановлені застосунки Microsoft Office (Word, Excel, PowerPoint, OneNote), оптимізовані для роботи на пристроях з сенсорними дисплеями. Ця редакція ОС доступна користувачам тільки в перед установленому вигляді.
1.5 Вимоги до системи
Вимоги Windows 8 практично не відрізняються від попередньої ОС — Windows 7. Для нормальної роботи Windows 8 є такі вимоги до системи:
· Процесор: 1 гігагерц (ГГц) або більше;
· Оперативна пам’ять: 1 гігабайт (ГБ) (для 32-розрядної версії) або 2 ГБ (для 64- розрядної версії); Вільний простір на жорсткому диску: 16 гігабайт (ГБ) (для 32-розрядної версії) або 20 ГБ (для 64-розрядної версії);
· Графічна плата: Графічний пристрій Microsoft DirectX 9 із драйвером WDDM;
1.6 Додаткові вимоги для використання окремих функцій
· Для використання сенсорних функцій потрібний планшет або монітор, що підтримує технологію мультидотику;
· Щоб отримати доступ до Магазину Windows для завантаження й запуску застосунків, потрібне активне підключення до Інтернету та роздільна здатність екрана не менше 1024×768;
· Для фіксації застосунків потрібна роздільна здатність не менше 1366×768;
· Доступ до Інтернету (може стягуватися оплата послуг провайдера).
1.7 Продажі
Випуск Windows 8 відбувся 26 жовтня 2012 року. 2 червня 2012 Microsoft оголосила про надання користувачам попередніх версій Windows можливості перейти на Windows 8 Pro за зниженими цінами до 31 січня 2013.
За даними Microsoft, в перші дні після випуску було продано 4 мільйони оновлень Windows 8, а через місяць було продано понад 40 мільйонів ліцензій ОС. Проте, початковий попит на нову операційну систему був оцінений аналітиками як слабкий. За даними компанії Net Applications, ринкова частка Windows 8 серед Windows — систем до кінця лютого 2013 склала 3%. Аналогічний показник для комерційно не дуже вдалої Windows Vista за цей період склав 4%, а для Windows 7 — 9,7%.
Одночасно з виходом Windows 8 корпорація Microsoft випустила свої планшетні ПК — Surface. Планшетні ПК від Microsoft діляться на дві гілки — професійна з перед установленою Windows 8 і звичайні Surface з Windows RT. Виручка від продажів Surface RT за 8 місяців з момент початку реалізації планшета 30 червня 2013 становила $ 853 млн. 5] Тільки на списання коштів за накопичені запаси планшета на складах компанія втратила $ 900 млн. Крім цього, витрати на рекламу Surface RT і Windows 8 також перевищили дохід, склавши $ 898 млн.
Результати продажів першого кварталу 2013 року показали, що Windows 8 не вдалося сповільнити падіння попиту на персональні комп’ютери. На думку аналітиків IDC, споживачі хочуть ПК із сенсорним екраном, але вони дорогі і потерпають від дефіциту компонентів.
1.8 Windows 8.1
26 березня 2013 року в Microsoft офіційно підтвердили, що працюють над оновленням під кодовим ім'ям Windows Blue. 14 травня оновлення отримало офіційну назву Windows 8.1, також стало відомо, що оновлення буде безоплатним і поширюватиметься через Windows Store. Публічна попередня версія Windows 8.1 з’явилася 26 червня 2013 року, а фінальна версія з 18 жовтня 2013 року доступна для офіційних версій Windows 8.
1.9 Критика
Windows 8 отримує негативні відгуки з боку користувачів, що мають комп’ютери без підтримки сенсорного дисплея, через переважання інтерфейсу Metro. Користувачі критикують змінений інтерфейс, що змушує витрачати додатковий час на навчання роботі з новою операційною системою, хоча більшість нововведень описано в довідковій системі, яка викликається натисканням клавіші F1 при відкритому робочому столі.
· Наприклад, новачкові складно знайти кнопку для перезавантаження[9], або встановлені застосунки.
· Немає вбудованої в ОС можливості відключити при завантаженні Windows показ екрану «Пуск» і відразу перейти на робочий стіл. Після установки Windows на цьому екрані присутні тільки плитки інтерфейсу Metro, до того ж, в основному, з малопопулярними у нас сервісами Microsoft. У той же час для користувачів настільних комп’ютерів звичним є робочий стіл з ярликами застосунків і панеллю завдань. При цьому застосунки, що запускаються з робочого столу, як правило, мають більшу функціональність, в тому числі з налаштування під конкретного користувача, в порівнянні з Metro-застосунками, бо в останніх упор зроблений більше на візуальну складову і на якісне, відповідне стилю Metro, відображення вмісту. Частковим рішенням цієї проблеми є закріплення на екрані «Пуск» ярликів потрібних програм, але це не змінює істотно досвід взаємодії.
· На екрані Пуск відсутня тека Автозавантаження, вона міститься в теці з профілем користувача (C:Usersім'я користувача AppData Roaming MicrosoftWindowsStart MenuProgramsStartup). Також додати програму в автозавантаження можна через вбудовану утиліту Планувальник завдань і в диспетчері завдань в закладці автозавантаження.
· До випуску Windows 8 її також критикували найбільші розробники ігор. Зокрема, Valve побоювалося за майбутнє свого Steam у зв’язку з можливою монополією нового магазину за стосунків Windows Store.
· Разом з негативними відгуками від перших користувачів сплив недопрацьований сервіс активації, здатний надати безплатний код активації будь-якому користувачеві. У грудні 2012 ця вразливість була усунена. Також спостерігається проблема, пов’язана зі зниженням швидкості бездротового інтернет-з'єднання у власників пристроїв з вбудованими Wi-Fi чіпами від Broadcom при використанні старої версії драйвера від Windows 7.
· Головний маркетинговий директор Microsoft, Тамі Реллер, в одному з інтерв'ю сказав, що деякі ключові елементи Windows 8 будуть змінені при випуску оновленої версії системи Windows 8.1. Це було сприйнято деякими ЗМІ як фактичне визнання невдачі компанії з випуском Windows 8.
1.10 Питання безпеки: чорний хід
У серпні 2013 федеральне управління з інформаційної безпеки Німеччини (BSI) виступило із застереженням, що комп’ютери під управлінням операційної системи Windows 8 ймовірно представляють вищий рівень загрози для користувачів, компаній та відомств. 15] Зокрема комбінація Windows 8 і мікроконтролера TPM (Trusted Platform Module) 2.0, яким оснащуються комп’ютери під управлінням Windows 8, веде до «втрати контролю над апаратним та програмним забезпеченням системи». Це, стверджують в управлінні, дозволяє приховано віддалено отримувати доступ до системи третім особам.
Журналіст Die Zeit Патрік Бойд (Patrick Beuth), з посиланням на внутрішній документ BSI, який нібито опинився в його розпорядженні, повідомив, що BSI підозрює американські спецслужби в шпигунстві за допомогою технології TPM.
Модуль TPM був розроблений некомерційною організацією Trusted Computing Group, до складу якої входять американські компанії AMD, Cisco, HP, IBM, Intel, Microsoft та інші. Він включає в себе засоби обмеження шифрування, віддаленого контролю за системою і віддаленого захисту даних. Зокрема, за допомогою TPM віддалений користувач може заборонити власнику ПК змінювати або копіювати придбаний ним цифровий контент. Установка модуля TPM у комп’ютери є добровільною, проте в ПК з перед установленою Windows 8.1 його наявність є обов’язковою.
1.11 Перші чутки і витоки
Чутки про Windows Codename Blue з’явилися відразу після появи Windows 8.
24 березня 2013 в мережу витекла перша збірка Windows Blue 9364. Згодом було відмічено, що Microsoft блокує облікові записи, які використовувалися при установці цієї збірки.
Пізніше в мережі з’являлися збірки Windows Blue 9374, 9471, 9477, 9483 .
29 серпня 2013 в мережі з’явилися російські образи Windows 8.1 RTM редакції Core / Pro від WZT. Також в цей день були злиті англійські RTM образи редакції Enterprise.
30 серпня 2013 в мережу витекли російські образи Windows Server 2012 R2 RTM.
7 лютого 2014 в мережу вийшло оновлення Windows 8.1 2014 Update.
1.12 Установка Windows 8
Процес установки операційної системи Windows 8 досить простий і, за винятком незначного нюансу, нічим не відрізняється від тієї ж процедури з використанням Windows 7. Власне, розробники Microsoft завжди прагнули позбавити своїх користувачів від важких налаштувань. Тим самим компанія впевнено завоювала популярність своїх продуктів серед переважної маси недосвідчених користувачів. До речі, за тим же шляхом пішли і розробники linux-подібних систем, бо на сьогоднішній день, як правило, інсталяція Linux практично нічим не відрізняється.
1.13 Пкрокове встановлення Windows 8
Вставляємо диск з дистрибутивом Windows 8 і перезавантажуємо комп’ютер. Якщо в налаштуваннях BIOS в завантаженні за замовчуванням вказано пристрій CD/ DVD, тоді почнеться установка. На опис BIOS і його налаштування відволікатися не будемо, тому що тут існує безліч варіантів, тому надамо можливість вам розібратися самим з інструкцією до материнської плати або просто знайти рішення на просторах Інтернету, вказавши в рядку пошуку назву моделі.
Отже, припустимо, що завантаження почалася з попередньо встановленого диска. На чорному екрані з’явиться повідомлення «Press any key.», що означає, що необхідно натиснути будь-яку кнопку. Далі з’явиться емблема Windows, за яким послідує перше вікно інсталятора.
Мал. 1.12.1 Вибір мови установки
На даному етапі необхідно вибрати мову, формат часу і метод введення. Вибираємо мову, або залишаємо значення за замовчуванням. Тиснемо кнопку «Далі».
На наступному екрані установщик пропонує перейти до відновлення системи або до встановлення Windows 8 (мал.1.12.2).
Мал. 1.12.2 Перехід до відновлення або встановлення системи
Натискаємо кнопку «Встановити». У наступному вікні потрібно ввести ключ для активації Windows 8. Цей ключ розміщується на коробці диска або у вигляді наклейки на вашому комп’ютері. На ноутбуках наклейка з ключем розміщується на днищі корпуса. Після введення ключа натискаємо кнопку «Далі"(мал.1.12.3)
Мал.1.12.3 Активація Windows 8
Далі необхідно прийняти умови ліцензійної угоди, для цього ставимо галочку напроти пункту «Я приймаю умови ліцензії». Тиснемо «Далі» (Мал. 1.12.4).
Мал.1.12.4 Ліцензійне узгодження
У наступному вікні програма-установщик цікавиться, яким чином ми будемо встановлювати Windows 8.(мал. 1.12.5)
Мал.1.12.5 Тип установки
Пропонується два варіанти: «Оновлення» і «Вибіркова інсталяція». Перший призначений для оновлення попередній версії операційної системи. Ми не пробували оновлювати систему до вісімки, але враховуючи, що у всіх ранніх версіях Windows такий метод установки не рідко приводив до нестабільної роботи комп’ютера, відразу рекомендую встановлювати систему «з нуля». Тому вибираємо пункт «Вибіркова інсталяція». Майте на увазі, що інформація, котра міститься на вашому вінчестері буде вилучена, тому подбайте про збереження інформації на змінні носії.
У наступному вікні потрібно вибрати диск, на який планується установка операційної системи. Якщо комп’ютер новий і на нього ще жодного разу не встановлювався Windows, швидше за все, тут буде тільки один пункт «Незайнятий простір на диску» (мал. 1.12.6)
Мал. 1.12.6 Розбиття жорсткого диску
У цьому випадку потрібно зайти в «Налаштування диска» і створити два розділи: перший — для системи, другий — для даних. Для Windows 8 краще виділити не менше 25 Гб, плюс не забуваємо про місце для програм. Загалом, щоб не зіткнутися з проблемою браку місця в майбутньому, рекомендую відводити системного розділу — 100 Гб, а місце, що залишилося віддати другому розділу. Якщо на жорсткому диску мало місця, розбивати його на розділи немає ніякого сенсу, тому краще виділити весь вільний простір під один розділ, та натисніть «Далі»
Після натискання на кнопку «Далі» встановлювач почне копіювати файли Windows 8 на диск. Весь процес може займати від 15 до 45 хвилин, в залежності від продуктивності вашого комп’ютера (мал.1.12.7).
Мал. 1.12.7 Процес установки
Коли копіювання буде закінчено, комп’ютер перезавантажиться. На чорному екрані знову буде напис «Press any key.». На цей раз нічого не натискаємо, а просто чекаємо, поки комп’ютер завантажується з жорсткого диска. Під час завантаження екран комп’ютера може блимати і ставати повністю чорним. Не лякайтеся, так і повинно бути. Чекаємо появи написи «Персоналізація» (мал. 1.12.8).
Мал.1.12.8 Вікно Персоналізації
Установка Windows 8 практично завершена. Залишається тільки виконати початкове налаштування і можна приступати до роботи. На першому екрані настройки необхідно вибрати колірну гаму, яка буде використовуватися для інтерфейсу Metro, і вказати ім'я комп’ютера. Тиснемо «Далі».
На наступному екрані пропонують перейти до налаштувань або використовувати стандартні параметри (мал. 1.12.9).
Мал.1.12.9 Вікно Параметри
Параметри можна налаштувати пізніше і відразу перейти до роботи натиснувши кнопку «Використовувати стандартні параметри». На цьому установка системи Windows 8 буде завершена. Або ви можете зробити налаштування зараз, натиснувши кнопку «Налаштування». Вибравши друге піде кілька екранів з настройками.(мал. 1.12.10)
Мал. 1.12.10 Налаштування параметрів користувача
Працювати з ними досить легко, просто вкажіть потрібні параметри і натисніть «Далі». На останньому екрані буде запропоновано ввести обліковий запис Microsoft. (Мал.1.12.11)
Мал. 1.12.11 Створення облікового запису користувача
Обліковий запис Microsoft необхідний для синхронізації даних і завантаження додатків з вбудованого магазину. Є можливість увійти в систему без вказівки облікового запису, але щоб повноцінно працювати з Windows 8 рано чи пізно доведеться ввести її (а якщо її немає, тоді і зареєструвати).
Після натискання кнопки «Далі» завантажиться стартовий екран. Установка системи завершено, можна приступати до роботи.
II. ОНОВЛЕННЯ WINDOWS 8 ДО WINDOWS 8.1
2.1 Наступні відомості
У Windows 8.1 і Windows RT 8.1, створених на основі Windows 8 та Windows RT, удосконалено можливості персоналізації, пошуку, програм, Магазину Windows і підключення до хмари. Крім того, ці версії гарантують рівень безпеки й надійності, який ви очікуєте від Windows. Вони швидкі та призначені для роботи на різному обладнанні, зокрема на сенсорних пристроях нового покоління.
Якщо ваш комп’ютер працює під керуванням Windows 8 Windows RT, ви можете безкоштовно оновити його до Windows 8.1 або Windows RT 8.1. На відміну від попередніх оновлень Windows, ви можете завантажити це оновлення з Магазину Windows.
Перш ніж почати, варто пам’ятати ось про що:
· Після оновлення ви матимете доступ до своїх файлів, класичних програм, облікових записів і налаштувань. У Windows 8.1 і Windows RT 8.1 вбудовано деякі програми, що оновлять або замінять деякі з наявних. Ваші наявні програми з Магазину Windows не буде перенесено, але після оновлення ви зможете перевстановити відразу всі ці програми або тільки ті, які забажаєте. Дізнатися про це більше можна в розділі цієї сторінки Ласкаво просимо до нової Windows.
· Ми перевіримо ваші класичні програми та пристрої. Перед оновленням ми перевіримо ваші класичні програми, а також підключені пристрої, і повідомимо, як їх потрібно підготувати для оновлення або для роботи після оновлення. Здебільшого вам не потрібно буде нічого робити — після оновлення більшість класичних програм, пристроїв (таких як принтери) і мережевих підключень працюватимуть у нормальному режимі. Якщо вам важливо знати, чи працюватиме певна класична програма або пристрій, ви можете перевірити їхню сумісність у Центрі перевірки сумісності Windows.
· Рекомендуємо входити в систему за допомогою облікового запису Microsoft. Якщо ви вже використовуєте обліковий запис Microsoft для входу у Windows 8 або Windows RT, ви зможете також використовувати його для входу у Windows 8.1 або Windows RT 8.1. Якщо ви ніколи не використовували обліковий запис Microsoft, радимо робити це у Windows 8.1 або Windows RT 8.1. Простими словами, це ланка, що пов’язує багато корисних можливостей нової Windows, таких як завантаження програм із Магазину, автоматична синхронізація параметрів і документів між комп’ютерами, створення резервних копій фото у хмарі, щоб мати до них доступ звідусіль, а також відображення всіх контактів із кількох облікових записів пошти й соціальних мереж разом у програмах «Люди» та «Пошта». Якщо у вас уже є обліковий запис, який ви використовуєте з Outlook.com, Xbox LIVE, Windows Phone або Skype, у вас уже є обліковий запис Microsoft. Якщо у вас кілька таких облікових записів, ми допоможемо вам визначитися, який з-поміж них найоптимальніше використовувати на комп’ютері.
· Поки інсталюється оновлення, ви можете продовжувати роботу. Завантаження та інсталяція може зайняти від 30 хвилин до кількох годин залежно від швидкості підключення до Інтернету, а також швидкості й конфігурації комп’ютера, але інсталяція відбуватиметься у фоновому режимі, тож ви зможете продовжувати роботу. Якщо під час інсталяції вам потрібно буде залишити комп’ютер без нагляду, збережіть роботу та закрийте всі відкриті програми, щоб не втратити дані, якщо в цей час буде необхідне автоматичне перезавантаження комп’ютера. Після того як комп’ютер перезавантажиться, ви не зможете працювати на ньому деякий час (приблизно від 20 хвилин до години), поки застосовуватимуться оновлення. Після завершення цього етапу ми допоможемо вам із деякими базовими налаштуваннями, а потім Windows завершить застосовувати останні потрібні оновлення.
2.2 Підготовка комп’ютера
Перед початком інсталяції слід виконати кілька кроків:
1. Зробіть резервні копії своїх файлів. Незважаючи на те, що після оновлення до Windows 8.1 або Windows RT 8.1 ви матимете доступ до своїх файлів і програм, варто створити резервні копії файлів, налаштувавши «Банк файлів» .
2. Переконайтеся, що на диску достатньо місця. Якщо ваш комп’ютер працює під керуванням Windows 8, потрібно 3 000 МБ вільного місця на диску, щоб інсталювати 32-розрядну версію Windows 8.1, і 3 850 МБ для інсталяції 64-розрядної версії Windows 8.1. На пристрої з Windows RT потрібно 2 250 МБ вільного місця для інсталяції Windows RT 8.1.
3. Підключіть ноутбук або планшет до електромережі. Необхідно, щоб комп’ютер було підключено до джерела живлення постійно під час оновлення: у разі втрати живлення оновлення може встановитися неправильно.
4. Підключіться до Інтернету. Рекомендується не розривати підключення до Інтернету, доки не завершиться оновлення. Інакше вам потрібно буде підключитися до Інтернету пізніше, щоб закінчити налаштування, і його тривалість збільшиться.
5. Завантажте останні необхідні та важливі оновлення. Можливо, перш ніж розпочати інсталяцію Windows 8.1, потрібно буде інсталювати кілька оновлень. Здебільшого останні оновлення інсталюються автоматично за допомогою Windows Update. Але якщо у вас відключені автоматичні оновлення, і вам потрібно перевірити їх наявність уручну, або якщо ви хочете перевірити, коли інстальовано останні оновлення, ви можете зробити це за допомогою Windows Update.
6. Тимчасово відключіть антивірусну програму. Деякі антивірусні програми можуть перешкоджати інсталяції. Після інсталяції Windows 8.1 або Windows RT 8.1 не забудьте знов увімкнути антивірусну програму.
2.3 Завантаження безкоштовних оновлень
1. Перейдіть до Стартового екрану та натисніть плитку Магазину.
Мал. 2.3.1 Плитка «Магазин» на Стартовому екрані
2. У Магазині виберіть оновлення до Windows 8.1 або Windows RT 8.1. Якщо оновлення не відображається на домашній сторінці Магазину, перейдіть до розділу Чому не вдається знайти оновлення в Магазині?
3. Натисніть кнопку Завантажити.
4. Оновлення завантажиться та встановиться у фоновому режимі, поки ви виконуватимете на комп’ютері інші завдання. Інсталятор перевірить, чи достатньо місця на диску, чи будуть ваші програми та пристрої працювати з Windows 8.1 або Windows RT 8.1 і чи є у вас усі необхідні оновлення. У деяких випадках інсталятор може виявити компоненти, на які необхідно звернути увагу, перш ніж продовжити оновлення. У цьому випадку відобразиться повідомлення з відомостями про те, що потрібно зробити.
ПРИМІТКА
Якщо з будь-яких причин інсталяція перерветься, ви можете перезапустити оновлення з моменту зупинки. Для цього потрібно повернутися до Магазину та знову завантажити оновлення.
2.4 Перезавантаження
Коли оновлення завантажиться й завершиться перший етап інсталяції (який може зайняти від 15 хвилин до кількох годин залежно від швидкості вашої системи та підключення до Інтернету), відобразиться запит на перезавантаження. У вас буде 15 хвилин, щоб завершити та зберегти роботу, а також закрити програми, після чого комп’ютер перезавантажиться. Або можете перезавантажити його самостійно (мал.2.4.1).
Мал. 2.4.1 Повідомлення про перезавантаження ВАЖЛИВО
Якщо ви залишаєте комп’ютер без нагляду, перш ніж він готовий до перезавантаження, збережіть роботу та закрийте всі відкриті класичні програми, щоб не втратити важливих даних через автоматичне перезавантаження комп’ютера. Можливо, комп’ютеру потрібно буде перезавантажитися кілька разів залежно від налаштувань і необхідності інсталювати додаткові оновлення.
Коли застосовуватимуться оновлення, перезавантаження триватиме довше, ніж зазвичай, — від 20 хвилин до години. У цей час ви не зможете використовувати комп’ютер.
2.5 Виберіть налаштування
Після перезавантаження комп’ютера вам буде запропоновано умови надання ліцензії програмного забезпечення Microsoft. Перегляньте їх, а потім натисніть Погоджуюсь для продовження. Якщо ви не приймете умови, інсталяція Windows 8.1 або Windows RT 8.1 буде скасовано, і буде здійснено відкочування до Windows 8 або Windows RT.
Швидке налаштування:
Ви побачите список рекомендованих налаштувань, так званих «швидких налаштувань». Щоб прийняти їх, натисніть Використовувати швидке настроювання для продовження. Ви можете змінити будьякі з цих параметрів після закінчення налаштування.
Якщо ви бажаєте змінити деякі з цих налаштувань, натисніть Настроювання (мал. 2.5.1).
Мал. 2.5.1 Налаштування
Швидкі налаштування, що відображаються під час налаштування системи Щоб отримати більше інформації, натисніть Дізнатися більше про швидке настроювання. Щоб дізнатися, як ці налаштування вплинуть на вашу конфіденційність, натисніть пункт Декларація про конфіденційність.
Потім вам потрібно буде ввести облікові дані.
Мал. 2.5.2 Вхід за допомогою облікового запису Microsoft
Якщо ви вже використовуєте обліковий запис Microsoft для входу до Windows 8 або Windows RT, ім'я вашого облікового запису буде вставлено у відповідне поле автоматично. Якщо ви раніше входили за допомогою локального облікового запису, спочатку потрібно буде ввійти за допомогою нього, а потім ми запропонуємо вам налаштувати обліковий запис Microsoft, який ви зможете використовувати для входу в систему після оновлення.
Якщо у вас уже є обліковий запис Microsoft:
1. Введіть адресу електронної пошти облікового запису Microsoft (якщо необхідно) і пароль.
2. Ми надішлемо код безпеки на додаткову адресу електронної пошти або на номер телефону, які ви вказали для цього облікового запису, а вам необхідно буде ввести цей код для підтвердження, що ви — власник облікового запису. Це допомагає нам захистити його та ваші пристрої, коли ви отримуєте доступ до конфіденційної інформації. Якщо для вашого облікового запису не вказано альтернативної контактної інформації, вам буде запропоновано надати її.
ПРИМІТКИ.
Якщо у вас декілька облікових записів Microsoft, ми можемо допомогти вам визначити, який із них зробити основним.
Якщо ви ввійшли в систему за допомогою облікового запису Microsoft перед інсталяцією Windows 8.1 або Windows RT 8.1, можливо, вам не потрібно буде вводити код безпеки.
Створення нового облікового запису Microsoft:
1. Виберіть Створити новий обліковий запис.
2. Далі вам буде запропоновано вибрати адресу електронноїмпошти, яку ви бажаєте використовувати для облікового запису Microsoft. Це може бути будь-яка адреса електронної пошти, якою ви користуєтеся (не лише у службах Microsoft). Введіть адресу електронної пошти, яку ви використовуєте найчастіше. За допомогою неї ми налаштуємо програми «Пошта» й «Люди», додавши адреси електронної пошти й контакти, які ви використовуєте щодня.
3. Введіть пароль і вкажіть решту даних, зокрема своє ім'я, прізвище, а також країну або регіон.
4. Далі вам потрібно буде зазначити свою додаткову адресу електронної пошти або номер телефону, щоб ми могли вам зателефонувати або надіслати повідомлення електронної пошти чи SMS. Це допомагає нам захистити ваш обліковий запис і пристрої, коли ви отримуєте доступ до конфіденційної інформації за допомогою цього облікового запису. Коли ви вкажете цю інформацію, ми надішлемо вам повідомлення з кодом безпеки, який потрібно буде ввести для підтвердження, що ви — власник облікового запису.
Якщо ви вперше налаштовуєте комп’ютер із Windows 8.1 або Windows RT 8.1, ви побачите нові можливості OneDrive.
Якщо у вас уже є інший комп’ютер під керуванням Windows 8.1 або Windows RT 8.1, і ви бажаєте синхронізувати налаштування на ньому, ваші налаштування OneDrive також буде синхронізовано між наявним і новим комп’ютером, тож ви можете не побачити цього екрана.
Мал. 2.5.3 Хмарне сховище OneDrive
Екран можливостей OneDrive, що з’являється під час налаштування Якщо ви натиснете Далі на цьому екрані, на вашому комп’ютері буде застосовано налаштування OneDrive за замовчуванням:
· Фото, які ви зробили за допомогою цього комп’ютера, зберігатимуться в папці фотографій із камери, а зменшену копію кожного фото буде автоматично передано до OneDrive.
· Якщо ви створюєте документ, за замовчуванням він зберігатиметься у OneDrive. Але ви завжди можете налаштувати збереження окремих документів локально або на іншому диску.
· Windows зберігатиме резервну копію налаштувань вашого комп’ютера у OneDrive. Якщо з вашим комп’ютером щось трапиться, і його потрібно буде замінити, ви зможете миттєво завантажити їх із хмари на новий комп’ютер.
Будь-які з цих параметрів можна буде змінити пізніше в налаштуваннях комп’ютера. Якщо ви бажаєте відключити всі ці налаштування, натисніть Відключити ці налаштування OneDrive (не рекомендовано).
ПРИМІТКА
Щоб отримати докладну інформацію щодо оновлення комп’ютера, на якому інстальовано класичну програму OneDrive для Windows, див. Відтепер OneDrive входить до складу Windows.
Завершальні оновлення
Оскільки Windows постійно оновлюється, після завершення інсталяції Windows 8.1 або Windows RT 8.1 можуть стати доступними важливі оновлення. Після завершення першого налаштування Windows 8.1 або Windows RT 8.1 система перевірить наявність цих необхідних оновлень і, якщо вони будуть доступні, завантажить їх. Завантаження та інсталяція цих оновлень може зайняти кілька хвилин залежно від необхідних оновлень. Можливо, щоб завершити інсталяцію оновлень, комп’ютеру потрібно буде перезавантажитися один або кілька разів.
2.6 Нова Windows
З’явиться Стартовий екран.
Мал. 2.6.1 Новий Стартовий екран В основному, він виглядатиме звично, але якщо ви захочете дізнатися про навігацію цим екраном і його нові можливості, перейдіть на сторінку, присвячену Стартовому екрану.
Після оновлення до Windows 8.1 або Windows RT 8.1 ви зможете користуватися своїми класичними програмами, але вам потрібно буде перевстановити програми з Магазину Windows. Побачити всі свої програми з Магазину Windows ви можете в його розділі Ваші застосунки. Тут ви можете вибрати програми, потрібні на оновленому комп’ютері, і встановити їх усі разом.
Мал. 2.6.2 Інсталяція програм із розділу «Ваші застосунки» Магазину Повторна інсталяція програм із Магазину:
1. Щоб відкрити Магазин Windows, натисніть відповідну плитку на Стартовому екрані.
2. Натисніть Обліковий запис, а потім — Мої програми.
3. Виберіть усі програми, які потрібно встановити, і натисніть Інсталювати.
Примітки.
Перевстановити програми можна також і на Стартовому екрані, вибравши відповідні плитки.
Не потрібно чекати, доки інсталюються оновлення. Це відбуватиметься у фоновому режимі, а тим часом ви можете виконувати на комп’ютері інші завдання.
Список нових функцій в Windows 8.1 Багато хто з Вас знають, що Microsoft працює над новою версією операційної системи Windows 8.1 (під кодовою назвою Windows Blue), яка являє собою не що інше як оновлення для Windows 8 і Windows RT. У Windows 8.1 компанія Microsoft спробувала усунути деякі серйозні промахи, серед яких відсутня кнопка Пуск (Start button), дратівлива багатьох користувачів функція гарячі кути (при використанні якої можна викликати меню з різними функціями), неможливість налаштувати і змінити Metro інтерфейс і багато іншого. Спочатку Windows 8 розроблялася як операційна система котра однаково підходить як для настільних комп’ютерів, так і для планшетів. На сьогоднішній день Windows 8 зарекомендувала себе, як одна з найкращих операційних систем для планшетів, але вона не змогла завоювати довіру і отримати підтримку користувачів настільних комп’ютерів і ноутбуків. Нові функції, орієнтовані в основному на мультитач екран, такі як Стартовий екран (Start Screen), «гарячі кути», додатки Metro і багато інших, безумовно не призначені для роботи на звичайних стаціонарних комп’ютерах. Крім цього видалення кнопки Пуск (Start button) і декількох класичних компонентів з графічного інтерфейсу було негативно сприйнято багатьма користувачами Windows, а ті, хто вперше спробували Windows 8 в дії, визнали, що нововведення дуже сильно ускладнюють керування комп’ютером. З того моменту, як Microsoft опублікувала список нових функцій Windows 8.1, здається що Windows 8.1 повинна нарешті допомогти Microsoft зробити Windows 8 однаково гарною, як для настільних комп’ютерів, так і для планшетів. Здається, що Microsoft взяла до уваги побажання всіх користувачів і змогла усунути всі наявні косяки Windows 8 в оновленій Windows 8.1, для того, щоб зробити всіх користувачів Windows по справжньому щасливими. У цій статті, ми представимо список всіх нових і ексклюзивних особливостей, які Microsoft представила в новій Windows 8.1. Зі статті Ви зможете зрозуміти, чим відрізняється Windows 8 від Windows 8.1, а також дізнатися про всі нові фішки, які з’явилися в Windows 8.1. Тож не будемо втрачати часу, а приступимо до знайомства зі списком нових особливостей і можливостей наступної версії операційної системи від Microsoft — Windows 8.1:
1. На Панель завдань Windows 8.1 буде повернута стара добра кнопка Пуск (Start button), яка при натисканні запускає Стартовий екран (Start Screen). На даний момент користувачі Windows 8, щоб повернути назад Кнопку Пуск і Меню Пуск використовують сторонні утиліти такі як Start8, ViStart, Classic Shell, Taskbar Classic Start Menu.
2. Windows 8.1 дозволить користувачам після завантаження операційної системи відразу ж потрапляти на Робочий стіл, а не на Стартовий екран з плитками. Користувачі зможуть самостійно вибрати, куди вони будуть потрапляти відразу ж після завантаження системи: на Стартовий екран (Start Screen) або Робочий стіл. Зараз користувачам Windows 8 для цих цілей необхідно використовувати спеціальну утиліту Classic Shell.
3. У Windows 8.1 з’явиться можливість вибору програми для перегляду файлів за замовчуванням в Усіх додатків на Стартовому екрані. Дана опція активується один раз. У Windows 8.1 також можна буде показати список встановлених додатків на Стартовому екрані (Start Screen), це можна зробити за допомогою кнопки WIN (Windows) на клавіатурі.
4. У Windows 8.1 можна буде відключити функцію гарячі кути, за допомогою якої активується панель Charms Bar і Панель списку недавно запущених програм. Ця функція дозволяє викликати дані панелі, при наведенні курсору миші на верхній лівий або правий кут екрану. На даний момент користувачам Windows 8 доводиться використовувати для цих цілей сторонню утиліту Classic Shell.
5. У Windows 8.1 можна буде одночасно використовувати одне і теж зображення, як для шпалер Робочого столу, так і для фонового зображення Стартового екрану (Start Screen).
6. У Windows 8.1 з’явиться можливість вибору розмірів плиток на Стартовому екрані (Start Screen). Всього буде доступно два розміри: Великий (Large) і Маленький (Small).
7. У Windows 8.1 користувачі зможуть змінювати кількість і масштаб плиток на Стартовому екрані (Start Screen), а також переміщати або видаляти їх одним кліком.
8. У Windows 8.1 з’являться кілька нових тачкскрін жестів, наприклад таких як свайп вниз на Стартовому екрані (Start Screen) для отримання доступу до списку Всі програми, вікна Вимикання комп’ютера і так далі.
9. Windows 8.1 дозволяє запускати на екрані блокування слайд-шоу із зображень.
10. У Windows 8.1 буде змінений і оновлений Магазин додатків (Store).
11. У Windows 8.1 з’являться декілька нових Metro додатків таких як Будильник, Калькулятор, Диктофон і так далі.
12. У Windows 8.1 з’являться оновлені версії існуючих додатків Windows 8.
13. У Windows 8.1 зміни торкнуться функціоналу всім добре відомої функції Snap, яка дозволяє розгортати відкриті вікна для перегляду в повноекранному режимі або розташовувати їх один навпроти одного. Користувачі зможуть змінювати розмір програми до того розміру, який їм потрібен. Крім цього функція Snap в Windows 8.1 також буде підтримувати дисплеї з роздільноюздатністю більше ніж 1366×768 пікселів.
14. У Windows 8.1 з’явиться Metro додаток Налаштування комп’ютера (PC Settings) або як його ще часто прийнято називати Панель управління (Control Panel). З цієї програми користувачі зможуть отримати доступ до всіх пунктів налаштування класичної Панелі управління.
15. До складу Windows 8.1 увійде нова версія браузера Internet Explorer 11 (IE11).
16. У Windows 8.1 за замовчуванням буде встановлена?? нова версія програми SkyDrive для доступу та управління Вашим акаунтом у SkyDrive.
17. У Windows 8.1 розшириться функціонал такого стандартного інструменту, як Пошук (Search). Тепер користувачі зможуть отримати доступ до даної функції практично з будьякого куточка операційної системи.
18. У Windows 8.1 з’явиться нова функція Broadband tethering (Широкосмуговий модем). Користувач зможе використовувати технологію широкосмугового доступу в Інтернет на комп’ютері, а також роздавати інтернет інших пристроїв за допомогою організації Wi-Fi точки. Користувачі Windows 8.1 або попередніх версій Windows повинні були використовувати для реалізації подібного функціоналу спеціальну утиліту Wi-Host.
19. Для підвищення безпеки Windows 8.1 буде включена підтримка аутентифікації за відбитками пальців.
20. Програма Захисник Windows (Windows Defender) в Windows 8.1 отримає нову функцію, що здійснює моніторинг мережевої активності користувача, що допоможе вчасно виявляти і запобігати виконання відомих і не відомих шкідливих програм.
2.7 Відмінність Windows 8.1 від Windows 8
2.7.1 Кнопка «Пуск»
Кнопка «Пуск» повернулася, але тепер працює інакше. З її допомогою можна перемикатися між десктопним і плитковим режимами. Список всіх встановлених програм захований глибоко — під стартовою сторінкою Metro. Відкривати налаштування і завершувати роботу з комп’ютером можна кількома способами: при наведенні курсору миші в правий верхній кут або натисканням правої кнопки миші в лівому нижньому кутку. Обидва рішення неочевидні, до них потрібно просто звикнути (2.7.1).
Мал. 2.7.1 Один із способів налаштування та завершення роботи
2.7.2 Включення в десктопном режимі
Користувачів Windows 8, мабуть, больше всього дратувало, що їм нав’язують плитковим режим, який вони не використовують. На торрент-трекерах навіть викладали збірки з геть випиляним Metro. Windows 8.1 може завантажуватися відразу в десктопний режим. Для цього потрібно натиснути правою кнопкою миші на панель задач, відкрити настройки, перейти у вкладку «Навігація» і поставити галочку у «При вході в систему … відкривати робочий стіл …» (мал.2.7.2)
Мал. 2.7.2 Налаштування десктопного режиму
2.7.3 Глобальний пошук
Windows 8 вміла шукати інформацію тільки локально — за іменами файлів, що зберігаються на жорсткому диску пристрою. Windows 8.1 шукає і локальні файли, та інформацію, доступну в інтернеті. Пошук здійснюється за допомогою Bing (мал.2.7.3).
Мал. 2.7.3 Пошук за допомогою Bing
2.7.4 Загальний фон для робочого столу і стартової сторінки У Windows 8 у робочого столу були свої шпалери, у стартової сторінки Metro — вибраний користувачем стандартний фон (2.7.4).
Мал. 2.7.4 Стандартний фон Windows 8
У Windows 8.1 на стартовій сторінці можна встановлювати ті ж шпалери, які висять на робочому столі. Для цього потрібно знову ж відкрити настройки навігації у властивостях панелі завдань і поставити галочку у «Відображати фон робочого столу на початковому екрані».
Мал. 2.7.5 Стандартний фон Windows 8.1
2.7.5 Багатозадачність в режимі Metro
Windows 8 і Windows RT в режимі Metro дозволяли розташовувати два додатки, при цьому екран ділився між ними або навпіл, або із співвідношенням 30:70. У Windows 8.1 співвідношення вікон може бать будь-яким, але не для всіх додатків. Деякі самі вибирають, скільки місця їм займати і з якою градацією змінювати співвідношення займаного місця. В одному з вікон можна відкрити робочий стіл (мал. 2.7.6).
Мал. 2.7.6 Співвідношення вікон
2.7.6 Робота з плитками
Плитки встановлених програм тепер скидаються в загальний список, звідки їх можна перенести на стартовий екран. Останні з встановлених програм позначаються словом «НОВЕ» (Мал. 2.7.7).
Мал. 2.7.7 Плитки програм Windows 8
До плиткам великого і середнього розміру додалися маленькі - у чотири рази дрібніше середніх. Стартовий екран інтерфейсу Metro виглядає набагато охайніше (мал. 2.7.8)
Мал. 2.7.8 Плитки програм Windows 8.1
При бажанні можна зробити так, щоб стартовою сторінкою став повний список встановлених додатків. Для цього в настройках панелі завдань потрібно поставити галочку у «При переході на початковий екран автоматично відкривати вистава» Додатки «.
Мал. 2.7.9 Налаштування панелі завдань
З’явилася можливість управління декількома плитками: можна переміщати їх, змінювати розмір, прибирати зі стартової сторінки і видаляти пов’язані з ними програми.
Мал. 2.7.10 Управління декількома плитками
2.7.7 Оновлені додатки Майже всі стандартні програми Windows 8 були оновлені. Особливо сильно змінилися інтерфейси пошти та магазину. Пошта стала зручніше, а магазин навпаки — більш заплутаний.
Мал. 2.7.11 Інтерфейс пошти та магазину
2.7.8 SkyDrive
Клієнт хмарного сховища SkyDrive не потрібно встановлювати окремо, він інтегрований в Windows 8.1. У налаштуваннях можна вказати, що саме буде в нього експортуватися: фотографії, відео, налаштування системи і додатків, паролі, історію браузера та інше.
Мал. 2.7.12 Клієнт хмарного сховища SkyDrive
2.7.9 Skype
Клієнт Skype встановлювати в Windows 8.1 теж не потрібно, він інтегрований настільки глибоко, що на вхідні дзвінки можна відповідати навіть з заблокованого екрана. Додатки Messenger більше немає, Microsoft від нього остаточно позбулася, його замінює Skype.
ВИСНОВОК
У даній дипломній роботі було детально розглянуто покрокове встановлення оновлень з Windows 8 до Windows 8.1,та основні відмінності між ними.
Ідея Microsoft поєднати в одній операційній системі дві різні операційні системи — для класичних комп’ютерів і пристроїв з сенсорними екранами — явно невдала. Скромна і обережне оновлення 8.1 припаде до смаку тільки нечисленним прихильникам Windows 8, хоча це вже добре. Операційна система стала краще, але більшість користувачів цього не помітять, сміливих нововведень в ній немає.
Отже, всі поставлені цілі в даній роботі, виконані.
СПИСОК ВИКОРИСТАНИХ ДЖЕРЕЛ
1. «Microsoft Windows 8. Справочник администратора"/ Станек У.Р./Київ 2013р.
2. «Windows 8. Полное руководство"/Матвеев М.Д./ Юдин М.В./ Прокди Р.Г.
3. «Microsoft Windows 8. Первое знакомство"/ Колисниченко Д./Київ 2012р.
4. http://uk.wikipedia.org/wiki/Windows8.1.
5. ru.wikipedia.org/wiki/Windows8.
6. http://windows.microsoft.com/uk-ua/windows/compare.
7. win2008.org.ua/blog/windows8/156.html.
8. http://windows.microsoft.com/uk-ua/windows-8/upgrade-from-windows-vista-xp tutorial.
ДОДАТОК
ТЕХНІКА БЕЗПЕКИ ТА ОХОРОНА ПРАЦІ ПРИ РОБОТІ НА ПЕРСОНАЛЬНОМУ КОМП’ЮТЕРІ
Інструкція з техніки безпеки, пожежної безпеки для користувачів персональним комп’ютером (далі інструкція) встановлює основні вимоги щодо забезпечення охорони праці, техніки безпеки, пожежної безпеки на виробничому навчання Полтавського професійного ліцею при роботі з персональним комп’ютером (далі ПК). Користуватися ПК мають право лише особи, за якими комп’ютери закріплені, а також згідно переліку осіб, затверджені директором; іншими особами доступ до комп’ютерів категорично заборонений.
1. Основні вимоги до користувачів ПК з охорони праці, техніки безпеки, пожежної безпеки
1. Виконувати умови інструкції з експлуатації ПК.
2. При експлуатації ПК необхідно пам’ятати, що первинні мережі електроживлення під час роботи знаходяться під напругою, яка є небезпечною для життя людини, тому необхідно користуватися справними розетками, відгалужуваннями та з'єднувальними коробками, вимикачами та іншими електроприладами.
3. До роботи з ПК допускаються працівники та учні, з якими був проведений вступний інструктаж та первинний інструктаж (на робочому місці) з питань охорони праці, техніки безпеки, пожежної безпеки та зроблений запис про їх проведення у спеціальному журналі інструктажів.
4. Працівники та учні при роботі з ПК повинні дотримуватися вимог техніки безпеки, пожежної безпеки.
5. При виявленні в обладнанні ПК ознак несправності (іскріння, пробоїв, підвищення температури, запаху гару, ознак горіння) необхідно негайно припинити роботу, відключити все обладнання від електромережі і терміново повідомити про це відповідних посадових осіб, спеціалістів.
6. Вміти діяти в разі ураження інших працівників, учнів електричним струмом або виникненні пожежі.
7. Знати місця розташування первинних засобів пожежогасіння, план евакуації працівників з приміщення в разі виникнення пожежі.
2. Вимоги охорони праці до приміщення для роботи з ПК
1. Стіни приміщень для роботи з ПК мають бути пофарбовані чи обклеєні шпалерами спокійних кольорів з коефіцієнтом відбиття 40% - 60%. Вікна повинні обладнуватися сонцезахисними пристроями (жалюзі, штори і т.п.)