Інформаційні системи і технології в обліку та фінансах
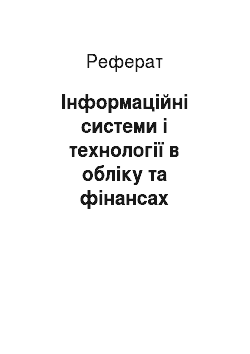
Запуск АБС та реєстрація користувача. Для запуску АБС користувачу необхідно знайти на робочому столі комп’ютера ярлик Автоматизованої банківської системи (рис. 1). На екрані з’явиться вікно (рис. 2). Після вибору типу клієнта перед Вами з’являться поля та вкладки, які необхідно заповнити своїми особистими даними. Необхідно внести дані в поля всіх вкладок (Адреса, Документ, Додаткові дані… Читати ще >
Інформаційні системи і технології в обліку та фінансах (реферат, курсова, диплом, контрольна)
" Реєстрація користувача в АБС"
Загальна інформація. Призначенням Автоматизованої банківської системи (далі АБС) є автоматизація виконання банківських операцій з урахуванням вимог Міжнародної системи банківського обліку та фінансової звітності, а також вирішення комплексів задач щодо управління банківською діяльністю. автоматизований банківський фінансовий облік.
Вимоги до користувачів. Студент має:
- — володіти навичками користувача персонального комп’ютера;
- — орієнтуватися в документарному супроводженні фінансового обліку в банках;
Опис ключових задач фінансового обліку в банках, які реалізуються в АБС. Всі завдання, які має вміти виконувати студент з фінансового обліку в АБС можна розділити на дві узагальнені групи, які відповідають двом підсистемами АБС. Дана лабораторна робота передбачає користування першою підсистемою.
Перша підсистема пов’язана з реєстрацією клієнтів, веденням їх рахунків та формуванням звітності банку — це підсистема «АБС» (ABS).
Вказана підсистема «АБС» (ABS) позначається спеціальним ярликом на робочому столі персонального комп’ютера (рис. 1).
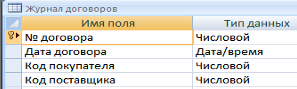
Рис. 1. Ярлик, який використовується для запуску підсистеми Автоматизованої банківської системи ABS
Запуск АБС та реєстрація користувача. Для запуску АБС користувачу необхідно знайти на робочому столі комп’ютера ярлик Автоматизованої банківської системи (рис. 1). На екрані з’явиться вікно (рис. 2).
Після реєстрації та запуску підсистеми АБС можна приступати до виконання завдань лабораторної роботи.
Завдання роботи:
Зареєструвати себе в системі АБС як співробітника банку-користувача системи АБС. Для виконання наступних лабораторних робіт при виконанні входу в систему студент має використовувати введені на даному занятті особисті дані.
1. Для початку реєстрації необхідно зайти в меню «Задачі», вибрати команду «Клієнти» пункт «Клієнти і контрагенти»
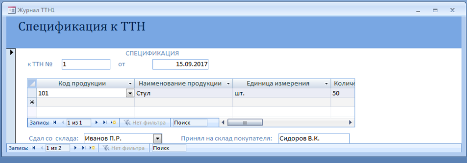
Рис. 3. Вибір підпунктів меню для реєстрації нового клієнта банку
Після цього перед Вами з’явиться вікно для роботи з клієнтами та контрагентами банку.
Рис. 4. Робочий простір клієнтської бази АБС (вкладка «1.Пошук»)
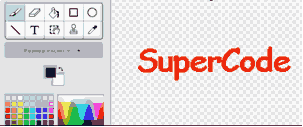
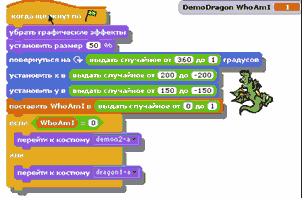
Рис. 5. Піктограма для реєстрації нового клієнта «Добавить запись»
Панель швидких клавіш, яка розташована під рядком меню (рис. 6), допоможе зареєструвати себе як співробітника банку. Для цього необхідно скористуватися піктограмою «Додати запис» (рис.5).
Після натискання піктограми «Добавить запись» перед Вами з’явиться вікно для вибору типу клієнта (рис. 6). В якому Ви вказуєте «Фізична особа».
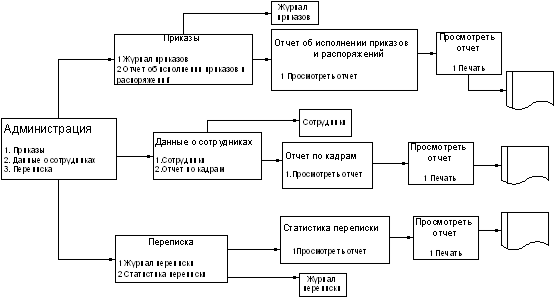
Рис. 5. Вікно вибору типу нового клієнта банку
Після вибору типу клієнта перед Вами з’являться поля та вкладки, які необхідно заповнити своїми особистими даними. Необхідно внести дані в поля всіх вкладок (Адреса, Документ, Додаткові дані).
Рис. 6. Робочий простір клієнтської бази АБС (вкладка «1.Пошук»)
Панель швидких клавіш, яка розташована під рядком меню (рис. 6), допоможе зареєструвати себе як співробітника банку. Для цього необхідно скористуватися піктограмою «Додати запис».
Після натискання піктограми «Добавить запись» перед Вами з’явиться вікно для вибору типу клієнта (рис. 7). В якому Ви вказуєте «Фізична особа».
Рис. 7. Вікно вибору типу нового клієнта банку
Після вибору типу клієнта перед Вами з’являться поля та вкладки, які необхідно заповнити своїми особистими даними. Необхідно внести дані в поля всіх вкладок (Адреса, Документ, Додаткові дані (рис. 8.)).
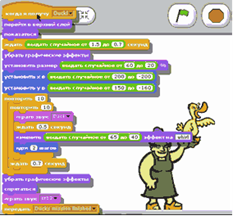


Рис. 8. Мої особисті данні
Обов’язково у вкладці Додаткові дані необхідно поставити позначку співробітник банку. Після закічення вводу даних необхідно натиснути піктограму «Зберегти».
Після введення даних нового клієнту банку — користувача АБС вибираємо меню Задачі, команду «Адміністрування», далі «Користувачі», далі «Управління користувачами» і перед Вами з’являється вікно управління користувачами АБС.
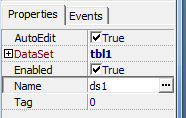
Рис. 9. Вікно управління користувачами АБС
В цьому вікні необхідно скористатися піктограмою «Добавити запис». Перед Вами з’явиться вікно, в якому необхідно заповнити всі поля, окрім полів «Ідентифікатор ключа» і «Дата закінчення» .

Рис. 10. Вкладка введення даних нового користувача АБС
В полі «Ідентифікатор» заповнюється Логін, під яким Ви у подальшому будете визначатись в системі АБС. Для уніфікації користування програмою структура всіх логінів має такий вигляд:
Student_FF4_N_n_2015.
де N — це номер групи, в якій навчається студент.
n — порядковий номер прізвища студента у списку групи.
Student_FF4_414_2015.
Наприклад, логін може мати такий вигляд:
Student_FF4_130_2015,.
що означає 30-й студент 1-ї групи 4 курсу фінансового факультету.
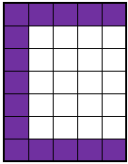
Рис. 11 Приклад оформлення особистих даних користувача АБС
Встановлюємо позначку «Змінити пароль», пісдя чого з’являється вікно введення паролів. Після введення паролю та його підтвердження необхідно призначити шаблон користувача, для чого необхідно натиснути піктограму шаблонів.
Перед Вами має з’явитись вікно вибору шаблону (рис. 14), в якому необхідно обрати шаблон «Администратор».
Після вибору шаблону необхідно зберегти усі зміни, для чого можна скористатися піктограмою збереження (рис. 8).
Зверніть увагу, що після збереження змін поле «Ідентифікатор» змінити неможливо!
Після збереження даних вікно управління користувачами зміниться, оскільки Ви, як співробітник банку, набуваєте права користування АБС.
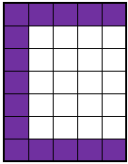
Рис. 14. Вікно управління користувачами після збереження даних
Для завершення роботи з АБС необхідно натиснути піктограму виходу (рис. 15) і обов’зково закрити вікно АБС.
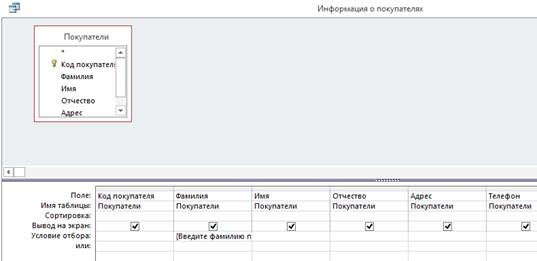
Рис. 15. Піктограма виходу з певного пункту меню АБС
Обов’язковий вихід з програми проводиться з метою недопущення користування Вашим особистим логіном та паролем іншими особами.