КОНСОЛИДАЦИЯ ДАНИХ І ФІЛЬТРИ У MicroSoft Excel
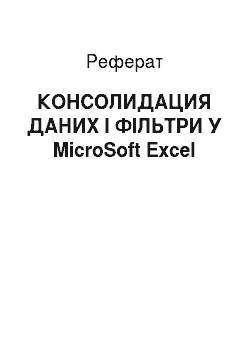
Якщо за консолідації не створювалися зв’язки й з вихідними даними, можна нові вихідні області й перелічити дані у сфері призначення. Якщо було створено зв’язки Польщі з вихідними областями, приберіть підсумкову таблицю, а потім приберіть структуру, якщо вона існує аркуші. Для додавання області даних в підсумкову таблицю зазначте верхню ліву осередок існуючої підсумковій таблиці. Далі виберіть… Читати ще >
КОНСОЛИДАЦИЯ ДАНИХ І ФІЛЬТРИ У MicroSoft Excel (реферат, курсова, диплом, контрольна)
Краснодарський Державний Університет Культури і Искусств.
Факультет.
Економіки Управління і Рекламы.
Дисципліна: Информатика.
РЕФЕРАТ.
ТЕМА: «КОНСОЛІДАЦІЯ ДАНИХ І ФІЛЬТРИ У MicroSoft Excel «.
Виконала: Студентка 2-го курса.
Групи НЭК-99.
Ландик Е.
Проверил:____________________.
Краснодар 2001.
ЗМІСТ 2.
Консолидация даних 3.
Методы консолідації даних 3.
Консолидация даних із використанням тривимірних посилань 3.
Консолидация даних із розташуванню 4.
Консолидация даних із категоріям 5.
Задание вихідних областей консолидируемых даних 6.
Изменение підсумковій таблиці консолідації даних 7.
Добавление області даних в підсумкову таблицю 7.
Изменение області даних в підсумковій таблиці 8.
Создание зв’язків підсумковій таблиці з вихідними даними 8.
Фильтры 9.
Отображение рядків списку з допомогою фільтра 9.
Условия відбору автофильтра 10.
Отображение рядків списку з допомогою умов відбору 10.
Виды умов відбору 10 Послідовності символів 12 Знаки підстановки 12 Значення порівняння 12.
Фильтрация списку з допомогою розширеного фільтра 13.
Удаление фільтра зі списку 14.
Контрольные і питання контрольне завдання 15.
Консолидация данных.
Методи консолідації данных.
У табличном редакторі Microsoft Excel передбачено кілька радикальних способів консолидации:
. З допомогою тривимірних посилань, що найліпшим засобом. З використанням тривимірних посилань відсутні обмеження з розташуванню даних у вихідних областях.. По розташуванню, якщо ці вихідних областей перебувають у тому ж місці й розміщені щодо одного й тому самому порядку. Використовуйте цей спосіб для консолідації даних кількох аркушів, створених з урахуванням одного шаблону.. Якщо є, запроваджувані з допомогою кількох листов-форм, необхідно виводити деякі листи, використовуйте майстер шаблонів з функцією автоматичного збирання цих.. По категоріям, якщо ці вихідних областей ще не упорядковані, але мають одні й самі заголовки. Використовуйте цей спосіб для консолідації даних аркушів, мають різну структуру, але однакові заголовки.. З допомогою зведеної таблиці. Такий спосіб подібний з консолідацією за категоріями, але забезпечує більшої гнучкості при реорганізації категорий.
Консолідація даних із використанням тривимірних ссылок Для консолідації даних із використанням тривимірних посилань необхідно проробити такі кроки: 1. На аркуші консолідації скопіюйте чи поставте написи для даних консолідації. 2. Зазначте осередок, у якому слід помістити дані консолідації. 3. Запровадьте формулу. Вона має включати посилання вихідні осередки кожного аркуша, що містить дані, котрим виконуватиметься консолідація. 4. Повторіть кроки 2 і трьох кожної осередки, у якій потрібно вивести результати обробки данных.
Использование тривимірних посилань для об'єднання данных Если вихідні листи мають різні шаблони і підпису або якщо потрібно створити власний шаблон, чи застосувати власні формули об'єднання даних, при консолідації варто використовувати тривимірні посилання. Тривимірні посилання оновлюються автоматично за зміни вихідних данных.
Додавання даних для объединения Если все вихідні листи всі мають однакову шаблон, в тривимірних формулах можна використовувати діапазон імен аркушів. Щоб увести до об'єднання новий лист, скопіюйте їх у діапазон, який посилається формула.
Совет. Щоб увести заслання, не використовуючи клавіші на клавіатурі, введіть формулу до того місця, де потрібно вставити заслання, та був зазначте листку потрібну осередок. Якщо осередок перебуває в іншому аркуші, перейдіть цей листок і зазначте потрібну ячейку.
Консолідація даних із расположению.
Для консолідації даних із їх розташуванню необхідно проробити такі шаги:
1. Зазначте верхню ліву осередок області призначення консолидируемых даних. 2. Виберіть команду «Консолідація «в меню «Дані «. 3. Виберіть з раскрывающегося списку «Функція «функцію, яку варто використовуватиме обробки даних. 4. Запровадьте на полі «Посилання «вихідну область консолидируемых даних, а після чого натиснімо кнопку «Додати ». 5. Повторіть крок 4 всім консолидируемых вихідних областей. 6. Щоб автоматично оновлювати підсумкову таблицю за зміни джерел даних, встановіть прапорець «Створювати зв’язки Польщі з вихідними даними » .
Связи не можна використовувати, якщо вихідна область і науковотехнологічна галузь призначення перебувають у одному аркуші. Після установки зв’язків не можна додавати нові вихідні області й змінювати вихідні області, вже що у консолидации.
Примечание: При консолідації даних із розташуванню заголовки категорій вихідних областей ще не копіюються автоматично до області призначення. Якщо області призначення потрібно розмістити заголовки, скопіюйте чи введіть їх вручную.
Консолідація даних із категориям.
Для консолідації даних із категоріям необхідне початку вказати верхню ліву осередок кінцевої області консолидируемых даних, а після цього вибрати команду «Консолідація «в меню «Дані «після чого слід слідувати таких пунктів: 1. Виберіть з раскрывающегося списку «Функція «функцію, яку використовуватиме обробки даних. 2. Запровадьте вихідну область консолидируемых даних на полі «Посилання » .
Переконайтеся, що вихідна область має заголовок. Після цього необхідно натиснути кнопку «Додати » .
3. У наборі прапорців «Використовувати як імен «встановіть прапорці, відповідні розташуванню в вихідної області заголовків: у верхній рядку, у лівій стовп-чику чи у верхній рядку й у лівому стовпці одночасно. 4. Щоб автоматично оновлювати підсумкову таблицю за зміни джерел даних, встановіть прапорець «Створювати зв’язки України із вихідними даними » .
Связи не можна використовувати, якщо вихідна область і науковотехнологічна галузь призначення перебувають у одному аркуші. Після установки зв’язків не можна додавати нові вихідні області й змінювати вихідні області, вже що входять до консолидацию.
Примечание: Якщо мітки на одній із вихідних областей ще не збігаються з знаками за іншими вихідних областях, то, при консолідації даних їм буде створено окремі рядки чи столбцы.
Задание вихідних областей консолидируемых данных.
Вихідні області оброблюваних даних задаються або тривимірними формулами, або у полі Посилання діалогового вікна Консолідація. Джерела даних можуть перебувати тому ж аркуші, як і таблиця консолідації, інших аркушах тієї ж книжки — у інших книгах чи файлах Lotus 1−2-3. При описі вихідних областей випливайте наступним рекомендациям.
o Для полегшення роботи з вихідними областями поставте ім'я кожного діапазону і використовуйте на полі Посилання лише імена. o Якщо вихідні області й область призначення перебувають винятково однією аркуші, використовуйте імена чи посилання діапазони. o Якщо вихідні області й область призначення перебувають винятково різними аркушах, використовуйте ім'я аркуша" й ім'я чи посилання діапазон. Наприклад, аби включити діапазон з заголовком «Бюджет», що у книзі листку «o Бухгалтерія», введіть Бухгалтерия! Бюджет.
o Якщо вихідні області й область призначення перебувають винятково у різних книгах, використовуйте ім'я книжки, ім'я аркуша, та був — ім'я чи посилання диапазон.
Наприклад, аби включити діапазон «Продажі» із листя «Далекий Схід» у книзі «1996», що у тієї ж папці, введите:
o «[1996.xls]Дальний Схід » !Продажи.
o Якщо вихідні області й область призначення перебувають винятково у різних книгах різних каталогів диска, використовуйте повний шлях до файлу книжки, ім'я книжки, ім'я аркуша, та був — ім'я чи посилання діапазон. Наприклад, аби включити діапазон «Оборот» аркуша «Лютий» у книзі «Відділ продажів», яка зараз переживає папці «Бюджет», введите:
" [C:БюджетОтдел продаж. xls]Февраль " !Оборот Примечание. Якщо діапазонів призначені унікальні, не присвоєні автоматично імена, то засланні годі й вказувати імена аркушів. Наприклад «[1996.xls] «!Продажі чи «[C:БюджетОтдел продаж. xls] «!Оборот у роки примерах.
Совет. Щоб поставити опис джерела даних, не натискаючи клавіш клавіатури, зазначте полі Посилання, та був виділіть вихідну область. Щоб поставити вихідну область на другий книзі, натисніть кнопку Огляд. Аби прибрати діалогове вікно Консолідація тимчасово вибору вихідної області, натиснімо кнопку згортання діалогового окна Изменение підсумковій таблиці консолідації данных.
Після створення підсумковій таблиці з допомогою команди Консолідація можна додавати, видаляти чи змінювати вихідні області даних. Крім цього, можна створити зв’язку підсумковій таблиці з вихідними даними, аби дані області призначення автоматично оновлювалися за зміни даних в вихідних областях.
конечная область Выбранный для зберігання консолидируемых даних діапазон осередків. Кінцевий діапазон може бути тому ж аркуші, як і вихідні дані, і навіть іншою аркуші. Ліст може містити лише одне кінцевий діапазон консолидации.
Примечание. Якщо консолідація даних здійснювалася з допомогою тривимірних посилань, то зміна підсумковій таблиці здійснюється з допомогою зміни формул (наприклад, для додавання вихідних областей) чи видалення аркуша зі списку аркушів, які у формулах.
Додавання області даних в підсумкову таблицу.
Якщо за консолідації не створювалися зв’язки й з вихідними даними, можна нові вихідні області й перелічити дані у сфері призначення. Якщо було створено зв’язки Польщі з вихідними областями, приберіть підсумкову таблицю, а потім приберіть структуру, якщо вона існує аркуші. Для додавання області даних в підсумкову таблицю зазначте верхню ліву осередок існуючої підсумковій таблиці. Далі виберіть команду «Консолідація» в меню «Дані а як і зазначте полі «Посилання». Якщо лист, у якому новий джерело даних, є поточним, виділіть у ньому вихідну область. Після цього натисніть кнопку «Додати». Аби перелічити підсумкову таблицю, натисніть кнопку «OK». Аби зберегти новий набір вихідних областей без перерахунку підсумковій таблиці, натиснімо кнопку «Закрыть».
Зміна області даних в підсумковій таблице.
Якщо за консолідації не створювалися зв’язки Польщі з вихідними даними, можна змінити вихідні області й перелічити дані у сфері призначення. Якщо через відкликання вихідними областями було створено, приберіть підсумкову таблицю, та був приберіть структуру.
1. Зазначте ліву верхню осередок існуючої підсумковій таблиці. 2. Виберіть команду «Консолідація» в меню «Дані». 3. У творчому списку «Список» діапазонів зазначте вихідну область, яку змінити. 4. Внесіть зміни у обрану область на полі «Посилання». 5. Натиснімо кнопку Додати. 6. Якщо стара посилання непотрібна, зазначте її у переліку Список діапазонів, та був натиснімо кнопку «Видалити». 7. Щоб перелічити підсумкову таблицю, натисніть кнопку «OK».
Чтобы зберегти новий набір вихідних областей без перерахунку підсумковій таблиці, натисніть кнопку «Закрыть».
Создание зв’язків підсумковій таблиці з вихідними данными.
Коли аркуші, що містить область призначення, вже є структура чи цей аркуш використовувався раніше консолідації даних із зв’язками, приберіть структуру перед створення нових зв’язків. Після цього зазначте верхню ліву осередок існуючої підсумковій таблиці. Потім виберіть команду «Консолідація» в меню «Дані». У який з’явився вікні встановіть прапорець «Створювати в зв’язку зі вихідними данными».
Фильтры Фильтры є засобом швидкого виділення зі списку певного набору даних, містять вказане значення. Щоб застосувати фільтр до списку, клацніть будь-яку осередок у списку, виберіть команду Фільтр в меню Дані, та був виберіть команду Автофильтр. Праворуч від заголовків шпальт з’являться стрілки. Щоб вибрати потрібне значення зі списку, клацніть стрілку, та був виберіть у списку потрібне значение.
После застосування фільтра у списку залишаються лише рядки, містять вказане значення. У наведеному прикладі зі списку відібрано все рядки, які стосуються продавцю Петрову. У Microsoft Excel фильтрованные об'єкти виділяються спеціальним чином. Номери відфільтрованих рядків стають блакитними. Стрілки автофильтра в шпальтах, за значенням яких відбиралися рядки, також виділяються голубым.
Фильтр може бути застосований до значенням списку кілька разів. У наведеному прикладі зі списку відібрано записи, які стосуються продажам, хто був зроблено співробітником Петровим в Нижегородської области.
Відображення рядків списку з допомогою фильтра.
Спочатку слід зазначити, що фільтри можна використовувати лише на одне списку листку. Що ж до відображення рядків списку з використанням фільтра, то тут для цього треба провести таке: 1. Зазначте осередки в фильтруемом списку. 2. Виберіть пункт Фільтр в меню «Дані», та був — команду «Автофильтр». 3. Щоб відфільтрувати рядки, містять певне значення, натиснімо кнопку зі стрілкою в стовпці, у якому містяться шукані дані. 4. Виберіть значення у списку. 5. Повторіть кроки 3 і 4, щоб запровадити додаткових обмежень для значень за іншими столбцах.
Чтобы відфільтрувати список з двох значенням щодо одного стовп-чику чи застосувати які від рівності оператори порівняння, натиснімо кнопку зі стрілкою, а потім виберіть пункт «Условие».
Примечания. Якщо є вже отфильтрованы однієї зі шпальт, то, при використанні фільтра іншому шпальти запропонують ті значення, які видно в отфильтрованном списку. З допомогою команди Автофильтр на стовпець можна накласти до дві умови. Використовуйте розширений фільтр, якщо потрібно накласти три або як умов, скопіювати запис у іншому місці чи відібрати дані з урахуванням обчисленого значения.
Список Набір рядків таблиці, у якому пов’язані дані, наприклад база даних рахунків або набір адрес і телефонів клієнтів. Список можна використовувати як даних, у якій рядки виступають записів, а стовпчики є полями. Перша рядок списку у своїй містить назви столбцов.
Условия відбору автофильтра.
|Усі рядки списку |Усі | |Заданий число рядків з максимальними чи |Перші 10 | |мінімальними значеннями осередків поточного шпальти | | |(наприклад, можна відобразити 10% рядків, мають | | |максимальні значення суми купівлі | | |Рядки, задовольняють двом умовам чи |Умова… | |одному умові з оператором порівняння, відмінним| | |від І (оператор за умовчанням) | | |Усі рядки, мають порожні осередки нинішнього року |Порожні | |стовпці | | |Усі рядки, мають непустые осередки нинішнього року |Непустые | |стовпці | |.
Примітка: Умови Порожні і Непустые можна використовувати, лише коли в стовпці містяться порожні ячейки.
Отображение рядків списку з допомогою умов отбора.
Щоб відібрати рядки списку з допомогою однієї чи дві умови відбору на одне шпальти, натиснімо кнопку зі стрілкою в стовпці, у якому перебувають порівнянні дані, та був виберіть пункт Условие.
o Щоб відобразити рядки, задовольняють одному умові відбору, виберіть необхідний оператор порівняння у першому полі під написом Показати ті рядки, значення яких і було значення порівняння праворуч від нього. o Щоб відобразити рядки, задовольняють одночасно двом умовам відбору, введіть оператор і значення порівняння У першій групі полів, натиснімо кнопку «І», та був введіть другий оператор і значення порівняння на другий групі полей.
o Щоб відобразити рядки, задовольняють одного з дві умови відбору, введіть оператор і значення порівняння У першій групі полів, натиснімо кнопку «Або», та був введіть другий оператор і значення порівняння на другий групі полей.
Виды умов отбора.
При їх настроюванні автофильтра чи введення умов добору у діапазоні умов розширеного фільтра можна використовувати перелічені нижче елементи условий.
Послідовності символов.
Щоб відібрати рядки, містять осередки з заданим значенням, введіть необхідні число, дату, текстову чи логічний константу в осередок нижче заголовка шпальти діапазону умов. Наприклад, щоб відібрати рядки, в яких індекс відділення зв’язку дорівнює 115 522, введіть буде в діапазоні умов число 115 522 нижче заголовка «Індекс відділення зв’язку». З використанням текстовій константи умовою відбору будуть відібрано все рядки з осередками, що містять текст, який з заданої послідовності символів. Наприклад, при введення умови «Анг» будуть відібрано рядки з осередками, що містять слова Ангару, Англія і Ангола. Щоб самому отримати точне відповідність відібраних значень заданому зразком, наприклад текст, слід також запровадити условие:
= «» =текст ««.
Знаки подстановки.
Щоб відібрати рядки з осередками, що містять послідовність символів, у деяких позиціях якої можуть стояти довільні символи, слід використовувати знаки підстановки. Знак підстановки еквівалентний одному символу чи довільній послідовності символов.
|Щоб знайти |Використовуйте знак |Приклад | |Будь-який символ в |"?" (знаку запитання) |"д?м" задає пошук | |тієї ж позиції, | | «дим «і «будинок «| |як і знак | | | |питання | | | |Будь-яку |"*» (зірочка) |"*інв» задає пошук | |последовательност| | «Люблино «і «Выхино «| |и символів у тому | | | |ж позиції, як і| | | |зірочка | | | |Знак питання, |~ (тильда), яку |"Що~?» Задає пошук| |зірочка чи |слід «?», «*» чи | «Що? «| |тильда |"~» | |.
Значения сравнения.
Щоб відібрати рядки з осередками, мають значення заданих межах, варто використовувати оператор порівняння. Умова відбору з оператором порівняння слід також запровадити в осередок нижче заголовка шпальти буде в діапазоні умов. Наприклад, щоб відібрати рядки, мають значення осередків великі чи рівні 1000, введіть умова відбору >=1000 нижче заголовка «Количество».
Примечание. Рядкові і великі літери при фільтрації даних не различаются.
Фильтрация списку з допомогою розширеного фильтра.
Щоб відфільтрувати список з допомогою розширеного фільтра, стовпчики списку повинен мати заголовки. На аркуші також має не меншим трьох порожніх рядків вище списку. Ці рядки будуть у ролі діапазону умов відбору. Після этого:
1. Скопіюйте зі списку заголовки фильтруемых шпальт. 2. Вставте скопійовані заголовки шпальт У першій порожній рядку діапазону умов відбору. 3. Запровадьте у поетичні рядки під заголовками умов необхідні критерії отбора.
Переконайтеся, що значеннями умов і списком перебуває принаймні одна порожня рядок. 4. Зазначте осередок у списку. 5. Виберіть пункт «Фільтр» в меню «Дані», та був — команду «Розширений фільтр». 6. Щоб показати результат фільтрації, приховавши непотрібні рядки, встановіть перемикач «Обробка» у безвихідь «Фільтрувати список дома». 7. Запровадьте на полі «Діапазон критеріїв» посилання діапазон умов відбору, до складу якого заголовки столбцов.
Чтобы скопіювати відфільтровані рядки у іншу область аркуша, встановіть перемикач «Обробка» у безвихідь «Скопіювати результати до іншого місце», перейдіть на полі «Помістити результат в діапазон», та був зазначте верхню ліву осередок області вставки.
Чтобы прибрати діалогове вікно Розширений фільтр тимчасово виділення діапазону умов відбору, натиснімо кнопку згортання діалогового окна:
Совет. Коли аркуші існує діапазон безпосередньо з ім'ям «Критерії», то полі «Діапазон умов» автоматично з’явиться посилання цей диапазон.
Удаление фільтра з списка.
. Щоб видалити фільтр на одне шпальти списку, натисніть на кнопку зі стрілкою, та був виберіть з розгорнутої списку «Усі».. Щоб видалити фільтри всім шпальт списку, виберіть пункт «Фільтр» в меню «Дані», та був — команду «Показати все».. Щоб видалити автофильтр зі списку, виберіть пункт «Фільтр» в меню.
«Дані», та був — команду Автофильтр.
Контрольные і питання контрольне задание.
1. Що таке консолідація даних, чого вона застосовується на практике?
2. В який можна створити тривимірну заслання для консолідації данных?
3. Що таке фільтри як і додати різні фільтри в таблицу?
4. Необхідно тільки створити для книжки Excel, область у якій зроблена консолідація даних довільним чином, і потім, отримані дані повинні прагнути бути отфильтрованы автофильтром з кожного признаку.
———————————- [pic].
[pic].
[pic].
[pic].