Поштова програма Eudora
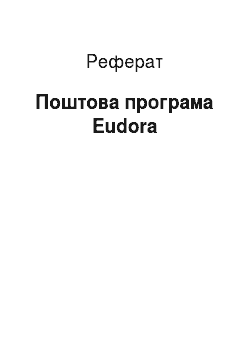
При відправленні листа файл, якщо він не є простим (ASCII) текстом, перекодовується у вибраний формат (звичайно, BinHex) і відправляється разом з листом. Це дозволяє Вам відправляти поштою будь-які двійкові файли. Якщо вибраний файл є простим текстом (і якщо опція Put Text Attachments in Body of Message у вікні Special/Settings/Attachments вимкнута або Text as Attachment не натиснута на рядку… Читати ще >
Поштова програма Eudora (реферат, курсова, диплом, контрольна)
Реферат на тему:
Поштова програма Eudora.
План.
• HYPERLINK «internet l «1 «Написання листа.
• HYPERLINK «internet l «2 «Збереження написаного листа для подальшого редагування.
• HYPERLINK «internet l «3 «Відправлення листа.
• HYPERLINK «internet l «4 «Захист паролем.
• HYPERLINK «internet l «5 «Перевірка та одержання пошти.
• HYPERLINK «internet l «6 «Вікно поштової скриньки.
• HYPERLINK «internet l «7 «Додатки (Attachments).
• HYPERLINK «internet l «8 «Відповідь, пересилка і перенаправлення вхідної пошти.
• HYPERLINK «internet l «9 «Створення і використання псевдонімів (адресна книга).
• HYPERLINK «internet l «10 «Пошук тексту в листах.
• HYPERLINK «internet l «11 «Сортування листів у скриньках.
• HYPERLINK «internet l «12 «Зберігання листів у файлі.
• HYPERLINK «internet l «13 «Повторне відправлення повернутих листів.
• HYPERLINK «internet l «14 «Приорітети листів.
• HYPERLINK «internet l «15 «Зміна теми листа.
• HYPERLINK «internet l «16 «Друк листів.
• HYPERLINK «internet l «17 «Створення стандартного підпису.
• HYPERLINK «internet l «18 «Вихід з програми Eudora.
HYPERLINK «internet Короткий опис команд меню Eudora.
Дана програма є однією з поштових популярних програм, яку успішно використовують для своїх потреб міліони користувачів у світі. Чим ця поштова програма цікава і чим відрізняється від інших подібних програм? Як у ній правильно працювати? Даний реферат і присвячений цим питанням.
Написання листа Для написання листа потрібно вибрати New Message (Новий Лист) в меню Message (Листи).
З «явиться вікно для написання нового листа, з заголовком No Recipient, No Subject (нема адресата, нема теми) з мигаючим курсором на початку поля To: (Кому). Це вікно складаєтся з заголовка вікна, рядка іконок, заголовків листа і тіла листа.
Поля заголовка.
Поля заголовка містять різноманітну інформацію про повідомлення, включаючи ім'я відправника, адресата, час і дату відправки листа, тему листа, тощо. Нові листи одержать відмітку часу в момент відправки, або в момент постановки в чергу для відправки.
Рядок іконок.
Рядок іконок складаєтся з декількох об «єктів, які зображені прямо під заголовком вікна. Він дозволяє Вам контролювати приорітет ваших листів, змінювати деякі настройки для конкретного листа, відсилати або ставити лист в чергу. Існує три випадаючих меню та п «ять іконок. Кожна з пяти іконок може бути включена або виключена для поточного листа натисканням на неї. Втоплена іконка означає, що ця опція включена.
Зауваження: Установки по замовчуванню для рядка іконок визначаються у вікні Special/Settings/Sending Mail.
Випадаюче меню Priority (приорітет).
Найлівіше в рядку іконок — випадаюче меню Priority (приорітети). Якщо Ви хочете надати своєму листу вищий або нижчий приорітет порівняно з нормальним листом, використовуйте це меню (див. розділ HYPERLINK «internet l «14 «» Пріоритети листів »).
Випадаюче меню Signature (підпис).
Якщо вибрано непереклеслений малюнок — файл з Вашим підписом автоматично буде додаватися в кінці кожного листа якого Ви відправляєте. Детальніше підписи обговорюються у розділі «HYPERLINK «internet l «17 «Створення стандартного підпису » .
Випадаюче меню Attachment (додатки).
Пункт Attachment Type (тип додатку) дозволяє Вам вибрати, в якому форматі будуть закодовані документи, приєднані до листа: MIME чи Bin Hex. MIME — це Multipurpose Internet Mail Extensions, а Bin Hex — найсумісніший формат зі старими програмами та попередніми версіями програми Eudora.
Quoted-Printable.
Якщо ця ікона відзначена, quoted-printable кодування буде використане при відправленні листів, що містять довгі рядки або спеціальні символи. Коли ця опція відзначена, вона буде використовуватися для всіх plain text attachments (додатків простого тексту або, попросту, для текстів листів). Ніколи не використовуйте цю опцію.
Text As Attachment.
Якщо ця іконка відзначена, приєднані текстові файли будуть відправлятися в тексті листа як частина самого листа.
Word Wrap (перенесення слів).
Якщо іконка Word Wrap на рядку ікон відзначена (або опція Word Wrap у вікні Special/Settings включена), Вам не обов «язково натискати Enter в кінці кожного рядка. Текст буде переноситися на наступний рядок автоматично. Якщо ця опція не встановлена, обов «язково натискайте Enter в кінці кожного рядка, інакше Ваш лист може бути складно прочитати на комп «ютері одержувача.
Tabs in Body (табуляція в тілі листа).
Якщо ця іконка відзначена, при натисканні клавіші tab при наборі тексту Eudora вставить необхідне число пробілів, щоб зсунути поточну позицію на число позицій, кратне 8, рахуючи з початку рядка. Це дозволяє зробити коректну табуляцію на безлічі терміналів.
Зауваження: Ця іконка також контролює операції з табуляціями над текстом, що включаються (pasted) в лист і додатками простого тексту, що посилаются як документи (окрім binhex). Якщо Tabs in Body відмічена, табуляція буде замінятися пробілами; інакше, символи табуляції будуть вставлені в текст.
Keep Copies (зберігати копії).
Якщо ця іконка відзначена, копія кожного відправленого листа буде збережена в скриньці Out (почта що відправляється) і позначена літерою «S «в лівій колонці вікна скриньки Out, що показує, що лист вже відправлено (sent).
Send або Queue (відіслати або поставити в чергу).
Якщо опція Immediate Send (негайно послати) у вікні Special/Settings/Sending Mail включена, кнопка справа на рядку іконок буде називатися Send. Натиснувши її Ви негайно відправите листа. Інакше, ця кнопка буде підписана Queue, і буде діяти також, як пункт Queue for Delivery (поставити в чергу для відправки) в меню Message (листи) (при натисканні цієї іконки, вікно повідомлення закриється і лист буде перенесений в скриньку Out з поміткою Q («готово до відправлення »).
Збереження написаного листа для подальшого редагування.
Інколи необхідно зберегти на всякий випадок написаний лист, напр. при наборі довгого листа, або якщо Ви хочете повернутися до його написання пізніше.
Для того, щоб зберегти лист, поки відкрите вікно в якому Ви його пишете, виберіть Save (зберегти) з меню File. Вікно листа не закриється, але поточна версія листа буде збережена в скриньці Out. Відзначте, що заголовок, що з «являється у верхній частині вікна зміниться з «No Recipient No Subject «на те, що Ви напишете в поляхлиста To: і Subject:.
Якщо Ви зараз закриєте лист (натиснувши кнопку close box у верхньому лівому кутку вікна повідомлення або виберете команду Close в меню File), цей лист можна відкрити ще раз з скриньки Out для нових змін. Як і будь-яке повідомлення у вікні скриньки, цей лист можна ідентифіковати по полях To: і Subject:. Маленькая чорна крапка у лівій частині опису повідомлення в скриньці Out показує, що лист затриманий і не відправлений, але його можна буде ще відправити. Такі листи залишаються в скриньці Out поки їх поставлять в чергу, відправлять або знищать.
Якщо Ви спробуєте закрити вікно нового листа без збереження, з «явиться попередження, що пропонує зберегти лист. Якщо Ви виберете Discard (відмовитися) і лист не зберігався раніше, він буде знищений.
Відправлення листа Відправлення за один прийом.
Якщо опція Immediate Send (негайно відправити) у вікні Special/Settings/Sending Mail включена, виберіть Queue for Delivery в меню Message для негайного відправлення поточного повідомлення.
Або альтернативою є крайня права кнопка в рядку іконок — Send. Натисніть на неї, щоб відправити листа.
З «явиться вікно, що відображає процес передачі листа.
Відправлення в дві дії.
Деколи доцільніше написати декілька листів і відправити всіх їх потім разом. Це можливо тільки у випадку, якщо опція Immediate Send у Special/Settings/Sending Mail вимкнута. Щоб зробити перший крок до відправлення листа, виберіть пункт Queue For Delivery в меню Message. Або можна натиснути крайню зправа кнопку в рядку іконок, позначену Queue. Натисніть її для того щоб поставити лист в чергу до наступного відправлення.
Кожна з цих дій закриє вікно повідомлення (якщо воно було відкрите), збереже листа в скриньці Out і позначить його, як поставленого в чергу. Поставлені в чергу листи відмічаються буквою «Q «в лівій колонці скриньки Out.
Для другого кроку виберіть Send Queued Messages в меню File. Ця дія призведе до відправлення Вашого листа (листів). Появиться вікно процесу передачі листів, яке відображає процес відправлення пошти.
Відкладені листи.
Існує можливість сказати Eudora про потребу відправити листа пізніше в певний час. Щоб зробити це для поточного листа, виберіть Change/Queueing в меню Message. З «явиться вікно Change Queueing.
Якщо Ви виберете Right Now, листа буде відправлено відразу після натискання кнопки OK. Якщо Ви виберете Next time queued messages are sent, лист буде послано при наступній відправці листів, що стоять в черзі. Якщо Ви виберете On or After, Ви можете використати поля часу та дати для зазначення часу, коли лист повинен бути відправлений. Лист зберігається в скриньці Out з поміткою Q в колонці статусу, як звичайний лист, поставлений в чергу. Звичайно, такий лист не відправляється до настання означеного часу. Якщо вибрати Don «t send, листа не буде відправлено.
Зауваження: Щоб лист був відправлений в правильний час, Eudora повинна бути запущена в той час, коли лист повинен відправитися. Якщо Eudora не буде запущена, лист буде відправлено при наступному запуску Eudora після настання означеного часу.
Відправлення листів в черзі при перевірці пошти.
Якщо опція Send on Check у вікні Special/Settings/Sending Mail включена, кожний раз при ручній або автоматичній перевірці листів, що приходять всі підготовані до відправки листи будуть відправлені, що позбавить Вас від необхідності натискати Send Queued Messages.
Захист паролем Перевірка наявності пошти для Вас на POP сервері захищена паролем. Кожний раз, коли запускається Eudora, програма питає Ваш пароль перед першою перевіркою пошти. Якщо встановлена автоматична перевірка, (див. Special/Settings/Checking Mail), при відкритті Eudora з «явиться вікно, що питає Ваш пароль на POP сервері.
Введіть Ваш пароль і натисніть OK. Пароль на екрані не відображається, замість кожного символу паролю появляється зірочка *. Якщо Ви допустили помилку до натискання OK, просто зітріть пароль і введіть його знову. Якщо Ваш пароль невірний, з «явиться повідомлення про помилку. Виберіть Check Mail з меню File щоб знову з «явилося вікно для вводу паролю.
Зауваження: Не забувайте про те, що Ваш пароль чутливий до регістру букв і повинен бути набраний вірно, інакше він буде відкинутий.
Коли Eudora працює, вона запам «ятовує Ваш пароль. Якщо Ви цього не хочете (наприклад, якщо Вам потрібно відлучитись від комп «ютера), виберіть Forget Password в меню Special. В наступний раз при одержанні пошти Вам доведеться знову ввести пароль.
Інша пов «язана з паролем опція — Save Password у вікні Special/Settings/Checking Mail. Вона змушує Eudora запам «ятати Ваш пароль і зберігати його між сесіями. (Вам НІКОЛИ не доведеться вводити Ваш пароль, навіть якщо Ви вийдете з програми і знову її запустите). Цю опцію доцільно використовуватися лише тоді, якщо Ваш комп «ютер знаходиться у безпечному місці.
І накінець, команда Change Password в меню Special може бути використана для зміни Вашого паролю. Вас попросять ввести один раз старий пароль і два рази новий.
Перевірка та одержання пошти.
POP сервер — це комп «ютер, що отримує Вашу пошту і зберігає її для Вас, доки Ви не заберете її за допомогою Eudora на свій комп «ютер. Ваш account на POP сервері задається в розділі POP Account вікна Special/Settings/Getting Started.
Існує два способи перевірити, є чи пошта для Вас на Вашому POP сервері. Перший спосіб — автоматичний і другий — ручний. Обидва способи перенесуть Вам всю пошту, що надійшла на Вашу адресу, з POP сервера на Ваш комп «ютер. Перед будь-якими перевірками, як правило, POP сервер запитує Ваш пароль.
Автоматична перевірка.
Eudora автоматично перевіряє пошту, якщо Ви попросили її про це. В меню Special виберіть Settings. У вікні Checking Mail є поле Check For Mail Every? Minute (s) (перевіряти пошту кожні? хвилин). Введіть значення і Eudora буде автоматично перевіряти наявність нової пошти через означені проміжки часу. Наприклад, якщо Ви виберете 15, Eudora буде перевіряти пошту кожні 15 хвилин. 15 хвилин — це добрий мінімальний інтервал, менший інтервал призведе до непотрібного завантаженню POP сервера.
Зауваження: Якщо включена автоматична перевірка, команда Check Mail в меню File покаже час, коли відбудеться наступна перевірка пошти.
Коли Eudora перевірить пошту, вона Вас попередить якщо надійшла нова пошта одним або декількома з наступних способів: діалоговим вікном, звуком або відкриттям скриньки In. Ці опції включаються і виключаються у вікні Special/Settings.
Коли Ви одержали повідомлення про наявність нової пошти, відкрийте скриньку In. Пошта завжди приходить в скриньку In. Листи розташовуються в порядку надходження з найновішими листами зверху.
Якщо скринька In ще не відкрита, виберіть In в меню Mailbox. Непрочитанні листи відмічаються чорною крапкою в лівій частині рядка опису листа. Двічі клацніть на листі для того щоб відкрити його. Всі листи що приходять зберігаються в скриньці In, доки не будуть стерті або перенесені в іншу скриньку.
Ручна перевірка.
Ви можете перевірити пошту вручну в будь-який час використовуючи Check Mail в меню File. Якщо Ви не ввели пароль раніше, Вам буде запропоновано зробити це. Якщо виникли проблеми, з «явиться повідомлення про помилку. Перевірте правильність настройок POP сервера в конфігурації програми. За наявності нової пошти, вона автоматично передається з POP сервера на Ваш комп «ютер. З «явиться вікно одержання листів.
Якщо опція Use an alert dialog box у вікні Special/Settings/Getting Attention включена, з «явиться вікно з повідомденням You have new mail!
Відкриття скриньки для читання листа.
Щоб відкрити скриньку, виберіть її в меню Mailbox — і вона відкриється.
Для відкриття «вкладеної «поштової скриньки (що міститься в каталозі), виберіть вищий каталог в меню Mailbox (каталоги помічаються маленькою стрілкою зправа поруч з назвою). З «явиться підменю скриньок та каталогів, які знаходяться в цьому каталогі. Виберіть потрібну скриньку (або продовжуйте вибирати підкаталоги, поки не доберетесь до потрібної скриньки).
Створення поштових скриньок.
Існує два способи створити поштову скриньку. Ви можете зробити це, використовуючи опцію New в меню Mailbox, або через опцію New в меню. У вікні, що з «явилося введіть назву нової скриньки і натисніть кнопку OK.
Вікно поштової скриньки Вікна поштових скриньок — один найважливіших елементів Eudora.
Опис листа (Message Summaries).
Кожний рядок у вікні поштової скриньки представляє один лист і називається описом листа. Щоб вибрати опис листа, клацніть на ньому. Існує декілька способів вибрати більше, ніж один опис. Ви можете вибрати опис і провести мишкою, відмітивши таким чином декілька листів. Ви можете вибрати один опис, натиснути Shift, і вибрати інший опис, щоб відмітити обидва описи і всі описи поміж ними. Накінець, Ви можете натиснути CTRL і вибрати декілька окремих описів.
Колонки вікна поштової скриньки.
Вікно поштової скриньки поділлене на наступні колонки: Статус/Пріоритет, Відправник/Одержувач, Дата, Розмір та Тема.
У колонці Статус/Пріоритет відображаються два види інформації. Перший — статус листа. Лист може мати такі статуси:
o Лист непрочитано (всі скриньки, окрім Out), або може бути поставлений в чергу, але не поставлений (тільки скринька Out).
" пробіл " Лист прочитаний (всі скриньки, окрім Out), або лист ще не готовий до постановки в чергу через відсутність одержувача (тільки скринька Out).
R На цей лист була написана відповідь (Reply).
F Цей лист був пересланий (Forwarded).
D Лист було перенаправлено (Redirected).
S Лист відправлений (лише для листів, що відправляються).
— Лист був перенесений з скриньки Out до відправлення.
Пріоритет листа може бути наступним:
Найвищим (Highest), Високим (High), Нормальним (Normal), Низьким (Low), Найнижчим (Lowest).
Додаткова інформація про пріоритети знаходиться в розділі «HYPERLINK «internet l «14 «Пріоритети листів » .
Колонка Відправник/Одержувач показує відправника листа для листів, що прийшли або одержувача листа для листів, що відправляються.
Зауваження: Помилки в деяких POP серверах можуть призвести до того, що Eudora покаже відправника листа як ???@… Причина такого явища — відсутність поля From: в заголовку листа.
Колонка Дата показує дату та час відправлення листа або, для відкладених листів, дату і час, коли лист буде відправлений.
Зауваження: Формат дати відповідає короткому формату дати, встановленому на Вашому комп «ютері, формат часу відповідає встановленому на комп «ютері формату часу.
Колонка розміру показує розмір листа в кілобайтах (K=1024 байт).
Поле Тема (Subject) показує тему листа. Ця інформація вводиться відправником листа в заголовок.
Стирання листа.
Необхідно здійснити два кроки для вилучення листа в Eudora. Для поточного листа виберіть Delete в меню Message. Проте, це не усуне листа, а перемістить його в скриньку Trash. Щоб усунути листа з скринька Trash, виберіть Empty Trash в меню Special. Вихід з програми також очищає вміст скриньки Trash, якщо опція Empty Trash when exiting в Special/Settings/Miscellaneous включена. Нарешті, якщо Ви хочете усунути декілька листів з скриньки Trash, відзначте їх та виберіть Delete в меню Message. Стирання листа з скриньки Trash цілком знищує його з Eudora.
Перенесення листа в іншу скриньку.
Листи можуть переноситися поміж будь-якими двома скриньками. Для будь-якого поточного листа виберіть в меню Transfer скриньку, в яку його треба перенести. Якщо Ви натиснете SHIFT під час переносу, лист буде не перенесений, а скопійований. Це корисно, якщо Ви хочете зберігати декілька копій одного листа.
Створення скриньки під час переносу.
Для того, щоб створити скриньку і перенести в нього поточний лист, виберіть New… В меню Transfer замість імені скриньки з «явиться діалогове вікно для створення нової скриньки.
Наберіть ім «я нової скриньки і натисніть OK. Скринька створиться і додасться в меню Mailbox і Transfer. Поточний лист також перенесеться в нову скриньку. Проте, якщо Ви натиснете опцію Don «t transfer, just create mailbox, скринька буде створена, але лист не буде перенесено.
Також Ви можете створити скриньку, використовуючи діалог Mailboxes в меню Windows (див. розділ «HYPERLINK «internet l «6 «Вікно поштової скриньки »). Діалог Mailboxes (скриньки) найзручніший, якщо Вам необхідно створити декілька скриньок водночас.
p.
r.
x017D.
".
x02DC.
x0161.
(.
*.
.
A.
A.
i.
i.
o.
oe.
o.
xFF00×2700гу відмітьте опцію Make it a Folder і натисніть OK. Ім «я нової папки з «явиться в кінці списку скриньок в меню Mailbox і Transfer. Справа від назви папки зображена стрілка, що показує, що це папка, а не скринька.
Додатки (Attachments).
Будь-який файл можна додати до листа і послати разом з ним. Для того, щоб це зробити, виберіть Attach Document… в меню Message. З «явиться стандартне діалогове вікно для вибору файлів. Знайдіть потрібний файл і натисніть кнопку Open для приєднання його до листа. Приєднаний файл не показується в тілі листа. Його ім «я і повний шлях з «являться в полі Attachments: в заголовку листа.
Зауваження: Файл не може бути приєднаний до листа шляхом редагування поля Attachments: вручну.
При відправленні листа файл, якщо він не є простим (ASCII) текстом, перекодовується у вибраний формат (звичайно, BinHex) і відправляється разом з листом. Це дозволяє Вам відправляти поштою будь-які двійкові файли. Якщо вибраний файл є простим текстом (і якщо опція Put Text Attachments in Body of Message у вікні Special/Settings/Attachments вимкнута або Text as Attachment не натиснута на рядку іконок), він не перекодовується в будь-який спеціальний формат перед відправленням, а просто вставляється в тілі Вашого листа. В одному листі можуть бути відправлені декілька файлів, але кожен з них повинен бути приєднаний окремо як описане вище.
Вилучення додатку.
Щоб забрати доданий файл до відправки листа, клацніть на імені файлу в полі заголовку Attachments: вікна створення листа. Після цього, натисніть Delete або виберіть Clear в меню Edit.
Отримання доданих файлів.
Існує два простих способи отримати додані файли з листів. Перший — вказати каталог, куди буде записано доданий файл і вказати ім «я цього файлу. Другий — автоматично записувати всі приєднані файли в певний каталог. Обидва способи описані нижче.
Отримання доданих файлів вручну.
Якщо Ви не вибрали Attachment Directory в діалозі Special/Settings/Attachments, Ви будете одержувати попередження про надходження листів з приєднаними файлами від інших користувачів Eudora у вигляді стандартного файлового діалогового вікна. Використайте його, щоб вказати, де зберегти файл і як його назвати. Eudora автоматично декодує приєднаний файл.
Автоматичне збереження доданих файлів.
Зручно автоматично зберігати додатки в певному каталозі на диску. Для того, щоб це відбувалося, виберіть Settings в меню Special. В діалозі, що з «явився виберіть Attachments і натисніть на більшу кнопку під міткою Attachment Directory:
З «явиться діалогове вікно, в якому Ви повинні вибрати каталог, в який будуть складатися файли додатків.
Незбереження доданих файлів.
Ви можете відмовитися від збереження доданих файлів. Для цього треба натиснути кнопку Cancel у вищеописаному вікні. В цьому випадку приєднаний файл буде включатися в тіло листа. Лист потрібно зберегти у файл і декодувати вручну.
Відповідь, пересилання і перенаправлення листів Цей розділ описує команди Reply (відповісти), Forward (переслати), і Redirect (перенаправити) меню Message. Ці команди не відрізняються від команд Reply To, Forward To, і Redirect To з того ж меню, які використовуються з швидким списком адресатів (див. розділ «HYPERLINK «internet l «b1 «Швидкий список одержувачів », де описані ці команди).
Відповідь (Reply) на лист.
Щоб відповісти на одержаний лист, виберіть Reply в меню Message. З «явиться вікно для написання нового листа, з адресою відправника, автоматично вписаною в поле To: заголовку. В поле Subject: вставиться тема отриманого листа з поміткою Rе: на початку рядка. Текст попереднього листа буде вставлено в тіло листа (помічено символом цитати «> «на початку кожного рядка.) Цей текст при потребі можна відредагувати і дописати щось своє. Лист, на який була написана відповідь, відмічається буквою «R «в графі статусу.
Зміна форми відповіді.
Існує декілька варіацій команди Reply.
Відповісти всім (Reply all): Якщо тримати натиснутою клавішу SHIFT при виборі пункту Reply в меню Message, відповідь буде послана відправнику вхідного листа і всім іншим його одержувачам. Це корисно у випадку групової дискусії. Якщо опція Reply to all у вікні Special/Settings/Replying включена то відповідь всім відбувається за замовчуванням і Ви можете відмінити її, тримаючи натиснутою кнопку SHIFT щоб відповісти тільки відправнику листа. Якщо опція Include yourself в діалозі Special/Settings/Replying вимкнута, Eudora не добавляє Вашу адресу в список для відповіді при Reply all.
Quote selection only: В деяких випадках Ви можете захотіти відповісти лише на частину листа. Це може бути зроблено шляхом виділення необхідного тексту в листі відправника. Після цього, натисніть SHIFT і виберіть Reply в меню Message. Тільки виділений текст буде вставлено в текст відповіді.
Пересилання (Forwarding) листа.
Ви можете бажати переслати отриманий лист іншим користувачам. Для пересилання поточного листа, виберіть Forward в меню Message. З «явиться вікно створення нового листа з Вашою адресою, автоматично поміщеною в поле From: заголовку листа. Subject початкового листа продублюється з поміткою Fwd: на початку рядка. Текст вхідного листа також буде включений в тіло листа (позначений «> «на початку кожного рядка). Цей текст можна відредагувати і до нього можна дописати додатковий текст. Введіть адресу людини, якій Ви хотіти би переслати цей лист в порожнє поле To: заголовку листа. Лист, що був пересланий командою Forward позначений «F «в описі листа.
Перенаправлення (Redirecting) листа.
Eudora надає можливість пересилки листа, який повинен бути, на Вашу думку, отриманий не Вами, а кимось іншим. Щоб перенаправити поточний лист, виберіть Redirect в меню Message. З «явиться вікно для написання нового листа. В полі From: буде стояти адреса автора початкового листа. До того ж, не буде знаків «> «на початку кожного рядка. Проте, Ви можете відредагувати чи додати щось до тексту листа. Наберіть адресу людини, якій Ви хочете переслати листа в пустому полі To: заголовку листа. Лист, який був пересланий за допомогою команди Redirect, буде позначений «D «в описі листа.
Просте повторення листів («Canned «Messages) з використанням Redirect.
Якщо Ви відправляєте один і той же лист декілька раз, Ви можете зберегти його «чорновик «і посилати його просто використовуючи команду Redirect. Щоб цей зробити, для початку створіть новий лист як звичайно, але залишіть поле To: порожнім. Збережіть лист і, якщо необхідно, використайте меню Transfer щоб перенести його з скриньки Out в іншу скриньку (наприклад, «Canned Messages »). Коли Ви захочете послати комусь лист, відкрийте його (або просто відзначте в скриньці), виберіть Redirect в меню Messages, заповніть поле To, і відправте.
Перенаправлення і підписи.
При використанні Redirect, файл з Вашим підписом (це питання описується в розділі «HYPERLINK «internet l «17 «Створення стандартного підпису ») не додається до листа при відправленні, якщо лист не був початково створений Вами. Eudora розглядає лист, як Ваш, якщо в його адресі в поле From: стоїть Ваша зворотня адреса.
Створення та використання псевдонімів При адресації листа Eudora допускає використання псевдонімів замість повної електронної адреси. Псевдонім (nickname) — коротке ім «я, що легко запам «ятовується, використовується замість повної адреси або групи адрес. Звичайно, псевдоніми присвоюють для зручності особам, з якими Ви періодично обмінюєтеся кореспонденцією. Eudora допускає використання псевдонімів в полях To, Cc: і Bcc:
Щоб створити, відредагувати або усунути псевдонім, виберіть Nicknames в меню Window. З «явиться вікно псевдонімів.
Це вікно поділене на три важливі частини. Частина Nickname — список псевдонімів. Address (es): — електронна адреса, яку він заміняє псевдонім. Notes: містить Ваші приватні примітки, що стосуються цього імені.
Додавання нових псевдонімів.
Щоб додати новий псевдонім, натисніть кнопку New. З «явиться діалог для введення нового псевдоніму що пропонує Вам ввести ім «я і псевдонім.
Наберіть назву нового псевдоніму. Якщо Ви хочете, щоб цей псевдонім з «явився у швидкому списку одержувачів (Quick Recipients List) в меню Message (див. розділ «HYPERLINK «internet l «b1 «Швидкий список одержувачів »), натисніть на опцію Put into recipient list.
Новий псевдонім з «явиться в полі Nickname: вікна Nicknames:. Введіть повну електронну адресу людини, що відповідає цьому псевдоніму в полі Address (es):. Ви також можете ввести декілька електронних адрес (або навіть інші псевдоніми), розділених комами, в розділі Address (es):. Ці декілька адрес будуть представлені одним псевдонімом. Таким чином, псевдоніми можуть використані для групових розсилань пошти.
Notes: це поле може бути використане для введення будь-якої інформації яку Ви хочете асоціювати з цим псевдонімом, наприклад назва фірми, посада або телефонний номер.
Зауваження: Вміст поля Notes не включається в листи, що відправляються Вами.
Після закінчення введення адрес і нотаток, Ви можете натиснути кнопку New знову для створення ще одного нового псевдоніму.
Після закінчення вводу даних та редагування, виберіть Save в меню File для збереження змін.
Псевдоніми і швидкий список одержувачів.
Псевдоніми і швидкий список одержувачів — два різних поняття. Псевдоніми використовуються як абревіатури для адрес або списку адрес. Швидкий список одержувачів використовується для додавання адрес до листа через меню Message. Псевдоніми не повинні обов «язково бути у швидкому списку одержувачів, і не всі адреси з швидкого списку одержувачів повинні мати псевдонім.
Звичайно, Ви можете зробити псевдонім для тих, кому Ви часто відправляєте листи, і це спрощує поміщення цих адрес у швидкий список одержувачів. Це можна легко зробити у вікні Nicknames.
Зауваження: Подвійне клацання мишкою на псевдонімі також додає або забирає його з швидкого списку одержувачів.
Якщо Ви перейменували або стерли псевдонім, що доданий до швидкого списку одержувачів, ім «я у швидкому списку одержувачів також зміниться або щезне.
Зауваження: Вилучення псевдоніму з швидкого списку одержувачів не забирає його з вікна Nicknames, але вилучення його з вікна Nicknames також усуне його і з швидкого списку одержувачів.
Команда закінчити псевдонім (Finish Nickname).
Команда Finish Nickname в меню Edit — інша функція, що має відношення до псевдонімів, зроблена для скорочення набору при введенні інформації в поля заголовку листа. Це дозволяє набирати лише частину псевдоніму в полях To, Cc: або Bcc: листа, і Eudora сама завершить його ввід.
Для використання цієї опції, наберіть декілька перших букв псевдоніму, що однозначно визначають його початок. Після цього виберіть Finish Nickname в меню Edit. Неповний текст псевдоніму автоматично буде доловнено в полі заголовку.
Наприклад, якщо Ви введете «S «в поле To: і існує лише один псевдонім, що починається з літери S, функція Finish Nickname завершить введення псевдоніму в заголовок листа.
Швидкий список одержувачів.
Набагато зручніше адресувати листа вибором псевдоніму або повної адреси з визначеного списку одержувачів. Тоді адреса або псевдонім автоматично вводяться в необхідне поле. Список також може використовуватися для відповіді, перенаправлення чи пересилання листа.
Eudora використовує простий швидкий список одержувачів, доступний через команди New Message To, Reply To, Forward To або Redirect To в меню Message, вибір Insert Recipient в меню Edit, і Remove Recipient в меню Special.
Пошук тексту в листах.
Eudora має функції пошуку певного тексту в окремому листі, декількох листах або навіть в декількох скриньках. Щоб відкрити підменю пошуку, виберіть Find в меню Edit.
Пошук тексту в одному листі.
Для пошуку тексту в одному листі, відкрийте лист. Після цього виберіть Find в меню Edit. З «явиться вікно Find.
Наберіть текст, який Ви хотчете знайти, після цього натисніть кнопку Find.
Починаючи від місцезнаходження курсору у відкритому листі, Eudora буде шукати введений текст в листі. Якщо нічого не буде знайдено, з «явиться вікно, що повідомляє про це. Якщо пошук пройшов успішно, лист перегорнеться до першого місця, де було знайдено потрібний текст. Для пошуку наступного входження зразка в тому ж листі, натисніть кнопку Find у вікні Find, або виберіть команду Find Again в підменю Find. Повторення цих команд продовжує пошук лише у відкритому листі.
Команда Enter Selection.
Якщо Ви не хочете вводити текст у вікно Find (наприклад, якщо текст надто довгий або складний), виділіть його в існуючому листі, після цього виберіть Enter Selection в підменю Find. Ця дія автоматично вставить виділений текст в поле введення тексту вікна Find. Після цього виберіть команду Find в підменю Find для початку пошуку.
Пошук тексту в декількох листах або скриньках.
Команди Next (наступний), Next Message (наступний лист) і Next Mailbox (наступна скринька) розміщені в підменю Find (в меню Edit) або у вигляді кнопок у вікні Find.
Команда Next (наступний).
Команда Next (наступний) дозволяє Вам знайти наступне входження цього тексту, він буде шукатися починаючи з поточного листа в усіх листах поточної скриньки.
Команда Next Message (наступний лист).
Команда Next Message (наступний лист) починає пошук з листа, наступного за поточним. Eudora продовжує пошук, поки не знайде цей текст, навіть якщо доведеться відкрити більш, ніж один лист чи скриньку.
Команда Next Mailbox (наступна скринька).
Команда Next Mailbox (наступна скринька) починає пошук означеного тексту з скриньки, наступної за відкритою скринькою. Пошук триває в усіх листах в цій скриньці і в усіх наступних скриньках, включно з скриньками In, Out і Trash. Пошук проводиться по всіх скриньках, навіть якщо вони містять вкладені скриньки та підкаталоги.
Зауваження: Скриньки переглядаються в порядку їхнього розташування в меню Mailbox.
Зауваження: Коли рядок буде знайдений в листі, скринька, що містить цей лист буде відзначена в меню Mailboxes.
Summaries Only (тільки описи), Match Case (враховувати різницю між великими і малими буквами).
Якщо Ви впевнені, що цей текст знаходиться в описі листа, встановіть опцію Summaries Only (тільки описи) у вікні Find. Коли Ви натиснете кнопку Find, Eudora буде шукати текст тільки в полях відправника та теми в заголовках листів. Eudora здійснює пошук набагато швидше, якщо ця опція включена.
Звичайно, Eudora ігнорує різницю між малими та великими літерами при пошуку. Якщо Ви хочете змусити Eudora враховувати це, встановіть опцію Match case у вікні Find.
Сортування листів в скриньках.
Існує можливість сортування описів листів у вікнах скриньок по їхньому статусу, пріоритету, відправнику, даті або темі. Команди для сортування знаходяться в підменю Sort меню Edit.
Зауваження: Інколи Eudora не сортує правильно по даті. Цей трапляється якщо лист був записаний старою версією Eudora, його зміст був змінений, чи в листах були некоректно відформатовані поля дати, або в них присутні невідомі чи некоректні значення часової зони.
Збереження листа в файлі.
Eudora дозволяє Вам зберегти поточний лист (листи) в окремому текстовому файлі на вашому комп «ютері. Для цього, відкрийте необхідний лист або виділіть його опис у вікні скриньки. Після цього виберіть Save As (зберегти як) в меню File. З «явиться вікно Save As, що дозволить Вам вибрати ім «я і розміщення файлу.
Відмітьте дві опції в нижній частині вікна. Guess Paragraphs змушує Eudora забирати зайві символи Enterз листа, залишаючи йх лише в кінці параграфів. До того ж, серії пробілів перетворюються в символи табуляції. Include Headers змушує Eudora включити заголовок листа в збережений документ. В іншому випадку зберігається тільки тіло листа. Якщо Ви відмітили декілька листів у скриньці і вибрали Save As, всі листи будуть збережені в одному файлі.
Зауваження: Коли Eudora отримує занадто великий лист з POP сервера, вона розрізає його на декілька менших частин. Якщо Вам треба зібрати разом весь лист, використайте команду Save As.
Повторне відправлення повернутих листів.
Mail Transport Agents — програма, що займається відправленням ваших листів в мережу. Якщо з будь-якої причини лист не може бути доставлений адресату, ці програми повертають листа відправнику. Як правило, листи вертаються через помилки в адресі одержувача, хоча може бути безліч інших причин.
Лист, посланий назад поштовою системою звичайно містить інформацію, що допоможе Вам визначити причину повернення листа, та текст оригінального листа.
Eudora дозволяє забрати повідомлення про помилки та додатковий текст і відновлює текст листа так, що Ви можете відкоректувати його і послати ще раз. Щоб зробити це з поточним лист, виберіть Send Again в меню Message. Це полегшує відновлення листа в його початковому вигляді. Ви можете зробити зміни і ще раз відправити лист, якщо потрібно.
Пріоритети листів.
Eudora дозволяє Вам присвоювати листам пріоритети. Ці пріоритети служать тільки для відправника/одержувача і ніяк не впливають на те, як Eudora поводиться з цими листами.
Існує п «ять рівнів пріоритету, кожний представлений невеликою іконкою. Пріоритети ранжовані від 1 (найвищий) до 5 (найнижчий). Пріоритет 3 (нормальний) присвоюється за замовчуванням листам і не показується. Пріоритет листа відображається в колонці Статус/Пріоритет вікна поштової скриньки. Щоб змінити пріоритет листа, відкрийте лист і виберіть потрібний пріоритет з що випадаючого меню Priority (пріоритети) в рядку іконок. Коли Ви одержуєте листа з пріоритетом відмінним від нормального, Eudora додає поле X-Priority: до заголовку листа.
Зауваження: Всі нові листи створюються з нормальним пріоритетом, навіть відповіді на листи, пріоритет яких Ви змінили. Винятком є листи, яким присвоєний пріоритет, відмінний від нормального, відправником, в цьому випадку Eudora присвоїть листу той же пріоритет.
Зміна теми листа.
Інколи тема листа не достатньо зрозуміло пояснює його зміст. Eudora дозволяє Вам змінити тему будь-якого присланого листа. Для зміни теми листа, відкрийте його. Відзначте, що тема відображається під верхньою межею вікна і над листом. Ви можете відредагувати цей текст як будь-який інший. Після завершення редагування натисніть Enter або закрийте лист. Зміст поля Subject: в заголовку листа залишиться незмінним.
Зауваження: Якщо Ви відповідаєте на лист, у відповіді буде використана початкова тема листа, а не та, яку Ви змінили. Це дає Вам можливість робити на листах свої інформаційні позначки, що не будуть доступні Вашим кореспондентам.
Друк листів.
Eudora дозволяє роздрукувати поточний лист чи листи, текстове вікно або вміст вікна Ph. Для цього виберіть Print в меню File. Якщо у Вас виділено текст, Ви можете роздрукувати лише виділений текст вибравши Print Selection в меню File. Eudora автоматично друкує заголовки і підзаголовки на кожній сторінці, вказуючи заголовок вікна, номер сторінки і вашу зворотню адресу.
Створення стандартного підпису.
" Підпис «- це стисле повідомлення, що автоматично додається в кінець кожного листа який відправляється. Підпис повинен складатися з декількох рядків (правила мережевого етикету не рекомендують більше ніж 4 рядки), включаючих повне ім «я відправника та його електронну адресу. Також в підписі може бути інша додаткова інформація, наприклад, телефон, поштова адреса і т.п.
Для створення підпису, виберіть Signature в меню Window. З «явиться порожнє вікно в якому потрібно набрати Ваш підпис.
Після завершення створення підпису, закрийте вікно. З «явиться попередження з пропозицією зберегти зроблені зміни. Натисніть Save. Ви можете в будь-який час змінити Ваш підпис повторивши цю процедуру. Щоб активізувати Ваш новий підпис в листах, що відсилаються, натисніть на іконкуSignature в рядку іконок. Текст підпису не показується в кінці Ваших листів, проте, одержувачі його побачать.
Вихід з програми Eudora.
Щоб вийти з Eudora, виберіть Quit в меню File. Якщо у вас є листи в черзі на відправлення або відкладені листи, які потрібно відправити в найближчі 12 годин, Вам буде запропоновано відправити їх перед тим як вийти. Якщо встановлена опція Empty Trash when Exiting у вікні Special/Settings/Miscellaneous, при виході також буде очищена скринька Trash.