Microsoft Office
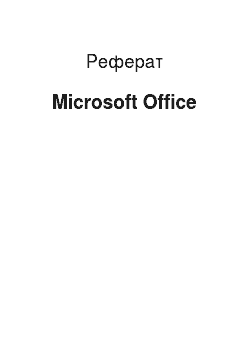
При правильному виконанні попередніх етапів ви маємо отримати підготовлений другий слайд, який можна змінювати за вашим смаку. 8. Використання елементів дизайну для оформлення слайдів презентації: Вдосконалимо другий слайд, наприклад, використовуючи елементи AutoShapes (Автоформы) панелі інструментів Drawning (Отрисовка). У палітрі автоформ виділіть форму Seal Tool (Інструмент пломба), перенесіть… Читати ще >
Microsoft Office (реферат, курсова, диплом, контрольна)
ЧАСТИНА ПЕРВАЯ.
Більшість звичайних користувачів комп’ютерів зіштовхуються з різними проблемами. Например: ви використовуєте текстовий редактора однієї фірми, програму до роботи з електронними таблицями — інший, програму ділової графіки — третьої, а продуктивність вашого електронного помічника у результаті виявляється невисокою. Що таке? Просто ці програми не призначені для співпраці .
На щастя, рішення в цій проблеми є: пакет Microsoft Office, який містить більшу частину необхідного вам програмного забезпечення. Елементи інтерфейсу назв програм оформлені однаково «спілкуються «вони друг з одним однією й тому самому мові .
Пакет Office — це щось більше, ніж просто набір програм, у однієї коробці. Вже за його назву підказує, що він повинен містити потужні прикладні програми для комерційного застосування, які легко і невимушено працюють із текстами, числами і зображеннями .
Та найпривабливіше у пакеті Office то, що пов’язує ці докладання воєдино: всі ці програми мають загальне меню і набори кнопок, що дуже схоже. Навчившись працювати одним із додатків, ви тим самим у значною мірою просунетеся до вивчення інших. До того ж у пакеті є проста використання управляючий центр — Диспетчер Microsoft Office, дозволяє запускати окремі програми й виходити їх, або отримувати докладні вказівки і оперативну допомогу простим клацанням кнопки миші .
До складу пакета Office входять: Великі прикладні програми. WORD — потужний текстовий редактор, дозволяє швидко створити документ будь-якої складності з розрізнених нотаток довести до досконалості інформаційний бюлетень чи брошуру .
Це вже загальновизнано — редактор Word фірми Microsoft є сьогодні найпопулярнішою у світі програмою. Word начинений «швидкими «командами і найсучаснішими засобами, такі як вбудована програма перевірки правопису і словник синонімів, які допомагають вам грамотно складати документи, і готовими шаблонами, що дозволяє вам зводити воєдино нотатки, листи, рахунки і брошури без великих зусиль.. EXCEL — виробляє з числами те, що Word з іменниками і дієсловами. Кожен, хто працює із цифрами, почуватиметься серед Excel як риба у питній воді. Користуйтеся програмою Excel упорядкування бюджетів, і фінансових звітів, перетворення сухих цифр в наочні діаграми і графіки, проведення аналізу типу «Хіба буде, якщо? «практично з питання, і навіть для сортування тривалих списків за лічені секунди .
З допомогою електронних таблиць Excel можна впечатывать числа рядок за рядком і стовпець за стовпцем, будучи цілком упевненим у цьому, що Excel правильно складе, відніме, примножить, розділить і взагалі обійдеться із нею як слід.. PowerPoint — дозволить професійно підготувати презентацію, щегольнув викличною графікою і ефектно оформленими тезами. Але чому саме чудове, ви зможете перетворити документ, підготовлений в редакторі Word, в презентацію лише одним клацанням миші. Якщо ваше робота состоит в тому, щоб рекламувати вироби, ідеї, або проекти, ви просто закохайтеся в PowerPoint.. ACCESS — є потужну програму управління даними, призначену головним чином заради програмістів. Access поставляється тільки у складі професійного видання пакета Office.
Програми — помічники:. Програма Graph, дозволяє запровадити кілька чисел і швидко перетворити в графік.. Програма Organization Chart допоможе створити штатний розклад вашої фірми.. Програма Equation Editor виглядатиме досить стомливою, якщо ви не професор математики.. Програма WordArt допоможе змінити майже невпізнанності форму літер чи цифр, щоб використовувати їх під час створення привабливих логотипів чи заголовків.. Програма ClipArt Gallery може переглянути кілька сотень малюнків у пошуках найкращою ілюстрації до вашої інформаційного бюлетеня чи презентации.
Система оперативної допомоги:. Пакет Office та її докладання рясніють корисними підказками і пошаговыми вказівками того, як виконувати той чи інший операцію.. Талановиті Майстра (Wizards) проведуть вас крок по кроку до вирішення складних завдань.. Картки — шпаргалки (Cue Cards) запропонують докладні вказівки, які постійно будуть ви поперед очі під час роботи.. Функція Перегляд (Preview) і Приклади (Demos) продемонструють виконання складних задач.
Дистпечер Microsoft Office (MOM): МОМ дозволяє запустити програму пакета Office. Якщо він вам дуже сподобається, можете навіть використати його керувати всієї хірургічної роботи вашого ПК.
ЧАСТИНА ВТОРАЯ.
Застосування сучасної техніки для презентацій стала звичним при проведенні семінарів, конференцій й під час процесу. Традиційно підтвердження використовуються 35-миллиметровые слайди і прозорі плівки. Останнім часом набули поширення кольорові рідкокристалічні панелі, безпосередньо які підключаються екрана комп’ютера. Таких презентацій є дуже трудомісткий процес. У зв’язку з цим над ринком програмного забезпечення представників цих програмних продуктів — пакет PowerPoint фірми Microsoft.
PowerPoint — це графічний пакет підготовки презентацій і слайдфільмів. Він надає користувачеві усе необхідне — потужні функції роботи з текстом, включаючи отрисовку контуру тексту, кошти на малювання, побудова діаграм, широкий набір стандартних ілюстрацій і т.п.
Презентація — це набір слайдів і спецефектів, тих показ на екрані, роздатковий матеріал, і навіть конспект і план доповіді, що зберігаються в одному файлі, створеним з допомогою PowerPoint.
Слайд — це окремий кадр презентації, котрі можуть містити заголовок, текст, графіку, діаграми тощо. Створене засобами Powerpoint слайди можна роздрукувати на чорно-білому чи кольоровому принтері, або з допомогою спеціальних агенств виготовити 35-миллиметровые слайди на фотопленке.
Роздатковий матеріал — як роздавального матеріалу служать роздруковані в компактному вигляді слайди презентації: два, чотири чи шість слайдів в одній странице.
Конспект доповіді - своєю практикою над презентацією в PowerPoint можна отримати роботу конспект доповіді, для друку якого з кожної сторінці буде виведено зменшене зображення слайда і текст, поясняющий його содержание.
Структура презентації - предствляет собою документ, у якому лише заголовки слайдів, і навіть основний текст без графічних зображень і спеціального оформления.
Терміни та засобами визначення використовувані в PowerPoint: Тemplate (Шаблону) — це презентація, формат якої була й схема квітів можуть використовуватися на підготовку інших презентацій. PowerPoint поставляється більше зв’язаною з 100 професійно оформлених шаблонів, що ви можете використовуватиме підготовки вашого власного презентаций.
PowerPoint default presentation (Настановна презентація PowerPoint) — Це презентація PowerPoint, яка у ролі шаблону за умовчанням. З цього презентацією ви працювати, коли виберете перемикач Blank Presentation (Порожня презентація) в діалоговому вікні New Presentation (Нова презентація). Шаблону презентації за умовчанням зберігається в файлі DEFAULT. PPT в каталозі, встановлено PowerPoint. Master (Майстер) — у пакеті PowerPoint є майстра кожної ключовою компоненти ваших презентацій: слайд-мастер, майстер структури презентації, майстер роздавального матеріалу і майстер приміток. Малюнки й текст, які ви розмістіть цих майстрів, будуть автоматично появлятся кожному новому слайді і сторінках приміток презентації. Slide Master (Слайд-мастер) — слайд, який містить форматированные рамки фіксації (placeholders) для заголовка, текстів та інших фонових малюнків, що ви хочете мати на слайдах. Якщо ви хоч зробите певні зміни на слайд-мастере, вони будуть автоматично застосовані всім слайдам, налаштованих по слайд-мастеру. Color Scheme (Схема квітів) — основа із 8 квітів, яку ви можете запровадити у слайдах, сторінках приміток і раздаточном матеріалі. Схема квітів складається з кольору фону, кольору ліній і тексту та шість додаткових квітів. Балланс цих квітів покращує сприйняття слайдів. Other Colors (Інші кольору) — кольору, відсутні в основний схемою квітів, що ви можете використовуватиме спеціальних цілей. Object (Об'єкт) — текст, лінії, форми, що ви створюєте з допомогою інструментів роботи з оповіддю та малювання геометричних постатей, і навіть будь-які картинки, що ви імпортуєте з деяких інших додатків. Attribute (Атрибут) — властивість об'єкта, яку ви можете використовувати для маніпулювання об'єктом, використовую інструменти, і команди PowerPoint (лінії, заливання, тінь, колір і форма). Shape (Форма) — цей атрибут мають об'єкти, що ви створюєте, використовуючи інструменти роботи з текстом чи AutoShapes (Автоформы). Об'єкти, створені з допомогою інструментів малювання ліній, дуг і вільних (довільних) Постатей, немає Форми, як атрибута. Border (Контур) — Видима лінія з обох боків об'єкта. Placeholder (Рамка Фіксації) — Рамка, з’являється на слайді при працювати з текстом доти, як ви вже почнете вводити текст. Кожна така рамка оточена лінією, що з точок. Використовуючи елементи управління цих рамок, ви можете змінити їх розмір, переміщати текст по слайду, змінювати шрифт і колір тексту всередині рамок; можливо також зміну розташування самого тексту щодо цієї рамки. Paragraph (Абзац) — це текст, запроваджений між двома натисканнями клавіші < Enter >. Коли ж ви справляєте вирівнювання тексту і додаєте символи бюлетеня, дію застосовується до абзацу. Text Tool (Інструмент «Текст ») — ви можете запровадити текст у кожному месте слайда, використовуючи інструмент введення тексту панелі інструментів Drawning (Малювання). Текст, що ви вводите використовуючи цей інструмент, не виводиться на екран як роботи з структурою презентації (Outline View).
Для змісту робота зі створення презентації розглянемо приклад підготовки й без участі Майстрів PowerPoint: зробимо чорнової варіант презентації з цих двох слайдів, та був вживають щодо ним шаблон, який додасть їй професійний вид.
Наведемо основні етапи створення презентації. 1. Початок створення нової презентації: Запустіть PowerPoint чи, якщо вже перебуваєте у цьому додатку, виберіть комманду New (Новий) меню File (Файл). 2. Вибір способі створення нової презентації: У вікні New Presentation (Нова презентація) виберіть перемикач Blank Presentation (Порожня презентація) до створення презентації без використання майстрів і шаблонів PowerPoint. Натисніть кнопку ОК. 3. Вибір макета першого слайда: Будь-яку презентацію відповідно до порадами професіоналів рекомендується починати зі слайда-заголовка, де вказують тема презентації, доповіді, виступи тощо. Тож у діалоговому вікні New Slide (Новий слайд) выбериите найперший макет до створення слайда-заголовка презентації. 4. Створення першого слайда презентації: У що з’явилася рамці фіксації Click to add title (Натиснімо для додавання заголовка) введіть наступний текст прикладу: «Пакет підготовки презентацій Microsoft PowerPoint 4.0». Для введення тексту виберіть відповідний шрифт, використовуючи панель інструментів Formatting (Форматування) чи комманду Font (Шрифт) з меню Fprmat (Формат). З допомогою цієї комманды ви можете встановити за необхідності розмір шрифту, його колір і тексту заголовка. Виділіть рамку фіксації тексту Click to add sub-title те щоб на екрані з’явилися її елементи управління і натиснімо клавішу видалення її з слайда.
По виконанні етапів 1−4 ви отримали своєму екрані перший слайд презентації, що й служитиме слайдом-заголовком. За бажання ви можете змінити отриманий слайд, наприклад, шляхом додавання до нього елементів дизайну за вашим вибору. 5. Початок створення другого слайда презентації: Виконайте комманду New Slide (Новий слайд) меню Insert (Вставка). 6. Вибір макета другого слайда: У діалоговому вікні New Slide (Новий слайд) виберіть сьомий макет слайда, який утримувати і рамку для малюнка з бібліотеки ClipArt Gallery. Натиснімо кнопку ОК. Перевагою вибору макета слайда із ділянкою розміщення малюнка з бібліотеки ClipArt є швидка вставка необхідного малюнка без використання команди Insert Object (Вставити об'єкт) з меню Insert (Вставка). 7. Розробка другого слайда презентації: Використовуйте даний макет на підготовку другого слайда презентації. Цей макет містить три рамки фіксації: для заголовка слайда (Click to add title), тексту слайда (Click to add text) й у розміщення малюнка бібліотеки ClipArt Gallery (Double click to add clip art). У рамку для заголовка введіть текст «Microsoft PowerPoint «; в рамку для тексту введіть: «З допомогою PowerPoint можна…» тощо. У сфері рамки для малюнка двічі клацніть по кнопці Double click to add clip art (Клацніть дважду для додавання малюнка). У який з’явився вікні докладання ClipArt Gallery виберіть в категорії Academic (Академічна) малюнок School Suppliers (Шкільні приналежності) і натиснімо кнопку ОК. Використовуйте елементи управління рамки та на малюнку для установки необхідних розмірів малюнка та її становища на слайде.
При правильному виконанні попередніх етапів ви маємо отримати підготовлений другий слайд, який можна змінювати за вашим смаку. 8. Використання елементів дизайну для оформлення слайдів презентації: Вдосконалимо другий слайд, наприклад, використовуючи елементи AutoShapes (Автоформы) панелі інструментів Drawning (Отрисовка). У палітрі автоформ виділіть форму Seal Tool (Інструмент пломба), перенесіть курсор миші, які у цей момент має бути надано як знака «+», в нижню частина слайда і розтягніть що з’явилася постать до необхідних розмірів. Після відпускання кнопки миші введіть в автоформу текстм «Це дуже просто!», після чого виберіть підходящий колір заповнення форми з допомогою команди Colors and Lines (Кольори і лінії) меню Format (Формат). При необхідності ви можете також включити тінь для елемента автоформы. Після цього розробка слайда буде закінчено. 9. Застосування шаблонів презентацій: Для професионального оформлення нашої презентації вживають щодо її слайдам шаблон з комплекту поставки PowerPoint. І тому виконайте комманду Template (Шаблону) меню Format (Формат) й у який з’явився діалоговому вікні відкриття файла шаблону презентації виберіть кожній із файлів (вид шаблону відбивається у полі перегляду), після чого натиснімо кнопку Apply (Застосувати). Слайд матиме новий вид. Після закінчення розробки слайдів, натиснувши кнопку Outline View (що знаходиться внизу слайда), ви автоматично отримаєте структуру вашої презентації, яку ви можете роздрукувати, змінити у ній порядок прямування слайдів рівні заголовків тексту в слайдах. Зверніть увагу, що у режимі роботи з структурою презентації не у змісті слайдів не виводяться графічні об'єкти і текст, розміщений у тих об'єктах. 10. Режим Slide Sorter (Сортувальник слайдів) чи «Монтажний стіл »: Врежиме сортувальника слайдів, перехід у який натисканням кнопки Slide Sorter, зробимо остаточну підготовку презентації до демонстрації. І тому встановимо візуальні ефекти виведення слайдів на екран з допомогою панелі інструментів Transition, що містить список ефектів, имеющичся у пакеті PowerPoint. Натиснімо кнопку Rehearse Timings для запуску режиму хронометражу вашого виступи. У цьому PowerPoint автоматично піде на режим полноэкранной демонстрації слайдів презентації. У нижньому лівому кутку екрана виводиться таймер, що проводить часовідлік вашого виступи кожному за слайда. Після цього, час виступи (в секундах) буде зазначено в нижньому лівому кутку кожного слайда. 11. Демонстрація презентації: Натиснімо кнопку Slide Show (Показ слайдів) й насолоджуйтеся роботою самого популярного пакета підготовки презентаций.
Вперше Windows була випущена світ у 1985 року фірмою Microsoft. У перебігу 1987;1989 рр. з’явилося багато потужних і зручних програм, що працюють у середовищі Windows, наприклад, Microsoft Word для Windows, Excel, Aldus PageMaker тощо., що зумовило все дедалі більшу популярність Windows у користувачів. А починаючи з версії 3.0, створеної 1990 р. і надала додаткові зручності користувачам, Windows розпочала свій победоное хід, ставши фактично стандартом для IBM PC — сумісних компьютеров.
Отже, Windows !
Windows — це графічна оболонка, яка відкриє Вам нові можливості використання самого персонального комп’ютера. Windows є інтегровану середу, що дозволяє створити зручне оточення для запуску Ваших програм, забезпечивши у своїй одночасну роботу відразу кількох приложений.
Кожна програма в Windows має хоча одне вікно, яке призначено для зв’язку користувача з цією програмою. Екран монітора представляється в Windows як робочий стіл, у якому розташовуються вікна радотающих у цей момент програм. Програма також може бути представленій у вигляді невеликого зображення — іконки. Відповідно, будь-яке вікно (програма) то, можливо стисло до іконки і восстановленно в нормальних розмірах. Це значно підвищує інформаційну ємність екрана під час роботи з Windows. Усе це об'єднується зручним управлінням, расчитанным, переважно, застосування мыши.
Крім великого набору програм, притаманних інтегрованої Середовища, — текстового і графічного редактора, бази даних, і т.п., — Windows підтримує великий програмний інтерфейс, що дозволяє створювати свої власні програми до роботи на середовищі Windows. Вивчення цього програмного інтерфейсу важливо вже й оскільки цей інтерфейс став стандартом і підтримується багатьма виробниками обчислювальної техніки і програмного обеспечения.
Нижче ми розглянемо одне з найбільш поширених і серед користувачів персональних комп’ютерів програмний пакет Microsoft Office і покажемо деякі можливості одній з його прикладних програм по створенню презентацій — PowerPoint.
ЗАКЛЮЧЕНИЕ
.
Сучасне життя уявити без сучасної техніки просто неможливо. Жодна фірма не обходиться без допомоги комп’ютерів. Збереження даних, написання документів, складання графіків, таблиць, розкладів, створення презентаційв усьому у тому нам допомагає комп’ютер, і допомагає успешно.
Ми вкраце розглянули програмний пакет Microsoft Office з допомогою якого достич всього згаданого вище, зокрема жодну з його програм — програму створення презентацій — PowerPoint.
Від, наскільки професійно буде виконано ваша презентація, зумієте ви переконати глядачів у цьому, що ви той самий партнер, когторый їм потрібен і залежатиме успіх вашої фирмы.
МОСКОВСЬКИЙ МІЖНАРОДНИЙ УНИВЕРСИТ БІЗНЕСУ и.
ИНФОРМАЦИОННЫХ ТЕХНОЛОГИЙ.
Кафедра обчислювальних машин.
Тема курсого проекту :
" WINDOWS — кошти на створення презентацій «.
Виконав: студент групи ВБ — 202 Митров Микита Александрович.
Москва 1996 год.
ПРЕДИСЛОВИЕ.
Ми виникає етап, коли які стоять маємо проблеми годі розв’язати не залучаючи ЕОМ. Не відчуваю страху перед ЕОМ. Мене лякає їх отсутствие.
Айзек Азимов.
1.
Введение
.
2. Склад та призначення Microsoft Office.
3. Технологія створення презентації в PowerPoint.
4.
Заключение
.
СПИСОК ВИКОРИСТАНОЇ ЛИТЕРАТУРЫ.
1. «Microsoft PowerPoint одним поглядом », Олександр Старшинин,.
Санкт — Петербург, 1996 год.
2. «Microsoft Office 4 », Ед Ботт, БІНОМ, Москва, 1996 год.
3. «Структурний підхід до організації баз даних », Ш. Атре,.
" Фінанси і статистика ", Москва, 1983 год.