З інфоратики
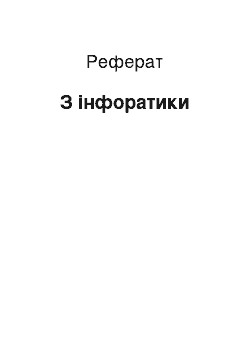
То це значок ярлика. Ярлик — посилання на об'єкт, що розташований не на Робочому столі, а в іншому місці. Один об'єкт може мати декілька ярликів, розташованих у різних місцях. Значки об'єктів, що розташовані безпосередньо на Робочому столі не мають таких позначок. При подвійному натисканні на значку об'єкта відкривається вікно цього об'єкта. При подвійному натисканні на ярлику відкривається вікно… Читати ще >
З інфоратики (реферат, курсова, диплом, контрольна)
КОНТРОЛЬНА РОБОТА З ІНФОРМАТИКИ.
1. Переміщення папок і файлів Уся інформація (програми, документи, таблиці, малюнки та ін.) зберігається в файлах. Файл — найменоване місце на диску для зберігання інформації. Кожний файл має ім «я і розширення. Розширення указує на тип файлу. Ім «я файлу може мати до 255 символів. Розширення відокремлюється від імені крапкою.
Статут малого підприємства.doc.
В імені файлу не можна використовувати такі символи:
*? / |: < > «.
Перед ім'ям файлу стоїть його значок, що указує на розширення (тип) файлу:
— файли з розширенням wbk — копії документів (Microsoft Word), зроблені перед їх модифікацією.
Для відкриття будь-якої папки необхідно двічі натиснути на її значку. Після цього відкриється вікно, в якому буде подано вміст цієї папки.
У разі звертання до файлу необхідно вказати його шлях. Шлях — це послідовність з імен логічного диску, папок та укладених папок, розділених символом ««.
Переміщення папок і файлів можна здійснювати різним шляхом. Найбільш популярним способом є використання для цього програми «Провідник», яка вмонтована в операційну систему Windows.
Вікно програми (мал.) поділене на дві основні частини: ліворуч відображається дерево папок, праворуч — вміст відкритої (поточної) папки. Поруч з ім «ям кожного об'єкту (диску, папки, файлу) стоїть позначка, що указує на тип об'єкту.
можна виводити й приховувати структуру папок. Для відкриття папки слід один раз натиснути по позначці папки в лівій частині або двічі в правій. Подвійне натискання по позначці папки в лівій частині відкриває папку й показує її структуру.
Мал. Вікно Проводник.
— папка містить укладені папки і вони показані.
містять імена папок, які були відкриті у поточному сеансі. Для переходу до будь-якої з них, слід вибрати у переліку її ім'я. Для виведення панелі інструментів і рядку стану слід увімкнути відповідні режими в меню Вид.
на панелі інструментів або пункти меню Вид. Для сортування файлів по имени, по типу, по размеру, по дате необхідно в контекстному меню або меню Вид вибрати пункт Упорядочить значки, а після цього тип сортування.
Для запуску програми слід виконати подвійне натискання на імені файлу, що містить програму. Якщо двічі натиснути ім'я будь-якого іншого файлу, то завантажиться програма, яка обробляє цей файл, а в її вікні - цей файл.
Виділення файлів і папок Для виділення одного файлу достатньо натиснути мишею на його імені.
Для виділення блоку файлів необхідно натиснути в одному куті блоку й розсунути виділення до протилежного кута.
Для виділення декількох файлів підряд — виділити ім'я першого файлу, потім натиснути клавішу Shift і виділити останній файл із групи.
Для виділення декількох файлів, розташованих окремо — натиснути Ctrl і натискати по іменам потрібних файлів.
Для виділення усіх файлів у папці вибрати команду Выделить все з меню Правка.
Копіювання файлів і папок.
1 спосіб:
виділити файли і папки;
;
відкрити папку, в яку необхідно скопіювати файли;
.
.
2 спосіб:
виділити файли й папки;
у лівій частині вікна показати папку, в яку необхідно скопіювати файли;
пересунути виділення з правої частини вікна на ім «я потрібної папки.
Якщо при пересуванні в лівій частині вікна поруч із покажчиком миші з’явиться +, то буде виконана операція копіювання. Для виконання переміщення слід виконувати цю операцію при натиснутій клавіші Shift. Якщо поруч із покажчиком миші знаку + не буде, то файли й папки будуть переміщені, а для копіювання необхідно пересувати їх при натиснутій клавіші Ctrl.
Для перейменування файлу або папки слід натиснути два рази на його імені з великим інтервалом. У рамці з курсором, що з «явилася, можна відредагувати ім «я й натиснути Enter.
Для створення папки необхідно в меню Файл або в контекстному меню вибрати пункт Создать, а після цього пункт Папка. У рамці, що з «явилася, увести ім «я папки й натиснути Enter.
. Щоб створити ярлик для будь-якого іншого файлу необхідно пересувати його при натиснутих клавішах Shift та Ctrl.
.
або вибрати відповідний пункт у меню Правка або контекстному меню.
:
>
|.
e.
~.
~.
e.
X.
Z.
‚.
O.
x0900e.
X.
Z.
z.
|.
~.
x20AC.
®.
x00B4.
O.
U.
Ue.
u.
ue.
th.
або у контекстному меню об'єкта вибрати пункт Свойства.
2. Введення математичних формул і рівнянь У таблицях, створених у середовищі Word 2000 можна застосовувати прості формули та найпоширеніші математичні функції. На відміну від редактора електронних таблиць Excel, процесор Word 2000 не відображає номерів комірок і, тому номер комірки потрібно визначати самостійно або застосовувати посилання по відносному напряму:
Left/Слева — направо;
Right/Справа — наліво;
Above/Сверху — уверх;
Below/Снизу — вниз.
Word 2000 застосовує нумерацію комірок таблиці, як на рисунку.
A B C D.
1 A1 B1 C1 D1.
2 A2 B2 C2 D2.
3 A3 B3 C3 D3.
Для уставляння формули у таблицю потрібно застосовувати команду Table/Таблица xF0E8 Formula/Формула.
мінімальне число з комірок першого стовпця, тоді у полі формули треба ввести =Min (Above). У всіх випадках функції вибирають з низхідного меню Paste Function/Вставить функцию, а прості формули користувач складає самостійно, використовуючи знаки +, -, *, /. У полі Number Format/Формат числа потрібно вказати числовий формат результату.
3. Операційна система Windows.
Операційна система (ОС) — програма, що здійснює діалог із користувачем, керує комп «ютером, його ресурсами, запускає інші програми. ОС завантажується при вмиканні комп «ютера.
Windows — багатозадачна операційна система: дозволяє працювати з декількома програмами одночасно. Windows створена для персональних комп’ютерів IBM PC. Дружній, інтуїтивний інтерфейс програми сприяє її швидкому опануванню. Для роботи в середовищі Windows необхідно на екрані вибирати з запропонованого набору потрібну операцію за допомогою миші.
Windows розрахована на роботу в першу чергу з мишею; альтернативним засобом керування є клавіатура. На екрані покажчик миші перебуває частіше за все у вигляді широкої стрілки, направленої ліворуч, що пересувається на екрані при русі миші.
Основні дії з використанням миші:
Натискання мишею — короткочасне натискання на кнопку миші (за замовчанням — ліву);
Подвійне натискання — подвійне короткочасне натискання лівої кнопки миші з малим інтервалом між натисканнями;
Переміщення — пересування миші при натиснутій лівій кнопці.
Рабочий стол.
то це значок ярлика. Ярлик — посилання на об'єкт, що розташований не на Робочому столі, а в іншому місці. Один об'єкт може мати декілька ярликів, розташованих у різних місцях. Значки об'єктів, що розташовані безпосередньо на Робочому столі не мають таких позначок. При подвійному натисканні на значку об'єкта відкривається вікно цього об'єкта. При подвійному натисканні на ярлику відкривається вікно об'єкта, на який посилається ярлик.
панель Microsoft Office Рабочий стол Значки.
головне меню кнопка Пуск підменю Программы кнопки активних додатків Панель задач індикатори Мал.
Вікна Windows.
Вікно — прямокутна ділянка екрану, в якій виконуються різноманітні Windows-програми. Кожна програма має своє вікно. Усі вікна мають однаковий склад і структуру.
Склад вікна (мал.):
1 — заголовок — верхній рядок вікна, в якому знаходиться ім «я програми або ім «я вікна;
2 — кнопка згортання вікна;
3 — кнопка відновлення вікна (її вигляд залежить від подання вікна);
4 — кнопка закриття вікна;
5 — кнопка системного меню — викликає системне меню вікна;
6 — рядок меню — містить команди для керування вікном;
7 — панель інструментів — містить кнопки, які викликають найчастіше вживані команди;
8 — смуги прокручування — дозволяють переглядати вміст вікна;
9 — робоче поле — простір для розміщення об «єктів (тексту, малюнків, значків та ін.) і роботи з ними;
10 — рядок стану — смуга, на якій розташовані індикатори стану;
11 — рамка вікна.
Вікно може існувати в трьох станах:
повноекранне — вікно розгорнуте на весь екран;
нормальне — вікно займає частину екрану;
згорнуте — вікно в згорнутому стані.
5 1 6 7 2 3 4.
11 10 9 8.
Мал.
Зміна стану вікон:
згортання вікна — натискання миші на кнопці згортання;
із згорнутого в попередній стан — натискання кнопки активного додатку на панелі задач;
з повноекранного в нормальне й зворотно — натискання миші на кнопці відновлення вікна.
Для виклику команди з меню (мал.) необхідно навести покажчик миші на потрібний пункт меню і натиснути кнопку миші. Меню відкриється і для вибору з нього команди слід натиснути мишею на відповідному пункті. Якщо після імені команди стоїть три крапки, то після її вибору з’явиться діалогове вікно. Сірим кольором зображені команди, які в даний час недоступні. Щоб закрити меню без вибору команди необхідно натиснути мишею за межі меню або натиснути клавішу Esc.
Одне з вікон є активним. Заголовок активного вікна виділений темним кольором, вікно виходить на передній план, у ньому знаходиться курсор.
Зміна розміру вікна (в нормальному стані) здійснюється пересуванням рамок вікна при натиснутій кнопці миші.
Переміщення вікна (в нормальному стані) здійснюється пересуванням заголовку вікна при натиснутій кнопці миші.
Смуги прокручування з’являються, коли вміст вікна не уміщається в його видимій частині. Для перегляду вмісту вікна є декілька варіантів:
натискати на кнопках (і (;
пересувати прямокутник прокручування;
натискати мишею між прямокутником прокручування та кнопками (,(.
Закриття вікон: для завершення роботи з додатком (програмою) необхідно закрити його вікно. Активне вікно можна закрити одним з таких способів:
виконати натискання на кнопці закриття вікна;
набрати на клавiатурі комбінацію Alt+F4;
вибрати команду Выход у меню Файл;
вибрати команду Закрыть у системному меню вікна (натиснути на кнопці системного меню).
Список використаної літератури:
Основи інформатики. — К., 2000.
Словник-довідник з інформатики. — Харків, 2001.
Мал.