Power Point
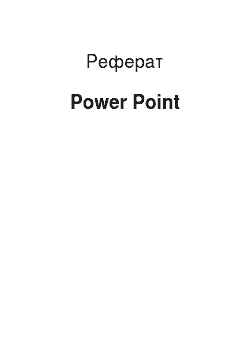
Для переміщення слайда разом із вмістом потрібно перетягнути значок слайда (розмістився зліва заголовка) у потрібний місце документа. — До сформування нового елемента списку необхідно встановити курсор в кінець існуючого списку та натиснути кнопку (Enter). — Для переміщення елемента списку на іншу позицію встановити курсор ліворуч від нього (курсор набуває вигляду хрестика) і перетягнути даний… Читати ще >
Power Point (реферат, курсова, диплом, контрольна)
WINDOWS — ЗАСОБИ ДЛЯ СТВОРЕННЯ ПРЕЗЕНТАЦИЙ.
1. ЗАПРОВАДЖЕННЯ — - - - - - - - - - - - - - - - - - - - - - - - - - - - - - 3.
2. СПІЛЬНА ІДЕОЛОГІЯ POWER POINT — - - - - - - - -4.
3. ВИКОРИСТАННЯ ЕЛЕКТРОННИХ ТАБЛИЦ
У POWER POINT — - - - - - - - - - - - - - - - - - - - - - - - -11.
4. ВИСНОВОК — - - - - - - - - - - - - - - - - - - - - - - - - - — 14.
5. СПИСОК ВИКОРИСТОВУВАНОЇ ЛІТЕРАТУРИ — - -15.
1.
ВВЕДЕНИЕ
.
Припустимо, що ми є фірмою, І що наша фірма хоче уявити своєї продукції групі потенційних замовників. Відповідно, ми повинні розповісти якнайбільше цікавого наше товарі: у тому, як ми справді працюємо над ринком, зв’язки коїться з іншими фірмами у своїй країни й там, у тому, як наша справа. Іншими словами, ми мають переконати аудиторію у цьому, що ми надійний чималий партнер, у процесі роботи на нас у замовника не виникне ніяких проблем. Від, як ми впораємося з цим завданням, природно, буде залежати і комерційний успіх нашого підприємства. Тому підготовці доповіді необхідно приділити багато уваги і треба постаратися провести його за належному рівні за використанням найсучасніших технологий.
У MS Office цього є чудовий засіб — PowerPoint. З допомогою програмних засобів ми можемо підготувати виступ з допомогою слайдів, які потім надрукувати на прозорих плівках (прозрачках), папері, 35-міліметрових слайдах чи навіть демонструвати на екрані комп’ютера, можна також ознайомитися створити конспект доповіді і матеріал для роздачі слушателям.
PowerPoint створює файл презентацій, який має розширення імені РРТ і містить набір слайдів. Програма надає користувачеві велике кількість шаблонів презентами різні теми. Такі шаблони містять слайди, оформлені належним чином. У центрі слайда розміщуються заглуши, які ми можемо вставити свій текст, графіку, і навіть таблицю і діаграму. З іншого боку, ми можемо змінити художнє оздоблення будь-якого шаблону презентації, обравши дизайн на свій смак. У цьому зміниться лише зовнішній вигляд презентації, а чи не його зміст. І, насамкінець, маємо достатньо часу і відчуваємо у собі здібності дизайнера, можемо розпочати роботу над презентацією «від початку» — в PowerPoint цього є все средства.
2 СПІЛЬНА ІДЕОЛОГІЯ POWER POINT.
Створення презентації з допомогою Майстра автосодержания.
Після щиглика на піктограмі PowerPoint в панелі Microsoft Office з’являється головне вікно програми розвитку й діалогове вікно Корисний рада, що містить інформацію, яка допоможе в подальшу роботу над презентацією. Натиснувши у тому вікні кнопку Наступний, можна прочитати наступний рада, а натиснувши кнопку ОК — закрити вікно. Після закриття діалогового вікна PowerPoint запропонує кілька шляхів створення презентацій: з допомогою Майстра автосодержания, шаблону презентації чи навіть створення порожній презентації. З іншого боку, ми маємо можливості відкрити файл вже існуючої презентации.
Якщо ми є новачками у справі підготовки рекламних кампаній і різноманітних доповідей і остаточно визначили, що саме ми мусимо, то краще скористатися допомогою Майстра автосодержания, обравши відповідну селекторну кнопку і натиснувши кнопку ОК у представленому вище окне.
У результаті екрані послідовно з’являтимуться шість діалогових вікон, посеред яких ми можемо поставити основні характеристики своєї презентации.
Як і майстрів з деяких інших додатків, перехід ось до чого діалоговому вікна в Майстрі автосодержания здійснюється після натискання кнопки Далі, а повернення до попередньому вікна — після натискання кнопки Назад.
У другому вікні, вікні введення даних для оформлення титульного слайда, мы можем запровадити даних про собі, назва фірми, будь-якої девіз тощо. Ця інформація розміщуватиметься на титульному слайде.
Найважливішим є третє вікно Майстра автосодержания, вікно вибору типу презентації. У ньому представлені такі типи презентации:
— рекомендація стратегии;
— продаж продукту, послуги, чи идеи;
— обучение;
— звіт про достижениях;
— повідомлення про поганих новинах і др.
Наприклад, ми вибираємо тип Продаж продукту, послуги, чи ідеї. У змісті ми можемо розповісти переваги нашого продукту, послуги, чи ідеї, порівняти його з конкурентами і т.д.
Якщо ж нинішнього вікні підходящої теми нам нема, потрібно натиснути кнопку Інший, щоб отримати список шаблонів презентацій. Якщо ми вибрали шаблон презентації, то після натискання кнопки Далі потрапляємо за останнє вікно Майстра автосодержания. Інакше у четвертому вікні ми можемо вибрати стиль оформлення презентації і тривалість свого виступи. У п’ятому вікні ми вибираємо спосіб видачі презентації і указуємо, чи потрібен нам роздатковий матеріал. Нарешті, в шостому вікні PowerPoint повідомляє нам, що попередня робота зі створення презентації завершено, й уряд пропонує натиснути кнопку Готове. Невдовзі на екрані комп’ютера з’явиться титульний слайд презентації. Щоб втрачена результати своєї роботи, треба зуміти зберегти презентацію у відповідній папці, викликавши команду Зберегти меню Файл.
Можливості программы.
ВИСТАВУ ІНФОРМАЦІЇ НА ЭКРАНЕ.
PowerPoint надає користувачеві працювати і переглядати інформацію у різних видах. Залежно від цього, що робимо: вводимо і хочемо роздивитися його структуру, створюємо нотатки чи вставляємо в слайд графіку — можна встановити відповідний вигляд і тим самим підвищити зручність своєї роботи. Таких видів п’ять, і можливість установити їх можна, натиснувши жодну з кнопок внизу головного вікна программы.
1. Вигляд слайдів найзручніша, коли ми поступово формуємо кожен слайд, вибираємо йому оформлення, вставляємо текст чи графіку. 2. Вигляд структури слід встановлювати до роботи над текстом презентації. І тут можливо переглянути заголовки всіх слайдів, весь і структуру презентації. 3. Вигляд сортувальника слайдів найзручніша для додавання переходів і установки тривалості перебування слайда на екрані. З іншого боку, у тому режимі можна переставляти слайди. 4. Вигляд нотаток призначений до створення нотаток до доповіді. 5. Демонстрація використовується у тому, аби побачити результати своєї роботи. У цьому режимі слайди почергово виводяться на екран. Встановити потрібний вид можна з допомогою команд з меню Вид.
РОБОТА З ОБРАЗЦАМИ.
Вигляд презентації краще, коли ми оформимо її слайди щодо одного стилі. З іншого боку, часто виникла потреба розміщення усім слайдах однієї й тієї ж елемента дизайну. Тож у PowerPoint існує можливість завдання всім слайдів і 100 сторінок однакове оформлення. Це робиться у режимі роботи з образцами.
Щоб увійти у цей режим, потрібно вибрати в меню Вигляд команду Зразок, а розпочатому підміню — елемент презентації, зразок яку ми хочемо виправити по-своєму усмотрению.
Для слайдів в меню призначені дві команди — Зразок слайдів і Зразок заголовків. Друга команда застосовується визначення зразка титульних слайдів, вид решти слайдів презентації визначається зразком слайдов.
При виборі команди Зразок слайдів видно, що у кожної сфери слайда міститься підказка у тому, що потрібно робити акценти внесення тих чи інших змін — у образец.
Ми можемо встановити тип, накреслення і величину шрифту, поставити параметри абзаців, змінити розміри областей зразка, вставити до нього малюнок чи намалювати будь-якої графічний элемент.
Усі уміщені у зразок елементи з’являться кожному слайді презентації, а внесені відразу ж потрапити позначаться усім інших слайдах.
Отже, в PowerPoint можна створити індивідуальний дизайн і визначити елементи, що їх однаковими для всієї презентации.
СТВОРЕННЯ ПРЕЗЕНТАЦІЇ «З НУЛЯ».
Якщо ми закрили діалогове вікно, що відкривається при виклик PowerPoint, чи закрили файл презентації, з яким працювали, то тут для створення нової презентації доведеться викликати команду Створити з меню Файл. Після цього екрані з’явиться вікно Створити презентацію з активним розділом Дизайни презентаций.
У цьому вся діалоговому вікні можна поставити шаблон дизайну презентації. Після щиглика одному з шаблонів з вікна Перегляд помітні його зображення. Вибравши шаблон, виконаємо у ньому подвійний щиголь. Через війну відкриється діалогове вікно Створити слайд.
У сфері Виберіть авторазметку можна визначити авторазметку для знову створюваного слайда. У правом нижньому розі вікна міститься її коротка характеристика. При подвійному щиглику на зразку авторазметки на екрані з’явиться новий слайд, у якому заглушки.
Вікно до створення нового слайда можна викликати, обравши команду Створити слайд з меню Вставити чи активізувавши комбінацію клавіш (Ctrl+M).
Повернімося знову до вікна Створити презентацію. Якщо активізувати панель Презентації, можна запустити Майстер автосодержания чи вибрати шаблон презентации.
Тепер активізуємо розділ Загальні. Ми увидем список шаблонів PowerPoint, які у папці MS OFFICE / ШАБЛОНИ. Нині знаходиться лише шаблон Нова презентация.
Виконаємо щиголь у тому шаблоні, внаслідок на екрані з’явиться вікно Створити слайд. Виберемо подвійним клацанням потрібний вид слайда, після чого слайд вийде в екрані. Але він це не матиме художнього оформлення, і ми можемо самостійно повністю розробити його дизайн.
ВВЕДЕННЯ І ОФОРМЛЕННЯ ТЕКСТА.
Вигляд структуры.
Створюючи презентацію з допомогою Майстра автоформы, ми готуємося вже вводили текст у слайд. Однак у часто працювати з текстом набагато зручніше, якщо презентація представленій у вигляді структури. У цьому вся разі легше побачити структуру презентації і зручніше правити її текст, оскільки робота триває щодо одного вікні. Для заміни тексту, що міститься, наприклад, в шаблоні, слід вирізнити його, та був запровадити навой текст.
Коли презентація представленій у вигляді структури, зліва на екрані з’являється панель структури, де є кнопки підвищення і зниження рівня заголовків, для переміщення блоку тексту вгору чи вниз, розгортання і згортання структури. Загальні прийоми роботи з структурою аналогічні працювати з Word як структури документа, тому описувати їх будемо. Зазначимо лише следующее:
— Для переміщення слайда разом із вмістом потрібно перетягнути значок слайда (розмістився зліва заголовка) у потрібний місце документа. — До сформування нового елемента списку необхідно встановити курсор в кінець існуючого списку та натиснути кнопку (Enter). — Для переміщення елемента списку на іншу позицію встановити курсор ліворуч від нього (курсор набуває вигляду хрестика) і перетягнути даний елемент у потрібний місце. — До сформування нового слайда спочатку треба створити елемент списку, а потім натиснути кнопку Підвищити рівень до того часу, поки маркер не перетвориться в значок слайда. — Якщо хочемо перейти з цього виду структури в вид слайдів, треба зробити подвійний щиголь на значку відповідного слайда.
Текстові ефекти в PowerPoint.
Вдало обраний шрифт й різні текстові ефекти, які надає у розпорядження користувача PowerPoint, поліпшать зовнішній вигляд нашої презентації і зроблять її зручнішої восприятия.
Щоб поставити якихось текстових елементів всієї презентації однаковий шрифт, потрібно вибрати в меню Вигляд команду Зразок слайда. Потім виконати щиголь у сфері, на яку хочемо провести зміни (навколо з’явиться рамка), і вибрати в панелі інструментів відповідну кнопку для завдання типу, розміру та начерки шрифту. Можна також поставити для символів тінь (кнопка Тінь тексту) чи рельєфне накреслення (меню Формат команда Шрифт). Якщо потрібно змінити регістр виділеного тексту, можна скористатися командою Регістр меню Формат.
Ми можемо створити, й фігурний текст, наприклад, розмістити символи вздовж кривою чи окружності чи помістити всередину будь-якої постаті. І тому з меню Об'єкт необхідно вибрати команду Вставка, та якщо з списку Тип об'єкта — елемент Microsoft WordArt. Після цього слайді з’явиться область, в якої розміщений фігурний текст, і відкриється вікно для введення самого тексту. Введемо текст. Якщо виконати щиголь на кнопці Обновити екран, він з’явиться у сфері слайда.
Панель інструментів включає у собі списки для вибору форми фігурного тексту, типу, і розміру шрифту, і навіть кнопки, призначених для завдання різних эффектов.
ХУДОЖНЄ ОФОРМЛЕННЯ ПРЕЗЕНТАЦИЙ.
Художнє оздоблення є дуже важливим етапом розробки презентацій, т.к., по-перше, представлені у графічному вигляді дані часто мають кращий вигляд текстових, по-друге, використання графіки дозволяє виділити найважливіші моменти презентації чи полегшити розуміння важких положень доповіді. І взагалі, ніж эффектней презентація, тим краще вразити слухачів зробить выступление.
Шаблони дизайна.
PowerPoint пропонує користувачеві дуже багато шаблонів дизайну, розроблених професіоналами. Поставити для презентації шаблон дизайну можна з допомогою команди Застосувати шаблон дизайну меню Формат. Після виклику команди відкриється однойменне діалогове вікно. Виконавши щиголь на імені шаблону дизайну, ми видем його зображення у вікні попереднього перегляду. Для вибору тієї чи іншої шаблону достатньо зробити з його імені подвійний щелчок.
Малювання графічних объектов.
У PowerPoint можна самим намалювати графічний об'єкт практично будь-якого рівня складності. Для малювання призначена панель інструментів Малювання, з’являється на екрані, коли ми в вигляді слайдів або у вигляді нотаток. Додаткові кошти малювання розміщуються на панелі інструментів Малювання+, для відображення якій потрібно встановити покажчик миші кожну панель інструментів, натиснути праву кнопку миші й у який з’явився контекстном меню вибрати команду Рисование+.
Нині ж розглянемо основні прийоми малювання в PowerPoint :
— Щоб розпочати малювати якусь постать, слід вибрати інструмент малювання, натиснувши відповідну кнопку на панелі инструментов.
— Щоб намалювати кілька об'єктів одного типу чи виконати над готовими об'єктами однакові дії, не викликаючи щоразу і той ж інструмент, слід виконати з його кнопці подвійний щелчок.
— Щоб виконувати над створеної постаттю будь-які дії, потрібно спочатку виділити її, виконавши щиголь мышью.
— Щоб виділити об'єкт, що цілком чи частково криється іншими об'єктами, слід виділити об'єкт, розташований першому плані, і потім натискати клавішу (Tab) до того часу, поки що не виділено потрібний объект.
— Щоб інструментом Еліпс намалювати окружність, інструментом Прямокутник — квадрат, а інструментом Дуга — дугу окружності, следет у час малювання утримувати натиснутої клавішу (Shift).
— Щоб лінія, яка малюється інструментом Лінія, була горизонтальній чи вертикальної, слід під час малювання утримувати натиснутою клавішу (Shift).
— Щоб виділити декілька об'єктів, необхідно послідовно виконувати ними клацання мишею, утримуючи натиснутою клавішу (Shift). Усі об'єкти можна назвати, натиснувши комбінацію клавіш (Ctrl+A).
Малюнки з бібліотеки ClipArt.
Для оформлення своєї презентації ми можемо скористатися бібліотекою Microsoft ClipArt, що містить сотні малюнків. Найшвидше кількісне спосіб отримання доступу до бібліотеці ClipArt — натискання кнопки Вставити графіку на панелі инструментов.
Якщо у списку Розділи ми виберемо елемент Усі розділи, то зможемо переглянути все малюнки бібліотеки, які працюють у алфавітному порядку. Щоб побачити все малюнки на певну тему, необхідно вибрати їх із списку Розділи. Для вставки малюнка в слайд слід виконати у ньому подвійний щиголь. Коли малюнок вийде в слайді, ми можемо змінити її розмір і місце розташування на экране.
Крім малюнків PowerPoint дозволяє також додавати до презентаціях аудіоі відеокліпи, що дозволяють нам у ногу згодом і ставлять нашій один ряду зустрічей за провідними виробниками мультимедіа! Щоб познайомитися з тими можливостями, необхідна спеціальна апаратура (дорогі відеоі аудиокарты, хороший дисплей і високоякісна акустична система), а також аудіоі відеофайли. Аудіоі видеоданные вставляються з допомогою меню Вставка точно як і, як будь-які фрагменти з бібліотеки ілюстративних вставок.
3. ВИКОРИСТАННЯ ЕЛЕКТРОННИХ ТАБЛИЦЬ У POWERPOINT .
Для використання їх у нашої презентації електронної таблиці нам знадобиться допомогу широковідомих програм Excel і Word, оскільки таблицю ми можемо створення у іншому додатку і вставити її у презентацию.
Використання Word-таблицы в PowerPoint.
Ми можемо створювати таблиці в PowerPoint. Але якщо вже створили таблицю в Word, можна, і навіть потрібно, використовувати їх у презентации.
Ми можемо зв’язати Word-таблицу зі слайдом, використовуючи можливості магістралі з двостороннім рухом, званої OLE.
OLE є скороченням висловлювання object linking and embedding (зв'язування та впровадження об'єктів). Цей інструмент програми Windows дозволяє нам взяти файл з однієї програми розвитку й акуратно помістити узяту інформацію на другий програмі. Якщо ми впроваджуємо цю інформацію, вона передається разом із документом, у якому зберігається. Якщо вона пов’язується, ми можемо зберігати його де і працювати із нею у батьківської програмі; при кожному наступному відкритті нами документа, що містить таку зв’язок, цей документ ще буде автоматично обновляться.
Створити PowerPoint-таблицу нескладно: достатньо звернутись до кнопки Створити слайд і вибрати слайд з таблицею. Додати Word-таблицу до слайду трохи складніше. Перш ніж помістити таблицю в слайд, необхідно скопіювати їх у Буфер обміну програми Windows, яка у ролі тимчасової пам’яті усіма програмами. Докладніше цю процедуру виглядає так:
1. Виділити таблицю в Word, встановивши курсор у ньому будь-де, і вибрати Таблиця, Виділити таблицу.
2. Натиснути Ctrl+C чи вибрати Правка, Копіювати. Через війну виділена таблиця буде скопійована в Буфер обмена.
3. Запустити програму PowerPoint чи переключитися у ній, якщо вона вже виконується. Треба лише клацнути на інструментальної панелі Office на кнопці PowerPoint .
4. Переключитися в режим перегляду слайдів і знайти слайд, куди хочемо вставити таблицю, або створити новий слайд з допомогою кнопки Створити слайд.
5. Вибрати Правка, Спеціальна вставка.
6. Клацнути на Об'єкт Документ Microsoft Word, потім натиснути селекторну кнопку Зв’язати. Вибравши Вставити, ми впровадимо таблицю і оборвем її через відкликання вихідним документом.
7. Клацнути на кнопці OK.
Зв’язування добре залучити до тому випадку, коли доводиться багаторазово повертатися тому і редагувати дані у вставленої таблиці. Та й щоб просто скопіювати Word-таблицу в презентацію слід виконати следующее:
1. Виділити таблицю в Word.
2. Натиснути Ctrl+С чи вибрати Правка, Копировать.
3. Переключитися в PowerPoint.
4. Перейти до потрібному нам слайду.
5. Переключитися в режим перегляду слайдов.
6. Натиснути Ctrl+V чи вибрати Правка, Вставити, щоб вставити таблицю з буфера.
Як зв’язати електронну таблицю Excel зі слайдом.
Укотре ми вдамося по допомогу Буфера обміну, щоб передати дані між програмами. Потрібно відкрити необхідну електронну таблицю Excel і такі шаги:
1. Виділити осередки, які хочемо скопіювати, й тицьнути на Ctrl+С, щоб виконати копіювання в Буфер обмена.
2. Переключитися в PowerPoint.
3. У режимі сортування слайдів можливість перейти до слайду, куди хочемо помістити електронну таблицю, або створити новий слайд.
4. Вибрати Правка, Спеціальна вставка.
5. Клацнути на Об'єкт Ліст Microsoft Excel й тицьнути на селекторну кнопку Связать.
6. Клацнути на кнопці ОК .
Если нам зв’язок непотрібен, то то проблеми нема. Потрібно повторити кроки, згадані вище, але кроці 5 натиснути кнопку Вставити, а чи не кнопку Зв’язати. Ще краще замінити кроки 4, 5 і шість натисканням Ctrl+V, які забезпечують швидку вставку даних із Буфера обмена.
4.
ЗАКЛЮЧЕНИЕ
.
Отже, ми з різноманіттям можливостей програми PowerPoint до створення нашої презентації. Тепер до нас фірма може сміливо уявити свою інформацію про товарі замовникам, не боючись, що вона нудної і нецікавою. Оскільки, додаючи малюнки, таблиці та інші яскраво оформлені спеціальні ефекти, наші слайдовые демонстрації не схиляють до сну, а перетворюються на потужний інструмент продажу продукції і на ідей, і перетворюють найбільш пасивного слухача в активного учасника презентации.
Як ми переконалися, цю програму дає змогу отримувати приголомшливі результати, й те водночас її легко використовувати, оскільки вона виконує замість нас величезний обсяг работы.
Отже, якщо ти хочеш уявити свою інформації і домогтися у своїй чудових результатів, то використовуй таких програм, як PowerPoint, і успіх тобі обеспечен.
СПИСОК ВИКОРИСТОВУВАНОЇ ЛИТЕРАТУРЫ.
1. MICROSOFT OFFICE для WINDOWS 95 в бюро. А. Колесников,.
В.Паськом. Київ «BHV» 1996 г.
2. MICROSOFT OFFICE для WINDOWS 95 безборонно. Під редакцией.
С.Молявко. «Біном» Москва 1996 г.