Работа і системи Accel Eda
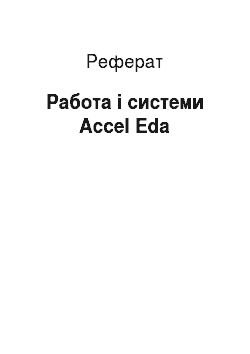
Як й на будь-якій принциповій електричній схемі, кожен елемент винен матір своє позіційне обозначення. У Accel EDA нумерація елементів виконується автоматично в міру того, як відповідний компонент з’являється на кресленні. Алі в деяких випадках потрібно змінити номер елемента. Для цого потрібно виділити елемент, як було б описано вище, натиснути праву клавішу та зверни команду Properties… Читати ще >
Работа і системи Accel Eda (реферат, курсова, диплом, контрольна)
1. ВСТУП.
Системи автоматзованого проектування (САПР) являють собою принципово новій підхід до процесу розробки приладів та устаткування.
Завдяки бо значна частина розрахунків та виконання багатьох однотипових функцій покладається на ЕОМ значно полегшуеться праця конструктора. Зберігання та відтворення проектів стає зручним та швидким. Застосовуючи передові технології, над розробкою певного проекту можуть працьювати декілька інженерів чи навіть цілий інститут.
Ці системи можуть використовуватися у будь-якій сфері виробництва. Не виключенням є радіоелектроніка, із великою кількістю компонентів та суворими законами струмів. У цій галузі створено багато програм (Electronic WorkBench, MicroCap, Pcad, Accel EDA).
Accel EDA — універсальна система проектування, Яка дозволяє не лише виконувати креслення принципових електричних схем, але й й розробку монтажної плати із можливістю автоматичної оптимізації розташування провідників, а також створення нової бази даних компонентів.
Темою даной курсової роботи є робота в системі Accel EDA, точніше виконання креслення принципової електричної схеми.
2. Конфігурація робочих параметрів.
Перед тім, як розпочинати виконання креслення потрібно провести початкову конфігурацію робочих параметрів. Це робиться за допомогою меню Option Configure.
Спочатку треба визначити розміри креслення (Workspace Size). У даному випадку всановлюємо формат А3.
Далі обираємо систему виміру (Units). Тут ми можемо обирати між mm (міліметри), inch (дюйми) та mil (0,001 дюйма чи 0,0254 міліметра). Обираємо значення mm.
Для зручності, в меню Option Grids встановлюємо розмір сітки, до якої будуть прив’язуватись компоненти креслення. Для невеликої схеми це значення можна зверни 2 чи 3 міліметри.
Рамку та штамп для обраного формату встновлюємо в Option Sheets. На закладинці Titles в пункті Title Block обираємо Select й далі вказуємо ім'я потрібного файлу (файли стандартного оформлення мают розширення *.ttl, й знаходяться в директорії Titles). Якщо потрібного стандартного типу рамки немає (як правило його й немає), то її можна накреслити та записати в директорію Titles вказавши розширення файлу *.ttl.
У системі Accel EDA база даних компонентів розділена на кшталт та функціональному призначенню компонентів на бібліотеки. Щоб матір можливість використовувати елемент схеми потрібно відкрити відповідну бібліотеку. Це робиться за допормоги команди меню Library Setup. Після того, як з’явилося вікно Library Setup натискаемо кнопу Add та обираємо потрібну нам бібліотеку (бібліотеки електронних компонентів знаходяться в каталозі Lib та мають розширення *.lib). Обравши необхідні бібліотеки можна приступати впритул до креслення.
3. Виконання креслення.
а) Основними елементами креслення є електронні компоненти (part) та провідники (wire), за допомогою які смердоті з'єднуються.
Щоб помістити на креслення будь-який компонент виконуємо команду Place Part. Щоб зверни конкретний елемент потрібно на будь-якій частині робочого поля натиснути ліву клавішу миші. У розділі Library обираємо необхідну бібліотеку (якщо було б відкрито більше, ніж одна), а розділі Component Name обираємо саме елемент. Кнопка Browse дає зображення компонента. У графі Value вказуємо номінал елемента. Графа RefDes потрібна для вточнення позиційного номера єлемента (в основному це робиться автоматично). На закінчення натискаємо кнопку ОК. Тепер ми маємо змогу розставляти обраний нами єлемент полем креслення, натискаючи шкірного разу ліву клавішу. А щоб повернути елемент потрібно, не відпускаючи клавіші миші, натиснути кнопку «R » .
Кнопка"F" дозволяє зробити дзеркальне відображення обраного елементу.
б) Для з'єднання компонентів використовується команда Place Wire. А, щоб з'єднати дві точки схеми потрібно підвести курсор до першої із них, натиснути ліву клавішу миші та на відпускаючи її перевести його до другої точки й відпустити клавішу. Щоб зафіксувати цей провідник потрібно натиснути та відпустити праву клавішу.
Існує три види розположення провідників: будь-який (Ortho=Any), под кутом 90 градусів (Ortho=90), та под кутом 45/90 градусів (Ortho=45). Зверни ці режими можна за допомогою команди Option Configure в розділі Orthogonal Modes. Змінювати ці режими можна за допомогою клавіші «O » .
У тому випадку коли наступний провідник перетинається із накресленим раніше та потрібно, щоб на місці перетинання було б електричне з'єднання то необхідно на цьому місці відпустити й знову натиснути ліву клавішу миші та продовжувати з'єднання. Після того, як провідник якщо зафіксований в цьому місці з’явиться точка. Якщо ця точка звилася помилково, то щоб її стерти потрібно спочатку стерти весь провідник, а потім накреслити його знову, але й на перетинанні клавішу не відпускати.
На складних схемах використовуються шини. А щоб помістити шину на кресленні обираємо команду Place Bus та розміщуємо її на схемі. Тепер, щоб з'єднати компонент із шиною достатньо підвести провідник до перетину із нею.
в) Якщо на схемі є нестандартні елементи, котрі не входять до бібліотек, то їхнього можна накреслити за допомогою команд Line, Arc, Polygon. Всі смердоті дозволяють креслити геометричні примітиви.
Place Line: креслить лінію, вказавши її вушко та кінець.
Place Arc: креслить коло чи дугу. А, щоб накреслити коло потрібно спочатку натиснути та відпустити ліву клавішу, тім самим відмітити вушко радіусу, відвести курсор на потрібну відстань та знову натиснути ліву клівішу. На екрані з’явиться коло вказаного радіусу. Щоб помістити дугу вказуемо її вухо, а чи не відпускаючи клавішу, її кінець. Після цого потрібно вказати радіус зкривлення.
Place Polygon: креслить многокутник.
4. Редагування.
а) Основним засобом редагування креслення є виділення потрібного об'єкту за допомогою миші. Виконується ця операція в наступному порядку: на пенелі команд (Command Toolbar) обираємо кнопку зі стрілкою (Select), потім підводимо курсор до потрібного елемента та натискаємо ліву клавішу. При цьому даний елемент виділяється жовтим коліром. Тепер подальші операції редагування будуть стосуватись лише виділеного елемента. Алі іноді буває потрібно зробити одну і ту саму команду над групою компонентів, для цого утримуючи клавішу Ctrl можна зверни декілька компонентів. Існує інший спосіб видаленя декількох елементів: натиснувши та утримуючи ліву клавішу ми тім самим помічаємо один із кутів прямокутника тапер відводячи курсор побачемо прямокутник окреслений пунктирною лінією.
Відпустивши клавішу, все, що повністю потрапило под зону виділення стані жовтим коліром. За допомогою клавіші Shift можна змінювати розміри та написи бібліотечних елементів.
б) як й на будь-якій принциповій електричній схемі, кожен елемент винен матір своє позіційне обозначення. У Accel EDA нумерація елементів виконується автоматично в міру того, як відповідний компонент з’являється на кресленні. Алі в деяких випадках потрібно змінити номер елемента. Для цого потрібно виділити елемент, як було б описано вище, натиснути праву клавішу та зверни команду Properties. На закладинці Symbol в графі Ref Des можна запровадити нове значення. Тут також можна запровадити номінал елемента (Value). У граіфі Visibility можна зверни, котрі параметри будуть відображатися на екрані та виводитися на друк.
в) Інколи на кресленні потрібно розмістити пояснювальні записи чи назви деяких елементів. Для цого існує команда Place Text. Колі натиснути на ліву клавішу в зоні робочого поля, то з’явиться вікно, де можна запровадити потрібен текст та завдати його параметри (розміщення, шрифт). Після введеня тексту потрібно натиснути на клавішу ОК та вказати де саме розміщати надпис. Тексту також можна повертати (клавіша R) та пересовувати за допомогою миші.
р) Port, Pin, Ref Point-це необхідні в деяких випадках команди. Приведемо їхнього короткий опис.
Place port: використовується у тихий випадках, коли потрібно вказати між точками схеми наявність електричного контакту але й звичайне з'єднання їхні за допомогою команди Wire незручне. Для цого двом чи понад точкам приписують порти із однаковою назвою.
Place Pin: розміщує на робочому полі вільні контакти.
Place Ref Point: необхідна до того випадку, коли елемент записується до бази даних. Саме до цієї точки прив’язується операція перетасування, повороту та подібні.
5. Робота із шарами.
Шарі зручно використовувати при конструюванні складних пристроїв, котрі складаються із декількох окремих блоків. Всі операції із кулями знаходяться в меню Options Sheet.
Щоб добавити новий кулю до проекту потрібно вказати його ім'я в полі Sheets Name та зверни Add. А, щоб кулю ставши поточним потрібно його зверни зі списку та зверни команду Current. Видалити можна лише пустий кулю командою Delete (коли цей кулю не поточний).
Для шкірного кулі можна зверни свою рамку та штамп. Потрібно в меню Options Sheets Titles зверни потрібни кулю та відмітити пункт Custom, та зверни новий стандарт рамки, як описувалося вище.
6. Запис, відкриття та друк проекту.
Під годину роботи та после її завершенні потрібно записувати проект на диск. Це робиться за допомогою команди File Save, де в полі File name вводитися дудь яку і'мя. Розширення дописувати не потрібно, оскільки система автоматично його додає (*.sch).
На наступному сеансі, для завантаження даних обираемо команду File Open, позначаємо потрібен файл та натискаемо ОК. Або простіше в меню File знизу знаходимо потрібне і'мя та натискаємо на ньому.
Перед друком спочатку потрібно встановити параметри принтеру в меню File Print Setup.
Далі обираємо File Print. З’являеться вікно із набором параметрів друку.
Призначення параметрів: Page Setup-всановлення області друку (Print Region щоб надрукувати всю схему обераємо Sheet Extents), коефіцієнт пропорційності (Image Scale для друку на менших форматах), параметри (Rotate-поворот креслення на 90 градусів, Title-друк рамки). Після того, як усі параметри обрано натискаємо Update Sheet та Close.
У спсску Sheets обираємо кулю, який потрібно надрукувати.
Print Preview-дозволяє побачити розположення креслення на бумазі.
Generate Printouts-розпочинається друк проекту.