Система електронного зв'язку Microsoft Outlook Express
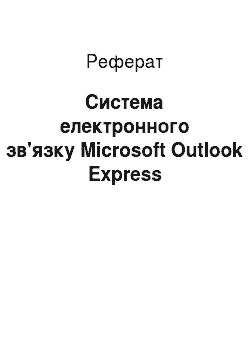
Як змінити зовнішній вигляд області перегляду Область перегляду дозволяє, не відкриваючи повідомлення, ознайомитись із його вмістом. Область перегляду можна розмістити або під списком повідомлень, або поруч з ним, або взагалі приховати; у ній можна відображати тільки заголовки повідомлень або самі повідомлення. Тип серверу постачальника послуг. Найбільш розповсюджені з них, що підтримуються… Читати ще >
Система електронного зв'язку Microsoft Outlook Express (реферат, курсова, диплом, контрольна)
Реферат на тему:
Система електронного зв’язку.
Microsoft Outlook Express.
Вступ Система електронного зв’язку Microsoft Outlook Express є складовою частиною операційної системи Microsoft Windows 95/98 і надає можливість широкого спілкування між усіма комп’ютерами, підключеними до мережі Інтернет. Остання є глобальною мережею комп’ютерів, поєднаних між собою через сервери, в якій використовуються загально прийняті стандарти, що дозволяє спілкуватися один з одним за допомогою стандартних програмних засобів та правил. Мережа Інтернет подібна до міжнародної телефонної мережі - ніхто не володіє та не керує нею повністю, але вона організована таким чином, що дозволяє працювати з нею, як з однією великою цілою системою.
Історія створення Інтернет сягає 1969 року, коли міністерство оборони США розробило та впровадило експериментальну мережу ARPANET, покликану децентралізувати керування військами, зокрема, у кризовій ситуації.
Зараз десятки мільйонів людей мають доступ до Інтернет. Одна із можливостей Інтернет, що найбільш часто використовується, — електронний зв’язок. Цей вид зв’язку значно надійніший, швидший, дешевший, ніж такі традиційні види зв’язку, як пошта, телефон, телеграф і т. п.
Система Microsoft Outlook Express надає вам повну підтримку у спілкуванні з колегами, знайомими та родичами за допомогою електронної пошти, або при обміні ідеями та інформацією у групах новин.
Майстер підключення до Інтернету допомагає встановити з'єднання з одним або декількома серверами пошти або новин. При цьому вам будуть потрібні наступні відомості, що надаються постачальником послуг (провайдером) Інтернета або адміністратором локальної мережі.
Тип серверу постачальника послуг. Найбільш розповсюджені з них, що підтримуються, зокрема, системою Microsoft Outlook Express, — POP3 (Post Office Protocol) та IMAP (Internet Message Access Protocol). Далі розглядається лише тип серверу POP3. У порівнянні з ним сервер IMAP надає деякі нові можливості, про які ви можете узнати у довідці системи.
Щоб додати обліковий запис пошти необхідно задати свої облікове ім'я та пароль, а також імена серверів вхідної та вихідної пошти.
Для читання новин необхідно задати ім'я серверу новин, до якого ви хочете підключитися, та, у разі потреби, ваші облікове ім'я та пароль.
Після підключення до серверу ви одержите на ньому обліковий запис і вашу електронну адресу, яка має загальний вигляд: [email protected], де user означає ваше ім'я, host — ім'я серверу, domain — країну (регіон). Наприклад, електронна адреса автора цього посібника — [email protected].
Далі розглядається русифікована версія системи Outlook Express. Запуск системи у Windows можна здійснити принаймні трьома способами:
— «Запустить Outlook Express» на панелі задач.
що звичайно розташований на робочому столі.
Натиснути кнопку «Пуск» на панелі задач та вибрати послідовно пункти «Программы», «Internet Explorer», «Outlook Express».
Після виконання однієї з вказаних дій на екрані з’явиться таке основне діалогове вікно (панель) системи Outlook Express:
Як і у всіх застосуваннях, що працюють у середовищі Windows, головне вікно системи Outlook Express має стандартний набір елементів. Вкажемо їх, перераховуючи зліва направо та зверху вниз. У верхньому рядку вікна знаходяться: піктограма системного меню, за нею — заголовок вікна і, нарешті, — кнопки мінімізації, максимізації та закриття вікна. Далі ідуть меню вікна та панель інструментів. Під ними розташовані: вікно папок системи Outlook Express, вікно перегляду назв повідомлень у цих папках та вікно перегляду вмісту зазначених повідомлень. Деякі з вказаних вікон (областей) обрамляються горизонтальними та вертикальними лінійками прокрутки. Знизу вікна розташовані рядок стану та зона зміни розмірів вікна.
Зауваження: Вигляд вікон залежить від ваших настроєк системи Outlook Express і може дещо відрізнятися від тих, що наводяться у цьому посібнику.
Одержати допомогу з практично усіх питань, які виникають під час роботи з Outlook Express, ви можете, виконавши команду «Справка» (Довідка) головного меню системи. Після цього з (являється таке вікно діалогу:
Ви можете вибрати відповідну тему (вкладка «Содержание»), окреме поняття (вкладка «Указатель»), або відшукати потрібну довідку, задаючи ключове слово або фразу (вкладка «Поиск»). Щоб відкрити якусь тему, (двічі) натисніть на її назві або піктограмі лівою кнопкою миші.
До речі, даний посібник написаний на основі матеріалу, викладеного у довідці системи Outlook Express.
яка розташована у правому верхньому куті вікна. За допомогою лівої кнопки миші перетягніть знак питання вказаної кнопки на об'єкт вікна, по якому ви хочете отримати довідку. У вікні, що спливає, ви будете мати підказ по обраному об'єкту.
Якщо ви хочете дістати пояснення щодо призначення непідписаних кнопок, які розташовані на панелях інструментів, просто вкажіть мишкою потрібну кнопку і зачекайте доки з’явиться необхідне пояснення.
Читання повідомлень пошти Відправлена на вашу адресу пошта надходить спочатку на сервер, до якого приєднаний ваш комп’ютер.
Настройка Outlook Express на перевірку надходжень нових повідомлень Щоб задати автоматичну перевірку надходжень нових повідомлень на сервер виконайте наступні дії.
Виберіть у меню «Сервис» команду «Параметры…».
Встановіть на вкладці «Общие» прапорець «Проверять новые сообщения каждые Х мин.».
Задайте частоту перевірки надходжень нових повідомлень.
Поради Якщо цей прапорець установлений, то перевірка надходжень нових повідомлень буде виконуватись при кожному запуску Outlook Express.
— «Доставить почту». При цьому ви також відправите всі повідомлення, що містяться у папці «Отправленные», якщо ви не відправили їх раніше.
Читання повідомлень.
— «Доставить почту», ви зможете читати повідомлення або в окремому вікні, або в області перегляду.
Клацніть на панелі Outlook або у списку папок значок «Входящие».
Щоб прочитати повідомлення в окремому вікні, двічі клацніть його у списку повідомлень. Щоб прочитати повідомлення в області перегляду, просто клацніть його у списку повідомлень.
Поради Щоб відобразити або змінити область перегляду, виберіть у меню «Вид» команду «Раскладка…» та встановіть необхідні параметри у групі «Область просмотра».
Щоб одержати необхідні відомості про деяке повідомлення, наприклад, коли воно було відправлено, виберіть у меню «Файл» команду «Свойства».
Для перегляду повідомлень без попереднього підключення до Інтернету, відкрийте меню «Файл» і клацніть «Автономная работа».
Як продивитись вкладений файл Двічі клацніть значок вкладень у нижній частині вікна повідомлень.
Або В області перегляду клацніть значок вкладення файла у заголовку повідомлення, а потім клацніть ім'я файла.
Порада Для збереження вкладеного файла вкажіть у меню «Файл» на команду «Сохранить вложения» а потім клацніть ім'я файла. Щоб зберегти вкладення в області перегляду, натисніть клавішу CTRL і, утримуючи її, клацніть ім'я файла.
В області перегляду можна також клацнути правою кнопкою миші на вкладеному файлі, а потім вибрати відповідну команду у меню, що з’являється.
Як читати іноземні повідомлення.
Outlook Express звичайно показує повідомлення тією мовою, якою вони були утворені. Однак у деяких повідомленнях, особливо у групах новин, для правильного відображення вихідної мови часто буває недостатнім вмісту файла-заголовку (або цей вміст виявляється некоректним). У таких випадках набір символів для відображення поточного повідомлення можна заміняти. При цьому мова, що вибирається, потрібна підтримуватися системою.
— «Язык», то можна вибрати набір символів, натискаючи цю кнопку.
У діалоговому вікні, що відкривається, виберіть потрібну мову.
Як відобразити обговорення у вигляді добірки повідомлень.
a.
x00F0.
¼.
j].
E первісні повідомлення або повідомлення разом із відповідями.
Знаходячись у своїй папці «Входящие» або на сервері новин, укажіть у меню «Вид» на команду «Сортировка» та виберіть «Группировать сообщения по темам» (у випадку пошти) або «Группировать по обсуждениям» (у випадку груп новин).
Щоб показувати розгорнуті обговорення для всіх повідомлень, виберіть у меню «Сервис» команду «Параметры…», перейдіть на вкладку «Чтение» та встановіть прапорець «Автоматически развертывать обсуждения».
Поради Щоб показати перше повідомлення та всі відповіді на нього, клацніть знак плюс (+) поруч із цим повідомленням. Щоб показати тільки первісне повідомлення, клацніть поруч із ним знак мінус (-).
Обговорення повідомлень групуються за заголовками. Наприклад, обговорення, що починається з повідомлення під заголовком «Поради по використанню застосування Outlook Express», буде містити всі відповіді, які мають заголовок «Re: Поради по використанню застосування Outlook Express».
Як переслати повідомлення електронної пошти Відкрийте або виділить повідомлення, яке треба переслати.
— «Переслать сообщение» та введіть через кому або крапку з комою (;) імена електронної пошти кожного з одержувачів.
.
Організація повідомлень пошти Щоб при великих об'ємах вхідної пошти ефективно витрачати час підключення до Інтернету, можна використовувати засоби Outlook Express: вони дозволяють шукати повідомлення, автоматично сортувати повідомлення, що надходять, по різним папкам, видаляти повідомлення тощо.
Як шукати повідомлення у папках пошти Виберіть у меню «Правка» команду «Найти сообщение…».
Введіть якомога більше даних у полях пошуку, щоб звузити діапазон результатів відбору та натисніть кнопку «Начать поиск».
Як перемістити або скопіювати повідомлення в іншу папку У списку повідомлень клацніть правою кнопкою миші повідомлення, яке треба перемістити або скопіювати.
Виберіть команду «Переместить в…» або «Копировать в…» і клацніть папку, в яку слід примістити повідомлення.
Як добавляти, видаляти або переключати папки З папками пошти можна виконувати багато дій, які мають на меті полегшити пошук потрібних повідомлень.
Щоб добавити папку, вкажіть у меню «Файл» на команду «Папка» та виберіть команду «Создать папку…». Потім введіть її ім'я у полі «Название папки».
Щоб переключитися в іншу папку, клацніть її ім'я на панелі Outlook або у списку папок.
Щоб видалити папку, клацніть її на панелі Outlook або у списку папок правою кнопкою миші та виберіть команду «Удалить».
Зауваження Забороняється видаляти та перейменовувати папки «Удаленные», «Входящие», «Исходящие» та «Отправленные»!
Як сортувати повідомлення, що надходять За допомогою сортувальника повідомлень можна зробити так, щоб повідомлення, що надходять, і які задовольняють певним умовам, направлялися у потрібні папки.
Крім того, можна задати автоматичне пересилання певних повідомлень деякому адресату або автоматичне відправлення файла одержувачам повідомлення.
Виберіть у меню «Сервис» команду «Сортировщик сообщений…».
Натисніть кнопку «Добавить».
Введіть умови, яким повинні відповідати повідомлення, що надходять. Якщо задано декілька умов, повідомлення повинні задовольняти всім цим умовам.
Встановіть прапорець у групі «Выполнить следующие действия:» та клацніть папку, адресата або файл, куди слід направляти повідомлення, які задовольняють заданим умовам.
Поради Можна встановити декілька правил відбору повідомлень, що надходять.
Для зміни порядку виконання умов сортування використовуйте кнопки «Вверх» та «Вниз» у діалоговому вікні сортувальника повідомлень.
Як видалити повідомлення Клацніть у списку потрібне повідомлення.
— «Удалить».
Зауваження Щоб відновити повідомлення, яке ви видалили на своєму комп’ютері, відкрийте папку «Удаленные» та скопіюйте це повідомлення у папку «Входящие» або якесь інше місце.
Якщо ви не хочете, щоб при виході з Outlook Express у папці «Удаленные» залишалися повідомлення, виберіть у меню «Сервис» команду «Параметры…» та встановіть на вкладці «Общие» прапорець «Очищать папку „Удаленные“ перед выходом».
Для знищення вручну всіх видалених повідомлень клацніть папку «Удаленные» правою кнопкою миші, а потім клацніть «Очистить папку».
Поради та рекомендації.
Настройка вікна Outlook Express.
Як змінити зовнішній вигляд області перегляду Область перегляду дозволяє, не відкриваючи повідомлення, ознайомитись із його вмістом. Область перегляду можна розмістити або під списком повідомлень, або поруч з ним, або взагалі приховати; у ній можна відображати тільки заголовки повідомлень або самі повідомлення.
Виберіть у меню «Вид» команду «Раскладка…».
Виберіть у групі «Область просмотра» потрібні параметри.
Порада Щоб змінити розміри області перегляду та списку повідомлень, перетягніть лінію, що їх розділяє.
Як змінювати список папок Outlook Express, рядок стану та панелі інструментів Щоб показати у вікні тільки папки та посилання HTML, клацніть зверху списку папок або панелі Outlook.
Або.
Щоб приховати або показати папки, рядок стану або панелі інструментів, виберіть у меню «Вид» команду «Раскладка…» (див. рисунок вище) та виберіть потрібні варіанти відображення.
Як настроїти панель інструментів Виберіть у меню «Вид» команду «Раскладка…», а потім виберіть потрібні варіанти. Для переміщення панелі інструментів в іншу частину вікна встановіть відповідний перемикач у групі «Панель инструментов». Щоб на екрані були показані тільки кнопки панелі інструментів без назв, скиньте прапорець «Показывать подсказки на кнопках».
Для зміни вмісту панелі інструментів натисніть кнопку «Настройка…». Щоб добавити або видалити кнопку, клацніть її ім'я у списку «Имеющиеся кнопки» та натисніть кнопку «Добавить» або «Удалить». Щоб змінити порядок розташування кнопок, виберіть потрібну кнопку у списку «Панель инструментов», а потім використовуйте кнопки «Вверх» або «Вниз».
Як змінити склад стовпців, показаних у списку повідомлень Виберіть у меню «Вид» команду «Столбцы…».
Щоб добавити стовпець, клацніть його ім'я у списку «Имеющиеся столбцы» та натисніть кнопку «Добавить».
Щоб видалити стовпець, клацніть його ім'я у списку «Отображаемые столбцы» та натисніть кнопку «Удалить».
Щоб змінити порядок відображення стовпців, клацніть ім'я потрібного стовпця та, користуючись кнопкою «Выше» або «Ниже», змінить його місцеположення.
Як змінити шрифти, що використовуються при відображенні повідомлень Виберіть у меню «Сервис» команду «Параметры…».
Натисніть на вкладці «Чтение» кнопку «Шрифты» та внесіть зміни у параметри шрифтів.
Значки списку повідомлень Outlook Express.
Значки повідомлень пошти позначають важливість повідомлення, наявність вкладених файлів та стан повідомлення (прочитане або ні).
Значки повідомлень новин позначають розгорнуте або згорнуте обговорення (повідомлення та всі відповіді на нього), а також прочитані або ні повідомлення та заголовки.
Вказані значки розташовані ліворуч від елементів відповідних списків повідомлень.
Більш детальні відомості можна дістати у довідці системи Outlook Express за темою «Советы и рекомендации», «Значки списка сообщений…».
Вивільнення місця на диску.
Існує декілька способів зменшення об'єму простору, що займає на жорсткому диску повідомлення пошти та груп новин.
Як стискати та архівувати папки пошти Виберіть папку пошти, вкажіть у меню «Файл» на команду «Папка» та виберіть команду «Сжать».
Щоб зберегти архівну копію стиснутої папки, знайдіть файли з розширеннями імені .mbx і .idx та скопіюйте їх у резервну папку, на дискету або мережевий диск. У кожній папці повідомлень є один файл повідомлень (.mbx) та один файл індексу (.idx).
Зауваження Файл повідомлень може виявитися занадто великим і не поміститися на одній дискеті.
Як вивільнити місце на диску шляхом видалення повідомлень груп новин, що зберігаються на ньому Виберіть у вікні груп новин у меню «Сервис» команду «Параметры…».
Виберіть на вкладці «Дополнительные» потрібні параметри, які пов’язані з автоматичним видаленням та стисканням файлів.
Щоб стиснути або видалити повідомлення з усіх або деяких файлів повідомлень, натисніть кнопку «Очистить», а потім дотримуйтесь вказівок, які будуть з’являтися на екрані.
PAGE 25.
PAGE 1.
PAGE 7.