Ефекти вірств у Photoshop 6
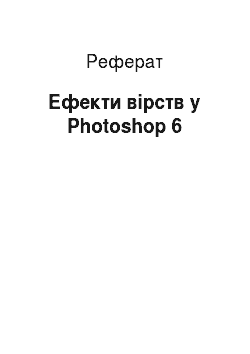
З допомогою ефекту Тінь імітується тінь від шару на площині. За наявності на шарі прозорих областей складається враження, що він піднесений над нижележащими верствами. 1. Встановіть прапорець в рядку Падаюча тінь вікна ефектів. 2. Список Режим змішування дозволяє вибрати режим накладення тіні. Зазвичай, це Множення. 3. Поруч перебуває зразок кольору тіні. За умовчанням тінь чорна, але… Читати ще >
Ефекти вірств у Photoshop 6 (реферат, курсова, диплом, контрольна)
року міністерство освіти РФ.
Мурманський філія Петровського колледжа.
Реферат на тему:
«Ефекти верств в Photoshop 6».
Студентки: II курсу 223 группы.
Тимониной Зои.
р. Мурманск.
2002 г.
Особливе місце серед продуктів фірми Adobe займає Photoshop. Це з перших розробок Adobe, пройшла довгий шлях розвитку. На усім своїм протязі вона залишалася найкращим вибором для профессионалов.
Photoshop, поруч із Illustrator, Acrobat і In Design, утворює основу пакета видавничих програм Adobe. Розробники з велику увагу ставляться забезпечувати сумісності і інтеграції всіх програм пакета. Комплексне використання цих програм забезпечить зручність у роботі і дасть можливість уникнути проблем перенесення документів і майже несподіванок при печати.
Розвиток Інтернету стимулювало зростання кількості документів, призначених лише заради електронного поширення. Більшість професійних розроблювачів і безліч любителів прийняло Photoshop як основне засіб підготовки графіки для таких публікацій. Останніми версіями своєї програми фахівці Adobe відгукнулися на прояв нового кола користувачів. Image Ready, новий компонент Photoshop, дає в руки Web-дизайнера всіх необхідних заходів до створення сучасного і привабливого графічного рішення будь-якого Web Сайту. Нові фільтри імпорту й експорту PDF знадобляться тим, котрі готують документи у форматі Adobe Acrobat.
І, насамкінець, сам пакет Photoshop є законодавцем стандартів в галузі обробки растрових зображень. Він існує у версіях всім найпопулярніших операційними системами і може працювати з зображеннями, створеними у кожній із них. Розвинутий інтерфейс програмування стимулював інтерес численних розробників до створенню подключаемых модулів, що роблять Photoshop найкращим інструментом на вирішення саме ваших професійних задач.
Завдання эффектов.
Для завдання ефектів використовують лише одне, проте не вельми велике діалогове вікно. Кожна його вкладка варта роботи з атрибутами одного ефекту. Вкладки перераховані у списку зліва, й активна підсвічена. Для завдання ефекту досить встановити прапорець поруч із його назвою в списку. Для переходу до редагування ефекту, потрібно клацнути на потрібному пункті списка.
Щоб викликати вікно ефектів, виконайте один з наступних действий:
> клацніть двічі на назві шару в палітрі Слои;
> натисніть кнопку букві «f» внизу палітри Прошарки і виберіть ефект в розпочатому списке;
[pic].
> виберіть команду Ефекти шару в меню Прошарки і призначте ефект з допомогою відкритого діалогового окна.
[pic].
Вікно Стиль шару має 14 вкладок, список яких міститься зліва. Перша вкладка служить для вибору та управління стилями (збереженими комплектами верств), друга варта роботи з режимом накладення шару. На інших вкладках розміщені елементи управління ефектами. Результат застосування ефектів відображається на полі перегляду вікна Стиль шару, а за встановленого прапорці Перегляд — й у вікні документа.
[pic] Діалогове вікно Стиль шару, вкладка Падаючі тени.
Тень.
З допомогою ефекту Тінь імітується тінь від шару на площині. За наявності на шарі прозорих областей складається враження, що він піднесений над нижележащими верствами. 1. Встановіть прапорець в рядку Падаюча тінь вікна ефектів. 2. Список Режим змішування дозволяє вибрати режим накладення тіні. Зазвичай, це Множення. 3. Поруч перебуває зразок кольору тіні. За умовчанням тінь чорна, але використовують і інші кольору. Треба лише клацнути на зразку і побачити колір з вікна Палітра цветов.
[pic].
Использование Падаючої тіні. Використання Внутрішньої тени.
4. Повзунок Непрозорість регулює непрозорість тіні. 5. Кут, під яким тінь вихоплює об'єкт, визначається області Кут. Можете поставити значення на полі введення чи перетягнути кругової повзунок на відповідний кут. 6. Тінь може розташовуватися на різному відстані від об'єкта, імітуючи його наближення чи видалення від фону. Цей параметр визначається ползунком і полем Відстань. Відстань, як та інші параметри ефектів, поставив у пикселах, і отже вплив параметра різна для зображень різного дозволу. 7. Повзунок і полі Розмір дозволяють поставити розмір тіні. Зі збільшенням цієї величини тінь зростає, як і рівень растушевки її країв. 8. Повзунок і полі Розкид визначають, наскільки розмитими будуть краю збільшеною тіні. Ефект працює лише за ненулевом значенні в поле.
Розмір. Чим більший Розкид, тим більше коштів тінь і різкіше її краю. 9. Тінь, зрозуміло, збігається формою з відкидає її об'єктом. Проте є параметр, який регулює профіль прозорості країв. Чим більше розмитий край, тим він ширше й то очевиднішими вплив даного параметра. 10. Профіль прозорості встановлюють з допомогою раскрывающегося списка.
Профіль. Зразок активного профілю відображається на полі цього списка.
Клацніть на стрілці поруч із зразком. Перед вами — список готових профілів. Він оформлений як стандартна бібліотека. 11. Клацніть на зразку. У вікні Редактор контуру можна його відредагувати. Форма задається градаційній кривою. Її горизонтальна вісь відповідає краю об'єкта, тобто відстані з початку растушевки до прозорості. По вертикальної осі відкладено значення непрозорості тени.
12. Перемістіть крайню праву опорну точку кривою вгору. Тоді профіль прозорості змінитися. 13. Тень то, можливо гладкою чи зернистої, тобто мати різних значень шуму. Задавати різних значень шуму з допомогою ползунка чи поля Шум, за вікні Стиль слоя.
Список профилей.
14. Корисний прапорець Тінь з вывороткой включає режим видалення тіні під областю об'єкта. Цей прапорець працює всім режимів накладення, крім Звичайний і Розсіювання. Якщо він знято то крізь напівпрозорі області просвічує тінь, і колір шару стає темнее.
Внутрішня тень.
Наступний ефект — Внутрішня тінь — робить поточний шар хіба що нарізаним з нижчого, оскільки тінь Діалогове вікно Редактор контуру з кривою профілю. до кордонів наноситься на внутрішню частина шару. Ефект також за наявності прозорих областей. Ефекти зовнішньою і внутрішньою тіні мають однакові параметры.
Свечение.
Світіння, як і, — чудовий засіб виділення об'єктів на темному тлі. Цей ефект також дуже застосовується у Web-дизайні. До сформування зовнішнього світіння призначена вкладка Зовнішнє світіння. 1. Відкрийте вкладку Зовнішнє світіння. У раскрывающемся списку Режим накладення зазвичай вибирається режим Очищення. Параметри Шум и.
Непрозорість діють як і, як ефекту тіні. 2. Світіння може мати однорідний колір чи градиентную растяжку.
Відповідні перемикачі перебувають під ползунком і полем Шум. Лівий перемикач зі зразком кольору біля нього задає світінню однорідний колір. Правий перемикач привласнює об'єкту світіння по градієнту, зразок якого показаний поруч. Клацнувши на зразку чи трикутною стрілці праворуч від нього, ви можете вибрати інший градієнт чи відредагувати текущий.
3. Дія повзунків Розширення та Розмір таку ж, як й у ефекту тени.
Раскрывающийся список Спосіб дозволяє вибрати форму краю світіння. У варіанті М’який ефект м’якший і прозорий, а варіанті Точний — точніше відповідає формі профілю світіння відчутно ярче.
4. Для градиентного світіння важливі параметри Діапазон і Тремтіння. Перший визначає Використання Зовнішнього світіння. зовнішнє усунення ореолу, другий — наявність і рівень випадкового розподілу пікселів в градиентном свечении.
[pic] Елементи управління вкладки Зовнішнє світіння вікна Стиль слоя.
Внутрішнє свечение.
Ефекти Внутрішнє світіння створює світіння у внутрішній області шару — з обох боків чи центру. Параметри зовнішнього й внутрішнього світіння однакові, крім одного — напрями. Воно поставив у групі Джерело двома перемикачами: Центру європейських і Края.
Ілюзія объема.
Якщо тіні й боротися світіння йдуть на візуального відділення об'єкта від фону, то ефекти Скіс і рельєф робить сам із плоского об'ємним. Рельєф гарна стосовно тексту і деталей простий форми на шарах. Він гармонійно узгоджується з зовнішньої тінню чи зовнішнім свечением.
Перш ніж розглядати даний ефект, треба скасувати й інші, оскільки скіс діє і як у зовнішній, і у внутрішній області шару. За даний ефект відповідають цілих трьох вкладки вікна Стиль слоя.
1. Передайте на вкладку Скіс і рельєф вікна Стиль шару. Тут визначаються глибина, ширина, засіб створення та інші основні параметри рельєфного края.
[pic].
Елементи управління вкладки Скіс і рельєф вікна Стиль слоя.
2. Ширина скоса визначається ползунком чи полем Розмір. Встановіть ширину досить великий (порядку 10 пикселов).
3. Можливо створення рельєфу різного типу, який вибирається в списке.
Тип.
4. Програма здатна імітувати скіс, створений різними инструментами.
Інструмент вибирається в раскрывающемся списку Спосіб. Якщо обраний пункт Гладкий, то скіс гладкий, і той здається відлитим з пластичного матеріалу. Режими Грубий різець і Тонкий різець надають скосу вид, ніби він оброблений резцом.
5. Рельєф може бути як опуклим, так и.
Використання Скоса і рельєфу. ввігнутим. Цей параметр задається перемикачами Направление.
6. Ставлячи різних значень ползунком Згладжування, зміните згладжування рельєфу. Ефект краще видно, якщо скіс створений режимі Грубий різець чи Тонкий резец.
7. Рельєф то, можливо висвітлений з будь-якого боку, причому збоку, і із фронту. Напрям висвітлення, густота тіні й боротися сила світла, і навіть профіль висвітлення регулюються у сфері Затінення. Круговій ползунок.
Кут задає кут падіння світла. Переміщуючи хрестик, котрий символізує джерело світла, спостерігайте за змінами. Зауважте, що кут висвітлення задається з двох вимірам — стосовно фронту об'єкту і стосовно поверхні, де його перебуває. Чим ближче до джерело до середини кругового ползунка, тим паче фронтально освещение.
8. Режим і інтенсивність висвітлення визначаються раскрывающимся списком.
Режим освітлення і ползунком Непрозорість. Поруч із списком режимів розташований зразок кольору висвітлення, що можна змінити. Точнісінько таку ж елементи управління регулюють густоту, режим накладення і колір тени.
Поруч із загальними параметрами встановлюються додаткові атрибути рельєфу у спеціальних вкладках Профіль і Текстура. Вкладка Профіль має єдину область, визначальну профіль скоса, тобто фаску. Задається як власне профіль, і розмір фаски щодо спільного розміру скоса.
На вкладке Текстура визначають текстуру поверхні шару. Текстура будується з урахуванням зразків візерунків. Темні ділянки зразка трактуються як увігнуті, світлі - як опуклі. Рельєфність регулюється в области.
Глибина — що більше по модулю значення, тим більше рельеф.
Негативні значення створюють інвертовану текстуру. Розмір осередки текстури можна збільшити або зменшити ползунком Масштаб.
Створення складок чи муара.
У новій версії з’явився цікавий ефект Шовк. Цей ефект створює на поверхні шару муаровий малюнок. Що складніший форма шару, тим паче цікавий муаровий малюнок. Ефекти використовують із імітації складок, ряби, колірних рефлексів лежить на поверхні блискучих предметів. Принцип створення муару нескладна програма створює розмиту копію об'єкта з деякими параметрами і накладає в об'єкт. Ця копія то, можливо зміщена щодо вихідного об'єкта, збільшена, розмита. З іншого боку, вільно задається профіль муарового малюнка. 1. Скасувати все ефекти і перейдіть на вкладку Шовк. Режим накладення вибирається як Множення, але доступні та інші варіанти залежність від того, який ефект ви бажаєте дістати зображенні. Параметр Непрозорість задає непрозорість муара.
[pic].
Елементи управління вкладки Шовк вікна Стилі шару. 2. З допомогою кругового ползунка Кут регулюють кут, під яким усунення розмитою копії. Повзунок Розмір встановлює збільшення (і водночас ступінь размытия) копії, а повзунок Відстань — ступінь усунення. Практично ці три параметра визначають конфігурацію складок.
3. У раскрывающемся списку Профіль вибирається конфігурація складки, тобто краю накладываемой копії. Обираючи складні профілі, ви створюєте більш деталізовану картину. Можна инвертировать профіль прапорцем Инвертировать.
Использование Складок чи Муара.
Накладення кольору, градієнта і текстуры.
На погляд ці прості ефекти можуть показати зайвими — у самому справі, навіщо накладати градієнт як ефекту, якщо його легко застосувати безпосередньо в зображенні? Проте ефект можна видалити чи поміняти одним клацанням миші, що зручне при экспериментах.
. Накладення кольору — це ефект накладення однорідної заливання довільного кольору ще на заданому режимі із зазначеною непрозрачностью.
. Накладення градієнта — ефект накладення градієнта. На відповідної вкладке задається режим накладення, непрозорість, схема градієнта, його тип, кут нахилу і масштабирование. Якщо встановити прапорець Вирівняти по прошарку, то градієнт розраховується щодо загальній площі шару, вважаючи прозорі области.
. Накладення візерунка — ефект накладення візерунка. Потрібний візерунок вибирається стандартним чином, визначається її непрозорість, режим накладення, масштабирование, наявність зв’язки Польщі з поточним слоем.
[pic].
Елементи управління вкладки Накладення градієнта вікна Стилі слоя.
Обводка краєм слоя.
Останній із ефектів створює обведення різного типу навколо непрозорих областей на шарі. Вкладке Обводка дозволяє поставити параметри обведення. Її ширина задається ползунком Розмір. Становище щодо краю непрозорих областей вибирається у списку Становище, що включає три варіанта — Зовнішня, По середньої лінії, Усередині. Список режимів накладення і повзунок завдання непрозорості визначають взаємодія обведення з нижележащими верствами изображения.
У творчому списку Тип заливання доступні три варіанта: Колір, Градієнт, Візерунок. У залежності обраного типу у нижній частині вікна з’являються відповідні елементи управления.
[pic].
Елементи управління вкладки Штрихование вікна Стилі слоя.
[pic].
Застосування обводки.
Режим накладення ефектів слоя.
Вкладка Параметри накладення варта організації складних ефектів накладення. У верхню частину вікна перебуває раскрывающийся список режимів накладення і повзунок завдання непрозорості шару. Це ті елементи управління, що у палітрі Прошарки. З їхньою допомогою змінюють загальну прозорість шару та її режим наложения.
Нижче, у сфері Додаткові параметри накладення ви можете поставити особливі параметри взаємодії верств. Повзунок Непрозорість заповнення визначає прозорість вмісту шару, але з впливає на прозорість ефектів. [pic].
Елементи управління вкладки Опції змішування вікна Стилі слоя.
Прапорці групи Канали визначають, які канали беруть участь у режимі накладення слоя.
Якщо шар має режим накладення, відмінний від Звичайний, й у окремому наборі, йому можна поставити режим выворотки з допомогою списку Выворотка. При виборі варіанта Відсутня режим выворотки не задається. При виборі варіанта Дрібний не більше поточного шару видно шар, які перебувають безпосередньо під набором, де знаходиться цю верству. При виборі варіанта Глибокий не більше активного шару видно (якщо є) фоновий шар изображения.
Прапорець Змішувати Внутрішні ефекти, як групу встановлено за умовчанням і впливає на згруповані верстви. Якщо він встановлено, то режим накладення базового шару макетної групи впливає всі прошарки цієї групи. Якщо ви хоч знімете прапорець, то кожен шар групи накладається у власній режимі незалежно від базового. Якщо встановлено прапорець Змішати Скріплені верстви як групу, то режим накладення активного шару мають дедалі ефекти, які у його межах — це Внутрішнє світіння, Шовк, Візерунок, ефекти накладення текстури, градієнта і кольору. На ефекти такі, діючі по закордонах шару, як Зовнішнє світіння чи Тінь, цей прапорець не действует.
Відображення і модифікація эффектов.
Після щиглика на кнопці ОК з вікна Стиль шару поставлене комплект ефектів застосовується до верстви. Застосовані ефекти відбиваються в палітрі Прошарки. За такою палітру і меню Шар, легко відкоригувати ефект, скасувати його приховати без скасування ефекту. З іншого боку, з урахуванням набору ефектів створюють стилі - комплекти ефектів з деякими параметрами. Зберігши стиль особливої палітрі Стилі, ви зможете застосувати його до іншого прошарку, і при цьому не знадобиться знову налаштовувати характеристики кожного з ефектів. З іншого боку, комплект ефектів може бути перенесений від однієї шару до іншого прошарку і збереження їх у стилі. Найпоширеніша завдання редагування шару з ефектами — настроювання загального освітлення і масштабирование всіх ефектів даного шару одночасно. Завдяки тому, що у програмі передбачена таку можливість, вам навіть доведеться відкривати «великовагове» вікно Стиль слоя.
Ефекти в палітрі слоев.
У палітрі Прошарки досить докладно показані ефекти шару. Якщо шар оснастили ефектами, поруч із іменем Тараса Шевченка є значок «f» зі стрілкою. Стрілка то, можливо спрямована вниз, і тоді палітрі нижче рядки шару показані рядки ефектів — спочатку загальна, потім черги кожен ефект окремо. Якщо стрілка спрямована вправо, то комплект ефектів не показаний в палітрі, закритий. Щоб подивитися ефекти шару, клацніть на стрілці. Повторний щиголь знову закриє комплект.
[pic].
Слой з ефектами в палітрі слоев.
Поруч із кожної рядком ефекту є значок очі. Той самий значок є держава й у загальної рядки ефектів. З допомогою цих значків у вас є можливість приховувати усі поголовно чи обрані ефекти, не скасовуючи их.
1. Перейдіть створений слой.
2. Увімкніть показ всього комплекту верств в палитре.
3. Клацніть на значку ока у рядки Ефекти, приховавши все ефекти слоя.
4. Знову клацніть на значку очі. Ефекти знову проявились.
5. Використовуючи палітру, легко зовсім видалити ефект. Натиснімо кнопку миші на рядку ефекту Шовк і перетягнете її до значку сміттєвої кошика. Ефект удален.
Меню эффектов.
Для управління ефектами з палітри верств передбачено спеціальне меню. Воно відкривається клацанням правої кнопки миші на значку «f» рядки шару. Верхня частина меню містить команди із назвами ефектів. Близько застосованих команд стоять галочки. Вибравши будь-яку з команд, ви відкриєте вікно Стиль шару і передайте до редагування ефекту — обраного або домогтися будь-якого другого.
[pic].
Меню эффектов.
Крім стандартних команд редагування меню зіпсований і деякі додаткових можливостей роботи з эффектами.
Вибравши команду Копіювати, ви помістіть в буфер все характеристики ефектів шару — їх набір і параметри кожного. Потім скопійований комплект легко вклеїти будь-якій іншій слой.
Зміна масштабу эффектов.
Застосовані до верстви ефекти можна масштабувати все разом — у своїй порционально збільшуються все розміри, наприклад, глибина рельєфу, ширина сяйва, усунення тіні, розмір зразка текстури тощо. буд. Дуже зручно, що для масштабирования непотрібно відкривати велике вікно Стиль шару, оскільки доступу до нього небыстрый.
1. Перейдіть горішнього прошарку изображения.
2. Виберіть команду Масштабирование ефектів контекстного меню эффектов.
У однойменному вікні задається відсоток масштабирования.
3. Встановіть значення 50%. Усі значення зменшено наполовину — вдвічі дрібніший від стала текстура, вдвічі нижча розмір рельєфу. Поставте величину.
200% і ви побачите, що це параметри збільшено два раза.
Загальне напрям света.
Під час вивчення діалогового вікна Стиль шару вже згадувався прапорець Використовувати глобальне висвітлення. Якщо встановити режим використання загального світла, усі ефекти всіх прошарків матимуть однакове напрям висвітлення тих чи перегляду. При висвітленні шару із загального напрями над верствами з ефектами буде більш реалистичным.
1. Відкрийте меню ефектів і виберіть команду Загальне висвітлення. Відкриється однойменне діалогове окно.
2. Переміщайте на круговому ползунке хрестик, котрий символізує джерело світла. Ви управляєте освітленням всіх прошарків одночасно. Випитайте різні кути освещения.
Створення звичайних верств з эффектов.
За необхідності ефекти верств легко перетворити на звичайні верстви. Для цього є команда Створити верстви контекстного меню ефектів. Кожен застосований ефект стає звичайною шаром і може бути насильно відредагований. Отримані верстви можна звести, «приклеївши» цим ефекти до верстви зображення. Слід зазначити, що ніхто після переведення гривень у звичайні верстви ефекти втрачають особливі свойства.
Організатор образцов.
Інтерфейс бібліотек нової версії програми уніфікований. Усі перелічені нижче бібліотеки мають однакові елементи управління і аналогічні команди. Нижче перераховані об'єкти, котрим є библиотеки:
V кисти;
V узоры;
V цвета;
V профили;
V стили;
V фигуры;
Оскільки всі бібліотеки влаштовані аналогічно, розробники запропонували спеціальні інструмент, з допомогою якого легко налаштувати їх все разом. Таку можливість йому не зайва, якщо ви збираєтеся починати великий проект чи навіть хочете впорядкувати зразки у програмі для найефективнішою работы.
Налаштування виробляється у діалоговому вікні Управління установками. Це вікно викликається однойменної командою меню Редактирование.
[pic]Диалоговое вікно управління установками.
У верхньому раскрывающемся списку вікна перераховані всі типи бібліотек програми. Виберіть у списку почергово кожен із пунктів, і для вами з’являться самі списки зразків, очевидним у діалогових вікнах. Наприклад, показаний малюнку список пензлів той самий, що з’являється у панелі параметрів рисования.
Трикутна стрілка справа варта виклику меню. Вона складається з трьох груп команд. Перша група — це команди Відновити і Замінити. Якщо, скажімо, активна бібліотека пензлів, то дані стануть мати вид Відновити пензля і Замінити кисти.
Друга ж група команд управляє виглядом списку. Наприклад, для бібліотеки стилів передбачені такі режими перегляду: Тільки текст, Дрібні значки, Великі значки, Маленький список, Великий список.
[pic] Тільки текст. [pic] Маленькі значки. [pic] Великі значки. [pic] Маленький список. [pic] Великий список.
Нарешті, третя група команд меню є назви бібліотек, які можна приєднано до поточної. Це файли бібліотек, які у відповідної вкладеною папці Presets. Наприклад, бібліотеки пензлів зберігаються у папці PresetsBrushes головною папки программы.
У правій частині вікна розташовані кнопки команд. Це команда Завантаження, присоединяющая загружаемый комплект до існуючим, команда Зберегти установки, яка зберігає поточний комплект під довільним ім'ям, команда Перейменувати, службовець для перейменування обраного зразка, і команди Видалити, удаляющая зразок. Після закінчення роботи слід закрити вікно клацанням на кнопці Сделано.
Заключение
.
Adobe Photoshop має неперевершеними можливостями, високої швидкістю роботи, надійністю, зручністю для користувача, включає самі сучасні видавничі технології. Конче важливо, що з роботі у Photoshop вам вийде мати справу з певними технічними обмеженнями. Програма не сковує вас недостатністю будь-яких средств.
———————————- [pic].
[pic].
[pic].
[pic].
[pic].