Меню в Вашої програмі
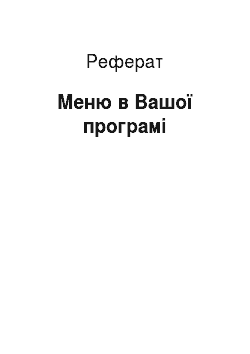
Расширим можливості меню. Викликайте вікно розробки меню. Натисніть покажчиком миші на вільну рядок, таку по рядку «Зелений». У текстовому блоці Caption (Напис) запишіть назва наступного меню докладання, наприклад, «Дія». На текстовому блоці Name (Ім'я) запишіть ім'я меню у програмі, наприклад, Action. Клацніть мишею по кнопці Next (Далі) і з кнопці «стрілка вправо». У текстовому блоці Caption… Читати ще >
Меню в Вашої програмі (реферат, курсова, диплом, контрольна)
Меню в Вашої программе
Владимир Коробицын.
Управление на принтері. Миша у ролі карандаша
Создайте папку Lesson51. Помістіть у ній п’ять довільних файлів малюнків з розширеннями BMP і WMF. Наприклад, файли 51. wmf, 52. wmf, 51. bmp, 52. bmp, 53.bmp. Бажано, щоб розміри малюнків були невеликими, близько 200×150 точок. Запустіть Visual Basic. Збільште розміри форми Form1 приблизно майже половину загальній площі екрана. Колір форми може бути білим. Розмістіть на формі все обрані малюнки. Малюнки можна накладати друг на друга, аби вони вмістилися з вікна докладання. У вікні Properties (Властивості) всім малюнків властивості Visible (Видимість) додайте значення False (Ложь).
Чтобы побудова системи меню при застосуванні, відкрийте вікно розробки меню (Menu Design Window). І тому на панелі інструментів виберіть Window (Вікно), та був Menu Design (Розробка меню) чи натиснімо поєднання клавіш <Ctrl + M>. У який з’явився вікні в текстовому блоці Caption (Напис) запишіть назва для меню Вашого докладання, наприклад, «Малюнки». На текстовому блоці Name (Ім'я) запишіть ім'я меню у програмі, наприклад, Pictures. Це і основні установки при створенні системи меню. Потім клацніть мишею по кнопці Next (Далі) до створення наступного пункту меню. Впишіть йому назва «1» й ім'я у програмі Pict1. Клацніть мишею по кнопці «стрілка вправо», щоб цю рядок перетворити до команди для меню «Малюнки». Так створіть такі команди меню. Для затвердження побудованого меню клацніть мишею по кнопці «Ok».
А тепер необхідно провести обробку виборів меню. Якщо ви запустіть додаток, то команди меню працювати ні, оскільки допоки вони є порожніми. Наповнимо їх програмним кодом. Навіщо на формі Вашого докладання натиснімо на меню «Малюнки». Відразу випаде група команд. Натиснімо на команду «1». З’явиться вікно програмного коду для процедури Pict1_Click. У її переривання дайте програмний код:
Picture1.Visible = True.
Picture2.Visible = False.
Picture3.Visible = False.
Picture4.Visible = False.
Picture5.Visible = False.
Нажмите на команду «2» й у процедуру переривання Pict2_Click дайте програмний код:
Picture1.Visible = False.
Picture2.Visible = True.
Picture3.Visible = False.
Picture4.Visible = False.
Picture5.Visible = False.
Аналогичным чином заповніть програмним кодом процедури переривання для решти трьох команд меню. Запустіть додаток. Подивіться, як він працює, по черзі викликаючи у вигляді меню кожен із п’яти малюнків. Закрийте приложение.
Расширим можливості меню даного докладання. Викликайте вікно Menu Design (Розробка меню). Натисніть на вільну рядок, таку за пунктом меню «5». У текстовому блоці Caption (Напис) запишіть назва наступного меню докладання, наприклад, «Принтер». На текстовому блоці Name (Ім'я) запишіть ім'я меню в програмі, наприклад, Printer. Клацніть по кнопці Next (Далі) і з кнопці «стрілка вправо». У текстовому блоці Caption (Напис) запишіть назва для команди другого меню «Печатка». На текстовому блоці Name (Ім'я) запишіть ім'я меню у програмі, наприклад, Printer. Створіть таку команду другого меню, для якої у текстовому блоці Caption (Напис) запишіть назва для команди «Вихід», а текстовому блоці Name (Ім'я) запишіть ім'я меню у програмі, наприклад, Exit. Для затвердження побудованого меню клацніть мишею по кнопці «Ok». У меню «Принтер» натиснімо на команду «Печатка» й у процедуру переривання Priter_Click запишіть програмний код, який друкувати на папері вміст вікна формы:
Form1.PrintForm ‘ печатку форми на бумагу В меню «Принтер» натисніть на команду «Вихід» й у процедуру переривання Exit_Click запишіть програмний код:
End ‘ закриття роботи приложения Запустите додаток. Виберіть одне із рисунків і роздрукуйте його за папері. Насолодившись роботою у додатку, закрийте його з допомогою команди «Вихід». Збережіть проект докладання і створіть виконуваний EXE-файл.
А тепер виготовте додаток на свої домочадців, де вони змогли б помалювати. Створіть папку Lesson52. Запустіть Visual Basic. У процедуру переривання Form_MouseDown запишіть строку:
Line — (x, y) ‘ малювання линии Запустите додаток. Спробуйте малювати. Зупиніть роботу докладання. Замініть програмний код процедури Form_MouseDown строками:
If Button And 1 Then Line — (x, y) ‘ малювання линии.
If Button And 2 Then PSet (x, y) ‘ малювання точки Теперь правої кнопкою миші можна малювати точки, а лівої - лінії, а головне в такому невеличкому ускладненні програми можна розпочати малювати з точки вікна докладання. Втім, спробуйте зобразити дім" і дерево на деякій відстані друг від друга.
Для виклику в Вашем додатку набору кольорових олівців побудуйте меню «Колір олівця». У меню Window (Вікно) виберіть Menu Design (Розробка меню). У який з’явився вікні Menu Design Window (Вікно розробки меню) запишіть в текстовому блоці Caption (Напис) назва майбутнього меню «Колір олівця». Текстовий блок Name (Ім'я) заповніть назвою майбутньої процедури Color. Покажчиком миші клацніть по кнопці Next (Далі) і з стрілці «Вправо». У текстовий блок Caption дайте «Синій», а текстовий блок Name запишіть внутрішнє ім'я меню — Blue. Так доповните решта 2 кольору: Red — «Червоний» і Green — «Зелений». Для затвердження побудованого меню клацніть по кнопці «Ok». Для пожвавлення меню наповните його програмним кодом. У вікні форми Form1 натисніть на меню «Колір олівця», та був на команду «Синій». У який з’явився вікні програмних тверджень в процедуру Blue_Click дайте строку:
ForeColor = RGB (0, 0, 255) ‘ синій цвет В процедуру Red_Click помістіть строку:
ForeColor = RGB (255, 0, 0) ‘ червоний цвет, А в процедуру Green_Click помістіть строку:
ForeColor = RGB (0, 255, 0) ‘ зелений цвет Свойство ForeColor (Передній колір) приймає різні значення шляхом змішування трьох основних квітів — червоний, зелений, синій. Кожен із основних квітів задається цілим числом не більше від 0 до 255.
Запустите додаток виконання. Порисуйте у ньому, використовуючи різні цвета.
Расширим можливості меню. Викликайте вікно розробки меню. Натисніть покажчиком миші на вільну рядок, таку по рядку «Зелений». У текстовому блоці Caption (Напис) запишіть назва наступного меню докладання, наприклад, «Дія». На текстовому блоці Name (Ім'я) запишіть ім'я меню у програмі, наприклад, Action. Клацніть мишею по кнопці Next (Далі) і з кнопці «стрілка вправо». У текстовому блоці Caption (Напис) запишіть назва для команди другого меню «Очистити». На текстовому блоці Name (Ім'я) запишіть ім'я меню в програмі, наприклад, CleSc. Затвердите меню, клацнувши мишею по кнопці «Ok». На формі докладання натиснімо на меню «Дія» і «Очистити». З’явиться вікно програмного коду для процедури CleSc_Click. У її дайте рядок, що складається вже з оператора відповідального за очищення вікна приложения:
Cls ‘ очищення экрана Поместите в меню команду, що дозволить користувачеві роздруковувати його малюнки на папір, оскільки це Ви зробили на попередньому додатку. Відмінність буде полягати у тому, що з властивості форми AutoRedraw (Автоматичне перемальовування) Вам потрібно буде встановити значення True (Істина). Інакше малюнок не вийде в папері! Завершите побудова меню командою «Вихід». Властивості форми Caption (Напис) додайте значення «Альбом для малювання». Перевірте роботу докладання. Збережіть знову створений проект і створіть для нього виконуваний EXE-файл. Запропонуйте комусь помалювати в Вашем приложении.
Расширьте можливості палітри докладання «Альбом для малювання». І тому викличте вікно розробки меню (Menu Design Window). Скориставшись кнопкою Delete, приберіть із системи меню докладання три раніше створені Вами процедури переривання: Blue_Click, Red_Click і Green_Click. У процедуру переривання Color_Click дайте програмний код:
CMDialog1.Action = 3 ‘ активізація вікна діалогу ВИБІР ЦВЕТА.
ForeColor = CMDialog1. Color ‘ передача обраного цвета Во другий рядку властивості ForeColor (Передній колір) для об'єкта Form1 присвоюється значення обраного кольору ще на вікні загального діалогу «Вибір кольору». Тепер кількість квітів для малювання у цьому додатку обмежиться лише можливостями відеосистеми Вашого комп’ютера. Зазвичай, це як шістнадцяти мільйонів системних цветов.
Откомпилируйте проект докладання. Перевірте отриманий EXE-файл в работе.
Самостоятельно виготовте у цьому додатку пункт меню під назвою «Колір папери» для зміни кольору фону малювання. З цією метою використовуйте властивість BackColor (Колір фону) об'єкта Form1 (Форма).
Домашнее задание
1. Створіть додаток, із якого буде запускати кілька видео-файлов з допомогою меню.
2. Чи продовжите роботу над розширенням меню вищевказаного докладання: зробіть так, що з меню можна було викликати показання годин комп’ютера, вивести поточну дату.
3. Розширте колірну палітру при застосуванні «Альбом для рисования».
4. Зробіть те щоб роботу у «Альбомі для малювання» супроводжувала спокійна мелодія. Мультимедійний об'єкт MMControl може бути невидимым.
5. У меню «Альбому для малювання» помістіть команду «Про торішню програму», яка викликати окреме вікно, що містить відомостей про авторе.
Список литературы
Для підготовки даної роботи було використані матеріали із сайту internet.