Елементи управління формами баз даних Ассеss
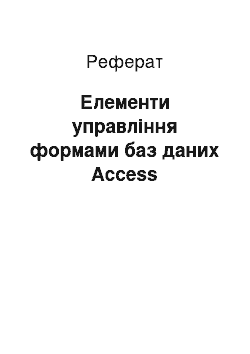
Підлегла форма представлена у вигляді таблиці, тому по ній можна переміщуватись, як по таблиці. Вікно цієї підлеглої форми досить широке для того, щоб вивести всі поля таблиці. Якщо всі поля не вміщуються у вікні, в нижній частині вікна підлеглої форми з’являється смуга прокрутки для переміщення вліво і вправо. Аналогічно вертикальна смуга прокрутки дозволяє переміщуватись по таблиці вверх і… Читати ще >
Елементи управління формами баз даних Ассеss (реферат, курсова, диплом, контрольна)
Елементи управління формами баз даних Ассеss
" Затверджую" .
заступник директора з НВЧ.
_______________ Г. Ф. Батов.
" ___" ____________ 1999 р.
ЗАВДАННЯ.
на письмову екзаменаційну роботу для групи з професії бухгалтер, оператор ЕОМ.
ТЕМА: Елементи управління формами баз даних Ассеss.
Зміст та обсяг питань роботи:
А. Пояснююча записка.
Вступ.
1 розділ: Застосування форм.
Виведення і редагування даних.
Керування ходом виконання додатків.
Введення даних.
Виведення повідомлень.
Друк інформації.
Основні елементи форми.
Багатосторінкові форми.
2 розділ: Конструювання та використання форм.
2.1. Створення автоформи В столбец.
2.2. Стрічкові форми.
2.3. Створення автоформи Ленточная.
2.4. Створення автоформи Табличная.
2.5. Підлеглі форми.
2.6. Монопольні форми.
2.7. Спеціальні елементи управління.
2.8. Об" єкти OLE.
2.9. Командні кнопки.
2.10. Переміщення в формі і робота з даними.
2.11. «Гарячі» клавіші.
2.12. Додавання записів та зміна даних.
2.13. Пошук та сортування даних.
2.14. Друк даних з форми.
3 розділ: Використання майстра форм.
3.1. Створення форми за допомогою майстра.
форм.
3.2. Діаграми.
3.3. Майстер діаграм.
4 розділ: Конструювання форм.
4.1. Основні терміни.
4.2. Дослідження режиму Конструктор форм.
4.3. Додавання до форми елементів управління.
5 розділ: Організація робочого місця і техніка безпечної.
роботи.
5.1. Апаратне і програмне забезпечення.
5.2. Загальні вимоги до робочого місця.
оператора ЕОМ.
5.3. Техніка безпеки.
5.4. Перевірка напруги в мережі.
5.5. Стабілізація напруги.
5.6. Вмикання комп" ютера.
5.7. Вимикання комп" ютера.
5.8. Системний блок комп" ютера.
5.9. Використання монітора.
5.10. Використання клавіатури.
5.11. Використання дискет.
Б Практична частина.
Текст пояснюючої записки створити в редакторі Word і роздрукувати засобами Windows.
Текст ілюструвати малюнками.
Засобами редактора Word створити бланк документу.
Засобами електронних таблиць Excel провести бухгалтерські операції.
Завдання видано «____» _________ 1998 р.
Строк виконання роботи «____» _________ 1999 р.
А Пояснююча записка.
Вступ.
Система управління базами даних Microsoft Access входить до складу пакета Microsoft Office. Вона дозволяє розв’язувати широке коло завдань користувачів без програмування і доступна для широкого кола непрофесійних користувачів персональних комп’ютерів.
Система управління базами даних (СУБД) Access розроблена для експлуатації у комп’ютерних мережах у середовищі Windows.
Одна з основних переваг СУБД Ассеss полягає у тому, що вона має прості та зручні засоби обробки кількох таблиць у одній базі даних. Таблиця є основним об'єктом бази даних. У одній базі даних зберігається кілька таблиць та засоби зв’язування таблиць.
У системі Acсess є різні способи управління даними, а саме:
система меню,.
панелі інструментів,.
контекстивне меню,.
укажчик миші,.
комбінації клавіш.
СУБД Access має значну кількість спеціальних програм — «майстрів». Є майстер таблиць, майстер кнопок, майстер форм та ін. Майстри здійснюють діалог з користувачем, у процесі якого визначаються дані, необхідні для розв’язування відповідної задачі. Для зручності роботи кожен майстер має певні етапи (кроки). Будь-який етап можна пропустити або звернутись до попередніх.
Формою видачі даних на екран користувач може управляти. Важливо правильно конструювати форми, оскільки саме з ними працює користувач при введенні і редагуванні записів бази даних. Крім того, форми можна використовувати для збирання та виведення інформації.
1 розділ: Застосування форм.
Форми — основний засіб для організації інтерфейса користувача в додатках Microsoft Access. Форми можна створювати з метою:
Виведення і редагування даних.
Це найбільш поширений спосіб використання форм. Форми забезпечують виведення на екран даних у вигляді, який необхідний. З їх допомогою значно спрощується внесення змін, додавання та вилучення даних бази. В формі можна зробити доступними тільки для читання всі дані або їх частину, автоматично вибирати інформацію з інших зв’язаних таблиць та заносити її в форму, обчислювати виведені в формі значення, робити невидимими або навпаки, виводити деякі дані в залежності від значень інших полів запису або від вибраних користувачем параметрів.
1.2. Керування ходом виконання додатків.
Щоб автоматизувати виведення певних даних чи виконання деякої послідовності дій, форми можна створювати для роботи з макросами чи функціями Microsoft Access Basic. Можна створювати спеціальні елементи управління — командні кнопки. За допомогою макросів і процедур Access Basic можна відкривати інші форми, виконувати запити чи команди меню, фільтрувати дані, які виводяться на екран, встановлювати значення в записах і формах, виводити меню на екран, роздруковувати звіти та виконувати інші дії.
1.3. Введення даних.
Форму можна створити тільки для введення в базу даних нових даних чи значень, які допомагають автоматизувати виконання додатків.
1.4. Виведення повідомлень.
Форми можуть виводити допоміжну інформацію про роботу додатків або про дії, які виконуються.
Щоб відкрити форму, потрібно натиснути на вкладинку форма у вікні бази даних, вибрати потрібну форму із списка та натиснути на кнопку Открыть .
1.5. Основні елементи форми.
До пакету Microsoft Access додається база даних Борей, на прикладі якої можна розглядати приклади форм. Для цього потрібно відкрити базу даних Борей і натиснути на вкладинку ФОРМИ.
Заголовок, область даних і область приміток.
Найчастіше інформація, яку потрібно вивести з базової таблиці чи запиту, розміщена в області даних, яка знаходиться в центрі вікна форми. Щоб вивести на екран інформацію чи елементи управління, які не будуть змінюватися від запису до запису, в верхню частину вікна можна додати заголовок або в нижню частину — область приміток.
Форма, в якій є як заголовок, так і область приміток — це форма ПОСТАВЩИКИ бази даних Борей. Чорна смужка, яка розміщена в верхній частині вікна — це заголовок форми. В ньому можна побачити деякі інструкції і дві командні кнопки, які використовуються для активізації інших форм. В нижній частині вікна розміщена сіра панель, на якій є командні кнопки з буквами алфавіту. Це область приміток форми. В лівому нижньому кутку розміщене поле номера запису аналогічне, як при роботі з таблицями і запитами в режимі таблиці.
Якщо натиснути кнопку з стрілкою вправо, розміщену справа від виведеної кількості записів, в області даних можна побачити запис про наступного постачальника, при цьому заголовок і область приміток не змінюються.
Якщо натиснути на командну кнопку В, розміщену в області приміток, то можна побачити дані для першої фірми, назва якої починається з букви В. Форма сконструйована таким чином, що при натисканні на кожну з цих командних кнопок використовується відповідний фільтр і вибираються тільки ті фірми, назви яких починаються з даноі букви. Щоб зробити доступними всі записи форми, потрібно натиснути кнопку Все.
Багатосторінкові форми.
Якщо потрібно вивести на екран записи, кожен з яких вміщує великий об'єм інформації, можна створити багатосторінкову форму? Прикладом може служити форма СОТРУДНИКИ бази даних Борей. При цьому спочатку з’явиться перша сторінка даних про першого співробітника. Щоб переміщуватися по записах, переглядаючи першу сторінку бази даних про кожного співробітника, можна користуватися кнопками, розміщеними в лівому нижньому кутку форми і полем номера запису. Щоб побачити другу сторінку даних про будь-якого із співробітників, можна скористатися стрічкою прокрутки, розміщеною в правій частині форми, або клавішою PgDn. При перегляді різних сторінок форми чорна смужка в верхній частині форми (на якій виведене ім'я співробітника) не змінюється.
.
розділ: Конструювання та використання форм.
В Access 97 є три стандартних види форм, які будуються автоматично :
— стовпцева (В столбец) — всі поля запиту чи таблиці розташовуються на формі в одному чи кількох стовпчиках,.
стрічкова (Ленточная) — всі поля запиту чи таблиці розміщуються на формі у вигляді, подібному до електронної таблиці,.
таблична (Табличная) — форма відкрита в режимі таблиці.
2.1. Створення автоформи В СТОЛБЕЦ.
Для створення першої стандартної форми необхідно:
у відкритому вікні бази даних відкрити вкладинку формы і натиснути кнопку создать,.
у діалоговому вікні новая форма, яке з’явиться, відкрити список таблиць і вибрати з них ту, з якої потрібно створити форму,.
виконати команду автоформа: в столбец у тому ж діалоговому вікні.
У результаті з’явиться вікно форми, де всі поля розташовані в стовпець. Такі форми зручні для швидкого виведення даних. Порядок полів форми відповідає порядку полів у таблиці чи запиті: перше поле таблиці чи запиту буде першим полем форми.
При спробі закрити створену форму система робить запит про необхідність її збереження. Якщо форма зберігається, то видається ще один запит про ім'я, під яким буде зберігатись створена форма. Ім'я можна ввести нове або згодитися з тим, яке пропонує система.
2.2. Стрічкові форми.
Для перегляду запитів з невеликим числом полів даних зручно використовувати стрічкову форму. На відміну від звичайної форми, яка показує тільки один запис, в стрічковій формі відформатовані записи виводяться на екран один за другим, як у таблиці.
Стрічковою є форма выработка сотрудников бази даних Борей. Щоб переміщуватися по списку записів, які виводяться на екран, можна користуватися вертикальною смугою прокрутки, а для переходу від запису до запису користуватися полем номера запису чи кнопками переходу, розміщеними в лівому нижньому кутку форми.
2.3. Створення автоформи ЛЕНТОЧНАЯ.
Щоб створити автоформу ЛЕНТОЧНАЯ необхідно:
на вкладинці ФОРМИ вікна бази даних натиснути кнопку СОЗДАТЬ,.
у діалоговому вікні НОВАЯ ФОРМА, яке з’явиться, виділити таблицю або запит, з яких потрібно створити форму,.
виконати команду АВТОФОРМА: ЛЕНТОЧНАЯ у тому ж діалоговому вікні.
Access створить стрічкову форму. У цій формі кожний запис займає окремий рядок-стрічку. Стрічкові форми дають можливість одночасно переглядати кілька записів.
Розміри форм в стовпчик і стрічкової можна змінювати. Для цього потрібно:
— встановити приблизний розмір вікна (як у Windows),.
розкрити меню ОКНО і виконати команду ПО РАЗМЕРУ ФОРМЫ.
мал. 5.
2.4. Створення автоформи ТАБЛИЧНАЯ.
Щоб створити табличну автоформу, потрібно виконати такі дії:
на вкладинці ФОРМИ вікна бази даних натиснути кнопку СОЗДАТЬ,.
в діалоговому вікні НОВАЯ ФОРМА вибрати таблицю чи запит, з яких буде створена форма,.
в тому ж діалоговому вікні виділити опцію АВТОФОРМА: ТАБЛИЧНАЯ.
Access створить табличну автоформу. Табличні автоформи, як і стрічкові, дають можливість переглядати одночасно кілька записів. Різниця лише в тому, що табличні автоформи представляють тільки вміст бази даних без растрових зображень, розмітки та ін., це тільки електронна таблиця.
2.5. Підлеглі форми.
Хорошим прикладом підлеглої форми може служити форма ЗАКАЗЫ бази Борей. Хоча форма ЗАКАЗЫ виглядає, як єдине ціле, центральна частина вікна (яка нагадує таблицю), насправді є підлеглою формою, внесеною в форму ЗАКАЗЫ. В основній частині форми виведена інформація з запиту, який об'єднує таблиці КЛИЕНТЫ, СОТРУДНИКИ та ЗАКАЗЫ. Інформація у введену форму поступає з запиту до таблиць ЗАКАЗАНО і ТОВАРЫ.
2.6. Монопольні форми.
Монопольною називають форму, вікно якої є монопольним. Як приклад може служити форма ПЕЧАТЬ ОТЧЕТОВ бази даних Борей. Діалогове вікно цієї форми з’являється, якщо вибрати кнопку Печать отчетов в формі ГЛАВНАЯ ПАНЕЛЬ УПРАВЛЕНИЯ бази даних Борей. Цю форму можна відкрити безпосередньо з вікна бази даних. Поки діалогове вікно цієї форми відкрите неможливо активізувати ніяке інше з виведених на екран вікон чи меню. Щоб продовжити роботу потрібно або вибрати тип звіту і натиснути кнопку Печать, або закрити діалогове вікно Печать отчетов подвійним натисканням мишки по кнопці системного меню, розміщеній в лівому верхньому кутку діалогового вікна.
2.7. Спеціальні елементи управління.
(перемикачі, прапорці, вимикачі і групи).
Коли дані, які виводяться на екран, мають тільки два чи три допустимих значення, то щоб побачити чи встановити в поле потрібне значення, можна користуватися такими елементами управління, як перемикачі, прапорці і вимикачі. Наприклад, коли є два значення, як у випадку простого логічного поля (такні), для графічного позначення значення поля можна використати прапорець: встановлений (помічений) — так, а вилучений (не помічений) — ні.
Щоб забезпечити можливість наглядного графічного вибору з кількох варіантів можна створити групу з перерахованих елементів управління. В групі тільки один з елементів управління може мати значення «так». Прикладом може служити група ДОСТАВКА з форми ЗАКАЗЫ бази даних Борей, яка складається з трьох прапорців. Оскільки в названому додатку використовується тільки три способи доставляння. За допомогою цієї групи легко встановити, який спосіб вибраний для поточного замовлення. Microsoft Access для визначення значення базового поля групи використовує відносний номер елемента управління в групі.
В діалоговому вікні Печать отчетов група використовується по іншому. Коли натиснути на один з трьох перемикачів цієї групи, тим самим встановлюється певне значення. Наприклад, якщо натиснути на перемикач Продажи по типам, в нижній частині з’являється список типів товарів. Цей список з’являється внаслідок того, що макрос перевіряє значення перемикача і виводить на екран список типів тоді, коли вибраний другий перемикач в групі. Коли натиснути на командну кнопку Печать або Просмотр, макрос знову перевірить це значення, щоб визначити, який звіт потрібно запустити.
2.8. Об'єкти OLE.
В деяких формах є графічні зображення. Зображення вносяться в поля таблиць бази даних за допомогою зв’язку і внесення об'єктів (OLE). Логотип, розміщений в лівому нижньому кутку форми ЗАКАЗЫ є зображенням, яке Access зберігає як частину форми. Елемент управління, який використовується для виведення в формі зображень та інших об'єктів OLE, називається РАМКОЮ ОБ'ЄКТА. Зв’язана рамка об'єкта використовується для виведення в формі об'єктів OLE, які зберігаються в полях таблиці, а незв’язана — для виведення об'єктів, які не зберігаються в таблиці.
Об'єкт, включений в форму, можна редагувати за допомогою останньої команди з меню ПРАВКА, яка запускає додаток, за допомогою якого був створений ОБ'ЄКТ. Якщо об'єкт є зображенням, графіком чи електронною таблицею, додаток, яким він був створений, можна активізувати подвійним натисканням на об'єкті. Якщо об'єкт є звуковим сигналом, то таким натисканням його можна почути.
Наприклад, в базі даних Борей зображення в таблиці ТИПЫ зв’язане з рамкою об'єкта в формі ТИПЫ. Якщо це зображення виділити і вибрати команду ПРАВКА — ОБЪЕКТ РИСУНОК PAINTBRUSH — РЕДАКТИРОВАНИЕ або двічі натиснути на зображення, то Access запустить додаток Paintbrush, в якому було створене це зображення. Це зображення можна відновити, використовуючи будь-який з інструментів Paintbrush. В зображення можна вставити будь-яке інше шляхом копіювання його в буфер обміну і вибору команди ВСТАВИТЬ з меню РЕДАКТИРОВАНИЕ графічного редактора Paintbrush. Накінець, після внесення необхідних змін, потрібно відкрити меню ФАЙЛ і виконати команду ОБНОВИТЬ, а потім — команду ВЫХОД і ВОЗВРАЩЕНИЕ В ТИПЫ.
2.9. Командні кнопки.
Більшу частину роботи в Access можна виконати користуючись введенням і переглядом даних в окремих формах. Проте є можливість за допомогою командних кнопок зв’язати форми між собою щоб створити додаток бази даних.
Наприклад, в базі даних Борей більша частина форм пов’язана з формою ГЛАВНАЯ КНОПОЧНАЯ ФОРМА, з якої за допомогою командних кнопок запускаються різноманітні функції додатку. Основна перевага командних кнопок — вони дозволяють дуже просто запускати макрос. Цей макрос може не робити нічого, крім відкриття іншої форми, друку звіту або виконання запиту — дії, яка поновлює більшість записів в базі даних. За допомогою макросів Access можна виконати понад 40 різних команд. Використовуючи форми, звіти, макроси та найпростіші процедури Access Basic можна досить просто побудувати складний додаток Access.
2.10. Переміщення в формі і робота з даними.
Перегляд даних.
Перегляд даних та переміщення в формі аналогічні переміщенню по таблиці, проте існують деякі відмінності (пов'язані з конструкцією форми), які визначають спосіб роботи з даними в формі. Прикладом служить форма ТИПЫ бази даних Борей.
Щоб відкрити форму ТИПЫ спочатку потрібно відкрити базу даних Борей, потім натиснути на вкладинку Форма у вікні бази даних. У списку, який з’явиться, вибрати форму ТИПЫ і натиснути на кнопку Открыть, щоб побачити форму.
Переміщення по формі.
Спосіб переміщення частіше залежить від структури форми. Наприклад, в формі ТИПЫ є підлегла форма. Щоб перейти від форми до підлеглої форми і назад слід користуватися комбінаціями клавіш Ctrl + Tab i Ctrl + Shift + Tab.
Підлегла форма представлена у вигляді таблиці, тому по ній можна переміщуватись, як по таблиці. Вікно цієї підлеглої форми досить широке для того, щоб вивести всі поля таблиці. Якщо всі поля не вміщуються у вікні, в нижній частині вікна підлеглої форми з’являється смуга прокрутки для переміщення вліво і вправо. Аналогічно вертикальна смуга прокрутки дозволяє переміщуватись по таблиці вверх і вниз. Цю підлеглу форму можна вивести в двох режимах перегляду — в режимі таблиці (її поточний стан) та в режимі форми. Якщо потрібно побачити підлеглу форму в режимі форми, потрібно натиснути на будь-яке поле таблиці підлеглої форми (щоб підлеглій формі було передано фокус), а потім відкрити меню ВИД. У цьому випадку команда ПОДЧИНЕННАЯ ТАБЛИЦА буде відмічена. Ця команда є перемикачем. Якщо виконати команду ПОДЧИНЕННАЯ ТАБЛИЦА, вигляд підлеглої форми зміниться. Для відновлення попереднього вигляду знову потрібно вибрати команду ВИД — ПОДЧИНЕННАЯ ТАБЛИЦА (вона тепер не відмічена).
В формі ТИПЫ можна переглядати різні записи користуючись одним з двох полів номера запису. Щоб змінити категорію товару, потрібно користуватись полем номера запису основної форми, щоб переглідати різні товари в рамках однієї категорії потрібно користуватись полем номера запису підлеглої форми.
Щоб перейти до першого, останнього, наступного або попереднього запису в основній чи підлеглій формі, можна також скористатися командою ЗАПИСИ — ПЕРЕЙТИ. Можна виділити будь-яке поле, натиснувши всередині цього поля. Щоб скористатися командою ПЕРЕЙТИ, потрібно спочатку перейти до форми чи підлеглої форми, в залежності від того, по якому набору записів потрібно переміщуватися.
2.11. «Гарячі» клавіші.
При занесенні в форму нових даних зручніше переміщуватись, користуючись клавіатурою.
«Гарячі» клавіші для переміщення по полях і записах:
Клавіші.
Tab.
Shift+Tab.
Home.
End.
Ctrl.
Ctrl.
Ctrl+Home.
Ctrl+End.
Ctrl+Tab.
Ctrl+Shift+Tab.
Ctrl+Shift+Home.
F 5.
Переміщення.
Перехід до наступного поля.
Перехід до попереднього поля.
Перехід до першого поля поточного запису.
Перехід до останнього поля поточного запису.
Перехід до поточного поля попереднього запису.
Перехід до поточного поля наступного запису.
Перехід до поточного поля першого запису.
Перехід до поточного поля останнього запису.
Перехід до першого поля першого запису.
Перехід до останнього поля останнього запису.
Якщо поточною є підлегла форма, то здійсниться перехід до наступного поля основної форми. Якщо підлегла форма є останнім полем в послідовності елементів основної форми, здійсниться перехід до першого поля наступного основного запису. Якщо поточною є основна форма, то здійсниться перехід до наступного поля.
Якщо поточною є підлегла форма, то здійсниться перехід до попереднього поля основної форми. Якщо підлегла форма є першим полем в послідовності елементів основної форми, здійсниться перехід до останнього поля попереднього основного запису. Якщо поточною є основна форма, то здійсниться перехід до попереднього поля.
Перехід до першого поля основної форми.
Перехід до поля номера запису.
«Гарячі» клавіші для роботи зі списками.
і полями зі списком.
Клавіші.
Дії.
F 4 або Alt +.
Pg Dn.
Pg Up.
Tab.
Відкриває поле зі списком або список.
Перехід вниз на один рядок.
Перехід вверх на один рядок.
Перехід вниз до наступної групи рядків.
Перехід вверх до наступної групи рядків.
Вихід з елемента управління.
2.12. Додавання записів та зміна даних.
Додавання нового запису.
Процедура введення нового запису змінюється в залежності від структури форми. В формі, яка була створена тільки для введення даних, після її відкриття дані вводять в поля даних, які, звичайно, вільні. Іноді при відкритті форми подібного типу в деякі поля значення занесені за допомогою якогось макроса або задані за замовчуванням. Інший тип форм забезпечує виведення на екран даних та дозволяє додавати нові записи. Щоб перейти в режим введення даних, потрібно виконати команду ЗАПИСИ — ВВОД ДАННЫХ або натиснути на кнопку Новая запись на панелі інструментів.
Завершивши введення нових записів, щоб повернутися до звичайного режиму виведення даних, можна виконати команду ЗАПИСИ — ПОКАЗАТЬ ВСЕ ЗАПИСИ або натиснути на кнопку Показать все записи на панелі інструментів.
В режимі звичайного виведення даних в кінці списку є вільний рядок, який можна використати для введення нового запису. На цей рядок можна перейти використавши команду ЗАПИСИ — ПЕРЕЙТИ, а потім команду НОВАЯ в підлеглому меню, яке з’явиться, або комбінацію клавіш Ctrl + +. Як тільки відбувся перехід до нового запису Microsoft Access розміщує курсор в першій позиції першого поля. Якщо розпочати введення даних Ассеss змінить символ в символ в межі маркування запису на значок олівця, показуючи тим самим, що відбувається оновлення даних. Для переходу до наступного поля потрібно натиснути на клавішу Тав.
Якщо ввести значення, які не задовольняють умову на значення цього поля, Ассеss зверне на це увагу, як тільки спробувати покинути це поле, тобто перш, ніж перейти до наступного поля, потрібно ввести правильне значення. Для збереження нового запису в базі даних потрібно натиснути Shift + Enter в будь-якому місці запису або Тав, якщо курсор знаходиться в останньому полі запису. Якщо введений запис не задовольняє умову на значення для таблиці, Ассеss виведе повідомлення про помилку і не збереже новий запис. Новий запис можна відмінити подвійним натисканням клавіші Esc або натисканням кнопки Восстановить полеЗапись на панелі інструментів.
При переході до малюнку виникає ситуація, коли неможливо нічого ввести. Це відбувається тому, що це поле в базовій таблиці є об'єктом OLE. Щоб в новому записі ввести дані в поле такого типу об'єкт потрібно спочатку створити в додатку, який підтримує OLE. Для цього необхідно виділити поле ИЗОБРАЖЕНИЕ і виконати команду ПРАВКА — ВСТАВИТЬ ОБЪЕКТ.
Якщо відповідний файл з малюнком вже створений, його можна скопіювати в OLE Access, вибравши в діалоговому вікні кнопку ИЗ ФАЙЛА. Access змінить вікно так, щоб можна було ввести ім'я файла. Щоб відкрити діалогове вікно ПОИСК і знайти потрібний файл, можна натиснути на кнопку ПОИСК. Після того, як ім'я файла вибране, потрібно натиснути на прапорець СВЯЗЬ для створення активного зв’язку між копією об'єкта в Access і даним файлом. При внесенні змін в файл копія в Access також буде змінюватися.
Зміна та вилучення даних.
Якщо форма допускає внесення змін, то в базовій таблиці чи запиті можна досить просто змінити чи вилучити існуючі дані. Якщо форма створена для використання в режимі таблиці, для роботи з даними використовують ті ж методи, що і для роботи з таблицями.
В режимі форми дані можуть бути представлені в одному або кількох форматах. В простій формі в кожен момент можна бачити дані тільки одного запису форми. Якщо форма була створена як стрічкова, то можна побачити кілька записів одночасно.
Так, як і в таблицях, для зміни даних в будь-якому полі форми це поле потрібно виділити (або перейти в нього, натиснувши клавішу Тав, або просто натиснути на нього). Після цього можна вносити зміни, як і при роботі з таблицями.
При створенні форми можна встановити таке значення властивостей елементів управління, коли користувач не зможе виділити деякі поля форми, тобто користувач не зможе вносити зміни в поля, які не бажано поновлювати.
Процес вилучення запису в простій чи стрічковій формі відрізняється від вилучення запису в таблиці. Спочатку потрібно відмітити запис (як в таблиці). Якщо форма створена з ділянкою маркування записів, то щоб виділити потрібний запис достатньо натиснути на ділянку його маркування. Якщо в формі ділянка маркування записів відсутня, потрібно виконати команду ПРАВКА — ВЫДЕЛИТЬ ЗАПИСЬ. Щоб вилучити виділений запис потрібно натиснути клавішу Del або виконати команду ПРАВКА — УДАЛИТЬ.
2.13. Пошук та сортування даних.
Простий пошук.
Спочатку потрібно виділити поле, потім виконати команду ПРАВКА — НАЙТИ або натиснути на кнопку Найти на панелі інструментів, щоб відкрити діалогове вікно ПОИСК В ПОЛЕ. Умови пошуку можна задавати як для таблиці, але в формі пошук можна здійснювати по будь-якому виділеному елементу управління, включаючи елементи, які виводять значення, що обчислюються.
Швидке сортування по полю форми.
Як і в таблиці можна вибрати практично будь-який елемент управління, який вміщує дані з базового набору записів і натиснути на кнопку.
По возрастанию або По убыванию на панелі інструментів. Щоб змінити послідовність виведення записів в залежності від вмісту виділеного поля. Швидке сортування не можна виконувати по полю підлеглої форми.
Застосування фільтра.
Один з цікавих засобів роботи з формами в Microsoft Access — можливість подальшого відбору інформації, яка виводиться в формі, без створення нового запиту. Це можна виконати за допомогою фільтра, який задається під час роботи з формою. Якщо застосувати фільтр, то на екран будуть виведені тільки ті дані, які задовольняють задані умови. Фільтр можна застосовувати тільки до записів основної форми, але не підлеглої.
Щоб визначити новий фільтр потрібно натиснути на кнопку.
Изменить фильтр на панелі інструментів чи виконати команду ЗАПИСИ — ИЗМЕНИТЬ ФИЛЬТР. Access відкриє вікно ФИЛЬТР.
Вікно фільтра схоже на вікно запиту. В верхній частині вікна розміщений список полів базової таблиці ТИПЫ. Цим списком можна користуватись щоб вибрати назви полів для їх розміщення в бланку QBE. Умови відбору також можна ввести, як і для запиту. Крім того, можна виконати сортування зі збільшенням чи зі зменшенням по вибраних полях.
Коли фільтр визначений, потрібно закрити вікно ФИЛЬТР. Для застосування фільтра необхідно виконати команду ЗАПИСИ — ПРИМЕНИТЬ ФИЛЬТР або натиснути на кнопку Применить фильтр на панелі інструментів.
Щоб відключити фільтр потрібно натиснути кнопку.
Показать все записи на панелі інструментів або вибрати команду ЗАПИСИ — ПОКАЗАТЬ ВСЕ ЗАПИСИ.
Якщо один і той же фільтр приходиться часто застосовувати, його можна зберегти як запит і дати йому ім'я. Для цього необхідно спочатку створити відповідний фільтр, потім виконати команду ФАЙЛ-СОХРАНИТЬ КАК ЗАПРОС і вивести для цього запиту ім'я. Можна також завантажити існуючий запит і використати його як фільтр. У відкритому вікні фільтра потрібно виконати команду ФАЙЛ-ЗАГРУЗИТЬ ИЗ ЗАПРОСА. Access виведе список доступних запитів (тих, які базуються на тій же таблиці чи групі таблиць, що й відкрита у даний момент форма).
2.14. Друк даних з форми.
Формою можна користуватися для роздруковування інформації чи таблиці. При створенні форми для її варіанту, який буде виведений на друк можна визначити додатковий заголовок і ділянку приміток. При цьому також можна визначити, які елементи управління будуть видимими. Наприклад, можна визначити деякі лінії сітки, які присутні при виведенні форми на друк, але невидимі на екрані.
Щоб переміщуватись по сторінці можна користуватись стрічкою прокрутки. Для того, щоб було зручніше читати інформацію з форми, часто буває необхідним збільшити або зменшити масштаб зображення. Для цього служить кнопка Масштаб.
Щоб задати параметри друку, потрібно натиснути на кнопку.
Настройка печати на панелі інструментів. Access виводить на екран діалогове вікно НАСТРОЙКА ПЕЧАТИ, де можна вибрати тип принтера, який буде використаний, потрібну орієнтацію аркуша паперу — книжкову (вертикальну) чи альбомну (горизонтальну), розмір паперу, а також лоток подачі паперу. На кінець можна встановити прапорець ТОЛЬКО ДАННЫЕ, щоб Microsoft Access друкував тільки дані форми, а не друкував підписів та інших елементів управління.
Якщо натиснути кнопку Дополнительно, то Access виведе в нижній частині вікна НАСТРОЙКА ПЕЧАТИ додаткові розділи для встановлення розмірів полів і розміщення елементів.
розділ: Використання майстра форм.
3.1. Створення форми за допомогою.
майстра форм.
Майстер форм дає можливість користувачеві швидко створити форму. Різниця між засобами АВТОФОРМА і МАСТЕР ФОРМ в тому, що майстер більш гнучкий. При створенні форми майстер заставляє користувача застосовувати велику кількість конструктивних рішень. Майстер форм дозволяє вибирати поля, стиль, розмітку форми і навіть можливість використовувати кілька таблиць і запитів у формі.
Щоб запустити майстра форм необхідно виконати такі дії:
На вкладинці ФОРМИ вікна бази даних натиснути кнопку СОЗДАТЬ,.
В діалоговому вікні НОВАЯ ФОРМА виділити опцію МАСТЕР ФОРМ, а також таблицю чи запит, з яких повинна створюватись форма. Натиснути на кнопку ОК.
В наступному діалоговому вікні вибрати поля, які потрібно розмістити на формі. Натиснути кнопку ДАЛЕЕ.
В наступному вікні вибрати основний зовнішній вигляд форми. Майстер пропонує наступні варіанти:
В ОДИН СТОЛБЕЦ. Поля форми будуть розміщені у вигляді стовпців.
ЛЕНТОЧНЫЙ. Поля будуть розміщені у вигляді, подібному до електронної таблиці.
ТАБЛИЧНЫЙ. Поля будуть відображені у вигляді таблиці.
ВЫРОВНЕННЫЙ. Поля щільно заповнять всю форму.
Зробивши вибір, потрібно натиснути кнопку ДАЛЕЕ.
Вибрати для форми стиль із запропонованих, Натиснути кнопку ДАЛЕЕ.
Задати ім'я форми і натиснути на кнопку ГОТОВО. Майстер створить форму у відповідності з введеними інструкціями.
Майстер форм створює форми швидко і більш гнучко, ніж засоби АВТОФОРМА. Проте форма може вимагати наступної настройки. Бажано також дотримуватись єдиного стилю у всій базі даних, в тому числі і при конструюванні форм. Інакше форми та звіти будуть на фоні всієї бази даних мати недоречний вигляд.
3.2. Діаграми.
B Access можна аналізувати записи бази даних за допомогою графіків, кругових, лінійних та інших діаграм. Діаграми допомагають ефективно донести до користувачів відомості, які містяться у базі даних. Корисним засобом Access є майстер діаграм, який допомагає створити та вставити в форму діаграму.
Основні складові частини діаграм.
№.
пп.
Термін.
Пояснення.
1.
Осі.
Осі - це лінії графіка, на яких відкладають значення. Х-горизонтальна вісь, Yвертикальна. В об'ємних діаграмах застосовують також третю вісь Z.
2.
Ряди даних.
Набори даних, які відображаються у діаграмах.
3.
Заголовки.
Написи на осях діаграм та на діаграмі в цілому, які пояснюють її вміст та характер представлених даних.
4.
Поділки.
Відмітки на осях діаграми, які представляють різні значення на даній осі.
5.
Лінії координатної сітки.
Їх можна наносити за бажанням. Лінії координатної сітки починаються від поділок і доходять до краю діаграми. Вони полегшують роботу з діаграмами.
6.
Мітки поділок.
З’являються біля кожної поділки на осях і вказують їх значення.
7.
Масштаб.
Задає діапазон значень на осі і крок збільшення поділок.
8.
Сектор
Частина кругової діаграми, окремі ряди або групи даних в діаграмі.
9.
Легенда.
Показує, який колір лінії або символів відноситься до кожного ряду даних.
10.
Основа.
Нижня частина об'ємної діаграми, починаючи з якої повинно відраховуватись збільшення в рядах даних.
11.
Стіна.
Задня частина тримірної діаграми. Лінії координатної сітки, які відходять від осі Y, проводяться по стінах.
3.3. Майстер діаграм.
Щоб запустити майстер діаграм потрібно:
На вкладинці ФОРМИ вікна бази даних натиснути на кнопку СОЗДАТЬ.
В діалоговому вікні НОВАЯ ФОРМА виділити опцію ДИАГРАММА, а також таблицю чи запит, на основі яких вона повинна бути створена.
Вибрати поля, значення яких необхідно відкладати по осях діаграми.
Майстер діаграм видасть запит про інформацію, необхідну для побудови діаграми.
Після вибору типу діаграми Майстер діаграм просить вказати, яка вісь буде відповідати кожному полю, а також прийняти ще певну кількість інших рішень про конструкцію діаграми.
Діаграмі необхідно присвоїти ім'я та зберегти її.
Одні і ті ж дані можна представити діаграмами різного типу.
4 розділ: Конструювання форм.
Якщо користувач досвідчений в конструюванні форм або якщо форма, яку він створює, настільки складна, що застосування майстра не дає значного виграшу в часі, можна створити форму безпосередньо в режимі КОНСТРУКТОР. В цьому режимі до форми можна додати елементи управління і застосувати будь-яке форматування. Щоб ввійти в режим КОНСТРУКТОР для створення нової форми, потрібно виконати наступні дії:
На вкладинці ФОРМЫ вікна бази даних натиснути на кнопку СОЗДАТЬ.
В діалоговому вікні НОВАЯ ФОРМА виділити опцію КОНСТРУКТОР, а також таблицю чи запит, на основі яких повинна бути створена форма.
В режимі КОНСТРУКТОР можна також відрегулювати вже створену форму. В цьому випадку порядок дій такий:
На вкладинці ФОРМИ вікна бази даних виділити форму, яку необхідно відредагувати.
Натиснути на кнопку КОНСТРУКТОР.
4.1. Основні терміни.
№.
пп.
Термін.
Пояснення.
1.
Список полів.
Список полів таблиці або запиту, які можна розмістити на формі.
2.
Елементи управуправління.
Об'єкти, розміщені на формі. До них відносяться поля, текстові поля, кнопки, написи та ін.
3.
Сітка.
Сітка служить фоном форми в режимі КОНСТРУКТОР. Вона дає уявлення про розміри форми. В режимі КОНСТРУКТОР на сітці розміщують елементи управління.
4.
Вікно властивостей ФОРМА.
У вікні властивостей ФОРМА містяться всі властивості об'єктів форми або самої форми. Вікно ФОРМА розділене на такі вкладинки: МАКЕТ, ДАННЫЕ, СОБЫТИЯ, ДРУГИЕ, ВСЕ.
4.2. Дослідження режиму.
Конструктор форм.
В центрі вікна в режимі КОНСТРУКТОР ФОРМЫ знаходиться сітка, яка дає уявлення про розміри форми при її запуску. Щоб змінити розмір форми, потрібно виділити край сітки і розтягнути її до потрібного розміру. Лінійки вздовж верхнього і лівого країв сітки допомагають задати завершений розмір форми.
Щоб змінити властивості самої форми, потрібно натиснути праву кнопку миші на області виділення форми чи звіту (прямокутник на перетині лінійок зліва зверху). В конкретному меню, яке з’явиться, потрібно вибрати команду СВОЙСТВА. Тоді відкривається вікно ФОРМА, в якому можна задати всі властивості форми.
Щоб змінити властивості форми у вікні ФОРМА, потрібно виконати наступні дії:
Відкрити вікно ФОРМА, якщо воно не відкрите.
Натиснути на вкладинці, яка відноситься до ВЛАСТИВОСТІ, що змінюється.
У вікні властивостей форм є такі вкладинки:
МАКЕТ. На цій вкладинці знаходяться властивості, які відносяться до всієї форми. Деякі властивості на вкладинці МАКЕТ змінюються автоматично при зміні розміру форми за допомогою миші.
ДАНІ. На цій вкладинці вказане джерело даних, стандартні величини і діапазони значень.
ПОДІЇ. На цій вкладинці можна контролювати, що відбувається після певної події. Наприклад, подія НАЖАТИЕ КНОПКИ визначає, що відбувається після натиснення користувачем кнопки миші на формі.
ІНШІ. На цій вкладинці зберігаються загальні властивості. Тут можна вмикати і вимикати застосування деяких засобів, які відносяться, наприклад, до автокоректування.
ВСІ. На цій вкладенці всі вищезазначені категорії розміщені в одному великому списку властивостей.
Вибрати текстове поле біля властивості, яка буде змінена і ввести нове значення. Деякі властивості дозволяють запустити ПОСТРОИТЕЛЬ ВЫРАЖЕНИЙ.
Закрити вікно властивостей форми. При цьому внесені зміни зберігаються.
Сітка, на якій розміщують елементи управління, по замовчуванню служить для фіксації елемента управління. Це допомагає будувати елементи управління на формі в лінію. Іноді таке захоплення сіткою елементів управління заважає роботі. Елементи продовжують зберігати неправильне розміщення, крім того, буває важко змінити їх розмір. Щоб блокувати захопленість сіткою елементів управління, потрібно зняти мітку ПРИВЯЗАТЬ К СЕТКЕ в меню ФОРМАТ. Щоб тимчасово дезактивувати опцію ПРИВЯЗАТЬ К СЕТКЕ, потрібно утримувати натисненою клавішу Ctrl при перенесенні чи зміні розміру елемента управління на сітці.
4.3. Додавання до форми елементів управління.
До числа елементів управління відносяться поля, кнопки, прапорці і написи, розміщені на формі. Розміщення елементів управління на формі (або в сітці) — це їх перетягування і опускання шляхом натискування кнопки миші в потрібному місці. Натисненням кнопки миші елементи управління вибирають з вікна панель елементів, переносять і опускають на сітку. При виборі елемента управління з панелі вказівник миші перетворюється в перехрещення. Воно дозволяє перетягнути елемент управління в потрібне місце на сітці і наступним протягуванням вказати два протилежних кути місцеположення елемента управління. Коли елемент управління розміщується на сітці, вказівник миші відновлює свою звичайну форму.
Ліва верхня кнопка з зображенням стрілки вказівника миші натиснена чи не натиснена в залежності від поточного фокусу вікна. Коли ця кнопка натиснена, можна вибирати об'єкти за допомогою вказівника миші.
Права верхня кнопка з зображенням чарівної палички запускаючи відмінює майстра створення елементів управління. Деякі елементи управління, такі як КНОПКИ, мають асоційованих з ними майстрів. За допомогою такої кнопки можна відмінити або дозволити запуск майстра.
5 розділ: Організація робочого місця.
Техніка безпечної роботи.
5.1. Апаратне і програмне забезпечення.
Основні блоки персонального комп" ютера.
В основному персональний комп" ютер складається з трьох частин:
— системного блоку,.
— клавіатури.
— монітора (дисплея).
Системний блок комп" ютера містить всі основні пристрої:
— електронні схеми, які управляють роботою комп" ютера (мікропроцесор, оперативна пам" ять, контролери зовнішніх пристроїв та ін.).
— блок живлення,.
— накопичувачі (дисководи) для гнучких магнітних дисків,.
— накопичувач на жорсткому магнітному диску (вінчестері).
Процесор — основна частина комп" ютера. Він призначений для опрацювання інформації за програмою, яка занесена в оперативну пам" ять та керування пристроями введення-виведення. Основна характеристика процесора — його швидкодія.
Оперативна пам" ять — (пам" ять з довільним доступом, Random Access Memory, RAM) — змонтований, як правило, на одній монтажній платі набір мікросхем. Вона працює досить швидко, що дозволяє процесору не простоювати при зверненні до постійної пам" яті.
Інші види пам" яті:
— надоперативна (надшвидка, Cache Memory),.
— постійна (Basic Input-Output System, BIOS),.
— напівпостійна (Complementary Metal-Oxide Semiconductor, CMOS),.
— відеопам" ять.
Клавіатура — пристрій для введення алфавітної і цифрової інформації. Стандартні клавіатури ІВМ РС поділяються на 84 — і 101- клавішні. Існує розширена 104 — клавішна клавіатура, створена спеціально для Windows.
Миша — пристрій, виготовлений у вигляді пластмасової коробочки з вмонтованою кулькою і, як правило, двома клавішами. При переміщенні миші по робочому столі вказівник миші переміщується по екрану монітора. Аналогічні пристрої - трекбол і трекпойнт.
Дисководи — для гнучких дисків — пристрої для введення інформації на гнучких дисках. відповідно до розміру дискет розрізняють для 3,5″ і 5,25″ (89 і 133 мм відповідно).
Жорсткий диск (вінчестер) — як правило вмонтований в системний блок, служить для запису та зберігання великої кількості інформації.
Монітор — пристрій для відображення текстової та графічної інформації на екрані. Використовуються чорно-білі та кольорові монітори. основні характеристики моніторів — розмір екрана по діагоналі та чіткість зображення (кількість точок на 1 см2).
Принтер — пристрій для роздруковування текстової, а часто і графічної інформації - матричні, струменеві, лазерні.
Програмне забезпечення.
Програми для персональних комп" ютерів можна прозділити на три категорії:
— прикладні програми, які забезпечують виконання необхідних користувачеві дій: редагування текстів, створення малюнків і т.д.
— системні програми — виконують допоміжні функції, наприклад, копіювання інформації, видача довідкових даних про комп" ютер і т.д.
— інструментальні системи (системи програмування) — забезпечують створення нових програм для комп" ютера.
Операційна система — це програма, яка завантажується при вмиканні комп" ютера. Вона здійснює діалог з користувачем, управляє комп" ютером, його ресурсами, запускає інші (прикладні) програми на виконання. ОС надає користувачеві зручний засіб (інтерфейс) спілкування з пристроями комп" ютера.
Важливим класом системних програм є програми — драйвери .Вони розширюють можливості операційної системиз керування пристроями введення-виведення. За допомогою драйверів можна здійснювати підключення до комп" ютера нових пристроїв або нестандартне використання вже відомих пристроїв.
Програми — оболонки — забезпечують більш зручний спосіб спілкування користувача з комп" ютером, ніж за допомогою командного рядка DOS. Популярними програмами-оболонками є Norton Commander, XTree Pro Gold, PC Shell з комплекту PC Tools.
Операційні оболонки спрощують створення графічних програм, пропонуючи для цього велику кількість зручних засобів і розширюючи можливості персонального комп" ютера. Популярною програмою є Microsoft Windows.
До системних програм можна віднести також допоміжні програми (утиліти). Різновиди утиліт: програмипакувальники, програми для створення резервних копій інформації на дисках, антивірусні програми, комунікаційні програми, програми для діагностики комп" ютера, програми для оптимізації дисків, для динамічного стискання дисків та інші.
З прикладних програм найбільш широко використовують:
— програми підготовки текстів (документів) на комп" ютері - текстові редактори,.
— програми підготовки документів типографської якості - видавничі системи,.
— програми обробки табличних даних — електронні таблиці або табличні процесори,.
— програми обробки масивів інформації - системи управління базами даних (СУБД), які дозволяють керувати великими інформаційними програмами — базами даних. Вони забезпечують введення, пошук, сортування даних і т.д.
— графічні редактори — дозволяють створювати і редагувати малюнки на екрані комп" ютера,.
— системи ділової та наукової графіки — для наочного зображення на екрані різних даних і залежностей за допомогою графіків, діаграм,.
— системи автоматичного проектування (САПР) — для креслення та конструювання різних механізмів за допомогою комп" ютера.
5.2. Загальні вимоги до робочого.
місця оператора ЕОМ.
— Робочі місця операторів за дисплеями слід розміщувати в спеціально відведеному приміщенні, яке відповідає гігієнічним вимогам щодо площі, умов природного освітлення та вентиляції.
— Для роботи за дисплеєм більше підходить приміщення з північною, північно-східною або північно-західною орієнтацією вікон.
— Площа приміщення повинна відповідати вимогам санітарних норм: 4,5 кв. м на одного учня. Об'єм виробничого приміщення на одного учня повинен бути не меншим 15 куб.м.
— Робоче місце складається з стола з розміщеним на ньому екраном, клавіатурою і підставкою під документи, крісла, підставки для ніг.
— Розміри стола залежать від розмірів екрану, орієнтовні розміри: довжина 160 см, ширина 90 см, загальна площа 1,44 кв.м. Висота стола повинна регулюватись у відповідності з антропометричними даними учня в межах 68−84 см.
— Доцільне розміщення клавіатури окремо від екрана. Це забезпечує вибір оптимального положення, висоти та нахилу всіх складових обладнання робочого місця учня.
— Екран повинен знаходитись нижче рівня очей прямо, або з нахилом на оператора. Кут зору, при якому забезпечується оптимальне розміщення символів на екрані в межах 0,5. Екран повинен розміщуватись на відстані 40−90 см від очей оператора. Оптимальна відстань при висоті символів 2,5 мм — 50 см, при висоті символів 3−4 мм її можна збільшити до 80 см.
— Документи повинні читатись оператором з підставки, висота і нахил якої регулюються. Нахил документа 60 дозволяє максимально зменшити відблиск від нього.
— Робоче крісло повинно бути рухоме. Короткі підлокітники крісла повинні забезпечувати положення рук трохи вище стола.
— Підставка для ніг рекомендується розмірами 40×30×15 см з кутом нахилу 30, без переміщення по підлозі.
— Освітленість робочих місць повинна бути в межах від 300 до 500 як в зоні розміщення документів і клавіатури.
— В робочій зоні відношення яскравості поверхонь не повинно перевищувати 3:1, а між робочою поверхнею столу та навколишніми поверхнями (стіл, обладнання і т.п.) 10:1.
— З метою виключення на екранах дисплеїв яскравих плям, на робочому місці не повинно бути яскравих (блискучих) предметів великих розмірів. Одяг учня повинен бути по можливості темним, всі предмети позаду учня повинні мати низьку яскравість, при рядковому розміщенні обладнання не можна допускати, щоб дисплеї були повернуті екранами один до одного, у випадку, якщо це має місце, необхідно між ними встановити перегородки.
— Для уникнення засвіток екранів і зниження перепадів яскравості в полі зору при природному освітленні, робочі столи учнів необхідно розміщувати далі від вікон і таким чином, щоб віконні шиби знаходились збоку від учнів, а природне світло падало з лівої сторони. Вікна повинні бути оснащені шторами, які розсіюють світло, або регульованими жалюзі. При південній орієнтації вікон найбільш ефективним засобом для створення сприятливого світлового середовища в приміщенні і зниженні теплової дії інсуляції є використання на вікнах плівки з металізованим покриттям.
— Рекомендується робота на клавіатурі дисплея сліпим десяти пальцевим методом. Це дозволяє знизити втомлюваність зору за рахунок його постійного переключання з документа на екран і клавіатуру та шкідливу дію блищання клавіатури.
5.3. Техніка безпеки.
Умови праці - це сукупність елементів виробничого середовища, які впливають на функціональний стан людини.
Сприятливими вважаються такі умови праці, коли сукупність елементів, що їх утворюють, впливає на людину і сприяє духовому і фізичному розвитку особистості, формування творчого ставлення до праці, почуття задоволеності ним, високої працездатності.
Несприятливі умови праці спричиняють передчасну втому, яка знижує можливості людини і може призвести до хворобливого стану.
Найважливішими елементами умов праці є освітленість, стан повітряного середовища (температура, вологість, рухливість і чистота повітря), шум, вібрація.
Поліпшення освітленості робочого місця грунтується на таких реко-мендаціях:
В усіх випадках перевагу слід надати природному освітленню,.
При загальному штучному освітленні бажано використовувати люмінесцентні лампи нейтрального білого світла,.
Місцеве освітлення повинно поліпшувати умови робочої зони. Цього можна досягти зручним розміщенням джерела світла і сприятливим розподілом яскравості в полі зору. Місцеве освітлення не повинно створювати різку межу із загальним освітленням (не слід працювати при настільній лампі в дуже темній кімнаті).
Фарбувати стіни кабінету у відносно світлі тони.
Світло не повинно осліплювати, рефлектувати.
Стан повітряного середовища має забезпечувати профілактику переохолодження і перегрівання, необхідну вологість і швидкість руху повітря.
5.4. Перевірка напруги в мережі.
Перед першим вмиканням комп’ютера потрібно перевірити, чи відповідає напруга в мережі тій, на яку розрахований комп’ютер (багато комп’ютерів можуть працювати при 110 В). При необхідності можна встановити перемикач напруги на комп’ютері в правильне положення.
5.5. Стабілізація напруги.
В багатьох населених пунктах нашої країни напруга в мережі може дуже коливатись. Для комп’ютера такі зміни напруги не бажані (особливо шкідливе різке зниження напруги), тому краще підключити комп’ютери через стабілізатор. Найбільш надійний захист від неприємностей, пов’язаних з нестабільністю електроживлення, здійснюють спеціальні пристрої безперервного живлення (USP), які не тільки забезпечують постійну напругу, але й дають можливість працювати з комп’ютером при повному вимиканні живлення на протязі від 5 хв. до декількох годин (в залежності від потужності пристрою). За цей час можна, в усякому випадку, повністю завершити роботу на комп’ютері, щоб при його вимиканні не відбулося втрати інформації. Для серверів локальних мереж і комп’ютерів, що обробляють цінну комерційну інформацію, застосування приладів безперервного живлення є практично обов’язковим (багато фірм не приймають комп’ютерів на гарантійне і сервісне обслуговування, якщо вони експлуатуються без USP). Для інших комп’ютерів в якості дешевого замінника можна використати побутові стабілізатори, вони забезпечують надійну роботу комп’ютерів при падінні або коливаннях напруги в електричній мережі.
5.6. Вмикання комп’ютера.
Для вмикання комп’ютера необхідно:
Підключити ПК в мережу або зробити це через стабілізатор напруги,.
Ввімкнути периферійні пристрої (принтер),.
Ввімкнути монітор комп’ютера,.
Ввімкнути комп’ютер, використовуючи клавішу POWER на системному блоці.
Після цього на екрані з’явиться повідомлення про хід роботи програм перевірки і початкової загрузки комп’ютера. Коли початкова загрузка операційної системи буде закінчена, з’явиться запрошення операційної системи. Це запрошення означає, що операційна система готова до прийому команд.
5.7. Вимикання комп’ютера.
Для вимикання комп’ютера необхідно:
Закінчити роботу з прикладною програмою,.
Вимкнути принтер (якщо він був ввімкнений),.
Вимкнути комп’ютер, використовуючи клавішу POWER на системному блоці,.
Вимкнути монітор,.
Вимкнути комп’ютер з мережі або вимкнути стабілізатор, якщо комп’ютер підключений через стабілізатор напруги.
5.8. Системний блок комп’ютера.
Системний блок комп’ютера бажано поставити в такому місці, щоб на нього не впливали поштовхи і коливання. Недопустимо ставити на системний блок матричний принтер — поштовхи, що виникають при роботі, можуть пошкодити комп’ютер. Всі кабелі, що з'єднують системний блок комп’ютера з іншими пристроями, необхідно вставляти і виймати тільки при вимкненому комп’ютері. Раз в декілька місяців потрібно відкривати системний блок комп’ютера і знищувати бруд.
5.9. Використання монітора.
Важливе значення для ефективної роботи з комп’ютером має правильне використання монітора:
Монітор потрібно поставити так, щоб стояв надійно і не на краю стола,.
Потрібно встановити монітор так, щоб на нього було зручно дивитися під прямим кутом, а не збоку,.
Потрібно правильно відрегулювати зображення, тому що на екран можна дивитися багато годин підряд і якщо він правильно не відрегульований, то можна пошкодити очі. Спочатку потрібно відрегулювати яскравість і контраст монітора. Не слід робити зображення дуже яскравим — від цього швидко втомлюються очі. Перевірити це можна так: чорний колір на екрані повинен бути дійсним, а не блідим. Якщо на екрані є ручка фокусування, її потрібно підкрутити її так, щоб зображення було максимально чітким.
Якщо монітор встановлений так, що від екрану відбивається світло, потрібно придбати фільтр для монітора.
Кінескоп, що знаходиться всередині монітора, використовує дуже високу напругу, тому ні в якому випадку не потрібно відкривати кришку монітора і тим більше торкатись деталей, що знаходяться під кришкою. Це повинні робити тільки спеціалісти по ремонту моніторів.
5.10. Використання клавіатури.
Клавіатура — достатньо надійний невибагливий пристрій і все-таки цим не потрібно зловживати. Наприклад, не слід класти на клавіатуру бутерброди, ставити поруч з нею чай — крихти і рідина можуть вивести її з ладу. Закінчуючи роботу з комп’ютером, клавіатуру потрібно закрити кришкою, щоб туди не попав бруд.
5.11. Використання дискет.
Дискети вимагають обережного відношення: їх потрібно обережно вставляти в дисковод, не можна гнути, здушувати, торкатись руками відкритих ділянок магнітного покриття. Потрібно не допускати попадання рідини і бруду на дискети. Дискети розміром 5″ 25 дюйма потрібно зберігати в паперовому конверті. Бажано зберігати дискети в вертикальному положенні в спеціально закритих коробках.
Список використаної літератури.
Д. Вейскас «Эффективная работа с Microsoft Access 2», Питер, 95.-667 с.
Джим Бойс и др., специальное издание, «Использование Microsoft Office 97» Профессиональный выпуск, Киев, Москва, СанктПетербург, 1998. — 598 с.
Руденко В.Д., Макарчук О. М., Патланжоглу М. О., «Практичний курс інформатики» за редакцією академіка АПН України Мадзігона В.М., Київ, 1997. 418 с.
Англо-українсько-російський словник з інформатики, програмування, обчислювальної техніки. Уклад.: А.Б.Бартків, О. Я. Гринчишин, Я. Т. Гринчишин, — Київ, «Вища школа», 1995.-.
522 с.
5. Н. М. Ткаченко «Бухгалтерський облік на підприємствах.
України з різними формами власності". — Київ, 1996 — 463 с.