Технологічна схема створення історичного ситуаційного плану «Брестська фортеця»

Щоб виконати реєстрацію завантажено архівний знімок та космічний у програмний пакет MapInfo (Файл > Відкрити). У діалоговому вікні «Реєстрація зображення», у нижній частині якого показане вхідне растрове зображення, виконано його реєстрацію. За допомогою кнопки Проекція встановлено проекцію растрового зображення WGS-84, а в якості одиниць вимірювання — долі градуса (рис. 3.3). Окрім встановлення… Читати ще >
Технологічна схема створення історичного ситуаційного плану «Брестська фортеця» (реферат, курсова, диплом, контрольна)
Для досягнення поставленої мети було запропоновано таку технологічну схему (рис. 3.2), яка відображає всі етапи роботи:
Рис. 3.2 Технологічна схема створення історичного ситуаційного плану «Брестська фортеця»
Методика створення історичного ситуаційного плану «Брестська фортеця»
Прив’язка (реєстрація) растрового зображення Растрове зображення побудоване з окремих елементів (пікселів), як правило, розташованих регулярно. У більшості програм комп’ютерної графіки, растрове зображення представляється двовимірним масивом точок, колір і яскравість кожної з яких задаються незалежно [16].
Можливість покращення якості та реєстрації растрового зображення передбачає його прив’язку до певної картографічної проекції і системи координат.
Щоб виконати реєстрацію завантажено архівний знімок та космічний у програмний пакет MapInfo (Файл > Відкрити). У діалоговому вікні «Реєстрація зображення», у нижній частині якого показане вхідне растрове зображення, виконано його реєстрацію. За допомогою кнопки Проекція встановлено проекцію растрового зображення WGS-84, а в якості одиниць вимірювання — долі градуса (рис. 3.3).
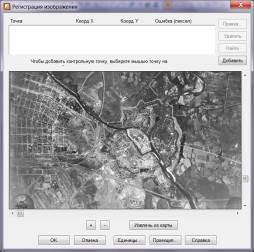
Рис. 3.3 Реєстрація растрового зображення
За опорні точки приймали ту ситуацію, яка є спільною для архівного та сучасного знімків. На космічному знімку вибравши опорну точку визначили її координати, а на архівному — вказали положення даної точки та її координати. Таких точок було чотири.
Реєстрація даних дистанційного зондування на територію фортеці виконано з максимальною похибкою 1 піксель для космічного знімка, що становить 1,65 м та 4 пікселя для аерознімка, що становить 5 м на місцевості.
Векторизація по растру Після реєстрації растра, розпочато векторизацію об'єктів та пошарову організацію бази даних, яка у MapInfo існує у вигляді атрибутивних таблиць.
Кожна таблиця представляє собою набір файлів [16]:
- · .ТАВ — файл який містить інформацію про структуру даних таблиці.
- · .DАТ — файл який містить традиційні табличні дані.
- · .МАР — файл який містить інформацію про графічні об'єкти.
- · .ID — файл який містить список індексів на графічні об'єкти, дозволяючи MapInfo швидко знаходити об'єкти на карті.
Щоб розпочати векторизацію необхідно було створити нову таблицю Файл — Нова таблиця. Далі вибрати «Створити структуру таблиці», де необхідно задати ім'я поля Укріплення, тип даних — Символьний (рис. 3.4).


Рис. 3.4 Вікно створення нової таблиці та її структури
За допомогою інструмента полілінія, що міститься на електронній панелі Пенал (рис. 3.5), векторизовано укріплення. Вказати колір, товщину і тип лінії можна у пункті меню: Налаштування — Стиль лінії (рис. 3.6). У результаті отримано шар «Укріплення» (рис. 3.7).
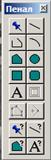
Рис. 3.5 Панель «Пенал»
Рис. 3.6 Діалогове вікно «Стиль линии»

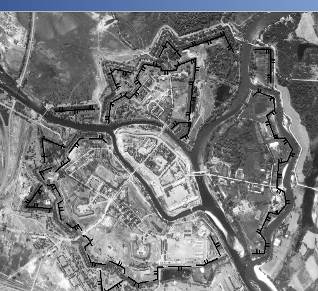
Рис. 3.7 Векторизований шар «Укріплення»
Для векторизації площинних об'єктів у вікні Карта, було необхідно використувати інструменти Полігон, Прямокутник, які можна активізувати на панелі Пенал, також вибирано відповідні бібліотеки умовних знаків із Налаштування — Стиль областей або Стиль символів та задано колір, товщину, межі для умовного знака.
Аналогічно до створення векторизованого шару «Укріплення», відкриваючи нову таблицю та додаючи її до карти, створено наступні шари «Гідрографія» (рис. 3.8), «Рослинний покрив» (рис. 3.9), «Дороги» (рис. 3.10), «Насадження»(рис. 3.11), «Споруди» (рис. 3.12).
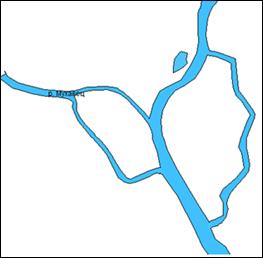
Рис. 3.8 Векторний шар «Гідрографія»
Рис. 3.9 Векторний шар «Рослинний покрив»
Рис. 3.10 Векторний шар «Дороги»
Рис. 3.11 Векторний шар «Насадження»
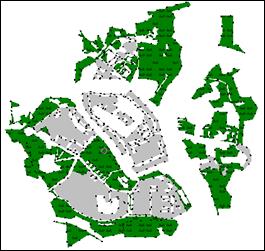
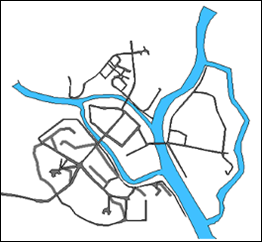
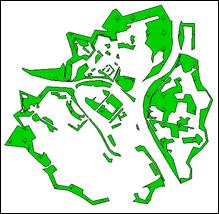
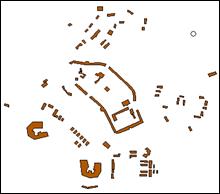
Рис. 3.12 Векторний шар «Споруди»
В процесі створення карти необхідною умовою являється вміння працювати з шарами.
Виконавши команду Карта > Менеджер шарів (рис. 3.13). З’явився діалог в якому показано всі шари, які відображають карту, і їх стан: режими видимості, редагування, доступності і автоматичного нанесення підписів.

Рис. 3.13 Діалогове вікно «Менеджер шарів»
Над панеллю стану шарів розміщенні відповідні піктограми [16]:
- · Видимий (піктограма «око»). Включає і виключає режим видимості для вирбаного шару. Ярлик недоступний для косметичного шару, який видимий завжди.
- · Редагуючий (піктограма «олівець»). Режим дозволяє змінювати, переміщати, створювати і видаляти об'єкти на вибраному шарі.
- · Доступний (піктограма «стрілка»). Режим дозволяє вибирати, підписувати і викликати інформацію про об'єкти доступних шарів. Шар, вибраний як змінний, автоматично стає доступним.
- · Підписування (піктограма «Ярлик»). Режим дозволяє використовувати дані з таблиці і розміщати їх на карті у вигляді підписів.
Для того, щоб увімкнути якийсь із режимів достатньо встановити галочку напроти відповідної піктограми.
Окрім встановлення режиму шарів можна задати їх порядок. Шар, вказаний в списку останнім, виводиться на карту в першу чергу, а шар, вказаний першим, відображається останнім і буде показаний поверх усіх інших. Важливо правильно задати порядок на карті. Це дозволить отримати максимальну видимість графічних об'єктів.
Результатом виконання роботи є спільна візуалізація всіх шарів, що зображає фрагмент електронної карти (рис. 3.14).
Рис. 3.14 Векторизована територія Брестської фортеці у програмному пакеті MapInfo