Текстовий редактор MS Word: пошук та заміна тексту; перевірка орфографії; переміщення по документу

Автоматична перевірка орфографії здійснюється шляхом вибору команди «Параметри…» у меню «Сервіс», а потім — вкладку «Орфографія». Щоб орфографічна перевірка слів відбувалася під час їх введення з клавіатури, встановіть прапорець «Автоматично перевірять орфографію». Для перевірки виділеного фрагменту тексту або тексту, що починається від курсору та далі, натисніть кнопку стандартної панелі… Читати ще >
Текстовий редактор MS Word: пошук та заміна тексту; перевірка орфографії; переміщення по документу (реферат, курсова, диплом, контрольна)
Щоб знайти якийсь текст у поточному документі та замінити його на інший, виконайте команду «Замінити…» у меню «Правка». У результаті з’явиться таке вікно діалогу (Малюнок 4):
Пошук та заміна нетекстових об'єктів здійснюється за допомогою вікон діалогу «Найти» та «Замінити». З ними можна шукати та заміняти малюнки, спеціальні символи, поля тощо. З цією метою виберіть команду «Найти…» або «Замінити…» у меню «Правка». Натисніть кнопку «Спеціальний» та виберіть необхідний об'єкт із запропонованого списку.

Мал. 4.
Перевірка орфографії під час роботи може проводитись двома способами: або автоматично у процесі введення, або після закінчення створення документа. Зауважимо, що для перевірки обов’язкова наявність у системі відповідних словників. У разі потреби ви повинні встановити також мову у вікні діалогу «Мова», що з’являється після виконання команди «Мова…» у меню «Сервіс» .
Автоматична перевірка орфографії здійснюється шляхом вибору команди «Параметри…» у меню «Сервіс», а потім — вкладку «Орфографія». Щоб орфографічна перевірка слів відбувалася під час їх введення з клавіатури, встановіть прапорець «Автоматично перевірять орфографію» .
Під час орфографічної перевірки слів під час введення тексту кожне слово, відсутнє в словнику, підкреслюється хвилястою червоною лінією. Щоб побачити список можливих вірних слів для виправлення, встановіть покажчик миші на хвилясту червону лінію, натисніть її праву кнопку, а потім виберіть вірне слово.
Перевірка орфографії після закінчення створення документа. Виберіть команду «Параметри» у меню «Сервіс», а потім — вкладку «Орфографія». Щоб орфографічна перевірка слів не відбувалася під час їх введення з клавіатури, вимкніть прапорець «Автоматично перевіряти орфографію» .
Для перевірки виділеного фрагменту тексту або тексту, що починається від курсору та далі, натисніть кнопку стандартної панелі інструментів у І — «Орфографія». Можна також скористатися командою «Орфографія…» у меню «Сервіс» .
Word дозволяє автоматично робити перенос слів, тобто переносити слово не повністю на новий рядок, а залишити певну частину слова у відповідності з правилами граматики. Перенос слів відбувається за правилами тієї мови, яка встановлена для відповідного абзацу, тому для здійснення переносів необхідна наявність у системі відповідних словників для цієї мови.
Щоб перенос слів відбувався автоматично, виберіть команду «Розставлення переносів…» у меню «Сервіс», а потім встановіть прапорець «Автоматичне розставлення переносів». Цей режим може встановлюватися чи для окремих виділених абзаців, чи для документа в цілому. У випадку, коли треба явно вказати Word, де робити перенос (відсутні словники, чи там не позначена певна можливість), достатньо вставити символ м’якого переносу. З цією метою виконайте команду «Символ» у меню «Вставка» та у вкладці «Спеціальні символи» виберіть пункт «М'який перенос». На екрані вставлений символ м’якого переносу має вигляд але на друк, як і інші службові символи, не виводиться.
Використання переносів доцільне принаймні у 2-х випадках: коли занадто довгі слова залишають в рядку багато вільного місця, або коли треба скоротити кількість рядків у документі. Водночас, використання переносів створює великі труднощі при необхідності зберегти документ у іншому форматі, зокрема, у текстовому.
Переміщення по документу здійснюється за допомогою миші. Треба перейти до потрібного місця та встановіть курсор туди, звідки необхідно почати введення тексту.
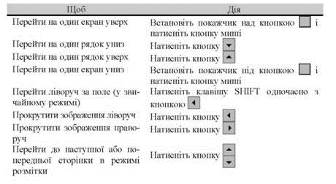
Перехід до сторінки, закладки, виноски, таблиці, зауваженню, рисунку та інших елементів документа. Виберіть команду «Перейти» у меню «Правка». В полі «Елемент документа» виберіть тип елемента. Введіть ім'я або номер елемента в полі «Введіть…». Натисніть кнопку «Перейти». Щоб перейти до наступного або попереднього елемента того ж типу, залишіть поле «Введіть…» порожнім та натисніть кнопку «Наступний» або «Попередній». Для повернення до попередньої позиції в документі Word зберігає запис останніх трьох місць, в яких вводився або редагувався текст. Щоб перейти до місця попереднього редагування тексту, натисніть потрібну кількість разів клавіші SHIFT+F5 [1,2,4].