Создание фігурного тексту у вигляді WordArt
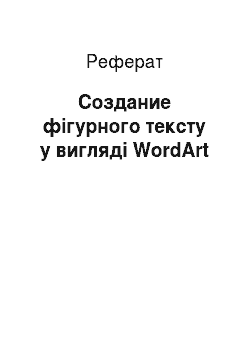
Второй спосіб практично аналогічний першому, лише крім розташування самої кнопки «заливання «: на панелі «малювання «кнопка «формат об'єкта «, після натискання якої з’явиться вікно з кількома вкладками і з декількома параметрами на першої «кольору та лінії «. Один із опцій цього вікна це і є заливання. Крім заливання тут так ж таки перебуває іще одна параметр — «колір ліній «і «товщина лінії… Читати ще >
Создание фігурного тексту у вигляді WordArt (реферат, курсова, диплом, контрольна)
Краснодарский Державний Університет Культури і Искусств Факультет Економіки Управління і Рекламы Дисциплина: Информатика.
РЕФЕРАТТЕМА: «Створення фігурного тексту у вигляді WordArt » .
Виконав: Студент 2-го курса.
Групи НЭК-99.
Краснодар 2001.
ЗмістОглавление__________________________________________________________ 2.
Нововведения в WordArt!______________________________________________ 3.
Добавление і журналістам зміну об'єкта WordArt до документа.___________________ 3.
Изменение тексту об'єкта WordArt.____________________________________ 4.
Объем, для об'єктів WordArt._________________________________________ 4.
Добавление обсягу.________________________________________________ 4.
Изменение глибини, напрями, кольору, освітлення і властивостей поверхні обсягу для об'єктів WordArt.__________________________________________________________ 5.
5. Способи колірної заливання об'єктів WordArt._________________________ 6.
Заливка кольором___________________________________________________ 6.
Градиентная заливання_______________________________________________ 7.
Заливка з допомогою текстури._______________________________________ 7.
Заливка з допомогою візерунка.__________________________________________ 8.
Заливка з допомогою малюнка.________________________________________ 8.
4. Тінь, для об'єктів WordArt._______________________________________ 8.
Добавить, прибрати тінь для об'єкта. Зміна становища тіні об'єкта, а як і її кольору. 8.
7.Изменение становища об'єкта WordArt у просторі._______________ 9.
Повороты вправо, вліво щодо горизонтальній і вертикальної осі об'єкта. 9.
Вращение об'єктом щодо центру___________________________ 10.
8.Изменение шаблону об'єкта_______________________________________ 11.
Выбор форми об'єкта____________________________________________ 11.
9. Вирівнювання тексту в об'єкті WordArt за висотою символів, у центрі… 12.
10. Зміна інтервалу між символами___________________________ 12.
11. Горизонтальний і вертикальний текст___________________________ 13.
12. Різні нюанси під час роботи з WordArt___________________________ 13.
13. Контрольні і питання контрольне завдання.______________________ 14.
Нововведення в WordArt!В попередніх версіях Office до створення фігурного тексту в документах використовувалася програма WordArt, яка поставлялася разом із. Починаючи з Office 7.0 цієї мети використовуйте нову кнопку «Додати об'єкт WordArt «на панелі інструментів «Малювання », а також у пункті меню «Вставка ». У порівняні з більш ранніми версіями, з’явилися нові можливості: додавання обсягу, текстурные заливання і др.
При на комп’ютері окремої програми WordArt вона видаляється за умови встановлення Office 97, але з викликається при натисканні кнопки додати об'єкт WordArt на панелі малювання.
Додавання й зміна об'єкта WordArt до документа.Добавление об'єкта WordArt у створюваний документ можна здійснити кількома способами:
1. Перший спосіб залежить від простому натисканні кнопки WordArt на панелі малювання або ж на панелі самого WordArt «а, після чого користувачеві програма виведе діалогове вікно, у якому запропонує вибрати шаблон з наявної колекції. Далі піде таке вікно, у якому необхідно безпосередньо набрати текст об'єкта WordArt, а як і визначити йому такі параметри, як сімейство шрифту, далі безпосередньо для шрифту: жирний або жирний, курсив. Після закінчення всіх таких операцій, а як і після натискання кнопки «Ok », в документ буде вставлена об'єкт, з усіма обраними йому параметрами.
2. Спосіб два має лише єдине на відміну від першого, що полягає у тому, що щоб почати процедуру виведення об'єкта, необхідно зайти до пункту меню «Вставка «де він вибрати «вставити малюнок », далі, «Об'єкт WordArt » .
Зміна тексту об'єкта WordArt.Иногда може бути отож під час виникає його необхідність, як змінити текст об'єкта WordArt. І тому розробниками було передбачено кілька радикальних способів. Перший у тому, що користувачеві потрібно спочатку виділити об'єкт, котрій, надалі, зроблять певні зміни, далі просто нажимается кнопка «Змінити текст «на панелі WordArt, яка (панель) зазвичай виводиться автоматично, під час створення последнего.
Второй спосіб ще більше «спрощений », ніж перше, спершу процедури зміни тексту необхідно просто подвійне натискання кнопкою мишки на об'єкт WordArt.
Обсяг, для об'єктів WordArt.Следующим пунктом цієї роботи є підставою досить цікава здатність, створення і різні зміна обсягу для постатей WordArt.
Додавання обсягу.![]() Для додавання обсягу, спершу кілька простих операцій, по-перше, це створити постать, на яку буде додано обсяг, і якщо така вже є, то просто виділити её.
Для додавання обсягу, спершу кілька простих операцій, по-перше, це створити постать, на яку буде додано обсяг, і якщо така вже є, то просто виділити её.
Далее слід нехитра натискання на кнопку «обсягу «на панелі «малювання », після чого з’явиться діалогове окно-меню, де представлені готові шаблони обсягу, до вашої об'єкта. Після вибору шаблону, до документа буде вставлено відповідний вид объема.
Зміна глибини, напрями, кольору, освітлення і властивостей поверхні обсягу для об'єктів WordArt.В вона найчастіше, при застосуванні готових шаблонів обсягу, користувача над повною мірою влаштовує зовнішній вигляд, те, що вийшло й йому хочеться трохи підправити з дохідними статтями то там. Саме такою виправлень обсягу і присвячена дана глава.
Глубина: глибина, це параметр, що складає, «наскільки обсяг спрямований вникуда », і залежно від вибору шаблону (повороту, кута… буде розглянуто далі), вони можуть виглядати занадто великий або занадто маленькій, чи навіть не задовольняти користувача. Щоб уникнути такі проблеми, цей параметр можна змінити. І тому необхідно на панелі «малювання «натиснути кнопку «обсяг », після чого який з’явився вікні вибрати пункт «настроювання обсягу », після чого з’явиться додаткова панель настройки, де можна вибрати числове значення глибини із запропонованих значень, або поставити своё.
Направление: напрям обсягу об'єкта ж личить отак ж змінити самостійно, натиснувши на панелі «малювання «все тугіше кнопку обсяг і методом добору просто підібрати найкраще (можливість повороту вздовж осей розглядатиметься пізніше). ![]() .
.
![]() Цвет: колір, те, що «тішить око », й тому розробники передбачили досить велику гаму квітів для забарвлення объёктов різних додатків MS Office «і з можливістю поповнення цієї гами. У тому випадку нас цікавить колір обсягу, кнопка якої перебуває на панелі настройки обсягу, отже простим натисканням її у програма виведе контекстне вікно з досить пристойної гамою, а разі невдоволення останньої, передбачена опція «додаткові кольору », де напевно знайдеться щось підходяще.
Цвет: колір, те, що «тішить око », й тому розробники передбачили досить велику гаму квітів для забарвлення объёктов різних додатків MS Office «і з можливістю поповнення цієї гами. У тому випадку нас цікавить колір обсягу, кнопка якої перебуває на панелі настройки обсягу, отже простим натисканням її у програма виведе контекстне вікно з досить пристойної гамою, а разі невдоволення останньої, передбачена опція «додаткові кольору », де напевно знайдеться щось підходяще.
 Поверхность: дня початку слід прояснити, що ж усі таки це таке поверхню. Поверхня що це параметр, що визначає светоотражающие (кнопка висвітлення на панелі «настройки обсягу ») здібності об'єкта, інакше кажучи цей параметр означає «як виглядатиме ваш объёкт під різними кутами висвітлення. Цей параметр приймає чотири значення: каркас, матова, пластик і метал (рис. 1). Кнопко з цією опції перебуває як і на панелі «настройки обсягу » .
Поверхность: дня початку слід прояснити, що ж усі таки це таке поверхню. Поверхня що це параметр, що визначає светоотражающие (кнопка висвітлення на панелі «настройки обсягу ») здібності об'єкта, інакше кажучи цей параметр означає «як виглядатиме ваш объёкт під різними кутами висвітлення. Цей параметр приймає чотири значення: каркас, матова, пластик і метал (рис. 1). Кнопко з цією опції перебуває як і на панелі «настройки обсягу » .![]() .
.
Освещение: кнопка висвітлення, як говорилося раніше, перебуває в панелі «настроювання обсягу ». Цей параметр дозволяє змінювати кут падіння світла на об'єкт, і навіть інтенсивність висвітлення: яскраво, зазвичай, притишено. ![]() .
.
Задание й зміна кольору об'єкта, різноманітних заливання, тощо. усе це допомагає зробити створюваний документ більш барвистим, приємним, і тому даної здібності Office загалом і WordArt «зокрема присвячена окрема глава.
Заливання кольоромЗаливка кольором є найпростішим, і найпопулярнішим методом. Полягає вона у тому, що весь вільний простір літер, обмежений лініями, заповнюється певним кольором. Колір можна вибрати на панелі «малювання », викликавши контекстне меню кнопки «заливання », з існуючої палітри, або з додаткової, за бажання пользователя.
Второй спосіб практично аналогічний першому, лише крім розташування самої кнопки «заливання »: на панелі «малювання «кнопка «формат об'єкта », після натискання якої з’явиться вікно з кількома вкладками і з декількома параметрами на першої «кольору та лінії «. Один із опцій цього вікна це і є заливання. Крім заливання тут так ж таки перебуває іще одна параметр — «колір ліній «і «товщина лінії «, котрі грають значної ролі в «візуальному сприйнятті «об'єкта WordArt. Проблема у цьому, іноді видимі лінію кордону заливання псують зовнішній вигляд об'єкта, і із нею щось хочеться зробити. Завдяки цим параметрами можна дуже й легко підібрати підходящий колір в тон заливання, змінити товщину ліній, збільшивши чи зменшивши (найбільш прийнятна товщина для друку моє взгляд0,25 чи 0,5 а краще її повну відсутність: параметр «немає ліній »), або взагалі прибравши их.
Градиентная заливанняГрадиентная заливання залежить від переході одного кольору ще на інший, інакше кажучи ви, обравши два кольору чи один (другим завжди у цьому випадку буде білий), поставивши напрям переходу кольору, що може бути: горизонтальне, вертикальне, два виду діагональної, від кута і зажадав від центрузаповнюєте вільне простір об'єкта не суцільним кольором, а досить гарним переходом, наприклад як у рис. 2.
 Що ж до розташування цього, він перебуває в панелі «WordArt », кнопка «форма об'єктів », в який з’явився контекстном вікні на вкладке «кольору та лінії «, опція «заливання », де ще одна опція «способи заливання ». У який з’явився після проделывания від цього, вікні є відповідна вкладка «градиентная заливання », де й перебувають се необхідні опції. З іншого боку. сюди потрапиш, викликавши контекстне меню кнопки «заливання «на панелі «малювання », де потрібна вибрати «способи заливання ». Тут як і є ще одне опція, не описана мною, це третій пункт, під час виборів кількості квітів, натиснувши його, користувачеві надається досить великий вибір шаблонів градиентной заливання, наприклад «золото », «срібло », «хром », «захід », та інші.
Що ж до розташування цього, він перебуває в панелі «WordArt », кнопка «форма об'єктів », в який з’явився контекстном вікні на вкладке «кольору та лінії «, опція «заливання », де ще одна опція «способи заливання ». У який з’явився після проделывания від цього, вікні є відповідна вкладка «градиентная заливання », де й перебувають се необхідні опції. З іншого боку. сюди потрапиш, викликавши контекстне меню кнопки «заливання «на панелі «малювання », де потрібна вибрати «способи заливання ». Тут як і є ще одне опція, не описана мною, це третій пункт, під час виборів кількості квітів, натиснувши його, користувачеві надається досить великий вибір шаблонів градиентной заливання, наприклад «золото », «срібло », «хром », «захід », та інші.
 Заливання з допомогою текстури у тому, що замість кольору, на вільну область поміщається який або графічний об'єкт — «текстура », проте зайві частину його просто відтинаються межами. Отже створюється ефект «наліпки на буквах », як у малюнку 3, де показано заливання об'єкта «тканиною » .
Заливання з допомогою текстури у тому, що замість кольору, на вільну область поміщається який або графічний об'єкт — «текстура », проте зайві частину його просто відтинаються межами. Отже створюється ефект «наліпки на буквах », як у малюнку 3, де показано заливання об'єкта «тканиною » .
Располагается його тут: на панелі «WordArt », кнопка «форма об'єктів », в який з’явився контекстном вікні на вкладке «кольору та лінії «, опція «заливання », де ще одна опція «способи заливання ». З іншого боку сюди потрапиш, викликавши контекстне меню кнопки «заливання «на панелі «малювання », де потрібна вибрати «способи заливання «У який з’явився після проделывания від цього, вікні є відповідна вкладка «текстура », де й перебувають зразки текстур і кнопка для вибору своїх, якщо имеются.
Заливання з допомогою візерунка. Такий спосіб у тому, що об'єкт заповнюється певним візерунком, обраним, користувачем, з відповідними кольором і тлом, такі ж выбираются.
Такий спосіб у тому, що об'єкт заповнюється певним візерунком, обраним, користувачем, з відповідними кольором і тлом, такі ж выбираются.
Найти це все можна, викликавши контекстне меню кнопки «заливання «на панелі «малювання », де потрібна вибрати «способи заливання «У який з’явився, вікні вкладка «візерунок », де й перебувають зразки візерунків, а як і опції вибору кольору фону і самої візерунка. Як приклад малюнок 4.
Заливання з допомогою малюнка.Данный метод абсолютно аналогічний заповнення текстурою, з тією різницею, що замість текстури необхідно вибрати якийсь малюнок. Міститься його з такого самого адресою, як і «заливання з допомогою текстури », лише остання вкладка називається малюнок.
4. Тінь, для об'єктів WordArt.Кроме ефекту обсягу WordArt є можливість вільно використовувати такий ефект, як тінь. Завдяки цьому ефекту створюється ілюзія, ніби об'єкт хіба що важить повітря, на деякій відстані від папери.
Додати, прибрати тінь для об'єкта. Зміна становища тіні об'єкта, а як і її кольору.![]()
 Добавления тени об'єкту як відомо можна здійснити кількома способами. Перший спосіб, залежить від простому натисканні кнопки «тінь «на панелі малювання, попередньо обравши необхідний об'єкт, котрій створюється тінь, далі треба вибрати одне із представлених шаблонів тіні, натиснувши нею. Після завершення цієї процедури об'єкту додасться тінь обраного виду (приклад на див. мал.5). Другий спосіб призначений тоді, коли для об'єкта створено обсяг, або всім объёктов у документі вибирається один стандартний тип тіні. І тому необхідно натиснути кнопку «Вкл./Выкл. Тінь », після чого для обраного об'єкта або з’явиться остання вдавалися форма тіні, або, якщо вже є, то станеться її отключение..
Добавления тени об'єкту як відомо можна здійснити кількома способами. Перший спосіб, залежить від простому натисканні кнопки «тінь «на панелі малювання, попередньо обравши необхідний об'єкт, котрій створюється тінь, далі треба вибрати одне із представлених шаблонів тіні, натиснувши нею. Після завершення цієї процедури об'єкту додасться тінь обраного виду (приклад на див. мал.5). Другий спосіб призначений тоді, коли для об'єкта створено обсяг, або всім объёктов у документі вибирається один стандартний тип тіні. І тому необхідно натиснути кнопку «Вкл./Выкл. Тінь », після чого для обраного об'єкта або з’явиться остання вдавалися форма тіні, або, якщо вже є, то станеться її отключение..
Кроме стандартних можливостей «добавить/убрать тінь «є ще кілька процедур роботи із тінню. Перша у тому числі, це й зміна становища тіні щодо вихідного тексту (об'єкта WodrArt). Функціональні кнопки цієї опції перебувають у панелі «настройки тіні «, яке викликається вибором відповідного пункту контекстного меню кнопки «тінь «на панелі «малювання ». Назва цих функціональних кнопок відповідно: «зрушити тінь вгору », «зрушити тінь вниз », «зрушити тінь вправо », «зрушити тінь вліво » .
Вторая функція, це изменение кольору тіні объекта. Ця функція розташована тій самій панелі «настройки тіні «, під кнопкою «колір тіні «. Насамперед необхідно відзначити деякі особливості цієї функції: крім стандартного набору квітів існує вибрати його з спектра, натиснувши «додаткові кольору », та, крім того нічого для будь-якого заданого кольору можливо включити режим полупрозрачной тени однойменної кнопкою на контекстном меню кнопки «кольору тіні «.
7.Изменение становища об'єкта WordArt у просторі.Кроме вешеописанных ефектів в WordArt, є ще одне опція, сприяє зміни зовнішнього вигляду об'єкта WordArt. Цією опцією є повороти об'єкта щодо своєї горизонтальній і вертикальної осі, а як і обертання їм щодо центра.
Повороти вправо, вліво щодо горизонтальній і вертикальної осі об'єкта.В WordArt передбачені додаткові функції зміни становища об'єкта, створеного у вигляді даної програми. Приміром у тому, що повернути «тіло «вправо чи лево необхідне початку виділити цей объёкт, потім у панелі настройки обсягу (треба як і відзначити, що це опція недоступна, якщо объёкт має тінь) просто натиснути відповідні кнопки: поворот вправо (1), поворот влево (2) щодо вертикальної осі, повороти вверх (3), вниз (4) щодо (щодо горизонтальній осі), як показано на рисунке6.


 З іншого боку слід зазначити деякі особливості даної операції, по-перше, як я сказав, він недоступна, якщо в об'єкта вже є тінь, але ще для об'єктів із обсягом є свої особливості. Якщо наприклад шаблон обсягу вибирався з цих двох перших шпальт обсягу меню кнопки обсягу (див. мал.7), то, при натисканні на відповідні кнопки поворотів буде зроблено поворот всього об'єкта повністю. Що ж до третього і четвертого шпальти, то, при натисканні на відповідні кнопки повороту всього об'єкта не станеться, а становища змінюватиме переважно лише обсяг обраного об'єкта, а краще змінюватися його направлення у просторі, а лицьова сторона хоч і буде повертатися, але незначительно.
З іншого боку слід зазначити деякі особливості даної операції, по-перше, як я сказав, він недоступна, якщо в об'єкта вже є тінь, але ще для об'єктів із обсягом є свої особливості. Якщо наприклад шаблон обсягу вибирався з цих двох перших шпальт обсягу меню кнопки обсягу (див. мал.7), то, при натисканні на відповідні кнопки поворотів буде зроблено поворот всього об'єкта повністю. Що ж до третього і четвертого шпальти, то, при натисканні на відповідні кнопки повороту всього об'єкта не станеться, а становища змінюватиме переважно лише обсяг обраного об'єкта, а краще змінюватися його направлення у просторі, а лицьова сторона хоч і буде повертатися, але незначительно.
![]() Що ж до безпосередньо обертання, його можна здійснити кількома способами. Перший спосіб найбільш простий і полягає спочатку у безпосередньому виділенні об'єкта, після чого слід натиснути кнопку «обертання «на панелі малювання, після чого станеться заміна чотирьох крайніх точок виділення об'єкта до стану. Після цього користувачеві необхідно просто навести курсор мишки однією кола, і затиснувши кнопку «дії «на мишки, розгорнути об'єкт у потрібний положение.
Що ж до безпосередньо обертання, його можна здійснити кількома способами. Перший спосіб найбільш простий і полягає спочатку у безпосередньому виділенні об'єкта, після чого слід натиснути кнопку «обертання «на панелі малювання, після чого станеться заміна чотирьох крайніх точок виділення об'єкта до стану. Після цього користувачеві необхідно просто навести курсор мишки однією кола, і затиснувши кнопку «дії «на мишки, розгорнути об'єкт у потрібний положение.
Второй спосіб не таким наочним як, але дозволяє дотриматися точність при розвороті об'єкта. На його здійснення необходимо:
Выделить об'єкт WordArt.
Вывести йому контекстне меню і вибрати пункт «формат малюнка «.
Во вкладке розмір необхідно провести числове значення кута повороту на полі «поворот «і після чого натиснути кнопку «ОК «.
8.Изменение шаблону об'єкта Вибір форми об'єктаВ WordArt крім стандартних шаблонів передбачена також можливістю змінювати їх невпізнанно за бажання користувача. Для те, що б змінити зовнішній вигляд вже наявного шаблону, надо:
![]() Вибілити об'єкт WordArt.
Вибілити об'єкт WordArt.
Далее необхідно натиснути кнопку «форма WordArt », після чого буде виведено додаткове меню, у якому представлені всі можливі напрями тексту, малюнок 9.
 Далі конче необхідно просто натиснути найбільш підходящий шаблон, після чого піде зміна існуючого объекта.
Далі конче необхідно просто натиснути найбільш підходящий шаблон, після чого піде зміна існуючого объекта.
Надо зазначити, що це шаблони з меню на див. мал.9 є щодо справи умовними, тобто. кожен із новачків можливе у разі необхідності змінити изходя з особливостей. Наприклад з кругового тексту можна зробити дугу, їх тексту, написаного формі трикутника можна зробити трапецію. Для проведення цих змін необхідно просто пересунути жовтий ромб у виділеного об'єкта в таке становище, що буде устраивать.
9. Вирівнювання тексту в об'єкті WordArt за висотою символів, у центрі…Для те, що б зробити форматування тексту в об'єкті WordArt недостатньо просто використовувати стандартні кошти редактора Word, при цьому передбачені додаткові функції. Приміром, у тому, щоб вирівняти текст за висотою необхідно просто натиснути кнопку «вирівняти літери за висотою «на панелі WordArt.
После цього станеться вирівнювання тексту за висотою, та заодно треба зазначити, що цю функцію не виробляє заміну прописних літер на заголовні і навпаки, вона лише лише збільшує одні й зменшує інші до певного розміру, так що й одне із наборів літер має свої особливості, всі вони останутся.
![]()
 Що ж до вирівнювання, то тут для цього потрібні натиснути кнопку «вирівнювання WordArt «на панелі WordArt, після чого з’явиться додаткове ню, як у малюнку 10. У цьому вся меню представлені такі пункты:
Що ж до вирівнювання, то тут для цього потрібні натиснути кнопку «вирівнювання WordArt «на панелі WordArt, після чого з’явиться додаткове ню, як у малюнку 10. У цьому вся меню представлені такі пункты:
Выравнивание із лівого краю Выравнивание по правому краю Выравнивание по центру Выравнивание за обома краях — цей пункт хіба що розтягує текст від однієї краю краю, у своїй межсимвольный інтервал постійний, а змінюється розмір інтервалу між словами.
Выровнять з допомогою інтервалів — під час виборів цього пункту розміри літер не змінюються, а змінюється межсимвольный інтервал в такий спосіб, що текст розтягується між краями шаблона.
Выровнять з допомогою ширини — межсимвольный інтервал постійний, як і величину прогалин, а відбувається «усереднення розмірів «символів до того часу, поки вони займуть простір між краями.
10. Зміна інтервалу між символамиДля здобуття права змінити інтервал між символами в об'єкті WordArt необхідно натиснути кнопку «Межсимвольные інтервал WordArt «![]() .після чого на екран буде виведено додаткове воно (рис.11) у якому такі пункты:
.після чого на екран буде виведено додаткове воно (рис.11) у якому такі пункты:
 Дуже узкий Узкий Обычный.
Дуже узкий Узкий Обычный.
Широкий.
Очень широкий.
Кроме того там передбачена функція «Кернинг пар символів» — Автоматическая настроювання кернинга, тобто зменшення інтервалів між деякими парами символів. При кернинге символи за тими словами здаються розподіленими рівномірніше. Кернинг виконується лише шрифтів типу TrueType і Adobe Type Manager.
11. Горизонтальний і вертикальний текст![]() А, що змінити напрям тексту в об'єкта WordArt з горизонтального на вертикальне і навпаки необхідно натиснути кнопку «Вертикальне текст WordArt », після чого станеться зміна написання тексту в об'єкті.
А, що змінити напрям тексту в об'єкта WordArt з горизонтального на вертикальне і навпаки необхідно натиснути кнопку «Вертикальне текст WordArt », після чого станеться зміна написання тексту в об'єкті.
Само собою додаток WordArt є дуже специфічним при роботі з нею треба зазначити його особливості. По-перше, слід зазначити, щодо версії пакета MS Office 97, WordArt просто більше не входив у текстовий редактор Word, як він невід'ємний елемент, але, тим щонайменше, ним у парі, щоправда, все створені об'єкти після вставки до документа й збереження перетворювалися на графічний Об'єкт, а точніше картинку. Природно це дозволяло надалі здійснювати будь-які дії з цього об'єктом. Але, починаючи з версії 97 року WordArt стає невіддільною частиною «Офісу », ще створювані об'єкти зберігають свої властивості після роботи з документом. Інакше кажучи програма зберігає створений об'єкт не як малюнок, бо як «текст з параметрами », значно спрощує життям рядових пользователей.
Еще однією проблемою, яка може виникнути під час роботи з об'єктами WordArt, є сумісність форматів під час імпорту у різні типи документів, такі як «Веб — сторінки «наприклад. Проблема щодо справи у цьому, що з створенні веб — сторінки засобами «офісу «неможливо вставити об'єкт Word Art у створюваний документ, і якщо точніше те ж саме вставить вдається, але зберегти у початковому вигляді далебі не випадає. Відповідаючи на запитання, чому такі відбувається, можна сказати лише те, що формат HTML дуже специфічний, тобто. вставити до документа можна лише малюнок. Виходом з цієї ситуації є вставка малюнка MS Word, що можна здійснити обравши у пункті меню «вставка », пункт «об'єкт », а після цього, у який з’явився вікні потрібно вибрати відповідного пункту «малюнок MicroSoft Word ». Далі з’явиться полі який слід створити малюнок засобами редактора, після чого слід натиснути кнопку «відновити кордону малюнка », а потім «закрити малюнок » .
13. Контрольні і питання контрольне завдання.1. Навіщо практично застосовується WordArt?
2. Як додати об'єкт WordArt до документа; змінити текст?
3. Якими способами можна розфарбувати объект?
4. Необходимо створити заголовок до документа засобами докладання WordArt, отже голосував би він мав нестандартну форму — полудуги, тінь, було зроблено заливання, а тінь була розфарбована в тон заливки..
![]() .
.