Frontpage Explorer поблизу
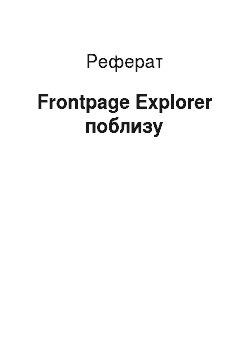
Дайте вашому новому Web-сайту назва і, коли треба, зміните його місце розташування. За умовчанням йому буде присвоєно назва My New Web. Зрозуміло, стоїть змінити його за більш цілком осмислене і підходяще до вашої сайту. Зверніть увагу, під текстовим вікном з’явиться адресу, до складу якого ім'я. Коли ви натиснете кнопку OK, Frontpage створить сайт з заданим вами ім'ям на зазначеному місці. (Слід… Читати ще >
Frontpage Explorer поблизу (реферат, курсова, диплом, контрольна)
Frontpage Explorer вблизи.
Все чудово: ви вже цілком реальне розробляєте веб-сайти, і навіть порядком набили руку у цьому, але нині за ночам вас переслідують жахи, багато прикрашені нескінченними гірляндами з HTML-страниц і розсипаним із них маленькими картинками і кнопочками; а днем вас в облогу беруть письменники і дизайнери, а про безпосередньому начальстві і замовників, спраглі побачити плоди ваших праць чи навіть зрозуміти, що ви робите. Часом ви ясно розумієте, що з здобуття права чи хоч якось повернути життя в нормальне русло, вам просто конче необхідно намалювати карту вашого сайту. Пригадайте, скільки вже разів ви пробували це?
И вам, як початкуючому Web-мастеру, напевно цікаво, чи так необхідно забивати собі голову всього цього Web-барахлом. Коли ж ви вираховуєте приблизну майбутні сторінки на папері, то спочатку все досить просто і зрозуміло сказати. Але намагаючись намалювати посилання між всіма вашими сторінками, ви поступово починаєте почуватися Лаокооном та всіма його синами разом узяті.
Существуют хороші програми, дозволяють вам побудувати карту сайту і робити із нею все, що велять. І навіть ви маєте подібна програми, але вам замало без інструмента створення Web Сайту, що означає, що вам доведеться вводити дані відразу на два програми. Вам не здається, було б набагато як простіше, якби дані довелося вводити лише один раз?
И коли ви думаєте, що з організації сайту має вистачити однієї програми, ви потрапили до саму точку, оскільки саме це і є завданням Провідника Frontpage (Frontpage Explorer). Провідник Frontpage дає можливість уявити вид вашого сайту кількома у різний спосіб, з різних точок зору, і маніпулювати їм, як єдиним цілим; отже за будь-якої модифікації сайту Провідник Frontpage сам внесе ці зміни в усі схеми і вам вийде виправляти їх вручну кожну — за окремішності. Це значно спрощує створення умов та обслуговування сайту і «поза всяким сумнівом, заощадить вам безліч робочого дня. Якщо ж ви працюєте над щодо великим сайтом, то, не перебільшуючи, це вам просто залишитися у своєму умі.
Здесь ви зможете перевіряти логіку, підтримувати посилання і виробляти інші маніпуляції відразу після всьому сайту. Наприклад, вам навряд чи сподобається текстовий процесор, здатний перевіряти орфографію документа тільки одного абзаці воднораз, і як і ви вправі злічити незручним перевіряти орфографію у вашій Web-сайті посторінково; а Провідник Frontpage легко дозволить вам перевірити відразу весь сайт повністю. У Front-Page уперше було реалізована концепція Web Сайту як створення єдиного цілого, і законним способом маніпулювання цим цілим таки є Провідник Frontpage.
Итак, у цій главі детально описується Провідник Frontpage. Провідник становить основу клієнтської частини Frontpage, надаючи безпосередній чи непрямий доступом до Редактору Frontpage (Frontpage Editor), a також до майстрів і шаблонам Frontpage. Докладніше ці кошти розглянуті у таких розділах, тут просто розказано у тому, як можна викликати з Провідника Frontpage.
Не слід плутати Провідник Frontpage (Frontpage Explorer) з провідником Windows 95 (Windows 95 Explorer), що не дивно, враховуючи, що вони схожі зовнішньо необразливий і виконують схожі дії. Тим паче зайве плутати Frontpage Explorer з браузером Microsoft Internet Explorer. Провідник Front-page забезпечує вам огляд вашого Web Сайту. У цьому главі і далі протягом усього книжки під Провідником (з великої літери) буде матися на увазі Frontpage Explorer, a Windows 95 Explorer називатиметься провідник Windows.
Запуск Проводника.
При першому запуску Провідника ви не побачите діалогове окно Getting Started (Начинаем) з кількома опціями, визначальними подальші дії. Якщо вже ви не захочете бачити це немовбито вікно при наступних запусках Frontpage, встановіть у нижній його частини флажок Always Open Last Web (Завжди відкривати останній сайт). Після цього Frontpage буде запам’ятовувати, над яким Web-сайтом ви працювали у попередній разів, і автоматично запускати Провідник у тому сайті. При установці Frontpage автоматично перевіряє, чи є в вас кореневої сайт (Root Web); якщо немає, то Frontpage створить його автоматично. Це рятує вас від виробничої необхідності запам’ятовувати, як відкривати чи створювати новий сайт з допомогою команд меню Провідника. Діалогове окно Getting Started зображено на рис. 3.1.

.
Рис. 3.1. Діалогове вікно Getting Started.
Также Frontpage перевірить, відкривали ви вже будь-які сайти раніше;
список останніх завантажених сайтів виведуть в діалоговому вікні. Зверніть увагу, під вікном списку з’являється адресу обраного сайту. Якщо обраний вами сайт потребує SSL (Secure Sockets Layer, протокол безпечних сполук), його адресу починатиметься з https//. Більше докладну інформацію про SSL ви знайдете у розділі 5 розділ «Навіщо потрібен SSL ». Про те, як відкривати сайти, перебувають у Провіднику, читайте далі, розділ «Відкриваємо існуючий сайт «цієї глави. Поки що ж ми розберемося, як:
— Відкрити існуючий сайт Frontpage. Опция Open an Existing Front-Page Web (Відкрити існуючий сайт Frontpage) дозволяє реалізувати жодну з двох можливостей: ви можете або відкрити одне із Web-сайтів, переказаних у списку, або вибрати кнопку More Webs (Показати ще). Якщо ви хоч захочете відкрити одне із перелічених сайтів, Frontpage відкриє їх у Провіднику. Якщо ви натиснете кнопку More Webs, з’явиться діалогове окно Open Frontpage Web (Відкрити сайт Frontpage). Опис диалога Open Frontpage Web шукайте розділ «Як відкрити сайт, створений під Frontpage «далі у цій главі.
— Створити новий сайт Frontpage. Знаходячись у окне Getting Started, можна також створити новий Web-сайт Frontpage. І тому виберіть переключатель Create a New Frontpage Web (Створити новий сайт Frontpage) і натисніть кнопку ОК; ви не побачите діалогове вікно New Frontpage Web (Новый сайт Frontpage). Під час створення нового сайту ви потрапите до цього вікно що з диалога Getting Started, що з Провідника. Цей процес відбувається детально описаний наступного розділі.
Создание сайту з нуля.
Запустив Провідник, ви не побачите окно Getting Started (якщо, звісно, ще не встановили флажок Always open last web). Якщо вже перебуваєте у Провіднику, то тут для створення, або відкриття сайтів користуйтеся командами меню Frontpage. Якщо ви і створюєте свій сайт з і хотів би повною мірою скористатися перевагами вбудованих у Frontpage коштів управління сайтом, він розумно спочатку сконструювати в Провіднику каркас вашого сайту. Цей каркас може полягати просто з імені Ілліча та однієї-двох приблизних сторінок, що згодом ви доводити до розуму. Frontpage збереже цей каркас вашому Web-сервере (або ж, коли ви створюєте сайт виключно для потреб, він запише його каркас на ваш вінчестер), і далі ви зможете працювати з нього в Провіднику чи Редакторі залежно від що стоїть перед вами завдання.
Выберите в меню File (Файл) Провідника пункт New (Новий), а далі в який з’явився підміню укажите Frontpage Web (Сайт Frontpage). Перед вами відкриється вікно діалогу New Frontpage Web (рис. 3.2.).
Рис. 3.2. Діалогове вікно New Frontpage Web.
Для створення нової Web Сайту ви маєте виконати дві операції, вказаних у вікні діалогу New Frontpage Web..
1. Виберіть тип сайту Frontpage, що ви хочете створити. Аналізуючи цей етап ви є три варіанта вибору:
One Page Web (Одностраничный сайт). Цю опцію слід вибрати, якщо хочете створити сайт, що з однієї чистої сторінки. І тут Frontpage створить одностраничный сайт і їх у Провіднику.
Import an Existing Web (Імпортувати існуючий сайт). Якщо ви хоч хотів би імпортувати у Frontpage існуючий сайт, створений будь-яким іншим, крім Frontpage, чином чи окремі HTML-страницы, то, вам необхідно запустити Import Web Wizard (Майстер імпорту сайтів). Це можна зробити, обравши опцию Import an Existing Web і натиснувши кнопку OK, тоді відкриється діалогове окно Import Web Wizard, де можна вказати сервер чи місце на диску, де розташовуватиметься ваш сайт, і навіть ім'я сайту. Докладний опис Майстра імпорту сайтів ви знайдете в главі 4.
From Wizard or Template (З допомогою майстра чи з шаблоном). У діалоговому вікні New Frontpage Web ви бачите список доступних майстрів і шаблонів. Використання майстрів і шаблонів — це з найлегших шляхів створення сайту; воно позбавить вас від великого кількості попередніх рутинних дій. Шаблони й майстра докладно розуміються на наступному розділі, а тут лише побіжно поглянемо тих можливості, що вони вам надають:
— Corporate Presence Wizard (Майстер створення представництва компанії). Цей майстер — чудова стартовий майданчик для побудови ділового сайту. Він задасть вам низка запитань і згенерує відповідно до вашими відповідями неабияку кількість різноманітних сторінок, де ви знайдете усе необхідне для всебічного висвітлення вашого бізнесу.
— Customer Support Web (Сайт підтримки заказчиков). Цей шаблон будує каркас сайту онлайнової служби підтримки ваших клієнтів.
— Discussion Web Wizard (Майстер сайту дискусійних груп). Цей майстер служить до створення повноцінного сайту дискусійного форума—с підтримкою потоків, з змістом і полнотекстовым пошуком.
— Empty web (Порожній сайт). Це просто-таки шаблон порожнього сайту. Зазвичай, одностраничный сайт кориснішим, ніж порожній.
— personal Web (персональний сайт). Цей шаблон створює персональний Web-сайт, що ви можете заповнити різноманітної інформацією щодо собі, помістивши у ньому, наприклад, свої дані, біографічну інформацію, оповідання про свої інтереси тощо.
— project web (Сайт проекту). Сайти цього були допомагають під управлінням проектами. Вони входять зазвичай список учасників, стан проекту, розклад його й інша така інформація.
2. Дайте вашому новому Web-сайту назва і, коли треба, зміните його місце розташування. За умовчанням йому буде присвоєно назва My New Web. Зрозуміло, стоїть змінити його за більш цілком осмислене і підходяще до вашої сайту. Зверніть увагу, під текстовим вікном з’явиться адресу, до складу якого ім'я. Коли ви натиснете кнопку OK, Frontpage створить сайт з заданим вами ім'ям на зазначеному місці. (Слід розрізняти ім'я сайту та її назва. Назва (title) — величина неформальна, призначена лише заради людського сприйняття; назва то, можливо практично будь-яким, ім'я (name) — це частина URL (адреси) сайту і зобов’язане відповідати певним обмеженням. Frontpage пропонує як сайту деяке похідне з його назви, побудоване з урахуванням цих правил. — Примеч. перекл.) За умовчанням Front-page пропонує розмістити його за вашому локальному сервері, проте ви можете змінити його розташування: клацнувши на кнопке Change (Изменить), ви отримаєте вікно диалога Change Location (Змінити розташування), в якому зможете зробити ці зміни (рис. 3.3).

.
Рис. 3.3. Вікно діалогу Change Location.
Если вас на смаку запропонований Frontpage сервер, не засмучуйтеся:
Frontpage запам’ятовує найчастіше використовувані сервери. Можете вибрати одна з імен, переказаних у раскрывающемся списку. Якщо ж потрібний вам сервер у списку відсутня, то нічого страшного — наберіть потрібне ім'я з віконця введення. Якщо, наприклад, поточне розташування виглядає як server1/myweb, а собі хочете, щоб Frontpage створив myweb на сервері Server «2 (в списку не значащемся), зміните його місце розташування на server2/myweb, і Frontpage створить сайт міг би належно.
(Примечание).
Если ви мені хочете додати новий сайт до існуючому сайту Frontpage, спершу переконаєтеся, що Web-сайт відкрито Провіднику, та був виберіть опцию Add To Current Web (Додати наявному сайту).
Если ви створюєте сайт в захищеної області (secure area) серверу, підтримує SSL, встановіть флажок Secure connection required (SSL) (Потрібна безпечне з'єднання). Більше докладну інформацію про SSL ви знайдете у розділі 5.
Завершив всі необхідні приготування, натисніть кнопку OK: Frontpage згенерує замовлений сайт. Це триватиме за кілька хвилин, залежно від швидкості вашого комп’ютера та вашого Web-сервера, і навіть від типу створюваного сайту. На зазначеному вами сервері Frontpage створить папку з тим самим ім'ям, яку ви дали свого сайта. Якщо свій сайт ви створювали по шаблоном, Frontpage створить у цій папці файли кожної сторінки шаблону, і якщо ви користувалися майстром, то, вам буде заданий і інших питань для уточнення конкретних деталей, і після цього Frontpage згенерує файли сторінок. Докладна розбір використання майстрів це буде у розділі 4.
После завершення процесу Frontpage покаже свіжоспечений сайт в Провіднику.
Открываем існуючий сайт.
Frontpage дозволяє розгорнути будь-який Web-сайт, незалежно від цього, яке програмне забезпечення було використане щодо його створення.
Как відкрити сайт, створений під Frontpage.
Если ви повинні відкрити в Провіднику сайт, створений під Frontpage, виконайте таку послідовність дій:
1. Виберіть в меню File Провідника пункт Open Frontpage Web (Відкрити сайт Frontpage); у своїй відкриється описане до цього часу цієї главі вікно диалога Getting Started. Якщо потрібний сайт у ньому не перераховано, клацніть по кнопке More Webs, після чого відкриється окно Open Frontpage Web,.
показанное на рис. 3.4, що містить ще кілька опцій.

.
Рис. 3.4. Вікно Open Frontpage Web.
2. У текстовому вікні ввода Select a Web server or disk location (Виберіть Web-сервер чи шлях до файлу) введіть ім'я Web-сервера, який ви мені хочете помістити Web-сайт, шлях, якщо сайт міститиметься вашому жорсткому диску чи в локальної мережі, чи виберіть розташування з раскрывающегося списку. Коли хочете з'єднуватися зі своєю сервером з допомогою захисту SSL, встановіть флажок Secure connection required (SSL).
3. Клацніть на кнопке List Webs. Frontpage виконає пошук за вказаною вами серверу чи шляху й виведе список сайтів з вікна списка Front-page Webs..
4. Виберіть потрібне ім'я подвійним клацанням чи зазначте їх у списку, та був клацніть по кнопці ОК.
Подсказка.
Чтобы швидко відкрити сайт, можна натиснути панелі інструментів кнопку Open Frontpage Web. аналогічну стандартної кнопке Open, наявною у переважну більшість Windows-приложений, а можна вибрати потрібне ім'я у списку останніх відкритих сайтів у нижній частині меню File..
Как відкрити сайт, створений інший программе.
Если на Web-сервере, у якому розміщений сайт, встановлено відповідні Серверні розширення Frontpage — це оптимальний варіант відкриття сайту, створеного будь-якому іншому додатку. Серверні розширення Frontpage надають деяку необхідну додаткову інформацію, роблячи цим вміст сайту «доступне редагування. І якщо серверні розширення встановлено, вам, можливо, навіть треба міняти формат сайту, щоб завантажити їх у Провідник.
Чтобы відкрити такий сайт, виконайте процедуру, викладену у минулому розділі. Детальна інформацію про Frontpage Server Extensions приведено у розділі 11.
Открыть сайт, розташований на сервері, у якому не встановлено Серверні розширення Frontpage, також нескладно. З цією метою служить Майстер імпорту сайтів (Import Web Wizard), описаний у розділі 4.
Режимы перегляду сайтов.
Задумайтесь, як ви вже уявляєте собі Web-сайт: як просторову конструкцію з взаємозалежних сторінок або ж, скоріш, як послідовність сторінок, не вибудованих у один ряд? Зрозуміло, жодного з цих варіантів нітрохи буде не гірший іншого, і переваги тієї чи іншої залежить виключно від вашого образу думки. Frontpage, перенявший популярний стиль інтерфейсу Outlook, надає вам сім різних режимів роботи з вашими сайтами, як показано на рис. 3.5. Мабуть, це одне з найбільш чудових можливостей Провідника.
В наступних розділах ми грунтовно познайомимося з кожним із цих методів уявлення виду вашого сайту, та був розглянемо деякі з спільні риси.

.
Рис. 3.5. Вигляд типового сайту, відкритого в Провіднику; з боку вікна, під заголовком Views розташований вертикальний ряд значків, однозначно відповідних режимам огляду сайту.
Структура папок (Folders View).
Поскольку ви працюєте в Windows 95, то форма подання у вигляді папок мусить бути вам зручна і зрозуміла: схожу картину ви можете поспостерігати на провіднику Windows. Тут ви бачите структуру папок вашого сайту, у своїй байдуже, на сервері він розміщений чи одному з ваших локальних дисків. Вміст цих папок ви можете переглянути у тому вікні, отже вам вийде сушити мізки, запам’ятовуючи розташування файлів, складових ваш сайт.
Для перемикання в режим перегляду структури папок клацніть на значку Folders (Папки) на панелі вибору карти (Views) чи виберіть в меню View (Вид) пункт Folders..
Вид структури папок наведено на рис. 3.6. У цьому малюнку показаний сайт під назвою Project One, створений з допомогою шаблону Project Web (Сайт проекту). Про те, як це зробити, дивіться вище розділ «Створення сайту від початку » .

.
Рис. 3.6. Вигляд структури папок.
В режимі огляду папок ви не побачите, що екран праворуч від панели Views розділений за вертикаллю на два вікна. У лівому вікні відображається структура папок сайту. У папці верхнього рівня перебувають файли і подпапки. Утворювана Frontpage структура папок відповідає типу сайту: наприклад, подпапки сайту, побудованого по шаблоном Project Web (Сайт проекту), будуть не такі як у сайту, згенерованого Майстром створення представництва компанії.
Обратите увагу (рис. 3.6) на виділену строку internet — це що інше, як URL (Uniform Resource Locator, Уніфікований покажчик ресурсу) нашого сайту, где brett-lap є ім'ям серверу, а project — це каталог на сервері, де розміщений сайт. Над URL ви бачите строку Folders — Project One. Project One — цю назву сайту, яке фігуруватиме в рядку заголовка практично будь-якого браузери. Усі складові сайт файли зібрані в подпапках, перелічених нижче URL. Кількість папок в сайті не фіксоване, за необхідності ви можете створювати свої власні. У наступному розділі пояснюється, як це зробити.
В правій частині вікна ви бачите список вмісту папки, підсвіченої у частині. Ви легко можете дізнатися хоча б принцип дії, що лежить у основі провідника Windows. Перелічені у правій половині течки і файли супроводжуються деякою описової інформацією, такий, як ім'я, назва, розмір, тип, дата останнього зміни, автор останнього зміни і довільні коментарі про файлі. (Як вона та для сайту, назва файла (title) і його ім'я (name) — це різні речі, по крайнього заходу у разі файлів HTML. Ім'я файла — це її фізичне ім'я, під яким він фігурує в файловою системі вашої ОС, а назва — довільна текстова рядок, відображувана броузером. — Примеч. перекл) На рис. 3.7 показано вміст папки images сайту Project One.
Чтобы відсортувати список файлів з вікна структури папок однієї зі параметрів, клацніть на заголовку відповідного шпальти. Файли сортуються гаразд зростання, крім сортування по стовпцю Modified Date (по дати останнього зміни) — у разі вони сортуються в хронологічному порядку, починаючи із дуже пізньої дати й часу. (Так само, як й у провіднику Windows, при повторному щиглику на заголовку шпальти файли пересортировываются у порядку. — Примеч. перекл.).
По ходу роботи з Frontpage у правому вікні структури папок поруч із іменами файлів і папок ви постійно будете зустрічати певна кількість різних значків. Одне з них — жовтий значок папки, його дізнатися неважко. Інший значок, який часто вам попадатися, нагадує невеличкий малюнок; означає графічні файли, такі, як JPEG (формат графічних файлів, розроблений Об'єднаної експертної групою за фотографією, Joint Photographic Experts Group) і GIF (Graphics Interchange Format, Формат обміну графічними даними). Третій значок виглядає як пописана сторінка: означає HTML-файлы і такі файлів буде, мабуть, найбільше. Також вам, напевно, зустрічатиметься добре знайомий значок, який виглядає як мініатюрна версія логотипу вашої улюбленої «програми з Microsoft Office. Коли ж ви імпортуєте в сайт файл Office, Frontpage використовує їхнього позначення ті ж значки, що ви звикли вбачати у реформі Office. Проте рамки кооперації Frontpage і Microsoft Office не обмежуються. Докладніше звідси розказано далі у цій главі розділ «Імпорт файлів в сайт » .
Создание власних папок.
Предположим, що ви — Web-мастер, обслуговуючий сайт intranet певної компанії, на цей сайт із джерел надходить певна кількість файлів Office. Як один з методів упорядкування цих файлів можна запропонувати зібрати їх всі у кількох папках під загальним назвою Office. Зокрема, в папці Office, мабуть, передбачуватиметься папка Word — для зберігання файлів Word. Сьогодні ми розберемося, як додати до структури вашого сайту нову папку:
1. Відкрийте сайт в Провіднику в режиме Folders View, виберіть який у лівій панелі папку, де ви хочете створити нову і клацніть у ньому.
2. Виберіть в меню File пункт New й у розпочатому меню выберите Folder..
3. У кожній частини карти папок з’явиться новий папка.
4. Нова папка підсвічена, їй можна надати ім'я. Дайте нової папці ім'я Office і натиснімо .
5. Клацанням виберіть у лівій панелі папку Office.
6. Повторіть кроки 2 і трьох; нову папку назвіть Word. На рис. 3.8 показано, як виглядатиме структура папок.

.
Рис. 3.8. Приблизний їх вид структури папок Office.
Подсказка.
Чтобы під час роботи в режиме Folders View швидко створити нову папку, клацніть на правої панелі вікна структури папок правої кнопкою миші і виберіть в контекстном меню New Folder..
Теперь вам вийде сушити мізки, куди складати файли Word, надіслані для сайту вашими товаришами по службі. Понад те, можливо, ви зможете навчити їх почати імпортувати ці файли самостійно. Процедура імпорту файлів грунтовно описується далі у цій главі розділ «Імпорт файлів в сайт » .
Наверное, найочевидніша гідність застосування папок залежить від логічному упорядкування наявної в вас матеріалу. Досягнення бажаної структури вам замало без створення власних папок, детально описаного вище в цьому розділі.
Перетаскивание файлов.
При працювати з Провідником у різних режимах огляду ви б напевне захочете використовуватиме переміщення файлів з однієї місця інше техніку drag-and-drop. Наприклад, ви додали на свій сайт нову сторінку на карті навігації і тепер хочете, щоб він лежить у певної папці. Можете підчепити файл на карті навігації і перетягнути їх у структуру папок, саме у ту папку, у якому вважаєте за потрібне. Це іще одна метод, що ви можете спільно використовувати переваги різних режимів огляду до створення своїх сайтів. Процес перетягування дуже проста:
1. Виберіть файл (чи групу файлів).
2. Натиснімо праву кнопку миші. Перетягнете обрані файли однією з значків на панели Views. У цьому активізується зазначений режим огляду та праве вікно прийме відповідний вид.
3. Утримуючи кнопку миші в нажатом становищі, пересуньте курсор миші назад на панель огляду і відпустіть кнопку: операція успішно завершено.
Описанная тут техніка перетягування переважають у всіх режимах огляду сайту виконується цілком однаковим чином, але який досягається ефект до різних режимів різний. Тож у наступних розділах ми докладно обговоримо використання drag-and-drop кожному за випадку окремо.
Drag-and-drop як Folders View. Режим огляду папок надає вплинув на вибір два варіанта drag-and-drop:
— Перетягнете одиночний файл (чи групу файлів) на значок Navigation (Навигация) на панели Views і приєднаєте їх до батьківської сторінці. Докладніше щодо білоруського режиму навігації і батьківських сторінках читайте далі у цій главі.
— Перетягнете одиночний файл на значок Tasks (Завдання) на панели Views и опустіть його до переліку завдань. Після цього з’явиться новий діалогове вікно New Task (Нове завдання), де можна буде створити, й призначити нове завдання для обраного файла. Далі у цій главі даний режим буде розібрано детальніше.
А ось ще кілька зручних методів використання структури папок:
— Пошук в папці всіх файлів певного типу, наприклад, файлів Office. Клацанням на заголовку столбца Type отсортируйте список за типами файлів і шукайте у ньому файли потрібного типу.
— Перейменування файла. Перейменувати файл не складно так само, як ви вже звикли робити це у провіднику Windows: клацніть на імені файла, почекайте мить і клацніть знову. Після цього введіть ім'я файла, a Frontpage автоматично виправить все посилання цей файл.
— Зміна структури папок. Модифікувати структуру папок вашого Web Сайту не складно як і, як і провіднику Windows, т. е. перетаскуючи файли з однієї паки до іншої, a Frontpage переконфигурирует посилання автоматично.
В режимі перегляду структури папок можна змінювати як порядок розташування файлів, а й ширину шпальт: встановіть курсор миші на межу між стовпчиками у сфері заголовка. Коли курсор змінить свою форму на хрестик з боку і лівої стрілками, натиснімо кнопку миші і тягніть кордон на потрібний бік до необхідної ширини.
Список файлів (All Files View).
Вот ви вже витратили багато часу, навигадували безодню сторінок, і намалювали купу картинок, сто раз перетасували і розклали з різних теках. І тепер ви починаєте відчувати, що б якось оглянути усе, що є в Вас у наявності, наприклад, у списку. Невже могли подумати, що Frontpage кине Вас у біді? Те, що ви повинні, називається списком файлов (All Files View) як і легко зрозуміти, у тому режимі всі складові сайт файли зведені у єдиний лінійний список.
Чтобы побачити свій сайт в режиме All Files View, клацніть на панели Views по значку All Files чи виберіть в меню View пункт All Files. На рис. 3.9 ви бачите, що таке перелік файлів сайту Project One.
Для здобуття права відсортувати список файлів однієї зі шпальт, клацніть на заголовку потрібного шпальти. Файли розподіляються на порядку зростання, крім випадку сортування по дати останнього зміни (столбец Modified Date). Тут вміщено у хронологічному порядку, починаючи із дуже пізньої дати й часу.

.
Рис. 3.9. Список файлів сайту.
Drag-and-drop як All Files View. У цьому вся режимі також знайти корисні застосування техніки перетягування:
— Перетягнете один файл (чи групу файлів) на значок Folders на панелі Views і опустіть у поточну відкриту папку.
— Перетягнете один файл (чи групу файлів) на значок Navigation на панели Views, та був приєднаєте його до батьківської сторінці. Вичерпну інформацію про режиме Navigation View і батьківських сторінках ви знайдете далі у цій самій главі.
— Перетягнете файл на значок Tasks на панели Views і опустіть їх у вікно переліку завдань. Відкриється вікно діалогу New Task, де можна створити, й призначити нове завдання при цьому файла. Докладніше про режиме Tasks View читайте далі у цій главі.
Карта навігації (Navigation View).
Пытаясь зобразити план свого Web Сайту, ви можете піти найрізноманітнішими шляхами. Можна купити кілька пачок липких папірців і почав розвішувати їх за стінах; можна взяти п’ятсот поштових карток і спробувати якось їх впорядкувати; можна в поті чола покривати начерками все доступне простір. Творці Frontpage потурбувалися про те, щоб зберегти вам час і нерви (й намагаючись врятувати кілька дерев). І тому можливість уявлення структури сайту передбачена просто у Провіднику Frontpage. Вона називається карти навигации (Navigation view) і дає можливість візуально проектувати структуру сайту і навіть вивести в печатку. Структуру, створену як навігації, можна використовувати також і створення панелей навігації в Редакторі Frontpage (докладніше про панелях навігації розказано у розділі 7).
Чтобы розглянути свій сайт з погляду навігації, виберіть значок Navigation на панели Views чи пункт Navigation в меню View..
На рис. 3.10 ви бачите, що таке на карті навігації створюваний за умовчанням .

.
Рис. 3.10. як навігації.
Как бачите, на карті навігації кожна сторінка представляється як прямокутника, посередині якого написано назва сторінки. У цьому вся режимі екран розділений на дві горизонтальні панелі. Верхня частина є робоче полі яку будете створювати структуру вашого сайту, а нижня — це звичайна вікно папок, відповідне тому, що було описано раніше. Вікна цих двох режимів жорстко синхронізовані; отже коли ви щось пересунете в панелі папок карти навігації, ті ж переміщення буде відбито й у структурі папок.