Стандартні звіти
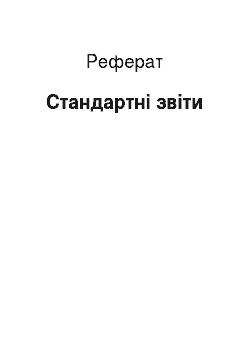
Для видів субконто, зв" язаних з кількома синтетичними рахунками, оборотно-сальдова відомість по рахунку в розрізі субконто не дає повної інформації про обороти і залишки по субконто. Наприклад, операції, зв" язані з одною і тою ж організацією, можуть враховуватися на рахунках 60, 61, 62, 64, 76, тому оборотно-сальдова відомість по одному з цих рахунків не виявить картини розрахунків з цією… Читати ще >
Стандартні звіти (реферат, курсова, диплом, контрольна)
Стандартні звіти
Розділ 8. Стандартні звіти.
В даній главі розглядається формування стандартних звітів і відомостей: оборотно-сальдової відомості, шахматки, карточок рахунків і субконто, журнальних ордерів і т. д. З допомогою програми Ви можете складати також звіти довільної форми, але ця тема буде обговорюватися в слідуючій главі.
8.1. Види вихідних документів.
Програма дозволяє формувати 13 видів вихідних документів, не рахуючи звітів довільної форми: оборотно-сальдові відомості, шахматки, журнальні ордери, карточки рахунків і субконто, відомості аналізу рахунків по датах і по субконто і т.д. Тому в даному параграфі буде коротко розказано про призначення кожного виду вихідного документа.
Отримання виписки з журналу операцій. Для цих цілей призначені журнальні ордери (див. розд. 8.4). З їх допомогою можна вивести списки операцій за даний період, що задовільняють деяким умовам: по номерах рахунків дебету або кредиту, наявності деякої стрічки в описі операцій, заданому номеру робочого місця і т. д.
Одержання підсумків по синтетичному обліку. Залишки на початок і на кінець періоду і обороти по дебету і кредиту рахунків за цей період можна взнати з «Оборотно-сальдової відомості» (див. розд. 8.5).
Обороти між рахунками за вибраний період виводяться в «Шахматці» (див. розд.8.6) і в «Списку зведених проводок» (див. розд.8.7). Ці два документи відрізняються по формі: шахматка є великої двохмірною таблицею, а список зведених проводок — довгим списком.
Для кожного рахунка можна отримати «Аналіз рахунка» (див. розд.8.8), що містить підсумкові суми кореспонденцій даного рахунка з іншими рахунками за розрахунковий період, залишки по цьому рахункові на початок і кінець періоду. Інакше кажучи, аналіз рахунку являє собою фрагмент головної книги, який стосується даного рахунка.
Часто необхідно отримувати обороти і залишки по рахунках не за весь період, а на кожну дату періоду. Для цього можна скористатися «Аналізом рахунка по датах» (див. розд.8.9). Цей документ дозволяє побачити картину зміни засобів і зобов" язань підприємства в часі. Часто аналіз рахунка по датах використовується для перевірки відповідності закладених в комп" ютер даних банківським випискам, даним інвентаризації і т.п.
При складанні звітності часто потрібні обороти і залишки по рахунках за кожний місяць або квартал. Для цього можна скористатися документом «Обороти рахунка». Цей документ дозволяє переглядати початкові і кінцеві сальдо і обороти рахунка і іншими рахунками за кожний місяць і/або квартал.
Карточка операцій по рахунку. В тих випадках, коли є необхідно отримати максимально повну картину операцій по рахунку, можна вивести «Карточку рахунка» (див. розд.8.11). Вона містить всі операції з даним рахунком в хронологічній послідовності з вказанням реквізитів всіх проводок, залишків по рахунку після кожної операції, на початок і кінець періоду, оборотів по рахунку. Так для рахунка 50 карточка дозволяє отримати Касову книгу, для 51 рахунка — розшифровку виписки банку.
Якщо для вибраного рахунка ведеться аналітичний облік, Ви можете вивести карточку рахунка по субконто. Ця карточка містить операції по конкретних об" єктах аналітичного обліку.
Одержання даних по аналітичному обліку. Якщо по рахунку ведеться аналітичний облік, то Ви можете одержувати розбивку оборотів і залишків по рахунку по конкретних об" єктах аналітичного обліку з допомогою «Оборотно-сальдової відомості по рахунку в розрізі субконто» (див. розд.8.12). Так, для рахунка 05 «Матеріали» ця відомість дозволяє отримати дані по наявності і рухові конкретних видів матеріалів, для рахунка 71 — відомості про стан розрахунків з підзвітними особами.
Більш детальні дані можна отримати з «Аналізу рахунка по субконто» (див. розд.8.13). Цей документ для кожного об" єкту аналітичного обліку по вибраному рахунку містить кінцеві суми кореспонденцій даного об" єкта зі всіма синтетичними рахунками, а також залишки по субконто (в натуральному і грошовому виразі) на початок і кінець періоду. Таким чином, документ «Аналіз рахунка по субконто» є розшифровкою «Аналізу рахунка» (див. розд.8.8) по конкретних видах аналітичного обліку.
Для видів субконто, зв" язаних з кількома синтетичними рахунками, оборотно-сальдова відомість по рахунку в розрізі субконто не дає повної інформації про обороти і залишки по субконто. Наприклад, операції, зв" язані з одною і тою ж організацією, можуть враховуватися на рахунках 60, 61, 62, 64, 76, тому оборотно-сальдова відомість по одному з цих рахунків не виявить картини розрахунків з цією організацією. Для аналізу таких видів субконто передбачений документ «Аналіз субконто» (див. розд.8.14). В цьому документі для кожного субконто вибраного виду приводяться обороти для цього субконто по всіх рахунках, де це субконто використовується, а також розгорнуте і згорнуте сальдо.
Якщо необхідно проаналізувати обороти між одним субконто одного виду і одним або кількома субконто іншого виду, слід користуватися документом «Обороти між субконто» (див. розд.8.15). Цей документ дозволяє дізнатися, наприклад, скільки товарів різного виду купив кожний покупець.
Карточка операцій по субконто. В тих випадках, коли необхідно отримати максимально повну картину операцій по об" єкту аналітичного обліку, можна вивести «Карточку субконто» (див. розд.8.16). Вона містить всі операції з даним субконто в хронологічній послідовності з вказанням резвізитів проводок, залишків по субконто після кожної операції, на початок і кінець періоду. Дані виводяться в натуральному і грошовому виразі.
8.2. Формування вихідних документів.
Контроль правильності підсумків. Для формування вихідних документів (крім журнального ордера, який виводиться з режиму перегляду операцій) використовуються різні пункти групи «Звітність» головного меню. При виборі цих пунктів проводиться контроль правильності підсумків. Якщо Ви не встановили режим автоматичного перерахунку підсумків, а для вибраного періоду розрахунок підсумків не проводився або вихідні дані після останнього підрахунку підсумків були змінені, то програма не дозволить ввійти в більшість режимів групи «Звітність». При виборі цих пунктів меню на екран буде виводитися повідомлення:
Дані змінювалися!
При виборі оборотно-сальдової відомості, шахматки або зведених проводок програма виводить повідомлення:
Дані змінювалися! Перерахувати — Enter! Ні - Esc!
При натисненні Enter на екран виводиться запит розрахунку підсумків (див. мал. 8.1), а при натисненні Esc — здійснюється вивід документів без зміни підсумків.
Реквізити організації. При виводі документів на друк в їх початок включаються дата і час їх формування і назва організації, а в кінці залишається місце для підписів. Назву організації, прізвища керівників пеобхідно визначити в режимі «Константи» (константи номер 1 і номер 8, див. розд.3.7).
Припинення формування документів. Формування більшості документів можна припинити натисненням клавіши Esc. При цьому на екран виводиться запит:
Перервати — Enter, продовжити — будь-яка клавіша.
Після натиснення Enter для перегляду виводиться частина документа, сформована на даний момент.
Зауваження по продуктивності. При формуванні зведених проводок, шахматки, оборотів рахунка, оборотно-сальдової відомості, аналізу субконто програма не переглядає весь журнал операцій, а бере всю потрібну інформацію з підсумків. Тому вказані документи виводяться дуже швидко. Всі інші звіти виводяться тим довше, чим більше проводок за робочий період міститься в журналі операцій.
8.3. Параметри виводу звітів.
З допомогою запиту «Параметри», що виводиться при виборі пункту «Встановлення параметрів» групи «Сервіс» головного меню або натисненням Alt F10 з більшості основних режимів програми, Ви можете задати найбільш зручні для Вас параметри формування звітів.
Карточки і аналіз за рік — при встановленні цього параметру карточка рахунку, аналіз рахунка, аналіз субконто, карточка субконто і обороти по субконто будуть містити всі операції, залишки і обороти з початку року до кінця робочого кварталу включно.
Вивід підсумків без субрахунків — при встановленні цього параметру в оборотно-сальдовій відомості, шахматці, списку зведених проводок, аналізі рахунка і т.д. будуть тільки основні рахунки, без ділення їх на субрахунки. Це може значно зменшити розміри формованих документів, хоч і не завжди забезпечує потрібну степінь детальності інформації. Значення даного параметра впливає і на виконання команд! ВЫБРАТЬ СЧЕТ, !ПОВТОРИТЬ СЧЕТ, !СЛЕДУЮЩИЙ СЧЕТ, !СЛЕДУЮЩИЙ СУБСЧЕТ.
Перегляд оборотки без підсумків — задання цього параметру дозволяє переглядати оборотно-сальдові відомості по рахунках і субконто без розрахунку в них підсумків. Цей параметр слід задавати тільки на дуже повільних комп" ютерах або при використанні великої кількості субконто.
Аналіз субконто в порядку кодів — при встановленні цього параметру в роздрукованих оборотно-сальдових відомостях по субконто, аналізах рахунка по субконто і аналізах субконто субконто впорядковані по кодах, якщо ж даний параметр не встановлено, то ці документи будуть впорядковані по назвах субконто.
Включати підпорядковані субконто — якщо цей параметр встановлено, то в документи, які включають список субконто будуть включені не тільки субконто вибраного рівня, але і всі підпорядковані їм субконто. Якщо ж цей параметр не заданий, то відомості про підпорядковані субконто в документи не включаються. Значення даного параметра впливає на виконання команди! СЛЕДУЮЩЕЕ СУБКОНТО.
Розраховувати в документах ціну — якщо цей параметр встановлено, то в карточці рахунка, карточці субконто і журнальному ордері буде виводитися не нормативна ціна (задана в списку субконто в графі «Ціна»), а фактична ціна субконто, тобто результат ділення суми проводки на кількість.
Розраховувати в документах курси валют — якщо цей параметр встановлено, то при перегляді журналу операцій, а також в карточці рахунка, карточці субконто і журнальному ордері буде виводитися не нормативний курс валюти (заданий в спискові курсів валют), а фактичний курс, тобто результат ділення суми проводки на суму в валюті.
Вивід параметрів субконто до — вказує, скільки параметрів субконто слід виводити в документах, що включають назви субконто. Якщо вказати 0, то параметри субконто виводитися не будуть.
Крім того, в тому ж запиті «Параметри» Ви можете вказати, куди роздруковувати звіти — на принтер, в текстовий файл, туди і туди, або не роздруковувати взагалі.
8.4. Журнальний ордер
Журнальний ордер являє собою виборку з журналу операцій по деяких заданих критеріях. Цей документ відрізняється від інших вихідних документів слідуючим:
він формується не з допомогою якогось пункту групи меню «Операції», а при натисненні клавіши F8 при перегляді журналу операцій,.
він містить дані не за інтервал підведення підсумків, а за довільний інтервал,.
для його створення не потрібен попередній розрахунок підсумків.
Формування журнального ордера. Для виводу журнального ордера натисніть при перегляді журналу операцій клавішу F8. На екран буде виведено список журнальних ордерів. Цей список містить дві графи: «Назва» і «Склад» :
в графі «Назва» повідомляється призначення журнальних ордерів. Список впорядковано по даній графі,.
в графі «Склад» задаються критерії вибору проводок для включення в журнальний ордер. Якщо графа «Склад» не заповнена, то в ордер включаються всі проводки.
Якщо потрібний журнальний ордер є в списку, виділіть його курсором і натисніть Enter. Програма сформує журнальний ордер і виведе його для перегляду. Для кожної включеної в журнальний ордер проводки приводяться дата, опис проводки, рахунки дебета і кредита проводки, сума проводки і назва субконто дебета і кредита проводки, якщо по рахунках дебета і кредита проводки ведеться аналітичний облік. Для проводок, виражених в валюті, в журнальному ордері вказуються назва валюти, сума в валюті і курс валюти, по якому було зроблено проводку. Порядок записів в журнальному ордері відповідає біжучому порядку проводок в журналі операцій.
Зауваження.
Якщо в журнальний ордер потрапили і проводки, і заголовки документів, то при розрахунку кінцевої суми заголовки не враховуються.
Перегляд і друк журнального ордера. При перегляді журнального ордера Ви можете переміщатися по ньому при допомозі відповідних клавіш. Закінчивши перегляд, натисніть Esc. На екран буде виведено запит про роздруковування документа:
Друк одного екземпляра — Enter, Відмова — Esc, кількість екземплярів ;
Щоб роздрукувати журнальний ордер, приведіть принтер в стан готовності і натисніть Enter, для відміни друку натисніть Esc. Для друку кількох екземплярів (від 2 до 9) натисніть на клавішу, що відповідає кількості екземплярів.
Задання параметрів журнального ордера. В запиті зі списком журнальних ордерів в другій стрічці цього запиту приводяться параметри журнального ордера:
інтервал, за який включаються проводки в журнальний ордер. По «замовчуванню» туди включаються проводки в інтервалі видимості проводок (цей інтервал встановлюється при натисненні F7 при перегляді журналу операцій),.
номер робочого місця проводок, які включаються в журнальний ордер (якщо цей параметр не вказаний, то в журнальний ордер включаються проводки з будь-яким номером),.
режим виводу журнального ордера в форматі переносу операцій. Цей режим дозволяє вигружати в текстовий файл OUT. TXT операції для подальшого використання їх на іншому робочому місці, де вони можуть бути прочитані з допомогою режиму переносу операцій, або в іншій програмі,.
режим встановлення номера робочого місця. Для включення цього режиму необхідно в полі справа від напису «встановити номер робочого місця» поставити будь-який символ, тоді при формуванні журнального ордера у всіх проводок, що задовільняють критеріям відбору, буде встановлений даний номер робочого місця (сам журнальний ордер при цьому не формується, видається тільки повідомлення про те, скільки проводок відмічено даним номером).
Для зміни параметрів журнального ордера необхідно клавішами виділити потрібний параметр і натиснути клавішу «*» .
Зауваження.
1. Автоматичне встановлення у проводок номера робочого місця може бути використане для знищення проводок в режимі переносу операцій (див. розд.10.2). Перед знищенням великої кількості проводок рекомендується зберегти архівну копію.
2. Автоматичне встановлення номера робочого місця може бути використане для пошуку проводок. Для цього задайте в якості робочого місця символ, який не використовується в текстах проводок, наприклад «!». Після цього Ви можете шукати в журналі дані проводки з допомогою клавіш Alt F7, Alt F6 і Alt F8, задавши в якості стрічки пошуку даний символ.
Включення в список нового журнального ордера. Якщо в спискові журнальних ордерів немає потрібного ордера, Ви можете вставити його в список, натиснувши клавішу Ins і ввівши для нового журнального ордера графи «Назва» і «Склад». Якщо назва і склад в нового журнального ордера подібні до тих, що вже є у одного з ордерів, можна встановити курсор на стрічку-зразок і натиснути F9, в цьому випадку в якості початкових значень граф нової стрічки будуть пропонуватися значення відповідних граф стрічки-зразка.
Задання складу журнального ордера. Для кожної стрічки в списку журнальних ордерів в графі «Склад» задаються критерії відбору проводок для включення у відповідний журнальний ордер. В цій графі можуть знаходитися одна або кілька кореспонденцій рахунків або символьних стрічок, розділених знаком «,». Символьні стрічки являють собою набори символів, взяті в лапки. Кореспонденції мають вигляд:
n — проводки з рахунком n,.
n, m — проводки в дебет рахунка n з кредита рахунка m.
Тут в якості n і m може вказуватися зірочка («*»), вона позначає будь-який рахунок. Наприклад, *, 51 — всі проводки з кредита 51 рахунка. В журнальний ордер включаються всі записи з журналу операцій, що задовільняють умовам:
Якщо в графі «Склад» вказані кореспонденції рахунків, то проводка повинна відповідати одній з цих кореспонденцій.
Якщо в графі «Склад» вказані стрічки символів, то графа «Короткий опис» повинна включати одну з цих стрічок.
Приклади:
50 — всі проводки з рахунком 50,.
50,* - всі проводки з дебетом рахунка 50,.
*, 51 — всі проводки з кредитом рахунка 51,.
50, 51 — всі проводки в дебет 50 рахунка з кредита 51,.
51,52 — всі проводки з 51 або 52 рахунками,.
46,68.2 — всі проводки в дебет 46 рахунка з кредита 68.2,.
" папір" - всі проводки, що містять в описі слово «папір» ,.
" папір" ," картон" - всі проводки, що містять в описі слово «папір» або слово «картон» ,.
*, 46," папір" - всі проводки по кредиту 46 рахунка, що містять в описі слово «папір» .
8.5. Оборотно-сальдова відомість.
Оборотно-сальдова відомість містить для кожного рахунка залишки на початок і на кінець періоду і обороти по дебету і кредиту за даний період. Цей документ є одним з найбільш часто використовуваних в бухгалтерії.
Для виводу даної відомості виберіть пункт «Оборотно-сальдова відомість» групи «Звітність» головного меню. На екран буде виведено список, в якому для кожного рахунка і субрахунка, що мають нульове сальдо або обороти за даний період, приводяться код рахунка, залишок на початок періоду, обороти за період по дебету і кредиту рахунка і залишок на кінець періоду. Для рахунків, по яких ведеться валютний облік, в оборотно-сальдовій відомості виводяться окремі стрічки для кожної валюти. В цих стрічках в графі «Вал» вказується коротка назва валюти, а суми в них можуть вказуватися як в валюті, так і в гривневому еквіваленті.
Список впорядковано по кодах рахунків і субрахунків. В нижній стрічці відомості виводяться підсумки по оборотах і залишках по всіх рахунках.
Перегляд відомості. Оборотно-сальдову відомость можна переглядати, як будь-який інший список (див. розд.2.11). Ви можете використовувати клавіші:
(і (- на одну стрічку вниз або вверх,.
PgUp і PgDn — на сторінку (розмір екрану) вверх і вниз,.
Home і End — на початок і кінець списку,.
Esc — вихід з перегляду.
Для пошуку даних в списку по коду рахунка і субрахунка Ви можете ввести з клавіатури код рахунка (детально див. розд.2.11).
Крім того, Ви можете використовувати слідуючі клавіши:
F4 — переключення режиму «гривні-копійки» (в режимі «гривні» суми в відомості приводяться без копійок, а в режимі «копійки» — з копійками). В режимі «копійки» у великих сум можуть бути невидні старші розряди,.
F6 — переключення режиму «гривні-валюта». В режимі «гривні» суми в валютних стрічках відомості приводяться в гривнях, при цьому в заголовках відомості виводиться слово «Сума». В режимі «валюта» суми в валютних стрічках відомості приводяться в валюті, при цьому в заголовку відомості виводиться «В валюті» ,.
Alt F10 — зміна параметрів програми,.
— - перегляд підсумків за попередній квартал,.
+ - перегляд підсумків за слідуючий квартал.
Зауваження.
1. Якщо при зміні робочого кварталу виявиться, що за потрібний період не проводився підрахунок підсумків, то перехід до другого періоду не проводиться, а на екран виводиться відповідне повідомлення.
2. Якщо перед входом в Оборотно-сальдову відомість програма запропонувала Вам розрахувати підсумки, а Ви відмовилися, то залишки на кінець періоду і обороти в відомості можуть бути не зовсім правильні.
Друк оборотно-сальдової відомості. Для друку оборотно-сальдової відомості натисніть одну з слідуючих клавіш:
F8 — друк відомості за заданий період,.
F9 — друк відомості наростаючим підсумком за рік.
Програма сформує відповідний документ і виведе його для перегляду. Закінчивши перегляд, натисніть клавішу Esc. На екран буде виведено запит:
Друк одного екземпляра — Enter! Відмова — Esc! кількість екземплярів ;
Щоб роздрукувати документ, приведіть принтер в стан готовності і натисніть Enter, для відміни друку натисніть Esc. Для друку кількох екземплярів (від 2 до 9) натисніть клавішу, що відповідає кількості екземплярів.
Зауваження.
Якщо в списку параметрів програми включено режим «Вивід підсумків без субконто», то в роздрукованій оборотно-сальдовій відомості будуть тільки основні рахунки, без їх ділення на субрахунки. Якщо ж цей параметр вимкнено, то в відомість будуть включені дані по рахунках і субрахунках. Дані по основних рахунках акумулюють дані по їх субрахунках. Для зміни режиму «Вивід підсумків без субрахунків» Ви можете при перегляді списку зведених проводок натиснути Alt F10.
Вивід оборотки в розрізі субконто. Якщо по рахунку ведеться аналітичний облік, то Ви можете отримати розбивку оборотів і залишків по рахунку по конкретних об" єктах аналітичного обліку з допомогою «Оборотно-сальдової відомості по рахунку в розрізі субконто» (див. розд.8.12). Для виводу цієї відомості встановіть курсор на рахунок, що Вас цікавить, і натисніть клавішу F3. Якщо по рахунку не ведеться аналітичний облік, то натиснення F3 ігнорується.
Вивід карточки рахунка. Якщо при перегляді оборотно-сальдової відомості Ви захочете отримати повні дані про операції по деякому рахунку, можна вивести «Карточку рахунка» (див. розд.8.11). Для цього встановіть курсор на рахунок, що Вас цікавить і натисніть клавішу F5.
8.6. Шахматка.
Шахматка — це документ, що містить таблично представлені обороти між рахунками за деякий період часу. Шахматка часто використовується бухгалтерами, так як вона дає уявлення про рух засобів і зобов" язань підприємства.
Для виводу шахматки виберіть пункт «Шахматка» з групи «Звітність» головного меню. Програма виведе на екран таблицю, в якій стрічки відповідають рахункам дебету, а стовбчики — рахункам кредиту, а в клітинках містяться суми оборотів за вибраний період в дебет рахунка, вказаного в лівій частині стрічки, з кредита рахунка, вказаного в верхній частині стовбчика, що містить дану стрічку. Зліва і зверху шахматки відображаються номери рахунків дебета і кредита, а справа і знизу — обороти по цих рахунках.
Перегляд шахматки. Ви можете переглядати виведену на екран шахматку, переміщаючись по ній з допомогою клавіш:
(і (- вліво і вправо,.
(і (- вверх і вниз,.
Home — на верхній край шахматки,.
End — на нижній край шахматки,.
Ctrl Home — на лівий край шахматки,.
Ctrl End — на правий край шахматки,.
PgUp — «листання» шахматки вверх,.
PgDn — «листання» шахматки вниз,.
Ctrl (- «листання» шахматки вліво,.
Ctrl (- «листання» шахматки вправо,.
Esc — вихід з перегляду.
Крім того, Ви можете використовувати клавіши:
F4 — переключення режиму «гривні-копійки» (в режимі «гривні» суми в шахматці приводяться без копійок, в режимі «копійки» — з копійками). В режимі «копійки» у великих сум можуть бути не видними старші розряди,.
F6 — переключення режиму «гривні-валюта». В режимі «гривні» суми в «валютних» стрічках і стовбчиках шахматки приводяться в гривнях, при цьому в заголовку шахматки виводиться слово «Сума». В режимі «валюта» ці суми приводяться в валюті, при цьому в заголовку шахматки виводиться «В валюті» ,.
F7 — формування і друк аналізу рахунка (див. розд.8.8, рахунок вибирається з пропонованого списка рахунків),.
F8 — друк шахматки,.
Alt F10 — зміна параметрів програми.
Друк шахматки. Для друку шахматки натисніть клавішу F8. Програма виведе шахматку (розбивши її на сторінки) в текстовий файл і представить цей файл для перегляду. Закінчивши перегляд, натисніть клавішу Esc. На екран виводиться запит:
Друк одного екземпляраEnter, Відмова — Esc, кількість екземплярів ;
Щоб роздрукувати шахматку, приведіть принтер в стан готовності і натисніть Enter, для відміни друку натисніть Esc. Для друку кількох екземплярів (від 2 до 9) натисніть клавішу, що відповідає кількості екземплярів.
Зауваження.
1. Список зведених проводок (див. розд.8.7) дає інший спосіб подачі інформації, ніж той, що міститься в шахматці.
2. Якщо перед входом в шахматку програма запропонувала Вам розрахувати підсумки, а Ви відмовилися, то обороти в шахматці можуть бути не зовсім вірними.
3. При великій кількості рахунків (більше 200) шахматка перед друком не виводиться для друку.
8.7. Зведені проводки.
Список зведених проводок — це документ, що містить обороти між рахунками (суми в дебет одного рахунка з кредита другого) за деякий період часу. Цей список містить ту ж інформацію, що і шахматка, але представляє її другим способом.
Для виводу списка зведених проводок виберіть пункт «Зведені проводки» групи «Звітність» головного меню. На екран буде виведено список зведених проводок за робочий період. В списку є дві графи «Дебет» і дві графи «Кредит»: для кожного рахунка приводяться його код і назва.
Проводки в валюті. Для проводок, що вирожені в валюті, в графі «Вал» відображається скорочена назва валюти. При цьому в графі «Сума» може вказуватися як сума в валюті, так і в гривнях (справа від заголовка відображається напис «Валюта» або напис «Сума»). Переключення з одного режиму в другий здійснюється при допомозі клавіши F6.
Перегляд зведених проводок. Список зведених проводок можна переглядати так, як будь-який другий список (див. розд.2.11).
Порядок виводу. Список зведених проводок може бути відсортований по кодах рахунків дебета або по кодах рахунків кредита. Для встановлення потрібного порядку сортування слід натиснути:
F3 — для сортування по кодах рахунків дебету,.
F4 — для сортування по кодах рахунків кредиту.
Назви цих клавіш виведені над графами таблиці. Назви клавіш, що відповідають біжучому порядкові виводу зведених проводок, виведені інверсним кольором.
Швидкий пошук. Для пошуку проводок по коду дебета або по коду кредита слід встановити натисненням клавіши F3 або F4 відповідний порядок сортування записів і почати вводити символи потрібної графи. Детальніше про швидкий пошук розповідалося в розд.2.11.
Друк зведених проводок. Для друкування зведених проводок слід натиснути одну з клавіш:
F8 — друк зведених проводок за заданий період,.
F9 — друк зведених проводок наростаючим підсумком за рік.
Програма сформує відповідний документ (його формат практично такий як і у виведеного на екран списка), і виведе його для перегляду. Закінчивши перегляд, натисніть клавішу Esc. На екран буде виведено запит:
Друк одного екземпляра — Enter, Відмова — Esc, кількість екземплярів ;
Щоб роздрукувати документ, приведіть принтер в стан готовності і натисніть Enter, для відміни — Esc. Для друку кількох екземплярів (від 2 до 9) натисніть клавішу, що відповідає кількості екземплярів.
Параметри виводу зведених проводок. Якщо в списокові параметрів включено режим «Вивід підсумків без субрахунків», то в спискові зведених проводок будуть тільки основні рахунки. Якщо ж цей параметр виключено, то зведені проводки включають як основні рахунки, так і субрахунки. Дані по основних рахунках акумулюють дані по їх субрахунках.
Для зміни режиму «Вивід підсумків без субрахунків» Ви можете при перегляді списку зведених проводок натиснути Alt F10.
8.8. Аналіз рахунка.
Документ «Аналіз рахунка» містить обороти рахунка з іншими рахунками, обороти за розрахунковий період, залишки на початок і на кінець періоду. Таким чином, аналіз рахунка являє собою фрагмент Головної книги, що стосується одного рахунка.
Для отримання даного документа слід вибрати пункт «Аналіз рахунка» з групи «Звітність» головного меню. На екран буде виведено список рахунків, в якому слід виділити потрібний рахунок і натиснути Enter. Для отримання аналізу по всіх рахунках натисніть клавішу F8.
Після того, як Ви визначите для якого рахунка (чи рахунків) необхідно виконати аналіз, програма сформує відповідний документ і виведе його для перегляду на екран. Ви можете переглядати його, переміщаючись по ньому відповідними клавішами (див. розд.2.9). Якщо по вибраному рахунку ведеться валютний облік, програма сформує звіти по кожному виду валюти, по якому виконувались операції з даним рахунком.
Закінчивши перегляд, натисніть Esc. На екран буде виведено запит:
Друк одного екземпляра — Enter, Відмова — Esc, кількість екземплярів ;
Щоб роздрукувати аналіз рахунка приведіть принтер в стан готовності і натисніть Enter, для відміни друку натисніть Esc. Для друку кількох екземплярів (від 2 до 9) натисніть клавішу, що відповідає потрібній кількості.
Зауваження.
1. Якщо Ви хочете, щоб в аналізі рахунка приводилися кореспонденції даного рахунка не тільки з рахунками, але і з субрахунками, необхідно виключити в запиті «Параметри» режим «Вивід підсумків без субрахунків» .
2. Якщо режим «Вивід підсумків без субрахунків» вимкнено, то в документі приводиться кореспонденція як з основними рахунками, так і з їх субрахунками.
3. Більш детальні відомості про операції з рахунком можна отримати з документів «Аналіз рахунка по субконто» (див. розд.8.13), «Аналіз рахунка по датах» (див. розд.8.9) і «Карточка рахунка» (див. розд.8.11).
4. Аналіз рахунка можна викликати при перегляді шахматки по F7.
8.9. Аналіз рахунка по датах.
Часто потрібно отримати обороти і залишки по рахунках на кожну дату деякого періоду. Це може бути потрібно, наприклад, для аналізу зміни в часі засобів або зобов" язань підприємства, для перевірки відповідності закладених в комп" ютер даних банківським випискам. Потрібну інформацію можна отримати з «Аналізу рахунка по датах» .
Для отримання даного документа виберіть пункт «Аналіз рахунка по датах» з групи «Звітність» головного меню. На екран виводиться список рахунків з якого слід вибрати вибрати потрібний і натиснути Enter. Для виконання аналізу по всіх рахунках натисніть F8.
Якщо Ви вибрали аналіз одного рахунка і по цьому рахунку ведеться валютний облік, програма виведе на екран список валют. Ви можете:
вибрати клавішами потрібну валюту і натиснути Enter — тоді програма виведе операції тільки по цій валюті (в валюті і гривневому еквіваленті),.
натиснути F8 — тоді програма виведе всі операції по рахунку вцілому в гривневому еквіваленті.
Після того, як Ви визначите рахунок, програма сформує документ і виведе його для перегляду. В документі для кожної дати періоду, протягом якої проводились операції з даним рахунком, приводяться залишки на початок і кінець дня, суми кореспонденцій з даним рахунком інших, обороти по дебету і кредиту рахунка за день.
Ви можете переглядати документ, як описано в розд.2.9.
Закінчивши перегляд, натисніть Esc. На екран буде виведено запит:
Друк олного екземпляра — Enter, Відмова — Esc, кількість екземплярів ;
Щоб роздрукувати документ, приведіть принтер в стан готовності і натисніть Enter, для відміни друку натисніть Esc. Для друку кількох екземплярів (від 2 до 9) натисніть клавішу, що відповідає потрібній кількості.
Зауваження.
1. Якщо Ви хочете, щоб в аналізі рахунка по датах приводились кореспонденції даного рахунка не тільки з основними рахунками, але і з субрахунками, вимкніть в запиті «Параметри» режим «Вивід підсумків без субрахунків» .
2. Якщо режим «Вивід підсумків без субрахунків» вимкнено, то в документі приводяться кореспонденції як з основними рахунками, так і їх субрахунками. Дані по основних рахунках акумулюють дані по субрахунках.
8.10. Обороти рахунку.
Документ «Обороти рахунка» використовується для виводу оборотів і залишків за кожний місяць і/або квартал. Він може бути корисним при підведенні підсумків і складанні звітності.
Для отримання оборотів рахунка слід вибрати пункт «Обороти рахунка» в групі «Підсумки» головного меню. На екран буде виведено список рахунків, з якого слід вибрати потрібний і натиснути Enter. На екрані з" явиться запит.
В цьому запиті Ви можете встановити, чи повинні виводитися залишки на початок і кінець періоду, повний оборот за період і обороти з іншими рахунками по дебету і кредиту даного рахунка. З допомогою режимів, що розміщені під написом «Дані по періодах», Ви можете вказати, за які періоди виводяться дані по оборотах рахунка (за місяць, квартал, підсумкові дані або їх суміш). В полі справа від напису «Валюта» Ви можете вибрати валюту, по якій виводяться залишки і обороти (якщо валюта не вказана, виводяться гривневі залишки і обороти). В полі під написом «Обороти тільки по рахунках» можна перерахувати через кому з крапкою «,» рахунки, обороти по яких Ви хочете отримати — це зменшить об" єм даних, що виводяться.
Заповнивши поля запиту, виділіть напис «Виконати» і натисніть Enter. В нижній частині екрану з" явиться таблиця оборотів рахунку.
Перегляд оборотів рахунка. Ви можете переглядати виведені на екран обороти рахунка, переміщаючись по документу з допомогою клавіш:
(,(- вліво і вправо,.
(,(- вверх і вниз,.
Ctrl Home — на лівий край,.
Ctrl End — на правий край,.
Ctrl-(- «листання» вліво,.
Ctrl-(- «листання» вправо,.
Esc — вихід з перегляду.
Крім того, Ви можете використовувати клавіши:
F4 — переключення режиму «гривні-копійки» (в режимі «гривні» суми виводяться без копійок, в режимі «копійки» — з копійками). В режимі «копійки» у великих сум можуть бути невидні старші розряди,.
F6 — переключення режиму «гривні-валюта». В режимі «гривні» суми приводяться в гривнях, при цьому в заголовку документа виводиться слово «Сума». В режимі «валюта» ці суми приводяться в валюті, при цьому в заголовку документа виводиться «В валюті» .
F8 — друк оборотів рахунка,.
Alt F10 — зміна параметрів програми.
Якщо в списку параметрів включено режим «Вивід підсумків без субрахунків», то в оборотах рахунка будуть тільки основні рахунки. Якщо ж цей параметр вимкнено, то стовбчики документа включають як основні рахунки, так і їх субрахунки. Дані по основних рахунках акумулюють дані по їх субрахунках.
Друк оборотів рахунка. Друк оборотів рахунка здійснюється аналогічно описаному вище друкові шахматки.
8.11. Карточка рахунку.
В документ «Карточка рахунка» включаються всі операції з даним рахунком або операції по даному рахунку по конкретному об" єктові аналітичного обліку — назві матеріалів, організації-поставщикові і т.д. Крім того, в карточці рахунка відображаються залишки на початок і кінець періоду, обороти за період і залишки після кожної операції.
Вивід карточки рахунка можна виконати:
вибравши пункт «Карточка рахунка» з групи «Звітність» головного меню,.
натиснувши клавішу F5 при перегляді Оборотно-сальдової відомості (див. розд.8.5).
При виборі пункту «Карточка рахунка» з групи «Звітність» головного меню на екран виводиться список рахунків. З нього слід вибрати потрібний і натиснути Enter. Для формування карточок по всіх рахунках натисніть клавішу F8 (цей процес може тривати досить довго).
Якщо карточка рахунка була викликана натисненням F5 при перегляді Оборотно-сальдової відомості, то вона буде сформована для того рахунка, на якому було встановлено курсор перед натисненням F5.
Якщо для вибраного рахунка ведеться аналітичний облік, на екран виводиться відповідний список об" єктів аналітичного обліку. Ви можете:
вивести карточку рахунка по конкретному субконто. Для цього слід вибрати клавішами (і (потрібне субконто і натиснути Enter. Якщо вибране субконто має підпорядковані, на екран виводиться список підпорядкованих субконто, і Ви можете вибрати з нього потрібне субконто або натиснути F8 для виводу карточки по всіх субконто з виведеного на екран списка,.
вивести карточку рахунка по субконто і всіх підпорядкованих йому субконто. Для цього слід вибрати клавішами потрібне субконто і натиснути Ctrl Enter,.
вивести карточку рахунка по всіх об" єктах аналітичного обліку, для цього натисніть клавішу F8.
Якщо по вибраному рахунку ведеться валютний облік, програма виведе на екран список валют. Ви можете вибрати валюту, що Вас цікавить і натиснути F8 для виводу карточки рахунка по операціях зі всіма валютами.
Потім програма виведе запит про період, за який виводиться карточка.
В цьому запиті Ви можете поміняти період, що відображається в карточці рахунка. Це може бути корисним, наприклад, для виводу касової книги за день без виконання тимчасового розрахунку за день. Для формування карточки за весь біжучий робочий період слід відразу натиснути Enter.
Після вибору напису «Виконати» програма сформує потрібний документ і виведе його на екран для перегляду. Документ містить дві графи: «Дата», «Субрахунок», «Операція» (опис операцій по даному рахунку), «Дебет» (рахунки і суми операцій по дебету вибраного рахунка), «Кредит» (рахунки і суми операцій по кредиту вибраного рахунка), «Біжуче сальдо» (Ддебетове, К — кредитове) і «Дата» (для зручності дата приводиться і в правій і в лівій частинах документа). Для операцій, виражених в валюті, в карточці вказується назва валюти, сума в валюті і курс валюти, по якому була здійснена операція.
Ви можете переглядати виведений на екран документ, як описано в розд.2.9. Закінчивши перегляд, натисніть Esc. На екран буде виведено запит про друк документа:
Друк одного екземпляра — Enter, Відмова — Esc, кількість екземплярів ;
Щоб роздрукувати документ, приведіть принтер в стан готовності і натисніть Enter, для відміни друку натисніть Esc. Для друку кількох екземплярів (від 2 до 9) натисніть на клавішу, що відповідає потрібній кількості.
Зауваження.
1. При виборі рахунка, що має субрахунок, в карточці будуть приведені і операції по субрахунках цього рахунка.
2. В карточці можуть приводитися параметри субконто, що беруть участь в операціях по рахунку. Число параметрів визначається значенням поля «Вивід параметрів субконто до» в запиті «Параметри». Якщо вивід параметрів субконто небажаний, введіть в поле «Вивід параметрів субконто до» в запиті «Параметри» нульове значення.
9.12. Оборотно-сальдова відомість по рахунку в розрізі субконто.
Для рахунків, по яких ведеться аналітичний облік, Ви можете отримати розбивку оборотів і залишків по рахункові (які виводяться в Оборотно-сальдовій відомості, див. розд.8.5) по конкретних об" єктах аналітичного обліку. Відповідний документ називається «Оборотно-сальдова відомість по рахунку в розрізі субконто» .
Для виводу цієї відомості необхідно при перегляді Оборотно-сальдової відомості встановити курсор на рахунок, що Вас цікавить і натиснути F3 або Enter. На екран буде виведено оборотно-сальдову відомість по даному рахунку.
Відомість представлена у вигляді списка по значеннях субконто. Кожна стрічка містить назву об" єкта аналітичного обліку, його ціну, залишок на початок періоду, дебетовий і кредитовий обороти і залишок на кінець періоду. В нижній частині списка виведені підсумкові дані: розгорнуте сальдо (окремі суми по дебетових і кредитових залишках), сальдо і сумарні обороти. Для субконто, по яких велись операції в валюті, окремими стрічками виводяться суми по кожній валюті і підсумкова сума. Список впорядковано по номерах субконто.
Перегляд відомості. Дану відомість можна переглядати, як будь-який інший список (див. розд.2.11). Ви можете використовувати клавіші:
(,(- на одну стрічку вверх або вниз,.
PgUp і PgDn — на сторінку (розмір екрану) вверх або вниз,.
Home і End — на початок або кінець списка,.
Esc — вихід з перегляду.
Для пошуку даних в списку по коду субконто введіть з клавіатури код субконто (детальніше про це див. розд.2.11).
Крім того, Ви можете використовувати клавіши:
F4 — переключення режиму «гривні-копійки» ,.
F6 — переключення режиму «сума/кількість/валюта» (в режимі «сума» в відомості приводяться суми залишків і оборотів, в режимі «кількість» залишки і обороти в натуральному виразі, а в режимі «валюта» — залишки і обороти в валюті),.
F5 — пошук по субконто (/його необхідно буде вибрати з виведеного на екран списка),.
Alt F10 — зміна параметрів програми.
Зауваження.
1. Якщо перед входом в Оборотно-сальдову відомість програма запропонувала Вам розрахувати підсумки, а Ви відмовилися, то залишки на кінець періоду і обороти в відомості можуть бути не зовсім вірними.
2. Для рахунків, по яких не ведеться кількісний облік, натиснення F6 ігнорується.
Вивід відомостей по підпорядкованих субконто. Для субконто, що мають підпорядковані, Ви можете вивести оборотно-сальдові відомості по підпорядкованих субконто. Для цього при перегляді оборотно-сальдової відомості по субконто:
встановіть курсор на стрічку субконто, що має підпорядковані субконто,.
натисніть Enter або F3.
На екран буде виведено відомість по субконто, підпорядкованих тому, на який було встановлено курсор. Для повернення до вихідної відомості слід натиснути клавішу Esc.
Друк відомості. Друк відомості здійснюється, як це описано в розд.8.5.
Зауваження.
1. Якщо в параметрах програми включено режим «Аналіз субконто в порядку кодів», то субконто в роздрукованій відомості будуть впорядковані по кодах, якщо ж ні - то по назвах.
2. Якщо в параметрах програми включено режим «Включати підпорядковані субконто», то в роздруковану відомість будуть включені всі підпорядковані субконто для субконто з виведеної на екран відомості.
8.13. Аналіз рахунку по субконто.
Документ «Аналіз рахунка», описаний в розд.8.8, містить підсумкові суми кореспонденцій даного рахунка з іншими за розрахунковий період, залишки по рахунку на початок і кінець періоду. Якщо по цьому рахунку ведеться аналітичний облік, то такі дані можна отримати не тільки для рахунка вцілому, але і для кожного об" єкту аналітичного обліку по даному рахунку. Відповідний документ називається «Аналіз рахунка по субконто» .
Вивід аналізу рахунка по субконто. Для отримання даного документа виберіть пункт «Аналіз рахунка по субконто» групи «Звітність» головного меню. На екран виводиться список рахунків, з якого слід вибрати потрібний і натиснути Enter. Якщо по рахунку не ведеться аналітичний облік, програма поверне Вас в головне меню. В протилежному випадку на екрані з" явиться список субконто, що відповідає вибраному рахунку. Ви можете вивести аналіз рахунка:
по всіх об" єктах аналітичного обліку, для цього натисніть клавішу F8,.
по конкретному субконто, для цього виберіть клавішами потрібне субконто і натисніть Enter. Якщо субконто має підпорядковані, на екран виводиться список підпорядкованих субконто, і Ви можете вибрати з нього потрібне субконто і натиснути F8 для виводу карточки по всіх субконто з виведеного на екран списка,.
по субконто і всіх підпорядкованих йому субконто, для цього виберіть клавішами потрібне субконто і натисніть Ctrl Enter.
Якщо по рахунку ведеться валютний облік, програма виведе на екран список валют. Ви можете:
вибрати клавішами потрібну валюту і натиснути Enter — тоді програма виведе аналіз тільки по одній валюті (в валюті і гривневому еквіваленті),.
натиснути F8 — тоді програма виведе аналіз в гривневому еквіваленті, без розбивки по валютах.
Після цього програма сформує потрібний документ і виведе його на екран для перегляду. Для кожного субконто в документі вказується залишок на початок періоду, підсумкові суми кореспонденцій зі всіма синтетичними рахунками, обороти по дебету і кредиту і залишок на кінець періоду. Якщо по рахунку ведеться кількісний облік, то для кожного субконто виводиться також кількісний вираз залишків і оборотів. При виводі аналізу по конкретній валюті в документ включаються стовбчики «Дебет в валюті» і «Кредит в валюті» .
Якщо в параметрах програми включено режим «Аналіз субконто в порядку кодів», то субконто в документі будуть впорядковані по кодах, інакше по назвах.
Перегляд і друк аналізу рахунка по субконто. При перегляді сформованого документа Ви можете переміщатися по ньому відповідними клавішами (див. розд.2.9). Закінчивши перегляд, натисніть клавішу Esc. На екран буде виведено запит про друк документа:
Друк одного екземпляра — Enter, Відмова — Esc, кількість екземплярів ;
Щоб роздрукувати документ, приведіть принтер в стан готовності і натисніть Enter, для відміни друку натисніть Esc. Для друку кількох екземплярів натисніть клавішу, що відповідає потрібній кількості.
8.14. Аналіз субконто.
Для видів субконто, зв" язаних з кількома синтетичними рахунками, з допомогою оборотно-сальдової відомості по якомусь одному рахунку не можна отримати повної інформації про обороти і залишки по субконто. Звичайно, можна роздрукувати такі відомості по всіх рахунках, зв" язаних з даним видом субконто, і вручну зводити всі дані, що в них містяться, але це дуже незручно. В таких випадках простіше скористатися документом «Аналіз субконто», в ньому для кожного субконто вибраного виду приводяться обороти по всіх рахунках, в яких використовується дане субконто, а також згорнуте і розгорнуте сальдо.
Вивід аналізу субконто. Виберіть пункт «Аналіз субконто» групи «Звітність» головного меню. В виведеному на екран списку видів субконто виберіть клавішами потрібний вид субконто і натисніть Enter. На екран буде виведено відповідний список субконто. Ви можете виконати аналіз:
по всіх об" єктах аналітичного обліку, для цього натисніть F8,.
по конкретному субконто, для чого виберіть потрібне субконто і натисніть Enter. Якщо субконто має підпорядковані, то на екран виводиться список підпорядкованих субконто, і Ви можете вибрати з нього потрібне субконто або натиснути F8 для виводу карточки по всіх субконто з виведеного на екран списка,.
по деякому субконто і всіх підпорядкованих йому субконто, для чого виберіть клавішами потрібне субконто і натисніть Ctrl Enter.
Після вибору об" єктів аналітичного обліку програма сформує потрібний документ і виведе його на екран для перегляду.
В графах цього документа вказуються код і назва субконто, сальдо на початок періоду, обороти по дебету і кредиту і залишок на кінець періоду. Для кожного субконто вказуються залишки і обороти по всіх синтетичних рахунках, по яких це субконто використовується. По рахунках, для яких ведеться кількісний облік, для кожного субконто виводиться і грошовий і кількісний вираз оборотів і залишків. Для валютних операцій в документ включаються стрічки по кожній валюті.
Якщо в параметрах програми включено режим «Аналіз субконто в порядку кодів», то субконто в документі будуть впорядковані по кодах, якщо ні - по назвах.
Перегляд і друк аналізу субконто. При перегляді сформованого документа Ви можете переміщатися по ньому відповідними клавішами (див. розд.2.9). Закінчивши перегляд, натисніть Esc. На екран буде виведено запит про друк документа:
Друк одного екземпляра — Enter, Відмова — Esc, кількість екземплярів ;
Щоб роздрукувати документ, приведіть принтер в стан готовності і натисніть Enter, для відміни друку натисніть Esc. Для друку кількох екземплярів натисніть клавішу, що відповідає потрібній кількості (від 2 до 9).
Приклад.
При аналізі субконто «Основні засоби» залишок по рахунку 01 буде показувати початкову вартість об" єктів, залишок по рахунку 02 їх знос, а згорнуте сальдо — залишкову вартість.
8.15. Обороти між субконто.
Щоб проаналізувати обороти між деякими субконто одного виду з одним або кількома субконто другого виду, можна скористатися документом «Обороти між субконто». Цей документ дозволяє взнати, наприклад, скільки товарів різного виду купив покупець, або навпаки — для кожного товару взнати сумарні об" єми його закупок кожним покупцем.
Для формування даного документа слід:
Вибрати в головному меню програми пункт «Обороти між субконто» групи «Звітність» .
Вибрати клавішами з виведеного на екран запиту перший вид субконто і натиснути Enter.
На екран буде виведено список субконто вибраного виду. Ви можете вибрати:
кінцеве субконто (тобто конкретний об" єкт аналітичного обліку). Для цього слід виділити клавішами потрібне субконто і натиснути Enter. Якщо субконто має підпорядковані, на екран виводиться список підпорядкованих об" єктів аналітичного обліку, і Ви повинні будете таким самим чином вибрати субконто з цього списка,.
деяке субконто і всі підпорядковані йому субконто (тобто групу об" єктів аналітичного обліку). Для цього слід виділити клавішами потрібне субконто і натиснути Ctrl Enter.
Вибрати клавішами з виведеного на екран запиту другий вид і натиснути Enter.
На екран буде виведено список субконто вказаного Вами виду. Ви можете вибрати для аналізу:
всі субконто зі списка, для цього натисніть клавішу F8,.
кінцеве субконто (тобто конкретний об" єкт аналітичного обліку). Для цього слід виділити клавішами потрібне субконто і натиснути Enter. Якщо субконто має підпорядковані, на екран виводиться список підпорядкованих субконто, і Ви повинні будете таким самим чином вибрати субконто з цього списку,.
деяке субконто і всі підпорядковані йому субконто (тобто групу об" єктів аналітичного обліку). Для цього слід вибрати клавішами потрібне субконто і натиснути Ctrl Enter.
Якщо по вибраних субконто проводились операції в валюті, програма виведе на екран список валют. Ви можете вибрати валюту, що Вас цікавить або натиснути F8 для виводу оборотів між субконто по всіх операціях (в гривневому еквіваленті).
Після цього програма сформує потрібний документ і виведе його на екран для перегляду. В документі в стрічках разом з оборотами виводяться два номери рахунків. Зліва вказується код рахунка, по якому бере участь в проводках аналізоване субконто, справа — код рахунка, з яким кореспондується аналізоване субконто. При наявності вихідних даних в документі виводяться і грошові і кількісні вирази оборотів. При виводі оборотів по конкретній валюті в документ включаються стовбчики «Дебет в валюті» і «Кредит в валюті» .
Перегляд і друк оборотів між субконто. Перегляд і друк оборотів між субконто здійснюється аналогічно як це описано в розд.8.14.
8.16. Карточка субконто.
Якщо необхідно отримати максимально повну картину операцій по субконто або групі субконто, можна вивести «Карточку субконто». Цей документ містить всі операції з даним субконто в хронологічній послідовності з вказанням реквізитів проводок, залишків по субконто після кожної операції, на початок і кінець періоду. Обороти і залишки виводяться в грошовому і, при наявності даних, в натуральному виразі.
Вивід карточки субконто. Для отримання даного документа виберіть пункт «Карточка субконто» групи «Звітність» головного меню. На екран виводиться список видів субконто, з якого слід вибрати потрібний вид субконто і натиснути Enter. На екран буде виведено відповідний список субконто. Ви можете:
вивести карточку по всіх субконто даного виду, для цього натисніть F8,.
вивести карточку по конкретному субконто. Для цього слід вибрати потрібне субконто і натиснути Enter. Якщо субконто має підпорядковані, на екран виводиться їх список, і Ви можете вибрати з нього потрібне субконто або натиснути F8 для виводу карточки по всіх субконто з виведеного на екран списка,.
вивести карточку по деякому субконто і всіх підпорядкованих йому субконто. Для цього слід вибрати клавішами потрібне субконто і натиснути Ctrl Enter.
Якщо по субконто проводились операції в валюті, програма виведе на екран список валют. Ви можете вибрати валюту, що Вас цікавить або натиснути F8 для виводу карточки субконто по операціях зі всіма валютами.
Після цього субконто програма сформує потрібний документ і виведе його на екран для перегляду. Документ містить графи: «Дата», «Операція» (опис операцій по даному субконто), «Дебет» (рахунки і суми проводок, в яких дане субконто бере участь по дебету проводки), «Кредит» (те ж для кредита проводки), «Біжуче сальдо» (Д — дебетове, К кредитове) і «Дата» (для зручності перегляду дата приводиться двічі). При наявності вихідних даних виводиться також кількісний і/або валютний вираз оборотів і залишків.
Перегляд і друк карточки субконто здійснюється так само як це описано в розд.8.14.
Зауваження.
В карточці можуть приводитись параметри субконто, що приймають участь в операціях по рахунку. Число параметрів визначається значенням поля «Вивід параметрів субконто до» в запиті «Параметри». Якщо вивід параметрів субконто небажаний, введіть в поле «Вивід параметрів субконто до» в запиті «Параметри» нульове значення.
Графа «Біжуче сальдо» заповнюється тільки для карточок по конкретному субконто (не по групі).
В рядках з залишками на початок і кінець періоду в графах «Дебет» і «Кредит» виводиться розгорнуте сальдо по рахунку, а в графі «Біжуче сальдо» — згорнуте сальдо.
Приклад.
Для організації-контрагента карточка субконто буде містити повне досьє взаєморозрахунків з цією організацією.