Використання програми Word
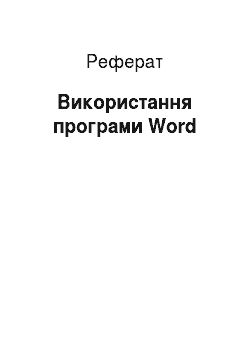
З практики відомо, що оформлення будь-якого документа грає істотну роль формуванні ставлення до суб'єкту його що становить (звісно, за відповідного змісті). Особливо значної ролі він грає під час упорядкування цього документу, як Бізнес-план. Документ надається підприємством в фінансові інститути щодо залучення вкладення капіталу, тобто. кінцевим (бажаним) результатом надання бізнес-плану є… Читати ще >
Використання програми Word (реферат, курсова, диплом, контрольна)
Запровадження 2.
Загальні відомості 3.
Запуск програми 3.
Відкриття документа 3.
Збереження документа 3.
Курсор введення і покажчик миші 4.
Переміщення по документа 4.
Фундаментальна обізнаність із блоками 4.
Шрифти 6.
Вирівнювання і відступи 8.
Стилі 9.
Створення списку 10.
Вставки 11.
Вставка діаграми Microsoft Excel 11.
Вставка малюнків 11.
Створення таблиці 12.
Додаткові можливості 14.
Перевірка правопису 14.
Автозамена 14.
Нумерація сторінок 15.
Зміст 15.
Укладання 16.
Додатка 17.
Додаток 1 17.
Додаток 2 18.
Додаток 3 19.
Додаток 4 20.
Додаток 5 21.
Додаток 6 22.
Додаток 7 23.
Додаток 8 24.
Використовувані джерела інформації 25.
Текстовий редактор WORD призначений до створення, перегляду, редагування і форматування офіційних та особистих документів. Word дозволяє застосовувати різні шрифти, вставляти до документа електронні таблиці, діаграми, складні математичні формули, графічні ілюстрації і звукові коментарі, забезпечує фонову перевірку орфографії. За своїми можливостям Word наближається до настільним видавничим системам. Однак у силу те, що використання цієї програми надзвичайно зручне і не жадає від користувача великих навичок роботи з програмними продуктами, Microsoft Word 97 набув широкого поширення в різних користувачів. Одним із перших оцінили можливості даної програми студенти. Word просто незамінний під час створення різноманітних робіт, таблиць, рефератів, курсових і т.д.
У Магнитогорском ліцеї РАН студентам третього курсу груп економічного напрями проводиться курс бізнес-практики «Студентська компанія». Крім отримання практичних знань із області економіки студенти втілюють практично знання теорії ділової етики, але це зобов’язує їх суворо дотримуватися певних правил складання різних документів, форм, бланків. Друковані машинки давно минули, й усе вантаж ділової документації ліг на «тендітні плечі» самого персонального комп’ютера. Один із проблем вибору студентів, котрі займаються бизнес-практикой, полягала у виборі текстового редактора, з допомогою якого і буде створюватися необхідні документи. Студентська компанія «ОЛИМП» вибрала для своєї діяльності текстовий редактор Microsoft Word 97 з пакету Microsoft Office 97. Фундаментальна обізнаність із текстовим редактором Microsoft Word 97 (як і дана робота) передбачає знання основ роботи з операційній системою Microsoft Windows 95. У цьому роботі у ролі прикладів я вживатиму фрагменти з документа «Бізнес-план студентської компанії «ОЛИМП», і навіть безпосередньо елементи оформлення даної роботи (обидва закони були створені з використанням зрусифікована версії текстового редактора Microsoft Word 97). Безумовно, дана робота перестав бути керівництвом користувача і охоплює повний набір можливостей програми, вона лише загострює найбільш часто використовуваних функціях, і навіть на специфіці використання програми Microsoft Word 97 знає бізнеспрактики студентів Магнітогорського Ліцею РАН.
Загальні сведения.
Запуск программы.
Текстовий редактор Microsoft Word 97 встановлюється на комп’ютер програмою установки пакета Microsoft Office 97. Програма установки автоматично заносить Word до пункту Програми з меню Пуск (у лівій нижньому розі екрана Microsoft Windows 95).
Текстовий редактор Microsoft Word 97 можна запустити натисканням лівої клавіш миші, помістивши курсор відповідний назву на меню Пуск Програми Microsoft Word, чи знайти файл з допомогою провідника Microsoft Windows 95 (частіше: C: Program FilesMicrosoft OfficeOfficeWINWORD. EXE).
Зручно також (якщо програма використовується часто) створити для даного файла ярлик (ФайлСоздать ярлик) і «винести його за Робочий стіл. Для швидкого запуску програми можна поставити комбінацію клавіш (КМСвойстваПрограмма, де КМ — контекстне меню, викликаного при натисканні правої клавіші миші при курсоре, наведенном на потрібний объект).
Відкриття документа.
А, щоб відкрити раніше створений документ необхідні жодну з наступних операций:
. Двічі клацнути значок файла документа з вікна провідника Microsoft.
Windows 95;
. Виділити його курсором й тицьнути на клавішу ENTER або выполнить.
КМОткрыть чи ФайлОткрыть;
. Перемістити значок файла документа на значок програми (можуть перебувати у різних окнах);
. Натиснути кнопку Пуск і використовувати пункт Документи у головному меню.
(цей пункт зберігає 15 назв документів, з якими пользователь).
. У конкурсній програмі Microsoft Word 97 виконати ФайлОткрыть, поєднання клавіш CTRL+щ або натиснути клавішу на панелі инструментов.
Слід зазначити, що документи Word мають розширення doc і позначаються значком.
Збереження документа.
Зберегти створений файл можна виконавши ФайлСохранить або натиснути відповідний значок на панелі інструментів (дискета). Якщо файл був змінено, і потрібно мати обидві його версії, потрібно зберегти його передачі під новим ім'ям: ФайлСохранить как.
Курсор введення і покажчик мыши.
За умовчанням новий текст можна вводити після появи на екрані вікна текстового редактора. У першій позиції перебуватиме курсор входження у вигляді що мерехтить вертикальної лінії. Він вказує, куди вводитимуть символ, уставлятися малюнок або інший об'єкт. Курсор переміщається у міру введення символів. Його становище можна змінити клавішами управління курсору чи мишею в межах набраного тексту. З іншого боку, з вікна то, можливо видно покажчик, становище якого змінюється тільки після переміщення миші. Щоб поставити становище точки введення, необхідно перемістити миша так, щоб покажчик був у потрібної точці екрана, і натиснути кнопку миші. За межами зони введення символів покажчик змінює свій вигляд, наприклад, в смузі виділення, розташованої між лівим краєм вікна документи й лівим полем сторінки, вона має вид стрілки, спрямованої з точки вгору. Перехід для наступної рядок при введення символів здійснюється автоматично. Спочатку нового абзацу слід натиснути клавішу Enter.
Переміщення по документу.
Для переміщення курсору з вікна використовують клавіші управління курсором. Клавіші Page Up, Page Down, Home, End. Поєднання клавіш управління курсором і клавіші CTRL забезпечує прискорене переміщення курсору. Якщо весь текст не міститься у вікні, то коли курсор досягне кордону вікна, починає переміщатися документ.
Для прискореного пересування тексту можна використовувати смуги прокручування, розташовані вздовж нижньої і правої кордону окна.
Фундаментальна обізнаність із блоками.
Усі перетворення, здійснювані з тексту робити як щодо всього документа, і з окремої його частиною (блоком).
Щоб виділити будь-якої фрагмент тексту (для таблиці це будуть осередки) необхідні жодну з наступних операций:
. помістити покажчик миші до початку виділеної області, натиснути кнопку і, тримаючи її, помістити покажчик до кінця виділеної области;
. встановити курсор на початок виділення, тож включити режим виділення, натиснувши клавішу F8. При повторних нажатиях клавіші F8 виділиться спочатку слово, потім пропозицію, абзац тощо. Для скасування режиму виділення слід натиснути клавішу Esc.
Шрифты.
У повсякденному житті нам найчастіше доводиться складати текстові документи: писати листи, звіти, реферати і. Хотів би оформити текст те щоб він легко читався і гарно виглядав. Шрифт багато в чому визначає зовнішній вигляд будь-якого видання — від невеликого рекламного листка до багатотомної енциклопедії. Призначення шрифту — уявити документ в зручному для читання вигляді. Вродливий шрифт, як твір мистецтва, сприяє кращому художньому оформленню тексту. Відомо чимало випадків, коли для якогось конкретного видання розроблявся спеціальний шрифт. Наприклад, для створення нового видання Біблії на замовлення Російського Библейского суспільства розроблений шрифт Октава.
Шрифтовое оформлення використовується виділення заголовків, розмежування окремих об'єктів, під час написання формул, індексів. При оформленні документа можна використовувати дуже багато самих різноманітних і оригінальних шрифтів (див. Приклад 1).
Програма Microsoft Word 97 дозволяє кожному за шрифту ставити такі преобразования:
. нахиляти літери (курсив);
. збільшувати товщину літер (жирность);
. робити одинарне чи подвійне подчеркивание.
У його Бізнес — Плані студентський гурт «ОЛИМП» використовувала суворий офіційний шрифт Times New Roman, розмір 14 (той самий шрифт використовують як основний у цій роботі). У прил. 1 бачимо, що заголовок даного фрагмента написано іншим шрифтом (Arial, размер12, жирний курсив), заголовки другого рівня підкреслено, а заголовки третього рівня заданны жирним курсивом.
Можливості зміни розмірів шрифту можна розгледіти при застосуванні 2. Ця сторінка є титульним листом Документа. Назва навчального закладу (МЛРАН) тут написано прописними літерами шрифту Times New Roman розміром 12, рядок «БІЗНЕС — ПЛАН» — розміром 48, проте інше (за винятком логотипу, що є графічним об'єктом — див. гол. Вставки) — розміром 14.
Зміна начерки й розмірів шрифту можна проводити з допомогою панелі інструментів (у верхній частині екрана) або у діалоговому вікні ФорматШрифт. Тут можна поставити колір літер (для електронного документа чи кольорового принтера) та інших перетворення шрифту. Вкладка Інтервал дозволять змінювати інтервал між символами з тексту, а вкладка Анімація допоможе зробити електронний документ (що зберігається за комп’ютером і створюваний без мети роздруківки) цікавішим і більш привлекательным.
Выравнивание і отступы.
Щоб документ виглядав естетично і це потрібно, симетрично, потрібно поставити відповідне вирівнювання текста.
Текстовий редактор Microsoft Word 97 дозволяє робити три «види вирівнювання тексту (див. приклад 2):
. із лівого краю страницы;
. у центрі страницы;
. по правому краю страницы;
. у всій ширині страницы.
У розділі «Посадові інструкції» Бізнес-плану використовувалися різні типи вирівнювання (Додаток 4). У верхню частину документа текст выравнивался по правому краю, назва документа вирівнювалося у центрі, а власне текст документа — у всій ширині страницы.
Наявність лінійок у верхній та скільки лівої частинах вікна програми дозволяє ставити кордону тексту (поля). Крім безпосередньо роботи з лінійкою, поля можна ставити, виконавши ФайлПараметры сторінки. Програма сама здійснює перенесення слів абзацу нові рядок, щойно досягається кордон тексту. Це в нагоді не перевищувати кордонів друку принтера і витримувати єдність оформлення документа.
Верхня лінійка містить покажчики відступу перша рядки абзацу і для абзацу. Відступи можуть задаватися як окремих абзаців, і для документа. Це дозволяє дотримуватися правильного зображення червоною рядки, і навіть виділяти деякі абзаци з усього тексту. Можна помітити, що у Додатку 3 й у цій роботі довжина заданої червоною рядки становить 1 см.
Стили.
Під час створення великих документів (як-от Бізнес-план чи курсова) доводиться часто змінювати шрифти, щоб виділити заголовки, примітки, зноски тощо. А, щоб спростити роботу з шрифтами, їх накресленням, розмірами, вирівнюванням тощо. в Microsoft Word 97 передбачена робота зі стилями. Ця функція дозволяє зберігати художнє оздоблення і значеннєве єдність документа.
До кожного об'єкта документа задається певний стиль (ФорматСтиль) — сукупність параметрів шрифту і абзацу. Наприклад, може задаватися стиль для основного тексту документа, заголовків (першого, другого тощо. рівнів), приміток, номерів сторінки. Потому, як параметри стилю задано, під час подальшого форматування документа досить було лише виділити будь-якої блок і з допомогою вариантного меню на панелі інструментів надати йому будь-якої стиль. Приміром, розділ План маркетингу (прил.3) назва глави виконано заданим заздалегідь стилем «Заголовок 1», підпункти — стилем «Заголовок 2», а іншої текст — стилем «Обычный».
Створення списка.
Під списком розуміють послідовність рядків, які містять дані одного типу. Списки полегшують читання й розуміння тексту. Word дозволяє надати абзацам форму списку, де кожен абзац буде помечен певним маркером чи номером.
У маркованих списках перераховуються пункти, пов’язані з одного темою. У нумерованих списках перераховуються пункти, такі друг за іншому в певному порядку. Кожен пункт списку є окремим абзацом і має власний маркер чи номер.
Щоб створити список необхідні ФорматСписок.
З допомогою відповідних вкладок можна створити нумерований, маркірований і багаторівневий список. Прикладом багаторівневого списку може бути список в Додатку 4, а маркірований список помітні у цій роботі (Загальні відомості. Відкриття документа).
Вставки.
Текстовий редактор Microsoft Word 97 дозволяє вставляти до них різні об'єкти (документи інших додатків Microsoft Windows 95). Це може бути як документи програм, які входять у пакет Microsoft Office 97, а й практично будь-які інші об'єкти: графічні, текстові, музичні, відеозапису й т.д. Вставку будь-якого об'єкта можна здійснити, виконавши ВставкаОбъект, та був вибрати додаток, документ якого треба вставити. Можна ще скористатися буфером обмена.
Розглянемо найчастіше використовувані вставки.
Вставка діаграми Microsoft Excel.
Діаграму, створену при застосуванні Microsoft EXCEL можна вставити в активний документ Microsoft Word наступним способом:
1. виділити таблицю у програмі Microsoft Excel;
2. скопіювати їх у буфер обміну (Ctrl+C);
3. перейти в Word (активізувати вікно программы);
4. встановити курсор те місце, куди треба вставити объект;
5. вставити об'єкт (Shift+ins).
Текстовий редактор Microsoft Word 97 дозволяє змінювати розміри вставленої діаграми, що допомагає розмістити в сторінці в відповідність до побажаннями користувача. Ті ж операції необхідно проробити, щоб вставити до документа таблицю Microsoft Excel (Додаток 5).
Вставка рисунков.
Вставку малюнка можна здійснити виконавши:. Вставкарисуноккартинки. І тут запропонують бібліотека картинок пакета Microsoft Office 97;. Вставкарисунокиз файла. Діалогове вікно пропонує Вам вибрати файл та на малюнку;. Можна проробити операції з буфером обміну, аналогічні уставці диаграммы.
Microsoft EXCEL;. Якщо потрібне запровадити малюнок зі сканера, необхідно выполнить.
Вставкарисуноксо сканера. І тут завантажиться програма Microsoft.
Photo Editor, що входить у пакет Microsoft Office 97.. Якщо необхідний елементарний малюнок може бути створити, выполнив.
Вставкарисунокавтофигуры.
Вставлений об'єкт можна змінювати, клацнувши двічі лівої клавіш миші, або виконавши КМИзменить. Приклад вставки графічного об'єкта (графічний редактор Paint) можна побачити у Додатку 2 (логотип), а приклад застосування автофигур — в Додатку 6.
Створення таблицы.
Таблиці широко йдуть на більш наочного уявлення даних в ділової кореспонденції, для упорядкування розташування відомостей, які у документі. Таблиця дозволяє красиво розмістити абзаци друг щодо друга або відносно ілюстрацій. Табличні дані вводяться в осередки, утворювані після перетину рядків і шпальт. У осередок можна помістити будь-який об'єкт документа: текст, графіку тощо. На пишучих машинках таблиці створюють із допомогою табуляції і абзацных відступів, що вимагають великих витрат часу. Текстовий редактор дозволяє автоматизувати процес створення таблиц.
Щоб вставити порожню таблицю до документа, курсор встановлюється в позицію вставки, та був можна слідувати трьома шляхами:. Вибрати команду Додати таблицю в меню Таблиця. У вікні Вставка таблиці у полях поставити число шпальт таблиці, число рядків і ширину шпальти (запис Авто означає, що будуть створені стовпчики однаковою ширини між лівим і правих полем сторінки). Незаповнена таблиця буде вставлена до документа після натискання кнопки ОК.. Натиснути кнопку Вставити таблицю на Стандартної панелі інструментів. З’явиться вікно, у якому, утримуючи натиснутій кнопку миші, необхідно виділити квадрати, що визначають кількість рядків і шпальт бачу у створеній таблиці (максимальна величина таблиці 4Ч5).. Вибрати Намалювати таблицю в меню Таблиця. Майстер малювання таблиць дозволяє шляхом переміщення миші з натиснутій кнопкою створювати таблиці найвигадливішої форми, зокрема таблиці з розщепленими і об'єднаними ячейками.
Для зміни ширини шпальти чи таблиці покажчик миші встановлюється на лінію кордону шпальти і переміщає в необхідну відстань, утримуючи натиснутій кнопку мыши.
З допомогою меню Таблиця і контекстного меню з таблицею можна здійснити такі перетворення: o видалити (додати) осередки (стовпчики, рядки); o об'єднати (розбити) осередки; o вирівняти (чи поставити) висоту рядків (ширину шпальт); o здійснити сортування за алфавітом; o поставити формулу для осередки; o змінити межі і заливання таблиці; o здійснити автоформат таблицы.
При оформленні таблиці можна використовувати одне із стандартних стилів чи можна самому поставити, які слід провести кордону для друку, якого повинно бути кольору та товщини, як зафарбувати осередки. Команда Автоформат в меню Таблиця дозволяє вживати стандартні стилі, колір і заливання для професійного оформлення таблицы.
Розглянемо створення таблиці з прикладу створення штатного розкладу для бізнес-плану (Додаток 7). Ця форма створювалася за такими шагам:
1. ТаблицаДобавить таблицю. У поля для введення: 6Ч12;
2. З допомогою миші задається потрібна ширина столбцов;
3. Командою ТаблицаОбъединить осередки з'єднуються два осередки одином, 2-ом і 3-ем стовпці і перші осередки 4-го, 5-го і 6-го столбцов;
4. Командою Кордони і заливання… контекстного меню задається відповідне графічне оформлення таблицы;
5. У осередки таблиці вводиться текст.
Через війну дані мають суворе розподіл, досягається зручність роботи з документом.
Додаткові возможности.
Текстовий редактор Microsoft Word 97 містить багато функцій, дозволяють полегшити роботу користувача, максимально автоматизувати процес створення документа. Розглянемо деякі з них.
Перевірка правописания.
При введення тексту навіть у досвідченого складача (а тим більше любителів, саме до них належить студенти) можуть з’являтися орфографічні і пунктуаційні помилки. Зазвичай, до пошуку й виправлення таких помилок користувач витрачає чимало часу. У конкурсній програмі Microsoft Word 97 є така функція як перевірка правопису. Запускається вона натисканням клавіші F7 і може здійснюватися як в усьому документі, і виділеної його частину. За бажання, можна поставити автоматичну перевірку правопису при введення тексту СервисПараметрывставка Правопис, тут ж можна поставити та інші параметри перевірки правопису. Word містить великий вмонтований словник і правила російської. При виявленні орфографічною чи пунктуационной помилки Word пропонує варіанти правильного напесания (тут він наголосив червоною лінією слово «напесания», а контекстне меню запропонувало два варіанту в вибір: «напевания» і «написания»).
Автозамена.
Microsoft Word 97 пропонує можливість автозамены впроваджуються слів певними об'єктами. Те, який об'єкт (символ, слово, малюнок і т.д.) замінять введені користувачем слово, поставив у вікні СервисАвтозамена. Сюди можна запровадити автоматичне виправлення найбільш часто можна зустріти помилок. Наприклад, слово «ТКО» програма буде заміняти на «КТО».
Ця функція надзвичайно зручна, коли часто вводиться якесь довше слово (чи вираз). Наприклад, під час створення даної роботи, я використовував автозамену так: при введення з клавіатури комбінації «МИВД» програма автоматично заміняла в «Microsoft Word 97», «МИВИ» — на «Microsoft Windows 95» тощо. У його бізнес-плані творці здійснювали автозамену «ОЛ» на «Студентська компанія «ОЛИМП».
Це надзвичайно полегшує роботу складача і скорочує час введення текста.
Нумерація страниц.
Word автоматично здійснює розстановку номерів сторінок. При вставці нових сторінок на документ або за їх видаленні, автоматично змінюється і нумерация.
Щоб вставити номери сторінок на документ, необхідні ВставкаНомера сторінок, затем:
1. У центрі Становище визначити, як і частини сторінок документа.
(верхньої чи нижньої) повинні виводитися на печатку номери страниц;
2. У центрі Вирівнювання можна поставити становище номери сторінки зліва, у центрі чи справа. Якщо це потрібно, можна поставити дзеркальне розташування номерів страниц.
3. Установка прапорця Номер на першій сторінці забезпечить відповідну операцию.
У Бізнес-плані, як й у цій роботі, операція розміщення номери на першій сторінці відключили, т.к. перша сторінка даних документів є титульним листом.
Текстовий редактор Microsoft Word 97 передбачає можливість автоматичного створення змісту тексту. Ця функція доступна лише у тому випадку, якщо документ створили з допомогою відповідних стилів («Звичайний», «Заголовок1», «Заголовок 2» тощо. — див. гол. «СТИЛИ»).
Вставка змісту здійснюється виконанням ВставкаОглавление і указатели… Оглавление, відразу ж можна вибрати стиль оформлення змісту і пояснюються деякі параметры.
Приклад змісту, створеного автоматично можна побачити у Додатку 8, соціальній та початку даної работы.
Зміст полегшує роботи з документом (а деяких видів робіт — курсова, реферат тощо. — є елементом). Приміром, для комісії, що перевіряє бізнес-план компанії «ОЛИМП» було надзвичайно зручно здійснювати цю перевірку (всі члени комісії відповідав за «свій» розділ документа).
З іншого боку, зміст у документі, завантаженому у програмі Word, дозволяє швидко переходити від однієї розділу до іншого (особливо це істотно коли документ об'ємний, містить багато розділів і графічних об'єктів, завантаження яких за простому перегляді документа займає кілька днів). Переміщення за текстом з допомогою змісту здійснюється простим натисканням миші при курсоре, направленому на номер відповідної сторінки. Це надзвичайно зручне творця документа (так, наприклад, Бізнес-план компанії «Олімп» складалася з 42 страниц).
Заключение
.
З практики відомо, що оформлення будь-якого документа грає істотну роль формуванні ставлення до суб'єкту його що становить (звісно, за відповідного змісті). Особливо значної ролі він грає під час упорядкування цього документу, як Бізнес-план. Документ надається підприємством в фінансові інститути щодо залучення вкладення капіталу, тобто. кінцевим (бажаним) результатом надання бізнес-плану є отримання підприємством кредиту. Підприємство має навіювати довіру, і документи, їм составляемые повинні виглядати відповідно. І хоча курс бізнес-практики в Магнитогорском Ліцеї РАН — це навчання, але вимоги, які пред’являються документам, які становлять компанії, цілком відповідають реальному бізнесу. За свої бізнесплани студентські компанії отримували бали (між компаніями проходив конкурс балів). Бізнес-план студентської компанії «ОЛИМП» був високо оцінено як щодо змісту, і на оформлення, яке компанія «доручила» текстового редактора Microsoft Word 97. І хоча освоєння даної програми потребує деякого часу, але під час роботи із нею здійснюється економія часу у кілька разів більше витраченого. А далі все економісти (як і студенти Ліцею РАН) знають, что.
«ЧАС — ДЕНЬГИ».
Приложения.
Додаток 1.
Приложение 2.
Приложение 3.
Приложение 4.
Приложение 5.
Приложение 6.
Організаційна структура.
збори учредителей Приложение 7.
Штатний расписание.
на 1.12.97г. р. Магнітогорськ апарату підприємства ТОВ «Олимп».
|№ |Посада |У |Заробітну плату, крб. | | | |людина | | | | | |Оклад |повременн|сдельная | | | | | |на | | |1. |Президент |1 |20 000 | | | |2. |Віце-президент по |1 |10 000 | | | | |виробництву | | | | | |3. |Віце-президент з фінансів |1 |10 000 | | | |4. |Віце-президент по маркетингу|1 |10 000 | | | |5. |Віце-президент з кадрів |1 |10 000 | | | |6. |Редактор |1 |10 000 | | | |7. |Дизайнер-оформитель |1 |7000 | | | |8. |Касир |1 |6000 | | | |8. |Секретарь-наборщик |1 |5000 | | | |9. |Оператор ЕОМ |4 | | |2500 | |10.|Продавец |2 | | |3% від | | | | | | |ціни | | | | | | |товару |.
Президент Григоренко М.В.
Віце-президент з кадрів Мамаєва А.А.
Приложение 8.
Використовувані джерела информации.
1. Берлінер Э.М., Глазырин Б. Э., Глазырина И.Б.
«Офіс від Microsoft».
Москва, ABF, 1997 год.
2. Довідкові системи програм Microsoft Windows 95, Microsoft Office.
97, Microsoft Word 97.
3. Бізнес — План студентської компанії «ОЛИМП».
Магнітогорський ліцей РАН. Магнітогорськ. 1997 год.
З іншого боку, було використано власні знання автора по працювати з програмами (Microsoft Windows 95, Microsoft Office 97, Microsoft Word 97 та інших.), отримання яких можна було неможливо без:
1. Фигурнов В. Е. «IBM PC ДЛЯ ПОЛЬЗОВАТЕЛЯ».
Видання п’яте. Уфа. ПК «Дегтярев із сином», 1993 год.
2. Хаселир Р., Фанештихт К.
«windows for workgroups 3.11».
Москва. Видавництво «ЭКОМ». 1994 год.
———————————;
Student company «OLIMP».
Student company «OLIMP».
Student company «OLIMP».
Student company «OLIMP».
Student Company «OLIMP».
Приклад 1. Деякі зразки шрифтов.
Розрахунок коштів у оплату труда.
1. Виробництво блокнотів. А) Заробітну плату робочих (операторів ЕОМ), зайнятих виготовленням блокнотів: оплата за виготовлення одиниці товару (розробка макета і робота у друкарні), відповідно до штатний розклад становить 2500 руб.
За обшир продукції 2500 руб. x 20шт. = 50 000 крб. Б) Заробітну плату управлінського персоналу. Відповідно до штатний розклад становить 88 000 рублів. Але нам до необхідно розділити цю суму між двома видами продукції. Виробляти це ми, спираючись частку продукції загальній виручці. Загальна прибуток від реалізації два види продукції становить 510 000 крб. Виручка від блокнотів становить 300 тис. рублів. Частка виручки від блокнотів у загальній виручці (називатимемо її «коефіцієнт продукту») становить 300/510×100% = 58,8% Отже витрати на оплату управлінського персоналу, що припадають на блокноти становлять 58,8% x 88 000 = 51 800 крб. На одиницю продукції 2588 руб.
2. Виробництво календарів. А) Заробітну плату робочих (операторів ЕОМ), зайнятих виготовленням календарів: оплата за виготовлення одиниці товару (розробка макета і робота у друкарні), відповідно до штатний розклад становить 2500 руб.
За обшир продукції 2500 руб. x 30 прим. = 75 000 крб. Б) Заробітну плату управлінського персоналу. На обшир продукції 88 000−51 800 = 36 200 крб. На одиницю продукції 1207 руб.
Магнітогорський ліцей російської академії наук.
Бизнес-план.
ТОВ «ОЛИМП».
[pic].
Ваші бажання — наші проблемы.
Магнитогорск.
ПЛАН Маркетинга.
1.Выбор товара.
Через війну маркетингового дослідження компанія вирішила виробляти блокноти і календарі з допомогою фотомонтажа. Ці товари було обрано, оскільки вони підходять компанії за такими критеріями: а) Доступність виробничих матеріалів. б) Собівартість товару в) Необмежений термін зберігання р) Легкість изготовления.
По другорядним видам продукції було також проведено маркетингові дослідження, про котрих тут не анализируются.
2.Оценка ринкових возможностей.
Для вивчення попиту продукцію компанії, і навіть виявлення недоліків, і переваг продукції проведено маркетингове дослідження формі анкетування, під час котрого треба було опитано п’ятдесят людина. Усі опитані були студенти чи викладачі ліцею РАН, як найімовірніші потенційні потребители.
3.Оценка виробничих возможностей.
Оскільки товари виробляються на замовлення, кількість вироблених товарів погоджуватиметься із кількістю які поступили заказов.
4. Цінова стратегия.
Орієнтовна ціна реалізації було встановлено спираючись на дані маркетингового дослідження та собівартості продукции.
Ціна блокнота близько 15 000 р.
Ціна календаря близько 7000.
Але це ціни ні фіксованими, оскільки остаточна ціна буде встановлюватися відповідно до замовленням покупателя.
Вирівнювання із лівого краю.
Выравнивание.
По.
Центру.
Выравнивание.
По правому.
Краю Выравнивание який вводимо тексту у всій ширині даної сторінки документа.
Приклад 2. Зразки выравнивания.
Утверждаю:
Президент студентської компании.
ТОВ «Олимп».
Григоренко.
М.В.
Посадова інструкція віце-президента по производству.
ТОВ «Олимп».
1. Требования.
1. Віце-президент із виробництва мусить уміти спланувати, організувати і координувати ефективне виробництво якісного товара.
2. Віце-президент із виробництва може бути чуйним до настрою колективу керівником. Не допускати безпринципності у вирішенні питань виробництва. Бути непримиренним до недоліків, суворо запитувати порушення виробничу краще й трудовий дисциплины.
2. Загальна часть.
1. Віце-президент із виробництва може бути навчений по спеціальній економічній програмі (Junior Achievement). Їм також має бути освоєно курс економічного менеджмента.
2. Віце-президент із виробництва обирається посаду і звільняє з неї загальними зборами учредителей.
3. Віце-президент із виробництва підпорядковується безпосередньо президента й має у власному підпорядкуванні редактора і операторів ЭВМ.
3. Обов’язки. Віце-президент по производству.
1. Заміщає президента компанії по виробничим питанням під час відсутності на роботі последнего.
2. Організує виконання планових завдань зі обсягу виробництва, продуктивність праці, виготовлення продукції високої якості, до їх зниження виробничих затрат.
[pic].
блокноты.
|Цена, тис. крб. |У людина | |5 |50 | |7 |38 | |10 |29 | |12 |23 | |15 |20 | |17 |15 | |20 |10 | |22 |8 | |25 |5 | |27 |2 | |30 |1 |.
1. Дизайнер-оформитель.
2. Продавец.
Кассир
Секретарь-наборщик.
1. Редактор 2. Оператор ЭВМ.
Віце-президент по маркетингу.
Вице-президент.
по финансам.
Віце-президент по кадрам.
Віце-президент по производству.
ПРЕЗИДЕНТ.
[pic].