Використання Excel
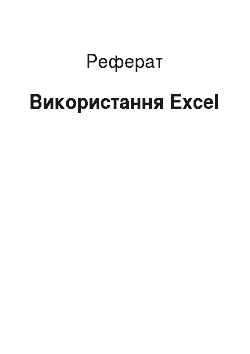
D6″. 43. При зміні структури робочого аркуша досить оновити посилання є лише одна місці — у визначенні імен, і всі формули, використовують ці імена, використовуватимуть коректні посилання. 44. Коли ім'я визначено, він може використовуватися будь-де робочої книжки. Доступ всім іменам із будь-якої робочого аркуша можна з допомогою вікна імені цього у лівої частини рядки формул. 45. Можете також… Читати ще >
Використання Excel (реферат, курсова, диплом, контрольна)
Міністерство загального характеру і професійної освіти Російської Федерации.
Казанський державний технічний университет.
їм. О.Н. Туполєва (КАИ).
Табличний редактор Microsoft Excel.
Навчальне пособие.
Индейкин В.В.
Видання первое.
Дане посібник призначено з вивчення базового курсу по Microsoft Excel. Дано поняття табличного редактора, його можливості й області застосування. Розглянуто логіка табличного редактора і обчислення в Microsoft Excel. Показана роботу з відносними і абсолютними посиланнями. Приділено увагу створенню серій і побудові діаграм. Частково розглянуті можливості роботи з базами даних в Microsoft Excel. Також частково розглянуті спеціальні можливості: автоформат, пошук рішення (рішення рівнянь), створення сценаріїв і звітів із них, створення макросу і активної кнопки.
Дане посібник призначено для студентів які навчаються за спеціальностями «Авіаційні прилади й измерительно-вычислительные комплекси» і «Економіка і управління производством».
Зміст 1. Запровадження 6 1.1. Поняття табличного редактора 6 1.2. Особливості Microsoft® EXCEL 6.
1.2.1. Ключові переваги 7.
1.2.2. Що дає Microsoft Excel 7.
1.2.3. Вимоги до конфігурації комп’ютера 9 1.3. Можливості 9.
1.3.1. Інтеграція в Microsoft Office 11.
1.3.2. Майстра 11.
1.3.3. Спеціальні можливості 11.
1.3.4. Програмування в Exсel 12 1.4. Області застосування 12 2. Загальні поняття 13 2.1. Логіка табличного редактора 13 2.2. Вигляд реалізувати основні поняття 13.
2.2.1. Робоча книжка, і робочий лист. 13.
2.2.2. Рядок стану 15.
2.2.3. Основні правила 15.
2.2.4. Осередок 16 2.3. Вікна Excel 17 2.4. Введення і редагування даних 22 2.5. Меню і піктограми 24.
2.5.1. Панелі інструментів 24 2.6. Формат даних 28 3. Обчислення в Excel. Формули і функції 31 3.1. Формули 31 3.2. Використання заслань та імен. 31 3.3. Переміщення і копіювання формул. Відносні і абсолютні посилання. 33 3.4. Функції 34.
3.4.1. Поняття функції 34.
3.4.2. Типи функцій 35.
3.4.3. Майстер функцій 36 4. Серії і діаграми 39 4.1. Серії 39.
4.1.1. Прогресія 39.
4.1.2. Створення серій 40 4.2. Діаграми та графіки 42.
4.2.1. Типи діаграм 42.
4.2.2. Побудова діаграм 42.
4.2.3. Редагування діаграм 47 5. Робота зі Списками і Бази даних в Excel 48.
5.1.1. Формування списку 49 5.2. Фундаментальна обізнаність із командою Форма 49 5.3. Пошук базі даних 50 5.4. Сортування бази даних 51 5.5. Фільтрація даних у списку 52 5.6. Підбитті підсумків базі даних 53.
5.6.1. Вставка проміжних підсумків 55.
5.6.2. Створення діаграми закупівельних цін 57 6. Деякі спеціальні можливості 60 6.1. Автоформат 60 6.2. Рішення рівнянь 60 6.3. Створення сценаріїв 61 6.4. Звіт по сценаріями. 63 6.5. Створення макросу 63 6.6. Створення активної кнопки 64.
6.6.1. Excel 95 64.
6.6.2. Excel 97 64 7. Деякі особливості (для поглибленого вивчення) 66 7.1. Корисні поради під час роботи з Excel 95 і Excel 97 66.
7.1.1. Створення Webсторінки 66.
7.1.2. Використання Web-запросов 66.
7.1.3. Збереження файла Microsoft Excel 97 відразу у двох форматах 66.
7.1.4. Зв’язок написи з осередком електронної таблиці 67.
7.1.5. Блокування доступу до особистим осередків електронної таблиці 67.
7.1.6. «Підвищення «точності обчислень формул 68.
7.1.7. Переклад рядки у осередку таблиці 68.
7.1.8. Локальне ім'я (використання однієї й тієї ж імені різними аркушах) 68.
7.1.9. Відображення чисел з лідируючими нулями 68.
7.1.10. Використання спеціальних символів в форматі 68.
7.1.11. Видаленні осередків робочого аркуша без «псування» посилань на віддалені осередки 68 8. СпрАвочный матеріал 69 8.1. Функціональні і «гарячі» клавіші 69.
8.1.1. Функціональні клавіші 69.
8.1.2. «Гарячі» клавіші 70 8.2. Деякі функції в EXCEL 73.
8.2.1. Математичні функції 73.
8.2.2. Як у дати додавати місяці 74 Список літератури 75.
Як влаштовано це пособие.
Справжнє посібник може бути одночасно керівництвом, навчальним посібником і вичерпним довідником по Microsoft Excel. Він був створено, із єдиною метою дати уявлення про про Excel його можливості та особливостях, при цьому припускають, що читач вміє працювати у Microsoft Windows.
У цьому посібник описується дві версії Microsoft Excel 95 і 97. Друге видання даного посібники буде цілком присвячено версії Microsoft Excel 97 чи Microsoft Excel 2000. Соглашения.
У цій книзі комбінація клавіш, розділена знаком + (плюс), наприклад, Ctrl+A означає: Натиснімо першу клавішу, і відпускаючи її, натиснімо другу, т. е. Ctrl+A отже: Натисніть клавішу Ctrl, і відпускаючи її, натисніть клавішу А. Якщо ж дві клавіші розділені коми, наприклад, Alt, F це, отже Натиснімо і відпустіть першу клавішу, потім натиснімо вторую.
Замість багатослівних пропозицій на кшталт: «Розкрийте меню Файл, і далі виберіть команду Печатка», прийнято таке написання: «Виберіть з меню Файл | Печать».
Адреси осередків і формули записані наступного вигляді: V5.
Зверніть увагу: як більшість додатків Windows, Microsoft Excel використовує символи роздільників (десяткові, розрядів, дати й часу), які зазначені у розділі Стандарти | Панелі Управління Windows.
1 Поняття табличного редактора.
Табличні редактори (іноді їх називають також електронні таблиці) на сьогодні, одні з найпоширеніших програмних продуктів, використовувані в усьому світі. Вони без спеціальних навичок дозволяють створювати досить складні докладання, які задовольняють до 90% запитів середніх пользователей.
Табличні редактори з’явилися водночас з приходом персональних комп’ютерів, коли багато простих користувачів не знайомих із основами програмування. Першим табличным редактором, які мають стала вельми поширеною, став Lotus 1−2-3, став стандартом дефакто для табличных редакторов:
1. Структура таблиці (перетину рядків і шпальт створюють осередки, куди заносяться данные);
2. Стандартний набір математичних і бухгалтерских[1] функций;
3. Можливості сортування данных;
4. Наявність коштів візуального відображення даних (диаграмм).
У отримали стала вельми поширеною два табличных редактора SuperCalc і Quattro Pro. З появою Microsoft® Windows та її додатків стандартом де-факто став табличний редактор Microsoft® Excel.
2 Особливості Microsoft® EXCEL.
Microsoft Excel — засіб до роботи з електронними таблицями, набагато що перевищує за своїми можливостями існуючі редактори таблиць, перша версія цього продукту розробили фірмою Microsoft в 1985 року. Microsoft Excel — це просте та зручне засіб, що дозволяє проаналізувати дані й за необхідності, проінформувати про результат зацікавлену аудиторію, використовуючи Internet. Microsoft® Excel розроблений фірмою Microsoft, і є нині найпопулярнішим табличным редактором у світі. Крім стандартних можливостей його відрізняє такі можливості, виводить на поверхню центральні функції електронних таблиць і зробила їх доступнішими всім користувачів. Для полегшення роботи користувача спрощені основні функції, створення формул, форматування, печатку та побудова графиков.
1 Ключові преимущества.
5. Ефективний аналіз політики та обробка данных;
6. Багаті кошти форматування і відображення данных;
7. Наочна печать;
8. Спільне використання даних, і робота над документами;
9. Обмін даними й від через Internet та внутрішні Intranet-сети.
2 Що дає Microsoft Excel.
1 Ефективний аналіз політики та обробка данных.
10. Швидкий і більш ефективний аналіз, зручні кошти на роботи з данными.
(майстер зведених таблиць дозволяє швидко обробляти великі масиви даних, і отримувати підсумкові результати в зручному вигляді); 11. Механізм автокоррекции формул автоматично розпізнає і виправляє помилки під час введення формул. Microsoft Excel вміє розпізнавати 15 найпоширеніших помилок, допущені користувачами при введення формул в осередок. Наприклад, автоматично виправляють помилки, пов’язані з неправильними посиланнями, одержаними у результаті переміщення осередків. Запроваджений помилково символ «x «автоматично перетворюється на знак множення тощо. Природно, у своїй Excel спочатку запитує користувача, чи потрібно виробляти виправлення; 12. Використання природної мови під час написання формул; 13. Проведення різних обчислень з допомогою потужного апарату функцій і формул; 14. Дослідження впливу різних гілок чинників на дані; 15. Рішення завдань оптимізації; 16. Одержання вибірки даних, які відповідають визначеними критеріями; 17. Побудова графіків і діаграм; 18. Статистичний аналіз даних. У Excel для Windows є такий потужний апарат математичної статистики, що ви можете займатися статистичним моделированием.
2 Багаті кошти форматування і відображення данных.
19. Кошти форматування роблять оформлення таблиць яскравішим та зрозумілим (можливості злиття осередків у електронної таблиці, поворот тексту в осередку про всяк кут, накреслення тексту в осередку з відступом); 20. Майстер створення діаграм дозволяє: зробити уявлення даних в таблицях більш наочним (зручніший й потужне майстер створення діаграм, крім стандартних, нові типи діаграм — діаграми як круглих стовпчиків, тетраедрів, як «бубликів «і др.).
3 Наочна печать.
21. Багато користувачі зіштовхувалися з вадами для друку складних електронних таблиць. Багато труднощі пов’язані із досить точним визначенням області друку, тобто. того, яка частина електронної таблиці буде надрукована. Тому Microsoft Excel забезпечує попередній перегляд кордонів печатаемой області. Після включення режиму відображення кордонів друкованих областей поверх таблиці з’являється сітка, що описує, яка частина таблиці буде надрукована який сторінці. За необхідності вмістити в одній сторінці додаткову кількість шпальт чи рядків таблиці, не так важко перетягти кордон сторінки у потрібний місце и.
Microsoft Excel сам розрахує необхідне зміна шрифту і масштабу зображення для друку зазначеного діапазону осередків в одній странице.
4 Спільне використання даних, і робота над документами.
22. Тепер для користувачів Microsoft Excel доступний режим реальної многопользовательской роботи. Кілька різних користувачів можуть одночасно працювати з і тієї ж таблицею і навіть документувати внесені. Аналогічно режиму виправлень в Microsoft Word, тепер можна залишати коментарі у тому, і коли уніс зміни у цю ячейку.
5 Обмін даними і в Internet.
23. Можливість використовувати найсвіжіші дані. З допомогою Microsoft.
Excel Можете одержувати їх як електронних таблиць прямо Webсерверів в Internet. Microsoft Excel містить вбудовані функції, дозволяють легко поміщати на Web-сервер документи, створені в среде.
Microsoft Excel. До до їх числа ставляться: майстер збереження документа в форматі HTML, засіб перегляду вмісту документів Microsoft.
Excel для користувачів, не які працюють із цим додатком й інших; 24. Можете використовувати вмонтований Internet Assistant для перетворення таблиці в формат HTML і відстежуючи публікації на Web-сервере.
Microsoft Excel дозволяє імпортувати дані з HTML-документов, знайдених на Web-сервере, відновлюючи у своїй формат й таблиці. Після імпорту дані доступні до виконання будь-яких операцій в.
Microsoft Excel; 25. Web Queries. У Microsoft Excel 97 є операція створення запиту до даних, що зберігається на Web-сервере. Можна створити постійну посилання сторінку в Internet і такі в таблиці будуть оновлюватися автоматически.
|Требования до конфігурації комп’ютера | |Апаратне |Персональний комп’ютер з процесором класу 486 чи | |забезпечення |вище. | | |Пристрій для читання компакт-дисків (CD-ROM) чи | | |3,5 «-дисковод. | | |VGA (чи вище) видеоадаптер (рекомендується Super VGA, | | |256 квітів) | | |Маніпулятор Microsoft IntelliMouse™, Microsoft Mouse| | |чи сумісний | |Операційна |Microsoft Windows 95/98 | |система |Microsoft Windows NT 3.51 з Service Pack 5 або старшого | | |Microsoft Windows NT 4.0 з Service Pack 1 або старшого | |Пам'ять |Для Windows 95/98: 8 MB пам’яті (12 MB рекомендується при| | |використанні функції WordMail); | | |Для Windows NT: 16 MB пам’яті; | |Необхідну |35−40 MB потрібно типовий установки | |простір на| | |жорсткому диску | |.
3 Возможности.
Довідка і помічник роботи з електронними таблицями Допомагає користувачам навчитися ефективної роботи з електронними таблицями. Також надає корисні поради й рішення. Відповідає стосовно питань доступним користувачеві языком.
Зручність введення формул Користувачі можуть писати рівняння, користуючись простий термінологією. У формулах замість посилань на осередки можна скористатися назвами колонок і рядів (наприклад: Цена*Количество замість А1*А2), що полегшує створення умов та розуміння вычислений.
Перегляд макета сторінки Також надає можливість поставити точне розташування інформації з кожної друкованої странице.
Замовлені осередки Користувачі можуть «проникнути за сітку» звичайній електронної таблиці, щоб ці виглядали відповідно до їхнього требованиям.
Контроль змін Що стосується кількох користувачів спрощується контроль змін — у робочому каталозі (виділяються зміни, внесені іншими користувачами). Для кожної виділеної осередки мають інформацію про тому, було змінено, що й кем.
Гіперпосилання В мені весь документи Excel 97 можна вставляти гіперпосилання для доступу до за потрібне документам незалежно від своїх местонахождения.
Відкриття з URL Велика гнучкість за спільної використанні даних в Intranet. Користувачі легко можуть відкривати файли Excel чи HTML з HTTPі FTP-серверов з допомогою команди Excel 97 «Відкрити файл » .
Публікація у режимі «online «- запис в URL Полегшує розміщення зошитів Excel на HTTPі FTP-серверах мережі Intranet. Тепер кожний переглядати і використовувати дані електронних таблиць, поміщених у спільну мережу Intranet чи глобальну сеть.
Фундаментальна обізнаність із HTML-документами Excel 97 працює із документами HTML як і легко, як зі своїми документами (*.xls). Форматування і гіперпосилання зберігаються, а користувачі отримують унікальну можливість динамічного аналізу даних, а чи не простого їх просмотра.
Середовище розробки Visual Basic® (VBE) Середовище VBE сумісна з середовищем Visual Basic 5.0. У ньому є поліпшений редактор кодів, броузер ієрархічних об'єктів, многооконный отладчик, вікно властивостей, аналізатор проекту й конструктор
Майстер діаграм Розташування всіх параметрів графіків щодо одного місці прискорює їх створення умов та редактирование.
Зошити колективного користування У цих зошитах кілька користувачів можуть одночасно відкрити один документ, без повідомлення «файл вже відкрито ». Можна змінювати дані, форматування, редагувати формули і навіть додавати і видаляти ячейки.
Збереження в гіпертекстовому форматі (HTML) Користувачі можуть автоматично перетворювати свої таблиці, створені з допомогою програми Excel, в HTML-формат у тому, щоб розміщувати з Інтернету чи мережі Intranet. Діаграми тепер можна нотувати у форматі GIF з поліпшеними можливостями преобразования.
Перегляд документів Excel Користувачі можуть публікувати документи Excel те щоб їх могли переглядати й ті, хто має програми Excel. Програма Excel Viewer дозволяє, не користуючись програмою Excel, переглядати, копіювати, збільшувати, фільтрувати, друкувати і волі іти гиперссылкам в документах Excel.
1 Інтеграція в Microsoft Office.
Microsoft Excel є складовою офісного пакета Microsoft Office, тісно інтегрований з іншими додатками які входять у пакет, що дозволяє й експортувати дані з деяких інших додатків, створювати пов’язані документи і зберігати єдиний стиль в них.
Меню і панелі інструментів Excel максимально відповідають меню і панелям Microsoft Word. Усі діалогові вікна додатків Windows, створених Microsoft, витримані на єдиній стилі. Ярлички вкладок у верхній частині діалогового вікна, подібні ярлычкам листів на частині вікна робочої книжки, дозволять швидко переходити від однієї вкладки в іншу. Наприклад, різні вкладки діалогового вікна Формат осередків дають можливість встановити числові формати, типи вирівнювання, шрифти, рамки, додати візерунки, встановити захист осередків і що другое.
Реалізовано можливість перетягування даних із Excel в (й інші докладання з пакету Microsoft Office), і навіть підтримка другий версії протоколу зв’язку й впровадження об'єктів (Object Linking and Embedding, OLE 2.).
2 Мастера.
Для полегшення роботи у Microsoft Excel передбачені різні кошти, які полегшують рутинну роботу. Однією з засобів є Майстра (помічники). Їх декілька: 26. Майстер Діаграм, дозволяє спростити побудова діаграм; 27. Майстер Функцій, дозволяє спростити написання функцій; 28. Майстер Підказок, до швидшого пошуку інформації (хоч і перестав бути майстром, у точному смислі цього терміну). 29. Майстер Web-страниц, до створення HTML-страницы з допомогою Microsoft.
Excel. 30. Майстер шаблонів, дозволяє створити новий шаблон чи базі даних. 31. Майстер зведених таблиць дозволяє аналізувати як будь-який зріз наявну інформацію, а й упорядкувати стовпчики, рядки — і заголовки сторінок методом перетягнути і відпустити. 32. Майстер перетворень, дозволяє конвертувати документи у Excel з деяких інших форматов.
3 Спеціальні возможности.
У Microsoft Excel включені деякі можливості, що дозволяють спростити роботи й виконати необхідні вам вычисления.
До перших належить автозаполнение таблиці. Режим Автозаполнение, дозволяє створювати послідовності з числових чи текстових значень, мало вводячи дані вручну, також розширено. У Microsoft Excel можливо створювати свої власні режими автозаполнения. Наприклад, якщо Вам знадобиться створити аркуші з заголовками типу Січень, Лютий, Березень тощо., режим Автозаполнение до Вашим послуг. Понад те, команда Сортування обробляє тепер разом і користувальні (тобто. створені) списки Автозаполнения, отже Ви завжди зумієте відсортувати свої данные.
До другої належить команда Автосуммирование, що дозволяє складати числові значення одним клацанням миші, дає зробити це це й зі рядками, і з стовпчиками. З цієї команді Можете підбивати загальні підсумки навіть у таблицях з проміжними итогами.
Існує також таку можливість, як Підбір параметрів (отримати необхідний результат змінюючи вихідні дані) і Пошук рішення (перебування коренів уравнений).
Ще однією цікаву особливість Excel є можливість роботи з географічними картами Карта…
4 Програмування в Exсel.
Microsoft Excel це перше додаток з умонтованим макромовою програмування Microsoft Visual Basic для додатків (Visual Basic for Applications, VBA). VBA значно спрощує створення керованих макросами додатків. З іншого боку, Excel містить новий редактор діалогових вікон, новий редактор меню і розпочнеться новий отладчик.
Для зручності користувачів Microsoft Excel підтримує макроси, створені у роки версіях Excel, і макроси, імпортовані з Lotus 1- 2−3.
4 Області применения.
Excel, з всього сказаного вище дуже потужний інструмент для вирішення завдань мають працювати з масивами різноманітних даних, тому область його застосування широка, починаючи з бухгалтерських і складських завдань і до розрахунками енергетики супутникових ліній. У Excel зручно вирішувати завдання лінійної алгебри, такі як роботу з матрицями та інших. Також є всі спроби з повноцінної роботі (сортування, вибірка, зведені таблиці, аналіз) з базами даних Наявність мови програмування в Excel можливо створення різних користувальних програм, які автоматизируют специфічні стандартні задачи.
Общие понятия.
1 Логіка табличного редактора.
Будь-яка таблиця складається з рядків і шпальт, зазвичай рядки нумеруються цифрами 1, 2, 3 тощо. до 16 384, а столбцам присвоюється відповідність латинської алфавіту A, B, З тощо. Причому коли алфавіт закінчується, за Z слід AA, AB, AC тощо. до IV. Перетин рядків і шпальт утворює осередки, кожна осередок має адресу, який позначається ім'ям шпальти і номером рядки. Наприклад B5.
[pic].
Рис. 1. Робочий лист Excel.
У осередки заносяться дані. Надалі при зверненні до ці даним завжди йде посилання адресу осередки де розташовані. Наприклад в Е9 розміщено число 5. Якщо потрібно провести будь-які дії з тими даними наприклад скласти два числа 4 з осередки A1 і 4 з осередки C7 і помістити їх суму осередок C3, то осередку C3 вводиться формула =A1+C7 й у осередки C3 з’являється результат 8. Докладніше звідси йтиметься в Главі 3 «Обчислення в Excel. Формули і функции».
2 Вигляд реалізувати основні понятия.
1 Робоча книжка, і робочий лист.
Рабочий лист — це власне електронна таблиця, основний тип документа, вживаний у Excel для збереження і маніпулювання даними. Він з осередків, організованих в стовпчики і рядки, і завжди є частиною робочої книжки. Робітники книжки — це файли MS Excel, які можуть містити чи кілька робочих аркушів. Такі файли мають розширення .xls.
Якщо ви подивитеся на зображене вікно Excel, ви помітите, що вона носить масу різноманітних елементів. Деякі їх притаманні всім програмам серед Windows, інші є лише у вікні Excel.
Зверніть увагу: робоча область головного вікна Excel зайнята вікном робочої книжки, що з робочих аркушів. Клацнувши мишею про всяк осередку робочого аркуша — ви зробите її поточної (вона пометится рамкою). У центрі імені, покажуть адресу поточної осередки, наприклад А1. Як у багатьох інших програмах серед Windows, ви можете уявити робочий лист в вигляді окремого вікна своєю власною заголовком — це немовбито вікно ми називати вікном робочої книжки, позаяк у такому вікні можна обробляти кілька робочих листов.
[pic] 1. Поле назви головного вікна. 1. Рядок меню. 1. Кнопки управління 1. Панелі інструментів. 1. Поле імені. 1. Рядок формули. 1. Рядок стану 1. Поле назви вікна робочої книжки (дочірнє вікно Excel). 1. Активний лист робочої книжки. 1. Кнопко виділення всього аркуша. 1. Активна (поточна) осередок. 1. Ім'я шпальти. 2. Ім'я строки.
Рис. 2. Елементи робочого листа.
У вікні Excel, як та інших програмах Windows, під заголовком вікна перебуває рядок меню. Вона має головне меню Excel. З допомогою команд від цього меню можна виконати всіх можливих дії над робітниками книжками та даними в таблицах.
2 Рядок состояния.
Смуга внизу екрана, де виводиться інформацію про обраної команді чи виконуваної операції. Виділена команда коротко описується в лівої частини рядки стану. Тут також вказується інформацію про виконуваної операції, такий, як відкривання або використання збереження файла, копіювання осередків чи запис макросу. Права частина рядки стану показує, чи ключі, такі, як CAPS LOCK, SCROLL LOCK чи NUM LOCK.
3 Основні правила.
Після запуску Excel на екрані з’являється робоча книга Книга1, яка містить 16 робочих аркушів. Кожен листок є таблицю, що складається з рядків і столбцов.
На основному екрані розташовані такі об'єкти: рядок основного меню, дві панелі інструментів Стандартна і Форматування, рядок формул, полі імені, рядок стану, смуги прокрутки.
Взаємодія з Excel здійснюється з допомогою вибору команд з основного меню. Усі команди є ієрархічними. Через війну вибору одній з таких команд на екрані з’являється її спадаюче меню.
На виконання команди з основного меню помістіть курсор миші на необхідну команду і натисніть кнопку мыши.
Для відмовитися від вибору опції спадаючого меню після появи на екрані натиснімо клавішу Esc і це потрапите в меню попереднього уровня.
Для отримання довідкової інформації натисніть мишею знак? з основного меню. З’явиться меню, у якому виберіть команду Виклик довідки. Також, вікно діалогу багатьох команд містить кнопку Довідка, при натисканні якої Excel забезпечить вас інформацією, як користуватимуться цим вікном диалога.
Кнопка Довідка, розташована на панелі інструментів Стандартна, додає до курсору миші питальний знак ?. Після цього інформацію про командах і елементах екрана можна отримати роботу, якщо встановити потрібне місце покажчик миші з питальним символом порятунку і натиснути ліву кнопку мыши.
Після закінчення поточного сеансу роботи у Excel виконайте команду Файл | Выход.
4 Ячейка Ячейка — це основний елемент електронної таблиці лише у ній можуть утримувати якась інформація (текст, значення, формули).
1 Структура осередки Excel:
[pic].
Рис. 3. Рівні осередки 1-ї рівень містить видиме на екрані зображення (тобто. отформатированный текст) чи результат обчислення формули). 2-ї рівень містить формати осередки (формат чисел, шрифти, выключатель.
(вмикач) ознака показувати чи ні осередок, вид рамки, захист осередки). 3-й рівень містить формулу, яка може складатися зі тексту, числа чи вбудованих функцій. 4-й рівень містить ім'я осередки, це можна використовувати в формулах інших осередків, у своїй забезпечується абсолютна адресація даної осередки. 5-ї рівень містить примітки даної осередки (довільний текст). Якщо осередок містить примітка, то правом верхньому розі з’являється червоний квадратик (точка).
2 Блоки ячеек.
Робота з кількома осередками відразу необхідно виділити блок осередків. Це виконується так: Клацнувши на осередку і утримуючи кнопку миші, простягніть по аркушу покажчиком. У цьому буде зроблено виділення суміжних осередків. Блок описується двома адресами, розділеними знаком двокрапки — адресою верхней-левой і нижней-правой осередків. На малюнку, наприклад, виділено блок: A2: D4.
[pic].
Рис. 4. Створення блоку ячеек.
[pic].
Рис. 5. Блок ячеек.
3 Вікна Excel.
Команда Нове Вікно (меню Вікно) створює додаткову вікно для активної робочої книжки, отже Можете переглядати різні частини робочої книжки одночасно. Можна відкрити більш, ніж одне нове вікно для даного аркуша чи робочої книжки; їх якомога більше обмежена лише обсягом доступною памяти.
Рядок заголовка показує ім'я робочої книжки яким після двокрапки слід номер нового вікна. Наприклад, друге вікно робочої книжки BUDGET. XLS назвуть BUDGET. XLS:2.
Команда Впорядкувати все (меню Вікно) Відображає все відкриті документи у «вікнах те щоб де вони перекривалися на екрані. Цей режим використовується у тому, аби прищепити вікна, які видно, чи організувати розміщення вікон на екрані. |[pic] |Команда | |Рис. 6. Команда Розташування вікон |Розташування | | |надає | | |способи | | |упорядкування | | |розташування окон.|.
Команда Впорядкувати все (меню Вікно) Відображає все відкриті документи у «вікнах те щоб де вони перекривалися на екрані. Цей режим використовується у тому, аби прищепити вікна, які видно, чи організувати розміщення вікон на экране.
Вікна Активної Робочої Книги, коли цей прапорець встановлено, то команда Впорядкувати впорядковує лише вікна активної робочої книжки. Якщо прапорець не встановлено, то команда Впорядкувати впорядковує не все приховані вікна. |[pic] |Команда Поруч розміщає| |Рис. 7. |все відкриті вікна | | |робочих книжок мозаїкою в| | |робочої області | | |головного вікна. |.
|[pic] |Команда Згори донизу | |Рис. 8. |розміщає вікна як | | |вертикальні смуги | | |зліва-направо. |.
|[pic] |Команда Зліва направо | |Рис. 9. |накладає вікна друг | | |на друга з усього | | |екрану. |.
|[pic] |Команда Каскадом | |Рис. 10. |розміщає вікна як | | |горизонтальні смуги| | |згори донизу. |.
Команда Впорядкувати Значки впорядковує все згорнуті в значки вікна. У цю команду доступна в тому разі, якщо згорнута вікно активно. Значки упорядковані горизонтально зліва-направо в низу вікна приложения.
[pic].
Рис. 11.
Команди Приховати і Показати Приховують вікно активної робочої книжечки або показують приховане раніше вікно. Вікно, що буде показано вибирається з списку прихованих вікон. Хоча приховане вікно і видно, воно як раніше відкрито. Можна приховати робочу книжку, що має бути відкрита, але з зобов’язана бути видимої. Якщо вікно робочої книжки захищене паролем, то пароль буде запитано і за прихованні окна.
Доповнення неможливо знайти зроблено видимими з допомогою команди Показати. Якщо всі вікна приховані, то команда Показати переміщається з меню Вікно у меню Файл.
Команди Розбити і Видалити Розбивка (меню Окно).
[pic].
Рис. 12. Розбивка окна.
Команда Розбити розбиває активне вікно на чи чотири подокна. У цю команду дозволяє прокручувати подокна одночасно. Два горизонтальних подокна завжди матимуть однакові заголовки шпальт; два вертикальних подокна завжди матимуть однакові заголовки строк.
Використовуйте команду Фіксувати Подокна для скасування прокручування в верхньому, лівому чи обох подокнах разбиения.
Команда Видалити Розбивка видаляє розбивка в активному вікні. Ця команда доступна тільки тоді ми, коли активне вікно розбите. Подвійний щиголь на маркере розбивки чи лінії поділу також видаляє разбиение.
Команда Фіксувати Подокна фіксує верхнє шибка, ліве шибка чи обидва подокна на активному робочому аркуші. У цю команду потрібна у тому, щоб зберегти заголовки рядків чи шпальт на екрані, якби робочому аркуші прокручиваются довгі списки. У цю команду забороняє подокнам зліва від вертикального розбивки прокручиваться горизонтально, а подокнам над горизонтальним розбивкою — прокручиваться вертикально.
Можна ще використовувати кнопку Фіксація Подокон для фіксації чи скасування фіксації подокон робочому аркуші. Якщо вікно не розділене на подокна, ця команда розділить вікно по активної осередку. Примітка: Фіксація заголовків робочому аркуші впливає на печать.
Команда Скасувати Фіксацію скасовує фіксацію подокон робочому аркуші. Можна повторно клацнути по кнопці Фіксація Подокон для скасування фіксації. У цю команду з’являється у меню Вікно в тому разі, якщо фіксація уведено з допомогою команди Фіксувати Подокна.
Команди 1, 2, 3, …9 (меню Вікно) Перераховує поточні відкриті вікна в низу меню Вікно. Вибір номери вікна переключає нею. Позначка розташовується перед активним окном.
Якщо відкрито більш, ніж дев’ять вікон, то кінці списку з’являється команда Інші Вікна. Виберіть її для перегляду списку всіх відкритих окон.
4 Введення і редагування данных.
Для введення інформацією задану осередок встановити її у курсор чи натиснути мишею в цій осередку. Після цього можна починати вводити дані. З її введенням першого символу ви переходите в режим введення, причому у рядку стану відображається слово Ввод.
Якщо інформація уведено в осередок і треба лише додати чи скоригувати раніше запроваджені дані, двічі натиснімо мишею на потрібної осередку чи натиснімо клавішу F2, коли необхідна осередок виділено. У цьому ви переходите в режим введення і можете внести ці зміни у ці, що у цієї ячейке.
Можете відновити вміст осередки виходячи з режиму введення. Треба лише натиснути CTRL+Z чи ESC. Відновлення даних, і вихід із режиму введення здійснюється натисканням мишею на червоному хрестику, що у рядку введення. Рядок введення. [pic] Смуга під панелями інструментів Microsoft Excel, використовується для введення чи редагування значень чи формул в осередках чи діаграмах. Тут виводиться постійне значення чи формула активної осередки. Для введення даних виділіть осередок, введіть дані і клацніть по кнопці з зеленої «галочкою» чи натисніть ENTER. Дані з’являються у рядку формул в міру їхнього набору. Поле імені перебуває у лівому кінці рядки введення. Використовуйте полі імені для завдання імен активної осередку чи наголошеного блоку. І тому клацніть на полі імені, введіть туди ім'я і натиснімо ENTER.
Такі імена можна використовувати під час написання формул або за побудові діаграм. Також полі імені можна використовуватиме початку пойменованої осередку чи блоку. І тому відкрийте список і виберіть потім із нього потрібне имя.
У Таблиці 1 показано приклад створення таблиці до розрахунку валового дохода.
Таблиця 1 | | | | | | | |банани |2.90руб | | | | | | | | |виноград |5.20руб | | | | | | | | |ананас |6.80руб | |№ |Наиме-нов|Фирма |Закупоч| |У |Сума |Сума |Валовий | |п/п|ание |постав|ная | | |закупівлі |реализации|доход | | | |щик |ціна | | | | | | | | | |(крб) |($| | | | | | | | | |) | | | | | |1 |банани |Frutis|2.00руб| |200 | | | | |2 |банани |SUMP |2.32руб| |80 | | | | |3 |банани |Forum |1.98руб| |165 | | | | |4 |банани |Like |1.86руб| |320 | | | | |5 |банани |UFO |2.05руб| |120 | | | | |6 |виноград |Frutis|4.00руб| |90 | | | | |7 |виноград |SUMP |3.65руб| |100 | | | | |8 |виноград |Forum |4.05руб| |65 | | | | |9 |виноград |Like |4.66руб| |22 | | | | | | | | | | | | | | |25 |ананаси |UFO |6.60руб| |55 | | | |.
Копіювання даних здійснюється стандартним для середовища Windows способом: 33. Виділіть частина осередку чи кілька осередків. 34. Скопіюйте виділений діапазон в буфер обміну. Після цього ви можете відновлювати вміст виділеного блоку у кожному приложении.
Windows. 35. Для вставки скопійованій інформації встановіть курсор у потрібний місце і вставте з буфера.
При введення даних вам майже напевно доведеться зіштовхуватися з проблемою вставки порожній рядки чи порожнього шпальти в таблицю. У Excel цю проблему вирішується так: 36. Натисніть мишею на заголовку шпальти, якого ви маєте намір вставити порожній стовпець, у результаті він виділено кольором. 37. Натиснімо праву кнопку миші. З’явиться список команд. 38. Виберіть команду Додати. З’явиться новий столбец.
Можна вставити стовпець та інших способом. Встановіть маркер як інибудь осередку шпальти, якого потрібно вставити новий стовпець і виконайте команду Вставка | Стовпець. Аналогічно для вставки рядки виконайте команду Вставка | Строка.
Крім шпальт і рядків таблицю можна вставляти і осередки. І тому виконайте команду Вставка | Ячейки.
5 Меню і пиктограммы.
Будь-які дії управління таблицею можливо виконувати з допомогою меню чи піктограм (див. выше).
1 Панелі инструментов.
Панель інструментів застосовується до швидшого виконання найбільш часто використовуваних команд із меню программы.
За першого запуску Microsoft Excel на екрані видно дві панелі інструментів: Стандартна і Форматирование.
Excel має низку вбудованих панелей, кнопки яких дають можливість швидко виконати більшість стандартних операцій. Ось список всіх панелей: |Панель Залежності |Панель Запит і Зведення | |Панель Діаграма |Панель Стандартна | |Панель Малювання |Панель Зупинка Записи | |Панель Форматування |Панель Майстер Підказок | |Панель Форми |Панель Visual Basic | |Панель Повний Екран |Панель Робоча Група | |Панель Microsoft | |.
1 Розміщення панелей на экране.
Excel дозволяє змінити становище панелей інструментів на екрані. При першому запуску панелі інструментів Стандартна і Форматування перебувають у верхню частину екрана, де їх припарковано. Можете перемістити панель з місця паркування у будь-яку довільну іншому місці на екрані: помістіть покажчик мишки на панель і перетягнете її. При переміщенні панелі деінде їхній вигляд трохи меняется.
2 Налаштування панелі инструментов.
Вбудовані панелі Microsoft Excel вже містять багатий набір кнопок інструментів. Є, проте, багато інших кнопок, невикористаних в початковій конфігурації вбудованих панелей, проте вони можна додати на панелі. Нарешті, ви можете створити власні кнопки інструментів, і включити в загальний список. І тому використовується діалогове вікно Налаштування (Вигляд | Панелі інструментів… | Настройка…).
[pic].
Рис. 13. Вікно Настройки панелі інструментів Для додавання нової кнопки виконують такі дії: 39. Із списку Категорії діалогового вікна Налаштування виберіть категорію потрібного інструмента. У розділі Кнопки діалогового вікна з’являться все кнопки цієї категорії. 40. Клацніть додану кнопку і перетягнете те місце панелі інструмента, де ви хотіли її бачити. Коли ж ви відпустіть кнопку миші, інструменти, наявні на панелі рушать вправо, звільняючи місце для «новачка». Для видалення кнопки з панелі інструментів виконують такі дії: 41. При відкритому діалоговому вікні Налаштування клацніть удаляемую кнопку, перетягнете за межі панелі і отпустите.
Відкривши діалогове вікно Налаштування, Можете зміни ладу розташування кнопок на панелях. Треба лише просто мишею перемістити кнопку у потрібний місце. Можете також збільшувати чи зменшувати проміжки між кнопками. І тому необхідно тренування, але прийоми у сутності прості. Щоб збільшився проміжок зліва кнопки, пересуньте її трохи вправо до того часу, поки частково не перекриє сусідню кнопку. Для збільшення проміжку справа пересунете кнопку відповідно вліво. Аналогічним способом проміжок можна й зменшувати: зрушите суміжний кнопку те щоб центр її накрив промежуток.
Впорядкувати розташування кнопок можна відразу на кількох панелях, перетаскуючи кнопки з одного активної панелі на другую.
Щоб повернути вбудованої панелі її колишнього вигляду, виконайте такі действия:
. Виберіть команду Панелі інструментів або з меню Вигляд, або з конкретного меню панелей.
. У творчому списку Панелі інструментів виберіть ім'я тієї панелі, яку ви маєте намір відновити, і клацніть кнопкою Очистити. Панель інструментів прийме вихідну конфігурацію, задану по умолчанию.
Переконавшись попередньо, що прапорець у списку зліва імені панелі встановлено, клацніть OK завершення операции.
3 Панель інструментів Стандартная.
|[pic] |Три кнопки призначені для операцій із файлами. Перша | | |- до створення нової робочої книжки; друга — для | | |відкриття вже створеної робочої книжки; третя — для | | |збереження змін. | |[pic] |Кнопки другої групи призначені висновку на печатку;| | |включення режиму попереднього перегляду та | | |орфографії. | |[pic] |Наступні чотири кнопки призначені для вирізання 4 | | |копіювання і вставки вмісту осередків. | |[pic] |Перша кнопка варта скасування результату | | |останньої виконаною команди; друга — для повторення | | |останньої виконаною команди. | |[pic] |Ці кнопки для автосуммирования осередків і виклику Майстра | | |функцій. | |[pic] |Ці кнопки встановлюють порядок сортування списків. | |[pic] |З допомогою першої кнопки ви можете запустити Майстер | | |діаграм. З допомогою другий — вставити текстове полі | | |робочий лист. Третя кнопка варта включення | | |зображення панелі інструментів Малювання. | |[pic] |Це полі масштабирования. З його допомогою ми ви можете | | |зменшити чи збільшити зображення робочого аркуша на | | |екрані. | |[pic] |З допомогою першої кнопки ви можете запустити Майстер | | |підказок. Друга кнопка варта отримання | | |контекстно-зависимой довідки. |.
4 Панель інструментів Форматирование.
І на цій панелі перебувають кнопки, які допоможуть вас у оформленні ваших робочих аркушів. |[pic] |Це що відкриється список, з допомогою якого Ви | | |можете призначити тип шрифту для осередки чи | | |виділеного тексту. | |[pic] |Кнопки цієї групи йдуть на призначення | | |стилю тексту: напівжирний, курсив, з підкресленням.| |[pic] |З допомогою цих кнопок ви можете вирівняти текст в | | |осередках: по лівої кордоні осередки, у центрі і з | | |правої кордоні осередки. Остання кнопка | | |варта вирівнювання тексту у центрі | | |виділеної області з кількох осередків. | |[pic] |З допомогою кнопок цієї групи ви зможете швидко | | |ставити формати чисел в осередках робочої таблиці. | | |Перша кнопка служить призначення формату валют, | | |друга — формату відсотків. З допомогою третин кнопки| | |ви можете встановити поділ тисяч форматі | | |числа прогалиною. Четверта і п’ята кнопка регулюють| | |число виведених знаків після коми, причому кожне| | |натискання відповідно зменшує чи збільшує | | |число знаків після коми на одиницю |.
6 Формат данных.
Дані в Excel виводяться на екран у певному форматі. По вмовчанням інформація виводитися в форматі Загальний. Можна змінити формат подання в виділених осередках. І тому виконайте команду Формат | Осередки. З’явиться вікно діалогу Формат осередків, у якому потрібно вибрати вкладку Число.
У лівої частини вікна діалогу Формат осередків у списку Числові формати наведено назви вживаних в Excel форматів (див. Рис.). Для формату кожної категорії наводиться список його кодів. На малюнку зі списку Числові формати обрано рядок (все формати). У правом вікні Тип ви можете переглянути все форматні коди, що використовуються уявлення про екрані информации.
Для уявлення даних ви можете використовувати вбудовані форматні коди Excel чи запровадити свій (користувальницький) код формату. Для введення форматного коду виберіть рядок (все формати) і введіть символи форматного коду на полі введення Тип.
Будь-яка послідовність уведених у осередок символів, яка то, можливо інтерпретована Excel і кількість, формула, дата, час дня, логічне значення чи значення помилки, інтерпретується як текст. Запроваджений текст вирівнюється в осередку із лівого краю.
[pic].
Рис. 14. Формат числа.
Щоб увести текст, виділіть осередок і наберіть текст з клавіатури. Осередок може вміщати до 255 символів. Можна форматувати окремі символи чи фрагменти тексту в осередку і вводити текст в формулах, діаграмах, текстових окнах.
Для форматування розташування тексту в осередку використовується закладання Вирівнювання в діалоговому вікні Формат ячеек.
Тут Можете розмістити текст для читання знизу вгору, згоривниз, вирівняти по правому, лівому, нижньому чи верхньому краю осередки, можна переносити слова тексту не більше ячейки.
З допомогою інших закладок Можете відформатувати шрифт, параметри рамки навколо осередки, способи заливання осередки різним кольором, ввімкнути чи зняти захист з ячейки.
[pic].
Рис. 15. Вирівнювання ячейки.
1 Стиль уявлення данных.
Поки даних у вашому таблиці небагато, й проблем роботи із нею теж трохи, але ви ввійдете у смак роботи з таблицями в Excel, ви з’явиться природне бажання впорядкувати формати даних, бо якщо цього зробити, то навіть просте завдання зміни формату може викликати серйозні проблемы.
Однією з способів упорядкування даних лежить введення стилю. Ви вводите телефонні номери — один стиль, заповнюєте таблицю продажів — інший стиль, вводите дані в телефонно-адресную книжку — третій стиль. Після цього зміни уявлення даних достатньо тільки змінити потрібний стиль і такі, що відобразяться цим стилем, зміняться автоматически.
[pic].
Рис. 16. Стиль оформления.
У поняття стилю входять формат уявлення чисел, тип і величину шрифту, тип вирівнювання, вид рамки, наявність візерунка та цивільного захисту. Можна застосувати певний стиль, як до виділеної області осередків, і до кожному робочому аркушу робочої книги.
До сформування стилю використовується команда Формат | Стиль. Виконання цієї команди відкриває вікно діалогу Стиль.
Стилі можна на зразок, з визначення, копіюванням з інший робочої книжки. Можете визначити стиль осередки, обравши потрібну комбінацію форматів і приписавши їй ім'я. Стиль можна перевизначити, змінюючи у ньому характеристики форматування ячейки.
У центрі введення Ім'я стилю виводиться ім'я стилю, що застосовується до виділеним осередків. У цьому вся вікні можна переглянути існуючі стили.
Натискання кнопки Змінити виводить вікно діалогу Формат Осередків, у якому можна вибрати стилі до застосування до осередків. Після визначення стилю в вікні діалогу Формат Осередків, натиснімо кнопку Додати для додавання обраного стиля.
Для копіювання стилів з одним робочим книжки на іншу натиснімо кнопку Об'єднати й з вікна діалогу Об'єднати стилі з виберіть робочу книжку, стилі з яким ви збираєтеся копировать.
Кнопко Видалити видаляє стиль, виділене у полі Ім'я стиля.
Вычисления в Excel. Формули і функции.
Основним гідністю електронної таблиці Excel служить наявність потужного апарату формул та зняття функцій. Будь-яка обробка даних в Excel здійснюється за допомогою цього апарату. Можете складати, множити, ділити числа, видобувати квадратні коріння, обраховувати синуси і косинуси, логарифми і експоненти. Крім суто обчислювальних дій зі окремими числами, ви можете обробляти окремі рядки чи стовпчики таблиці, а також цілі блоки осередків. Зокрема, знаходити середнє арифметичне, максимальне і мінімальну значення, средне-квадратичное відхилення, найбільш ймовірне значення, довірчий інтервал і що другое.
1 Формулы Формулой в Excel називається послідовність символів, начинающаяся зі знака рівності «=». У цю послідовність символів можуть входити постійні значення, посилання осередки, імена, функції чи оператори. Результатом роботи формули є нового значення, яке виводиться як наслідок обчислення формули за тим самим які є данным.
Якщо значення осередках, куди є в формулах, змінюються, то результат зміниться автоматически.
Як приклад наведемо формули, вычисляющие коріння квадратного трехчлена: ax2+bx+c=0. Вони уведено підрозділи до осередки A2 і A3 і мають такий вигляд: =(-B1+КОРЕНЬ (B1*B1−4*A1*C1))/2/A1 =(-B1-КОРЕНЬ (B1*B1−4*A1*C1))/2/A1.
У осередках A1, B1 і C1 перебувають значення коефіцієнтів a, b і з, відповідно. Якщо ви і запровадили значення коефіцієнтів a=1, b=-5 і с=6 (це означає, що у осередках A1, B1 і C1 записані числа 1, 5 і -6), то осередках A2 і A3, де записані формули, ви отримаєте числа 2 і -3. Якщо ви хоч зміните число в осередку A1 на -1, то осередках з формулами ви получите числа -6 і 1.
2 Використання заслань та имен.
Ссылка однозначно визначає осередок чи групу осередків робочого листа.
Посилання вказують у яких осередках перебувають значення, потрібно використовувати як аргументів формули. З допомогою посилань можна залучити до формулі дані, перебувають у різних місцях робочого аркуша, і навіть використовувати значення одному й тому ж осередки у кількох формулах.
Можна ще посилатися на осередки, що перебувають у інших аркушах робочої книжки — у інший робочої книзі, і навіть на дані іншого докладання. Посилання на осередки інших робочих книжок називаються зовнішніми. Посилання на дані за іншими додатках називаються віддаленими. Ім'я — це легко пам’ятний ідентифікатор, яке можна використовувати для посилання осередок, групу осередків, значення чи формулу.
Створити ім'я для осередки за полі імені, чи через меню.
Вставка | Ім'я | Присвоїти… Використання імен забезпечує такі переваги: 42. Формули, використовують імена, легше сприймаються і запам’ятовуються, ніж формули, використовують посилання ячейки.
Наприклад, формула «=Активы-Пассивы» значно зрозуміліші, ніж формула «=F6;
D6″. 43. При зміні структури робочого аркуша досить оновити посилання є лише одна місці — у визначенні імен, і всі формули, використовують ці імена, використовуватимуть коректні посилання. 44. Коли ім'я визначено, він може використовуватися будь-де робочої книжки. Доступ всім іменам із будь-якої робочого аркуша можна з допомогою вікна імені цього у лівої частини рядки формул. 45. Можете також визначити спеціальні імена, діапазон дії яких обмежується поточним робочим листом. Це означає, що це імена можна використовувати тільки тому робочому аркуші, де вони визначено. Такі імена не відбиваються з вікна імені рядки формул чи вікні діалогу «Присвоїти ім'я», якщо активний інший робочий лист книжки. 46. Excel автоматичне створює імена з урахуванням заголовків рядків і шпальт робочого аркуша. Докладної інформацію про створенні таких імен міститься у главі «Бази даних». 47. Потому, як ім'я визначено, ви можете: 48. Замінити все відповідні посилання цим ім'ям переважають у всіх місцях робочого листа.
Наприклад, визначивши ім'я «Прибуток» як «=$F$ 12», усунути все посилання осередок $F$ 12 ім'ям «Прибуток». 49. Швидко перейти на пойменовану заслання, замінити посилання, вставити заслання у формулу з допомогою вікна імені цього у рядку формул.
3 Переміщення і копіювання формул. Відносні і абсолютні ссылки.
Коли формула введена в осередок, ви можете її перенести, скопіювати чи поширити на блок ячеек.
При переміщенні формули до нового місце таблиці заслання формулі не змінюються, а осередок, де колись була формула, стає вільної. При копіюванні формула переміщається деінде таблиці, посилання змінюються, але осередок, де колись лежала формула, залишається без зміни. Формулу можна поширити на блок ячеек.
При копіюванні формул виникла потреба управляти зміною адрес осередків чи посилань. І тому перед символами адреси осередки чи посилання встановлюються символи «$». Змінюватися ті атрибути адреси осередки, яким годі символ «$». Якщо перед атрибутами адреси осередки поставити символ «$», то, при копіюванні формули посилання не изменится.
Наприклад, тоді як записи формули посилання осередок D7 записати в виде.
$D7, то, при переміщенні формули змінюватиметься лише номер строки.
«7». Запис D$ 7 означає, що з переміщенні змінюватиметься лише символ шпальти «D». Якщо ж записати адресу як $D$ 7, то посилання при переміщенні формули цей адресу не зміниться й у розрахунках братимуть участь дані з осередки D7. Якщо формулі зазначений інтервал ячеек.
G3:L9, то управляти можна кожним із чотирьох символів: «G», «3», «L» и.
«9», поміщаючи їх символ «$».
Якщо засланні використовуються символи $, вона називається абсолютної, якщо символів $ на засланні немає — відносної. Адреси таких посилань називаються абсолютними і відносними, соответственно.
Абсолютні адреси при переміщенні формул не змінюються, а відносних адреси усунення на величину переноса.
Розглянемо приклад роботи з формулами, в основі візьмемо Таблицю 1. У даної таблиці підраховуються по формулам поля: 50. Закупівельна ціна ($): — залежно від того плинного курсу $, який заноситься на окрему осередок D1. 51. Сума закупівлі: = Закупівельна ціна товара*Количество 52. Сума реалізації: = Роздрібна ціна товара*Количество 53. Валовий дохід: = Сума реалізації - Сума закупки.
Такі формули записані в осередки таблицы:
Таблиця 2 | |A |B |З |D |E |F |G |H |I | |1 | |Сьогодні курс |3.62| | | |Роздрібна ціна | |2 | | | | | | | |банани |2.90руб | |3 | | | | | | | |виноград|5.20руб | |4 | | | | | | | |ананас |6.80руб | |5 |№ |Наимено|Фирма |цена|цена ($) |Кол|Сумма |Сума |Валовий | | |п/|вание |постав|(руб| |-во|закупки |реали-за|доход | | |п | |щик |) | | | |ции | | |6 |1 |банани |Frutis|2 |=D6/kurs |200|=D6*F6 |=F6*I$ 2 |=H6-G6 | |7 |2 |банани |SUMP |2.32|=D7/kurs |80 |=D7*F7 |=F7*I$ 2 |=H7-G7 | |8 |3 |банани |Forum |1.98|=D8/kurs |165|=D8*F8 |=F8*I$ 2 |=H8-G8 | | | | | | | | | | | | |30|25|ананас |UFO |6.05|=D30/kurs |120|=D30*F10 |=F30*I$ 4|=H30-G30|.
У цьому прикладі осередку D1 присвоєно ім'я «kurs», що використовується переважають у всіх формулах для перерахунку закупівельної ціни на $. Ця осередок містить лише кількість (у нашій прикладі 3.62, був і такий курс колись), а пояснювальний текст міститься у осередку С1.
При підрахунку суми реалізації, використаний інший прийом у тому, щоб було правильно копіювати формули: для посилання роздрібну ціну конкретного товару використовується частково абсолютний адресу: I$ 2 — у тому адресі заборонено зміна номери рядки, тому при копіюванні такий формули для товару «банани «помилок не виникне. Для інших товарів потрібно створити формули із посиланням їх роздрібну цену.
4 Функции.
1 Поняття функции Функции в Excel йдуть на виконання стандартних обчислень у робочих книгах. Значення, що використовуються обчислення функцій, називаються аргументами. Значення, які повертаються функціями як відповідь, називаються результатами. Крім вбудованих функцій ви можете залучити до обчисленнях користувальні функції, які створюються з допомогою средств.
Excel.
Щоб використовувати функцію, слід впровадити її як частину формули в осередок робочого аркуша. Послідовність, у якому мають розташовуватися використовувані у формулі символи, називається синтаксисом функції. Усі функції використовують однакові основні правила синтаксису. Якщо ви хоч порушите правила синтаксису, Excel видасть повідомлення у тому, що у формулі є ошибка.
Якщо функція з’являється у на самому початку формули, їй винний передувати знак рівності, як і в будь-якої інший формулі. Аргументи функції записуються в круглі дужки відразу за назвою функції і відокремлюються друг від друга символом точка з запятой.
";". Дужки дозволяють Excel визначити, де починається і закінчується список аргументів. Усередині скобок повинні розташовуватися аргументи. Пам’ятаєте у тому, що з записи функції повинні бути відкриває і яка закриває дужки, у своїй годі було вставляти прогалини між назвою функції і скобками.
Як аргументів можна використовувати числа, текст, логічні значення, масиви, значення помилок чи посилання. Аргументи може бути як константами, і формулами. Натомість ці формули можуть утримувати інші функції. Функції, є аргументом інший функції, називаються вкладеними. У формулах Excel можна використовувати сьомої рівнів вкладеності функций.
Поставлені вхідні параметрів має мати допустимі для даного аргументу значення. Деякі функції може мати необов’язкові аргументи, що потенційно можуть відсутні при обчисленні значення функции.
2 Типи функций.
Для зручності роботи функції в Excel розбиті за категоріями: функції управління базами даних, і списками, функції дати й часу, DDE/Внешние функції, інженерні функції, фінансові, інформаційні, логічні, функції перегляду і заслань. З іншого боку, присутні такі категорії функцій: статистичні, текстові і математические.
З допомогою текстових функцій є можливість обробляти текст: видобувати символи, знаходити потрібні, записувати символи у суворо певне місце тексту і що другое.
З допомогою функцій дати й часу можна вирішити практично будь-які завдання, пов’язані з урахуванням дати або часі (наприклад, визначити вік, обчислити стаж роботи, визначити кількість робітників днів будь-якому проміжку времени).
Логічні функції допомагають створювати складні формули, які у залежність від виконання тих чи інших умов здійснюватимуть різні види обробки данных.
У Excel широко представлені математичні функції. Наприклад, можна виконувати різні операції з матрицями: множити, знаходити зворотний, транспонировать.
З допомогою статистичних функцій можливо проводити статистичне моделювання. З іншого боку, можливо використовувати елементи факторного і регресійного анализа.
У Excel можна вирішити завдання оптимізації і використовувати аналіз Фур'є. Зокрема, в Excel реалізований алгоритм перетворення Фур'є, при допомоги чого ви можете побудувати амплітудна і фазовий спектр.
3 Майстер функций.
Excel містить понад 400 вбудованих функцій. Тому безпосереднього вводити з клавіатури в формулу назви функцій і значення вхідних параметрів який завжди зручно. У Excel є спеціальне засіб до роботи з функціями — Майстер функцій [pic]. Працюючи з цим засобом вам спочатку пропонується вибрати потрібну функцію зі списку категорій, потім у вікні діалогу пропонується запровадити вхідні значения.
[pic].
Рис. 17. Майстер функций.
Майстер функцій викликається командою Вставка | Функції чи натисканням на кнопку Майстер функцій [pic]. Ця кнопка розташована на панелі інструментів Стандартна, соціальній та рядку формул.
Розглянемо застосування функції СУММ (диапазон) (сума діапазону осередків) і СРЗНАЧ (диапазон) (середнє діапазону осередків) для підбиття проміжних підсумків, з прикладу таблиці 2.
Уставимо після кожної товарної позиції порожні рядки — і з допомогою функції наведених вище одержимо необхідні результаты.
Таблиця 3 | |A|B |З |D |E |F |G |H |I | |5 |№|Наи-м|Фирма |ціна |ціна |У |Сума |Сума |Валовий| | |п|ено-в|постав|(руб) |($) | |закупівлі |реализа|доход | | |/|а |щик | | | | |ц. | | | |п| | | | | | | | | |6 |1|Бана-|Frutis|2 |=D6/kur|200 |=D6*F6 |=F6*I$ 2|=H6-G6 | | | |ны | | |p.s | | | | | |7 |2|Бана-|SUMP |2.32 |=D7/kur|80 |=D7*F7 |=F7*I$ 2|=H7-G7 | | | |ны | | |p.s | | | | | |8 |3|Бана-|Forum |1.98 |=D8/kur|165 |=D8*F8 |=F8*I$ 2|=H8-G8 | | | |ны | | |p.s | | | | | |9 |4|Бана-|Like |1.86 |=D9/kur|320 |=D9*F9 |=F9*I$ 2|=H9-G9 | | | |ны | | |p.s | | | | | |10|5|Бана-|UFO |2.05 |=D10/ku|120 |=D10*F10|=F10*I$|=H10-G1| | | |ны | | |rs | | |2 |0 | |11| | |Средн:|=СРЗНАЧ |Разом: |=СУМ |=СУМ |=СУМ |=СУМ | | | | | |(D6:D10)| |(F6:F10|(G6:G10)|(H6:H10|(I6:I10| | | | | | | |) | |) |) | |12|6|Вино-|Frutis|4 |=D12/ku|90 |=D12* |=F12*I$|=H12-G1| | | |град | | |rs | |F12 |3 |2 | | | | | | | | | | | | |25| |Разом| | |Разом: |=СУМ |=СУМ |=СУМ |=СУМ | | | |: | | | |(F6:F22|(G6:G22)|(H6:H22|(I6:I22| | | | | | | |) | |) |) |.
Так виглядати результат обчислення формул:
Таблиця 4 | |Сьогодні курс $= |1.3 | | | |Роздрібна ціна | | | | | | | | | | | | | | | | | | |банани |2.90руб | | |Розрахунок валового доходу реалізації товарів |виноград|5.20руб | | | | | | | | |ананас |6.80руб | |№ |Наимено|Фирма |ціна «|ціна «|Коли|Сумма |Сума |Валовий | |п/|вание |поставщ|(руб) |($) |чест|закупки |реализац|доход | |п | |ік | | |у | |ії | | |1 |банани |Frutis |2.00руб|$ |200 |400.00ру|580.00ру|180.00руб | | | | | |1.54 | |б |б | | |2 |банани |SUMP |2.32руб|$ |80 |185.60ру|232.00ру|46.40руб | | | | | |1.78 | |б |б | | |3 |банани |Forum |1.98руб|$ |165 |326.70ру|478.50ру|151.80руб | | | | | |1.52 | |б |б | | |4 |банани |Like |1.86руб|$ |320 |595.20ру|928.00ру|332.80руб | | | | | |1.43 | |б |б | | |5 |банани |UFO |2.05руб|$ |120 |246.00ру|348.00ру|102.00руб | | | | | |1.58 | |б |б | | |ба| |Средняя|2.04руб|Итого|885 |1 |2 |813.00руб | |на| |: | |: | |753.50ру|566.50ру| | |ны| | | | | |б |б | | | | | | | | | | | | |24|ананасы|Like |5.99руб|$ |60 |359.40ру|408.00ру|48.60руб | | | | | |4.61 | |б |б | | |25|ананасы|UFO |6.60руб|$ |55 |363.00ру|374.00ру|11.00руб | | | | | |5.08 | |б |б | | |Ан| |Средн: |6.04руб|Итог:|315 |1 |2 |280.45руб | |а| | | | | |861.55ру|142.00ру| | |ас| | | | | |б |б | | |и | | | | | | | | | | |Разом: | | |Итог:|1517|4 |6 |1 491.88руб| | | | | | | |865.02ру|356.90ру| | | | | | | | |б |б | |.
Такого ж самого результату отримання суми шпальти чи рядки можна було досягти використовуючи Автосуммирование, цього необхідно виділити потрібний діапазон осередків й тицьнути на кнопку[pic].
Серии і диаграммы.
1 Серии.
У Excel розроблений механізм введення рядів даних (серій). Під серіями маються на увазі ряди даних, створені за певному закону. У цьому дані необов’язково би мало бути числовими, є підстави і формалізованими текстовыми.
Створення серій можливо кількома способами, окремим підрозділом створення серій є Прогрессия.
1 Прогрессия.
Для побудови довільних серій виконайте команду Правка | Заповнити | Прогресія. З’явиться вікно діалогу Прогресія, де можна встановити параметри серий.
[pic].
Рис. 18. Створення Прогрессии.
У вікні можна вибрати тип прогресії Арифметичну, Геометричну, Дати і Автозаполнение і як заповнюватиметься По рядкам чи По столбцам.
До сформування прогресії необхідно провести в осередок початкова значення, вибрати Розташування і Тип прогресії, вказати Крок і Граничне значення й тицьнути на OK.
Лави дат і часу дня може використати збільшення щодня, тижнів, місяців, років. Щоб самому отримати ряд дат, ви мусять чесно вказати повторюваність послідовності: дні, тижня, місяці годы.
Автозаполнение. У цьому вся режимі можна продовжувати різні типи даних. Можливість Автозаполнения логічно продовжує деякі задані послідовності, наприклад, Кв. 3, Кв. 4, Кв. 5. Можете використовувати можливість Автозаполнения безпосередньо з допомогою переміщення курсору заповнення на робочому аркуші чи з допомогою вікна діалогу Прогрессия.
Зазначимо, що у полі введення Граничне Значення можна запровадити значення, у якому потрібно закінчити ряд. Якщо виділена область заповнюється до досягнення цієї значення, то побудова низки припиняється. Поле введення Граничне Значення може бути порожнім. Тоді заповнюється вся виділена область.
Найцікавіший параметром з вікна діалогу Прогресія є прапорець Автоматичне визначення кроку. Якщо він встановлено, то обчислюється значення кроку, спираючись на значення верхніх чи лівих осередках виділення, до створення найближчої до низки прямий (для лінійного тренду) чи експоненційною лінії (для експоненційного тренду). При установці цього прапорця значення з поля введення Крок игнорируется.
2 Створення серий.
Крім прогресії серії можна ще кількома способами без допомоги меню, вони наведено ниже.
1 Перший способ.
У осередок вводиться перший член низки. Покажчик миші підвести до чорному квадрату у правому нижньому розі виділеної осередки (на той час білий хрестик перетворюється на чорний) й тицьнути на ліву кнопку миші. Утримуючи натиснутою кнопку миші, виділіть потрібну частина рядки чи шпальти. Виділена область заповниться данными.
[pic] [pic].
Рис. 19. Перший засіб створення серий.
Такої простої процес введення можлива лише тоді, як у осередок запроваджено одне із елементів наявного списку. Списки створюють у діалоговому вікні Файл | Параметри на закладанні Списки.
2 Другий способ.
Можна побудувати серію даних, і інакше, якщо вказати крок побудови. Треба лише запровадити вручну другий член майбутнього низки, виділити обидві чарунки й потім, скориставшись правым-нижним кутом виділення, продовжити виділення до потрібної області. Дві перших осередки, запроваджені вручну, задають крок серії данных.
[pic].
Рис. 20. Другий засіб створення серий.
Цей спосіб є зручним до створення простих серій (типу арифметичній прогрессии).
3 Третій способ.
Третій спосіб є універсальним до створення серій будь-якого цифрового типу арифметичній і геометричні прогресії, статечні лави кандидатів і інші складні серии.
[pic] [pic].
Рис. 21. Третій засіб створення серий.
І тому У першій осередки серії вводиться її початкова значення, у другий осередки серії вводиться формула визначальна цю серію, і нажимается ENTER. Потім, скориставшись правым-нижним кутом виділення, продовжити виділення до потрібної області, аналогічно першому й другому способу.
Як мовилося раніше вище третій спосіб є универсальным.
2 Діаграми і графики.
Уявлення даних в графічному вигляді дозволяє вирішувати самі різноманітні завдання. Основне гідність такого уявлення — наочність. На графіках в наявності тенденція зміну. Можна навіть визначати швидкість зміни тенденції. Різні співвідношення, приріст, взаємозв'язок різних процесів — усе це легко помітні на графиках.
1 Типи диаграмм.
Microsoft Excel для Windows пропонує кілька типів пласких і об'ємних діаграм. Ці типи включають різні формати. Якщо цього недостатньо, можливо створити власний користувальницький формат диаграммы.
[pic].
Рис. 22. Типи диаграмм.
2 Побудова диаграмм.
Для побудови діаграми виконайте команду Вставка | Діаграма чи натисніть кнопку Майстер диаграмм[pic]. Знаками рядків і шпальт називаються заголовки рядків і шпальт. Якщо ви хоч не включаєте мітки рядків область побудови діаграми, то на.
4 кроці побудови діаграми слід зазначити, під мітки рядків відводиться 0 рядків. Мітки шпальт є текстом легенди. Легенда є прямокутник, де вказують яким кольором чи типом ліній виводяться на графіки чи діаграмі дані із творців тієї чи іншого строки.
XY-точечная діаграма є найпридатнішою типом діаграми обробки результатів лабораторних исследований.
Лінії тренду робити на гистограммах, графіках, линейчатых і XY-точечных диаграммах.
У Excel для відображення діаграм можна використовувати як стовпчики, лінії точки, а й довільні малюнки. При побудові графіків математичних функцій доцільно використати у ролі типу діаграми гладкі кривые.
Excel підтримує при побудові графіків логарифмічну шкалу як для звичайних типів графіків, так змішаних, цебто в однієї осі ви можете запровадити логарифмічну шкалу, а інший — линейную.
Розглянемо побудова діаграм з прикладу даних які у таблиці 3 і 4. Будь-яка діаграма будуватися виходячи з таблиць. Побудуємо кругову діаграму «Валового доходу». Кругова діаграма будується однією ряді даних, значення елементів низки відбиваються як сектора діаграми (величина сектора залежить від величини елемента низки). У прикладі потрібно побудувати кругову діаграму по валовому прибутку. Причому ряд даних повинен утримувати все цифри доходу крім загального обсягу. Така діаграма буде заготівлею для відображення динамічно мінливих діаграми в залежність від встановленого на таблиці фильтра.
Процедура створення діаграми наступна: 54. Запустити Майстер діаграм [pic] 55. Вказати місце і величину майбутньої діаграми, з допомогою курсору має вид[pic] 56. У перший крок майстра вказати діапазони осередків: $B$ 5:$C$ 23; $I$ 5:$I$ 23, але виділити даний діапазон заздалегідь, тоді й автоматично вказуватиметься в запиті на введення діапазону ячеек[2] 57. На наступні кроки вибирається кругової тип діаграми і його подтип.
[pic].
Рис. 23. Підтипи Круговій діаграми 58. Потім встановлюються параметри, що визначають: яка частина діапазону буде відображена як дані, яка — як мітки сегментів і названия.
Порядок побудови діаграм у різних версіях Excel трохи відрізняється (сенс залишається хоча б, діалоги разные).
1 Excel 7.0/95.
59. На наступні кроки вибирається кругової тип діаграми і його підтип 60. Потім встановлюються параметри, що визначають: яка частина діапазону буде відображена як дані, яка — як мітки сегментів і названия.
[pic].
Рис. 24. Визначення меток.
[pic].
2 Excel 8.0/97.
61. Виділити стовпець таблиці «Валовий дохід «(включаючи назва шпальти) 62. Запустити Майстер діаграм 63. На 1-му кроці майстра вибрати кругової тип диаграммы.
[pic].
Рис. 25. Крок 2 64. На 2-му кроці майстра вибрати закладку «Ряд «і час виявляють такі значення 3 полях введення: «Ім'я «- адресу осередки що містить текст.
" Валовий дохід «(вже має стояти) «Значення «- адресу блоку осередків зі значеннями валового доходу (вже має стояти) «Підписи категорій «- адреси осередків таблиці з найменуваннями товарів хороших і фірм-постачальників (це полі введення потрібно заповнити мишею, використовуючи кнопку згортання майстра на кінці поля. Після закінчення заповнення, знову натиснути цю кнопку для повернення до вікна майстра). 65. На третьому кроці - вибрати закладку «Підписи даних «і можливість установити перемикач у безвихідь «частка «.
[pic].
Рис. 26. Крок 3 66. Останній крок майстра дозволяє вибрати одне із варіантів розташування графіка: на на окремому листі робочої книжки (новому) чи поточному листе.
Діаграма із нашого прикладу — це хіба що заготівля для відображення різноманітної інформації залежно від установлюваного фільтра чи включення рівня структури документа. Наприклад, якщо встановити фільтр по товару «Стіл », одержимо такий вигляд диаграммы:
[pic].
Рис. 27. Результат побудови диаграмм.
3 Редагування диаграмм.
Для редагування діаграми: 67. Двічі натиснімо мишею будь-де діаграми. 68. Команда Формат позначення легенди встановлює колір ліній, їх стиль і товщину. 69. Для форматування об'єкта діаграми натиснімо у ньому праву кнопку миші і виберіть потрібну для форматування команду з появи списку. 70. Для заміни одного низки даних в діаграмі іншим застосуєте команду.
Формат низки. 71. Змінюючи лінії графіка, можна змінити дані робочому аркуші. 72. Команда Тип діаграм дозволяє змінювати тип вже існуючої діаграми. 73. Команда Автоформат змінює як тип діаграми, а й встановлює стандартні параметри діаграми. 74. Команда Об'ємний вид змінює просторову орієнтацію диаграммы.
Під час створення діаграми змішаного типу виникають дві групи рядів. Одна група — гистограмма, іншу то, можливо графіком, з областями чи XYточкової. Після створення діаграми ви можете використовуватиме кожного низки даних будь-який тип пласкою диаграммы.
Можете змінити формат діаграми, яку Excel будує по умолчанию.
Команда Автоформат створює користувальницький автоформат для побудови діаграм і графіків. Для зміни формату побудови стандартних діаграм з вікна діалогу «Параметри» виконайте команду Сервіс | Параметри і виберіть вкладку «Диаграмма».
Работа зі Списками і Бази данных[3] в Excel.
Загалом сенсі термін база даних можна застосувати до будь-якої сукупності пов’язаної упорядкованим інформації, об'єднаної разом у певному ознакою, наприклад, телефонні списки, списки клієнтів, транзакцій, активів, пасивів та інших. Основним призначенням баз даних є швидкий пошук котра міститься у яких информации.
Excel має набором функцій, виділені на аналізу списку. Однією із найбільш часто розв’язуваних з допомогою електронних таблиць є обробка списків. У результаті Microsoft Excel має багатий набір коштів, що дозволяє відчутно спростити обробку таких даних. Нижче наведено кілька порад із роботи з списками.
У Excel бази даних розміщуються в таблицях. Кожна таблиця складається з рядків і шпальт, які у базах даних називаються записами і полями, соответственно.
Інформація в базах даних має постійну структуру. Кожну рядок можна як одиничну запис. Інформація не більше кожної записи міститься у полях.
Працюючи з базами даних в Excel насамперед потрібно запровадити заголовки шпальт. Після цього ви можете запровадити інформацію до бази даних. Введення даних, і перегляд інформації можна здійснює за допомогою команди Дані | Форма. 75. На робочому аркуші можна обробляти кілька списків, проте краще помістити кожен список на окремий лист робочої книжки. 76. Кошти обробки списків Excel можна використовувати, не створюючи унікальні заголовки шпальт, та все ж це за сделать.
Що ж до термінів база даних, і список, це фактично синоніми. Але проте, станемо дотримуватися прийнятого у Microsoft угоди і називати таблиці в документах Excel списками. Базою даних називатимуть файли таблиць, створені іншими системами обробки даних, такі як Microsoft Access, dBase чи Microsoft FoxPro.
1 Формування списка.
Ефективність списку зумовлена такими характеристиками: 77. Кожен стовпець мусить мати однорідну інформацію. Наприклад, у списку персоналу можна відвести один стовпець для особистих номерів працівників, інший їхнього прізвищ, третій для імен, четвертий для дати прийому роботу і т.д. 78. Одна чи дві верхні рядки у списку повинні містити мітки, описують призначення відповідного шпальти. 79. Необхідно уникати порожніх рядків і шпальт всередині списку. 80. У ідеалі робочому аркуші повинно бути нічого, крім списку. Якщо це пояснити неможливо, то список потрібно відокремити з інших даних із крайнього заходу однієї порожній рядком і одного порожнім стовпцем. 81. Якщо будівництво планується фільтрувати список, не поміщайте будь-які дані на займані їм строки.
Щоб підкреслити заголовки, скористайтеся вкладками Шрифт чи Рамка діалогового вікна Формат осередків. (Воно відкривається за командою Формат | Осередки) Не уставляйте окремий рядок з дефісів чи знаків рівності, оскільки Excel може взяти таке підкреслення за данные.
Нові дані можна додавати у кінець списку. Дуже зручним може бути порядкове редагування списку з допомогою стандартної екранної форми. І тому виділіть якусь осередок у списку і виконайте команду Дані | Форма. Примітка Перед виконанням команди Дані | Форма має бути виокремлена лише одне осередок у списку, інакше тільки у формі можуть з’явитися невірні заголовки шпальт. Рада. У Excel є команда Текст по столбцам, що дає змогу досить легко створювати списки з наведених даних, які у текстових файлах. Можна воспользоваться.
Майстром преобразований.
2 Фундаментальна обізнаність із командою Форма.
Команда Форма відображає на екрані форму, що дає вікно діалогу, призначене для перегляду і редагування записів у базі даних, і навіть для додавання нові й видалення існуючих записів. Крім того, з допомогою форми ви можете здійснити пошук конкретних записів на підставі складних критериев.
[pic].
Рис. 28. Форма.
Кожному стовпцю таблиці у вигляді відповідає полі, найменування визначається запровадженим вами заголовком шпальти. Крім таких полів у вигляді можуть бути присутні вычисляемые поля, з допомогою яких можете різного роду обчислення. Значення цих полів автоматично заповнюються Excel виходячи з інформації, котра міститься базі даних. Ви не можете безпосередньо запровадити або змінити значення вычисляемых полях, у режимі редагування ці поля була в формі не відбиваються. Крім того, ви можете самостійно накреслити певні з полів таблиці в ролі не редактируемых. Через війну ці поля теж будуть відображатись у вигляді як редактирования.
Крім полів форма містить низку кнопок і індикатор номери записи. Кнопко Додати варта входження у базі даних нової записи. У результаті натискання цієї кнопки Excel очистить все поля форми, після чого ви можете запровадити необхідні дані. Запроваджена запис додається насамкінець бази данных.
3 Пошук у базі данных.
Пошук базі даних проводиться як і пошук в таблиці з допомогою команди Правка | Найти.
4 Сортування бази данных.
Після введення даних вам може знадобитися впорядкувати їхню. Процес упорядкування записів базі даних називається сортуванням. Порядок сортування записів визначається конкретної завданням. При сортування змінюється порядок прямування записів базі даних чи таблиці. Таким спосіб відбувається зміна бази даних. Ви повинен мати можливість відновити вихідний порядок прямування записів. Універсальним засобом при цьому лежить введення порядкових номерів записів. У поєднанні з засобами Excel відновлення даних це цілком захистить вашу базу від втрат при випадкових збої в работе.
Команда Дані | Сортування встановлює порядок рядків таблиці в відповідність до вмістом конкретних столбцов.
Сортування зі збільшення передбачає наступний порядок: 82. Числа 83. Текст, включаючи текст з числами (поштові індекси, номери автомашин) 84. Логічні значення 85. Значення помилок 86. Порожні ячейки.
Сортування по спадаючій відбувається у зворотному напрямку. Винятком є порожні осередки, що завжди містяться у кінці списка.
Найбільш швидка просте сортування зі збільшення чи спадаючій здійснюється з допомогою відповідних кнопок [pic].
При виборі Дані | Сортування відкривається вікно діалогу «Сортування діапазону», що дозволяє вам вказати поля для сортування і побачити критерій сортування. З допомогою раскрывающегося списку Сортувати по ви можете вибрати стовпець для сортування. Порядок сортування встановлюється перемикачами зі збільшення чи з убыванию.
При сортування зі збільшення текстові дані упорядковуються в алфавітному порядку від, А до Я. Числові дані упорядковуються зі збільшення значень від мінімального до максимальному. Дати упорядковуються від найбільш ранньої дати до найбільш пізньої. При виборі перемикача по спадаючій порядок сортування змінюється на противоположный.
[pic].
Рис. 29. Вікно сортировки.
Два додаткових розділу Потім і У останню, по дозволяють визначити порядок вторинної сортування для записів, у яких маються збіжні значения.
Перемикач Ідентифікувати поля по вказує, чи є в сортируемом списку рядок заголовків, яку потрібно вилучити з сортування. За наявності списку міток шпальт виберіть перемикач Підписам, інакше — Позначенням шпальт листа.
Вікно діалогу містить кнопку Параметри, внаслідок натискання якої відкривається вікно діалогу «Параметри сортування». З допомогою цього вікна ви можете: 87. Визначити користувальницький порядок сортування для шпальти, вказаної у раскрывающемся списку Сортувати по 88. Зробити сортування чутливої для використання прописних і малих літер літер 89. Змінити напрям сортування (замість сортування згори донизу встановити сортування зліва направо).
5 Фільтрація даних в списке.
Фільтрація списку дозволяє знаходити і відбирати в обробці частина записів у списку, таблиці, базі даних. У отфильтрованном списку виводяться на екран ті рядки, які містять певне значення чи відповідають визначеними критеріями. У цьому інші рядки виявляються скрытыми.
У Excel для фільтрації даних використовуються команди Автофильтр і Розширений фільтр. Що стосується простих критеріїв для вибірки потрібної інформації досить команди Автофильтр в осередках виділених заголовків мають з’явитися нові елементи: [pic]. З їх допомогою можна встановлювати критерії фільтрації данных.
[pic].
Рис. 30. Вибір критерия.
[pic].
Рис. 31. Умови критерия.
З використанням складних критеріїв треба використовувати команду Розширений фильтр.
Обидві команди викликаються внаслідок вибору команди Дані | Фильтр.
6 Підбитті підсумків у базі данных.
Одне з способів обробки та аналізу бази даних полягає у підбитті різних підсумків. З допомогою команди Дані | Результати можна вставити рядки підсумків до списку, здійснивши підсумовування дані за потрібне способом. При вставці рядків підсумків Excel автоматично поміщає насамкінець списку даних рядок загальних підсумків. По виконанні команди Дані | Результати ви можете виконати такі операції: 90. вибрати одну чи кілька груп для автоматичного підбиття підсумків за цими групам 91. вибрати функцію для підбиття підсумків 92. вибрати дані, якими потрібно підбити підсумки 93. Крім підбиття підсумків за одним стовпцю, автоматичне підбиття підсумків дозволяє: 94. виводити один рядок підсумків з кількох столбцам 95. виводити багаторівневі, вкладені рядки підсумків з кількох столбцам 96. виводити багаторівневі рядки підсумків із у різний спосіб обчислення кожної рядки 97. приховувати чи показувати детальні дані у тому списке.
Команда Результати вставляє до бази даних нові рядки, містять спеціальну функцію. Синтаксис: ПРОМЕЖУТОЧНЫЕ. ИТОГИ (номер_функции; посилання) Номер_функции — їх кількість від 1 до 11, яке вказує, яку функцію використовувати при обчисленні підсумків всередині списку. |Номер функції |Функція | |1 |СРЗНАЧ | |2 |РАХУНОК | |3 |СЧЁТЗ | |4 |МАКР | |5 |МІН | |6 |ПРОИЗВЕД | |7 |СТАНДОТКЛОН | |8 |СТАНДОТКЛОНП | |9 |СУМ | |10 |ДИСП | |11 |ДИСПР |.
Посилання — це інтервал чи посилання, на яку підбиваються итоги.
Якщо список з проміжними результатами створено, може бути модифікувати, редагуючи формулу з функцією ПРОМІЖНІ. ИТОГИ.
1 Вставка проміжних итогов.
До кожного товару можна вводити на таблицю проміжні підсумки — суми полями: Кількість, Сума закупівлі, Сума реалізації, Прибуток та середнє значення поля Закупівельна ціна (руб).
Спочатку заповнюються поля, містять вихідні дані: «Найменування», «Фірма-постачальник», «ціна (крб)» і «кількість». Вычисляемые поля таблиці заповнюються формулами. До сформування формули на полі «ціна ($)» й послуговується ім'я, присвоєне осередку, що містить числове значення поточного курсу валюти. До сформування формул на полі «Сума реалізації» й послуговується частковий заборона модифікації адреси осередків (з допомогою значка $ перед номером рядки), містять роздрібну ціну кожного з товаров.
Проміжні підсумки заповнюються через меню Дані | Результати… | Проміжні итоги:
[pic].
Рис. 32. Висновок Проміжних итогов.
Попередньо необхідно виділити область таблиці, у якій Ви збираєтеся підбивати підсумки, включивши до неї рядок із назвами полів. У наведеному вище прикладі - це заголовок таблиці («№ п/п »; «Найменування » ;… «Валовий дохід ») і всі записи з товарів (запис — це один рядок в таблиці, начинающаяся з порядкового номери запису і закінчується цифрою валового дохода).
1. У творчому списку При кожному зміні в: встановити значення «Наименование».
2. У творчому списку Операція встановити значення Сумма.
3. У творчому списку Додати підсумки по: відзначити елементи: «Сума реалізації «,.
" Сума закупівлі «, «Кількість », «Валовий дохід » .
4. Звести прапорці: Замінити поточні результати і Результати під данными.
5. Такі формули би мало бути записані в осередки таблицы:
Таблиця 5 | |A|B |З |D |E |F |G |H |I | |5|№|Наи-м|Фирма |ціна «|ціна «|У |Сума |Сума |Валовий| | |п|ено-в|поставщ|(руб) |($) | |закупки|реализац|доход | | |/|а. |ік | | | | |. | | | |п| | | | | | | | | |6|1|Бана-|Frutis |2 |=D6/ |200 |=D6*F6 |=F6*I$ 2 |=H6-G6 | | | |ны | | |kurs | | | | | |7|2|Бана-|SUMP |2.32 |=D7/ |80 |=D7*F7 |=F7*I$ 2 |=H7-G7 | | | |ны | | |kurs | | | | | |8|3|Бана-|Forum |1.98 |=D8/ |165 |=D8*F8 |=F8*I$ 2 |=H8-G8 | | | |ны | | |kurs | | | | | |9|4|Бана-|Like |1.86 |=D9/ |320 |=D9*F9 |=F9*I$ 2 |=H9-G9 | | | |ны | | |kurs | | | | | |1|5|Бана-|UFO |2.05 |=D10/ |120 |=D10* |=F10*I$ 2|=H10-G1| |0| |ны | | |kurs | |F10 | |0 | |1| | |средн: |=ПРОМЕЖ|Итого:|=ПРОМЕЖ|=ПРОМЕЖ|=ПРОМЕЖУ|=ПРОМЕЖ| |1| | | |УТОЧНЫE| |УТОЧНЫЕ|УТОЧНЫЕ|ТОЧНЫЕ.И|УТОЧНЫЕ| | | | | |.ПІДСУМКИ | |.ПІДСУМКИ |.ПІДСУМКИ |ТОГИ |.ПІДСУМКИ | | | | | |(1;D6: | |(9;F6: |(9;G6: |(9;H6: |(9;I6: | | | | | |D10) | |F10) |G10) |H10) |I10) | |1|6|Вино-|Frutis |4 |=D12/ |90 |=D12*F1|=F12*I$ 3|=H12-G1| |2| |град | | |kurs | |2 | |2 | | | | | | | | | | | | |2| |Результат:| | |Результат: |=ПРОМЕЖ|=ПРОМЕЖ|=ПРОМЕЖУ|=ПРОМЕЖ| |5| | | | | |УТОЧНЫЕ|УТОЧНЫЕ|ТОЧНЫЕ.И|УТОЧНЫЕ| | | | | | | |.ПІДСУМКИ |.ПІДСУМКИ |ТОГИ |.ПІДСУМКИ | | | | | | | |(9;F6: |(9;G6: |(9;H6: |(9;I6: | | | | | | | |F22) |G22) |H22) |I22) |.
Так виглядати результат обчислення формул:
Таблиця 6 | |Сьогодні курс $= |1.3 | | | |Роздрібна ціна | | | | | | | | |банани |2.90руб | | |Розрахунок валового доходу реалізації товарів |виноград |5.20руб | | | | | | | | |ананас |6.80руб | |№ |Наимено|Фирма |ціна «|ціна «|Кол|Сумма |Сума |Валовий | |п/|вание |поставщ|(руб) |($) |у |закупівлі |реализации|доход | |п | |ік | | | | | | | |1 |банани |Frutis |2.00руб|$ 1.54|200|400.00руб |580.00руб |180.00руб | |2 |банани |SUMP |2.32руб|$ 1.78|80 |185.60руб |232.00руб |46.40руб | |3 |банани |Forum |1.98руб|$ 1.52|165|326.70руб |478.50руб |151.80руб | |4 |банани |Like |1.86руб|$ 1.43|320|595.20руб |928.00руб |332.80руб | |5 |банани |UFO |2.05руб|$ 1.58|120|246.00руб |348.00руб |102.00руб | |ба| |Средн: |2.04руб|Итог: |885|1 |2 |813.00руб | |на| | | | | |753.50руб |566.50руб | | |ны| | | | | | | | | | | | | | | | | | | |24|Анана-с|Like |5.99руб|$ 4.61|60 |359.40руб |408.00руб |48.60руб | | |и | | | | | | | | |25|Анана-с|UFO |6.60руб|$ 5.08|55 |363.00руб |374.00руб |11.00руб | | |и | | | | | | | | |Ан| |Средн: |6.04руб|Итог: |315|1 |2 |280.45руб | |а| | | | | |861.55руб |142.00руб | | |ас| | | | | | | | | |и | | | | | | | | | | |Разом: | | |Результат: |1 |4 |6 |1 491.88руб| | | | | | |517|865.02руб |356.90руб | |.
2 Створення діаграми закупівельних цен.
З допомогою Майстра діаграм легко побудувати діаграму аналізу закупівельних цін. Додаткова таблиця створюється іншою аркуші, у в неї входять посилання перший лист який у цьому прикладі має ім'я: «вихідна таблиця». Такий вигляд мають формули в осередках таблицы:
Таблиця 7 | |B |З | |D | |E |F |G |H | |4| |= «вихідна| |= «результат| |= «вихідна |Бана-ны|Анана-с|Вино-гр| | | |таблиця » !B| |ная | |таблиця » !B1| |и |пекло | | | |6 | |таблиця| |2 | | | | | | | | | «!B18 | | | | | | |5|= «исходн|= «вихідна| |= «результат| |= «вихідна |=СРЗНАЧ|=СРЗНАЧ|=СРЗНАЧ| | |а |таблиця » !D| |ная | |таблиця » !D1|(C$ 5:C$|(D$ 5:D$|(E$ 5: | | |таблиця «|6 | |таблиця| |8 |9) |9) |E$ 9) | | |!C12 | | | «!D12 | | | | | | |6|= «исходн|= «вихідна| |= «результат| |= «вихідна |=СРЗНАЧ|=СРЗНАЧ|=СРЗНАЧ| | |а |таблиця » !D| |ная | |таблиця » !D1|(C$ 5:C$|(D$ 5:D$|(E$ 5:E$| | |таблиця «|7 | |таблиця| |9 |9) |9) |9) | | |!C13 | | | «!D13 | | | | | | |7|= «исходн|= «вихідна| |= «результат| |=вихідна |=СРЗНАЧ|=СРЗНАЧ|=СРЗНАЧ| | |на |таблиця » !D| |ная | |таблиця » !D2|(C$ 5:C$|(D$ 5:D$|(E$ 5:E$| | |таблиця «|8 | |таблиця| |0 |9) |9) |9) | | |!C14 | | | «!D14 | | | | | | |8|= «исходн|= «вихідна| |= «результат| |= «вихідна |=СРЗНАЧ|=СРЗНАЧ|=СРЗНАЧ| | |а |таблиця » !D| |ная | |таблиця » !D2|(C$ 5:C$|(D$ 5:D$|(E$ 5:E$| | |таблиця «|9 | |таблиця| |1 |9) |9) |9) | | |!C15 | | | «!D15 | | | | | | |9|= «исходн|= «вихідна| |= «результат| |= «вихідна |=СРЗНАЧ|=СРЗНАЧ|=СРЗНАЧ| | |на |таблиця » !D| |ная | |таблиця » !D2|(C$ 5:C$|(D$ 5:D$|(E$ 5:E$| | |таблиця «|10 | |таблиця| |2 |9) |9) |9) | | |!C16 | | | «!D16 | | | | | | |1|максим. |=МАКС (C5:C| |=МАКС (D| |=МАКС (E5:E9| | | | |0| |9) | |5:D9) | |) | | | | |1|миним. |=МИН (C5:C1| |=МИН (D5| |=МИН (E5:E10| | | | |1| |0) | |:D10) | |) | | | |.
Таблиця 8 | |F |G |H | |3|средняя вартість | |4|бананы |ананаси |виноград | |5|=СРЗНАЧ (C$ 5:C$ 9) |=СРЗНАЧ (D$ 5:D$ 9) |=СРЗНАЧ (E$ 5:E$ 9) | |6|=СРЗНАЧ (C$ 5:C$ 9) |=СРЗНАЧ (D$ 5:D$ 9) |=СРЗНАЧ (E$ 5:E$ 9) | |7|=СРЗНАЧ (C$ 5:C$ 9) |=СРЗНАЧ (D$ 5:D$ 9) |=СРЗНАЧ (E$ 5:E$ 9) | |8|=СРЗНАЧ (C$ 5:C$ 9) |=СРЗНАЧ (D$ 5:D$ 9) |=СРЗНАЧ (E$ 5:E$ 9) | |9|=СРЗНАЧ (C$ 5:C$ 9) |=СРЗНАЧ (D$ 5:D$ 9) |=СРЗНАЧ (E$ 5:E$ 9) |.
Однак виглядатиме результат цих формул:
Таблиця 9 | |Закупівельна вартість |середня вартість | | |банани |ананаси |Виноград |банани |ананасы|виноград | |Frutis |2.00руб |4.00руб |6.25руб |2.04руб|4.07руб|6.04руб | |SUMP |2.32руб |3.65руб |5.32руб |2.04руб|4.07руб|6.04руб | |Forum |1.98руб |4.05руб |6.03руб |2.04руб|4.07руб|6.04руб | |Like |1.86руб |4.66руб |5.99руб |2.04руб|4.07руб|6.04руб | |UFO |2.05руб |3.98руб |6.60руб |2.04руб|4.07руб|6.04руб | |максим. |2.32руб |4.66руб |6.60руб | | | | |миним. |1.86руб |3.65руб |5.32руб | | | |.
Зверніть увагу: в таблиці створено поля середньої вартості, містять однакові значення. Тож ми зможемо побудувати горизонтальну пряму на графике.
Після цього, легко побудувати діаграму аналізу закупівельних цен:
[pic].
Рис. 33. Підсумкова диаграмма.
Лінії середніх цін потрібно відформатувати інакше, чому це робить майстер. Їх потрібно було зробити тієї самої кольору, як і лінії закупівельних цін, прибрати маркери і зробити пунктирными.
Некоторые спеціальні возможности.
У Excel є певні цікаві можливості дозволяють спростити роботи й кілька автоматизувати її, нижче наведено деякі з цих возможностей.
1 Автоформат.
Команда Формат | Автоформат… дозволяє швидко оформити готову таблицю скориставшись готовим Списком форматов.
[pic].
Рис. 34. Автоформат.
2 Рішення уравнений.
Однією із найцікавіших особливостей Excel є можливість перебування коренів рівнянь типу f (x)=a. І тому необхідна за будь-якої з осередків запровадити передбачене (початкова) значення кореня рівняння, в інший осередку записати саме рівняння f (x), виконати команду Сервіс | Пошук рішення… У вікні Пошук рішення, на полі Встановити цільову осередок записати адресу осередки яка гласить рівняння f (x), на полі Рівної: | Значенням запровадити значення a, на полі Змінюючи осередки запровадити адресу осередки де перебуває передбачене (початкова) значення кореня рівняння й тицьнути на кнопку Виконати. Після цього, у осередку, де було передбачене (початкова) значення кореня рівняння, з’явиться розрахований значення кореня рівняння з точністю заданої розділ Параметры…
Якщо рівняння має один, а безліч коренів, інші коріння можна отримати роботу змінюючи початкові значення кореня рівнянь. Зауваження: Початкова значення необхідно підбирати з певною обережністю, якщо функція, у якій шукаються коріння, має різні особливості, бо за пошуку рішення початкова значення може у області негативних градієнтів, у результаті «спіраль» пошуку може бути сходящейся, а расходящейся.
[pic].
Рис. 35. Рішення рівняння в Excel.
3 Створення сценариев.
Часто зустрічається необхідність у тому ж осередків привласнити різних значень, причому так, ніж втратити попередні значення. У Excel це виконується з допомогою механізму сценаріїв, виклик якого виробляється через меню Сервіс | Сценарії… Відкриється вікно у якому список всіх наявних сценаріїв (спочатку цей перелік порожній). Натиснімо кнопку «Додати… », з’явиться окно.
[pic].
Рис. 36. Вікно створення сценария.
У цьому вся вікні надо:
1. Дати ім'я сценарию;
2. Вказати ті осередки, які змінюватися даним сценарием.
3. Написати коментар до даному сценарієм на полі Примечание.
4. Натиснути кнопку ОК.
[pic].
Рис. 37. Диспетчер сценариев.
Після цього з’явиться новий вікно, де потрібна запровадити значення для зазначених осередків. Описану операцію потрібно повторити кілька разів для створення нескольких.
А, для заповнення осередки значеннями з конкретного сценарію, потрібно вибрати їх у списку й тицьнути на кнопку Вывести.
4 Звіт по сценариям.
Потому, як сценарії створено, можна створити звіт за цими сценаріями. І тому використовується кнопка Отчет…
У вікні Звіт за сценарієм зазначте: Тип звіту | Структура, а полі Осередки результату — зазначте адреси осередків (розділені знаком «точка з коми ») які містять підсумки (наприклад: I13;I19;I25;I31;I38).
Після цього автоматично створена нову сторінку зі звітом по вихідним даним сценаріїв і осередків результатов.
5 Створення макроса Макрос — це запис певної послідовності дій в Excel.
Така запис виконується мовою Visual Basic (або, мовою макрокоманд для ранніх версій) на спеціальних аркушах робочої книжки «Модуль# », що є редакторами цього языка.
Кожна така запис повинен мати своє ім'я. З погляду програмування — це подпрограмма.
Sub сценарии ().
" сценарії Макрос.
" Макрос записано 15.08.99 (bm) Створення звіту по сценариям.
Sheets («Структура сценарію »).Select.
ActiveWindow.SelectedSheets.Delete.
Range («A1 »).Select.
ActiveSheet.Scenarios.CreateSummary ReportType:=xlStandardSummary,.
_.
ResultCells:=Range («I13,I19,I25,I31,I38 »).
End Sub.
Створювати макроси можна «вручну», чи автоматично — змусити Excel відстежувати усі дії і записувати в відповідний модуль. І тому нужно:
1. Спочатку перейдіть на осередок, з якою розпочнеться запись.
2. Ввійти у меню Сервіс | Макрос | Почати запись…
3. У вікні Запис макросу назвати її й у полі Опис записати короткий коментар: навіщо цей макрос, кнопка ОК Відтоді всі дії записуються як інструкцій Visual Basic. На екрані з’явиться додаткова панель інструментів з кнопкою [pic] Зупинити запис. У жодному разі закривайте цю панель з допомогою кнопки закриття окна!
4. Виконати послідовність дій, визначальних макрос.
5. Натиснути «Зупинити запис ». Запис дій в модуль припинитися додаткова панель зникне з экрана.
Виконати макрос можна через меню Макрос | Макроси… — вибрати в списку ім'я макросу — кнопкою Виконати. Макросу теж можна призначити гарячу клавішу, чи кнопку на панелі інструментів (це через діалогове вікно «Налаштування », виклик: меню Вигляд | Панелі інструментів | Настройка…).
6 Створення активної кнопки.
На аркуші робочої книжки можна розташовувати різні управляючі елементи (елементи аналогічні тим, що є на діалогових вікнах) і «змусити «ці елементи працювати. Додавання нових управляючих елементів на лист проводиться за допомогою панелі інструментів «Елементи управління ». (Для включення панелі: клацнути правої кнопкою миші на панелях інструментів і вибрати однойменну команду). Ця панель, зокрема, містить інструмент «кнопка ». Натиснути цей інструмент і зазначити місце і величину майбутньої кнопки листку робочої книжки. Подальше виконання залежить від версії Excel:
1 Excel 95.
З’явиться діалогове вікно «Призначити макрос «у якому слід зазначити ім'я створеного раніше макросу. Потім, клацнувши самісінькому кнопці, можна змінити її название.
2 Excel 97.
З контекстного меню новому кнопці вибрати команду Властивості. У центрі Caption замінити стандартне назва кнопки на необходимое.
Двічі клацнути на кнопці. Відкриється вікно редактора Visual Basic на процедурі створеної для даної кнопки. Між рядками початку й кінця процедури дописати команду для запуску створеного раніше макроса:
Private Sub CommandButton1_Click ().
Call сценарии.
End Sub.
" Сценарії «- те ім'я макросу, наприклад наведеного выше.
Повернутися в Excel і панелі інструментів Елементи управління віджати кнопку Конструктор — [pic]. Нині можна закрити усю цю панель. Кнопка готова.
Некоторые особливості (для поглибленого изучения).
1 Корисні поради під час роботи з Excel 95 і Excel 97.
1 Створення Web-страницы.
Щоб створити HTML-страницу з допомогою Microsoft Excel, нужно:
1. Виділити осередки, містять дані, що ви хочете помістити на Webстраницу.
1. Дати команду меню Файл | Зберегти в форматі HTML.
1. Виконати вказівки майстра Web-страниц.
Якщо меню Файл відсутня команда Зберегти в форматі HTML, потрібно встановити майстер Web-страниц. І тому дайте команду меню Сервіс | Надбудови, відзначте «Майстер Web-страниц» і клацніть ОК.
Якщо у списку настройок відсутня майстер Web-страниц, додайте кошти створення Web сторінок Office 97 з допомогою програми установки Microsoft Office 97.
2 Використання Web-запросов.
Якщо ваша комп’ютер має доступом до Internet, ви можете використовувати Web-запросы, щоб завантажувати інформацію з Web просто у Excel 97. Дайте команду Дані | Зовнішні дані | Виконати Web-запрос. У діалоговому вікні Виконати запит виберіть список наявних файлів Web-запросов. Виберіть цікавий для вас запит. Додаткові файли запитів можна було одержати при допомоги запиту Get More Web Queries чи internet.
3 Збереження файла Microsoft Excel 97 відразу у двох форматах.
З допомогою Excel 97 можна зберігати робочі книжки — у форматі, який адресований Excel 95, і навіть дозволяє користувачам Excel 97 користуватися всіма можливостями останньої версії програми. Задля збереження робочої книжки — у такому форматі виконати такі действия:
1. Дайте команду меню Файл | Зберегти как.
1. У раскрывающемся списку Тип файла: вікна Зберегти як… виберіть тип.
«Книжка Microsoft Excel 97 і 5.0/95».
1. Клацніть кнопку Сохранить.
Якщо постійно доводиться зберігати робочі книжки Excel у тому форматі, встановити цей тип файлів по умолчанию:
1. Дайте команду меню Сервіс | Параметры.
1. Виберіть вкладку Переход.
1. У раскрывающемся списку Зберігати файли Excel як виберіть тип «Книга.
Microsoft Excel 97 і 5.0/95″.
1. Клацніть ОК.
4 Зв’язок написи з осередком електронної таблицы.
Щоб створити связь:
1. На панелі інструментів Малювання клацніть кнопку Надпись.
1. Намалюйте в таблиці прямокутний фрагмент для майбутньої надписи.
1. Натиснімо F2, щоб помістити курсор в рядок формулы.
1. Запровадьте знак рівності (=).
1. Клацніть осередок, що містить дані чи текст, що ви хочете розмістити у текстовий блок.
1. Натиснімо Enter.
5 Блокування доступу до особистим осередків електронної таблицы.
Щоб заблокувати доступом до особистим осередків електронної таблиці Microsoft Excel 97, виконайте жодну з нижчеописаних процедур — в залежність від того, чи потрібно заблокувати більшу чи меншість ячеек.
Щоб заборонити можливість редагування більшості ячеек:
1. Виділити осередки, які потрібно залишити незаблокированными. Для виділення осередків врозкид дотримуйте клавішу Ctrl, коли будете клацати по ячейкам.
2. Дати команду меню Формат | Осередки і вкладку Защита.
3. Снить прапорець Що Захищається ланка й клацнути ОК.
4. Дати команду меню Сервіс | Захист і вибрати Захистити лист. Запровадити, коли потрібно, пароль і клацнути ОК.
Аби захистити лише ті ячейки:
1. Виділити всю таблицю, натиснути кнопку виділення всіх осередків у лівому верхньому розі таблиці чи клавіші Ctrl+Shift+пробел.
2. Дати команду меню Формат | Осередки і вибрати вкладку Захист. Зняти прапорець Що Захищається ланка й клацнути ОК.
3. Виділити осередки, потрібно заблокувати. Для виділення осередків врозкид притримувати клавішу Ctrl, коли будете клацати по ячейкам.
4. Дати команду меню Формат | Осередки і вкладку Захист. Установть прапорець Що Захищається ланка й клацнути ОК.
5. Дати команду меню Сервіс | Захист і вибрати Захистити лист. Запровадити, коли потрібно, пароль і клацнути ОК.
6 «Підвищення «точності обчислень формул.
У слідстві те, що Excel відображає цифри в осередках з не меншою точністю ніж їх зберігає (наприклад 12.343 може позначатися як 12.34), можливі візуальні ефекти «неточності «розрахунків Excel в формулах.
Підвищити в форматі точність відображення чисел. Процес округлення при цьому «очевидним «для пользователя.
7 Переклад рядки у осередку таблицы.
Для розміщення тексту на кількох рядках лише у осередку таблиці використовуйте Alt+Enter.
8 Локальне ім'я (використання однієї й тієї ж імені різними листах).
Якщо ви хочете використовувати те й теж ім'я різними аркушах таблиці то зробіть його локальним. За умовчанням новостворювані імена є глобальними. Використання локальних імен буває корисним як у робочої книжки розташовуються аркуші з однаковими формулами (наприклад листи «звіт про прибутках за червень», «звіт прибутки впродовж липня» тощо.). У цьому формули з посиланнями на локальні імена при копіюванні використовуватимуть імена нового робочого листа.
9 Відображення чисел з лідируючими нулями.
І тому необхідно встановити формат відображення вересня осередку з необхідною кількістю нулів. Це потрібно через меню Формат | Осередки | Користувальницький. Зауваження — можна запровадити число як текст (наприклад «001), але ці не те й тоже.
10 Використання спеціальних символів в формате.
Деякі символи в рядку формату є спеціальними. А щоб їх вивести можна використовувати символ зворотний слэш «» .
11 Видаленні осередків робочого аркуша без «псування» посилань на віддалені ячейки.
Якщо ви видаляєте дані в аркуші (рядки, стовпчики), то ми все формули містять посилання віддалені дані будуть скориговані Excel як #посилання#. Цього уникнути, а то й використовувати операції видалення — лише «очистити», «скопіювати» і «вставить».
СпрАвочный материал.
1 Функціональні і «гарячі» клавиши.
Деякі дії Microsoft Excel можна виконати значно швидше, якщо використовувати функціональні клавіші й клавіатурні комбінації («гарячі» клавіші), нижче наведено їх списки.
1 Функціональні клавиши.
| |Клавіша |SHIFT |CTRL |CTRL+ |ALT+ SHIFT| | | | | |SHIFT | | |F1 |Вивести |Довідка типу | | |Вставити | | |довідку чи |"Що це?" | | |новий лист| | |запустити | | | | | | |майстер відповідей| | | | | |F2 |Перейти до |Перейти до |Вивести вікно | | | | |виправленню |виправленню |Дані | | | | |вмісту |примітки | | | | | |чарунки й |осередки | | | | | |рядки формул | | | | | |F3 |Вставити ім'я в|Запустить |Присвоїти ім'я |Створити | | | |формулу |майстер функцій| |імена по | | | | | | |тексту | | | | | | |осередків | | |F4 |Повторити |Повторити |Закрити вікно | | | | |останнє |останній | | | | | |дію |перехід чи | | | | | | |пошук | | | | |F5 |Виконати |Виконати |Відновити | | | | |команду |команду Знайти |вихідний розмір| | | | |Перейти (меню |(меню Правка) |вікна | | | | |Правка) | | | | | |F6 |Перейти в |Перейти в |Перейти в |Перейти в | | | |таку |попередню |таку книгу|предыдущую| | | |область вікна |область вікна | |книжку | | |F7 |Виконати | |Виконати | | | | |команду | |команду | | | | |Орфографія | |Перемістити | | | | |(меню Сервіс) | |(віконне меню | | | | | | |документа) | | | |F8 |Включити режим|Включить режим|Выполнить | | | | |розширення |початку |команду Розмір | | | | |виділеної |наступному |(віконне меню | | | | |області |ділянці |документа) | | | | | |виділеної | | | | | | |області | | | | |F9 |Перерахувати |Перерахувати |Звернути вікно | | | | |все листи у |поточний лист |документа | | | | |всіх відкритих | | | | | | |книгах | | | | | |F10 |Перейти в |Вивести |Розгорнути вікно| | | | |рядок меню |контекстне |документа | | | | | |меню | | | | |F11 |Створити | | | | | | |діаграму | | | | | |F12 |Виконати |Виконати |Виконати |Виконати | | | |команду |команду |команду Открыть|команду | | | |Зберегти як |Зберегти |(меню Файл) |Печатка | | | |(меню Файл) |(меню Файл) | |(меню | | | | | | |Файл) | |.
2 «Гарячі» клавиши.
|Операция |Поєднання клавіш | |Клавіші для правки вмісту осередків чи рядки | | |формул | | |Запровадити набрані дані в осередок |ENTER | |Видалити набрані дані |ESC | |Повторити останнє дію |F4 чи Ctrl+Y | |Почати новий абзац в поточної осередку |ALT+ENTER | |Вставити в осередок символ табуляції |CTRL+ALT+TAB | |Видалити виділені символи чи символ зліва |BACKSPACE | |курсору | | |Видалити виділені символи чи символ праворуч від |DELETE | |курсору | | |Видалити символи праворуч від курсору остаточно рядки |CTRL+DELETE | |Перемістити курсор однією символ вгору, вниз, вліво |Клавіші зі стрілками| |чи вправо | | |Перемістити курсор на початок рядки |HOME | |Перейти до виправленню примітки осередки |SHIFT+F2 | |Створити імена за текстом осередків |CTRL+SHIFT+F3 | |Заповнити вниз |CTRL+В | |Заповнити вправо |CTRL+К | |Заповнити виділені осередки набраним значенням |CTRL+ENTER | |Запровадити дані в осередок перейти до осередку, |ENTER | |розташованої знизу | | |Запровадити дані в осередок перейти до осередку, |SHIFT+ENTER | |розташованої згори | | |Запровадити дані в осередок перейти до осередку, |TAB | |розташованої справа | | |Запровадити дані в осередок перейти до осередку, |SHIFT+TAB | |розташованої зліва | | |Почати формулу |= | |Перейти в режим правки вмісту осередки |F2 | |Очистити рядок формул після вказівки осередки чи |BACKSPACE | |видалити в рядку формул символ зліва курсору | | |Вставити ім'я в формулу |F3 | |Присвоїти ім'я |CTRL+F3 | |Перерахувати все листи переважають у всіх відкритих книгах |F9 чи CTRL+= | |Перерахувати поточний лист |SHIFT+F9 | |Виконати автосуммирование |ALT+ = | |Запровадити поточну дату |CTRL+; | |Запровадити час |CTRL+SHIFT+: | |Скасувати результати правки осередки чи рядки формул |ESC | |Завершити правку осередки |ENTER | |Почати новий абзац |ALT+ENTER | |Вставити символ табуляції |CTRL+ALT+TAB | |Скопіювати вміст верхньої осередки у поточну |CTRL+SHIFT+ «| |осередок чи рядок формул | | |Переключити режими відображення значення чарунки й |CTRL+`(знак лівої | |формули осередки |лапки) | |Скопіювати формулу верхньої осередки у поточну осередок |CTRL+ «(апостроф) | |чи рядок формул | | |Запровадити набрану формулу як формули масиву |CTRL+SHIFT+ENTER | |Перейти до кроку 2 майстра функцій, після набору в |CTRL+Ф | |формулі імені функції | | |Вставити в круглі дужки список аргументів, після |CTRL+SHIFT+Ф | |набору у формулі імені функції | | |Відобразити список автоввода |ALT+СТРЕЛКА ВНИЗ | |Клавіші для форматування даних | | |Виконати команду Стиль (меню Формат) |ALT+ «(апостроф) | |Виконати команду Осередки (меню Формат) |CTRL+1 | |Виконати форматування загальним числовим форматом |CTRL+SHIFT+~ | |Виконати форматування грошовим форматом з цими двома |CTRL+SHIFT+$ | |десятковими знаками після точки (негативні числа | | |відбиваються в круглі дужки) | | |Виконати форматування відсотковим форматом з |CTRL+SHIFT+% | |відсутньої дробової частиною | | |Виконати форматування науковим форматом з цими двома |CTRL+SHIFT+^ | |десятковими знаками після коми | | |Виконати форматування форматом для дат з полями |CTRL+SHIFT+# | |дні місяця й близько року | | |Виконати форматування форматом на час з |CTRL+SHIFT+@ | |полями годинників та хвилин і індексами A.M. чи P.M. | | |Виконати форматування форматом з цими двома десятичными|CTRL+SHIFT+! | |знаками після коми | | |Вставити рамку структури |CTRL+SHIFT+& | |Видалити через усі межі |CTRL+SHIFT+_ | |Виконати чи видалити форматування жирним шрифтом |CTRL+И | |Виконати чи скасувати форматування курсивом |CTRL+Ш | |Наголосити текст чи видалити лінію підкреслення |CTRL+Г | |Перекреслити текст чи видалити лінію перечеркивания |CTRL+5 | |Приховати рядки |CTRL+9 | |Показати рядки |CTRL+SHIFT+(| |Приховати стовпчики |CTRL+0 (нуль) | |Показати стовпчики |CTRL+SHIFT+) |.
2 Деякі функції в EXCEL.
Нижче наведено короткий перелік функцій, які мають певний інтерес не зовсім зрозумілі з першого погляду. Більше повний список функцій див. в Додатку до цього посібнику «Функції Microsoft Excel».
1 Математичні функции.
1 Тригонометрические функції і функції хто з углами.
COS () і SIN () — відповідають своєму написання. ACOS () і ASIN () — відповідно arccos і arcsin TAN (), ATAN () — tg і arctg ATAN2() — arctg для заданих координат x і y. ГРАДУСИ () — перетворює радіани в градуси. РАДІАНИ () — перетворює градуси в радіани. ПІ() — (.
2 Логарифми і статечні функции.
LN (), LOG10() і LOG () — натуральний, десятковий і логарифм з довільним підставою. EXP () і РІВЕНЬ () — коментарів не потребують COSH (), SINH () і TANH () — гіперболічні косинус, синус і тангенс ACOSH (), ASINH () і ATANH () — гіперболічні арккосинус, арксинус і арктангенс.
3 Функції округления ОКРВЕРХ (), ЧЕТН (), ОКРВНИЗ (), ЦІЛУ (), ОКРУГЛТ (), НЕЧЁТ (), ОТБР (), ОКРУГЛ (), ОКРУГЛВНИЗ (), ОКРУГЛВВЕРХ (), — функції округлення з різними возможностями.
4 Операції з матрицами.
Для операциий над матрицями в Excel застосовують такі средства:
1. Використання массивов.
1. Вбудовані функції: ТРАНСП, МУМНОЖ, МОПРЕД, МОБР.
Масив виник як безперервна прямокутна область даних, що є посиланням у вище операціях. Формули, обробні масив від звичайних следующим:
1. перед введенням формули маркується вся область массива;
2. завершується введення таких формул — натисканням Shift+Ctrl+Enter;
3. формула залежить від фігурні дужки і повторюється переважають у всіх клітинах области.
5 Функції СУМ () і ЯКЩО () можуть оперувати з массивами.
Використання масивів у функціях СУМ () і ЯКЩО () дозволяє розрахувати суму осередків з критерієм заданим діапазоном значень, наприклад маючи стовпець з датами і відповідні йому стовпець значень можна однієї формулою знайти суму всіх чисел в заданому діапазоні дат. Ще одна приклад. До речі теж можна використовувати функції типу БДСУМ (), але ці який завжди удобно.
2 Як у дати додавати месяцы.
У Excel можна додавати до дати дні. Якщо потрібно додавати певну кількість місяців (наприклад отримати послідовність 5 січн, 5 фев, 5 мар тощо.) враховуючи число днів, у місяці, треба використовувати функцію ДАТА (). Excel і буде відстежувати число днів, у месяце.
1. Колесников Р. Excel 97 (зросійщена версія). — Київ: Видавнича група BHV, 1997. — 480 з. 1. Керівництво користувача. Microsoft Windows 95. — Neunkirchen: Buhl-Data;
Service Microsoft Corporation, 1995. 1. Рассел Борланд. Ефективна роботу з Microsoft Word 97. — СПб: Питер,.
1998. — 960 з. 1. Матеріалам эхоконференции RU. EXCEL (за липень — вересень 1997 года).
Collected by Kirienko Andrew, 2:5020/239.21@fidonet 1. Англо-російський словник з програмування і інформатики (з тлумаченнями). — М.: Рус. з., 1990. — 335 з. 1. internet 1. internet 1. internet 1. internet 1. internet 1. internet.
———————————- [1] Зазвичай для бухгалтерії вживалися табличні редактори. [2] Щоб виділити відразу кількох діапазонів осередків — необхідно виділити перший, натиснути CTRL і відпускаючи її виділити мишею інші діапазони осередків. [3] У цьому посібник ототожнюється поняття список й базу даних, ще простого розуміння, на початкових этапах.