WINVN — програма для читання телеконференцій
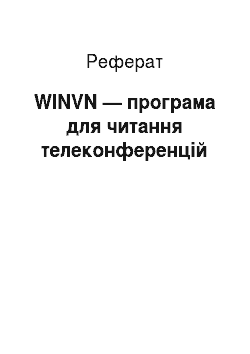
Якщо до вас треба знайти телеконференцію, але знаєте точно її ім'я, то ви можете пошукати її, обравши в меню Group команду Find (+) чи натиснувши кнопку Find на панелі інструментів. WinVN запропонує запровадити рядок для пошуку. Запровадьте слово чи послідовність символів, яку потрібно знайти у списку імен телеконференцій. Натисніть кнопку ОК. WinVN перегляне список імен та розмістить символ… Читати ще >
WINVN — програма для читання телеконференцій (реферат, курсова, диплом, контрольна)
1. Вступление.
Персональні комп’ютери, нині знайомі геть усім, з’явилися понад десятиліття тому, і ніщо не віщувало їм настільки бурхливого розвитку і поширення. У насправді, по основними параметрами — обчислювальної потужності і ємності пам’яті - вони помітно відстають від цього, що досягнуто нині «великих» машинах; їх єдина перевага — дешевизна і загальнодоступність. Але тож саме ці їхньої якості і були дуже важливими, отже переважно «персоналки» змінюють зараз образ мира.
Проте, що ж поганий самотній компьютер?
Хоч би яким величезним був би вінчестер й скільки було наповнених під зав’язку дискет і навіть лазерних дисків, обсяг інформації, до котрої я є доступ, незмірно малий порівняно з всієї інформацією, теперішньої в електронному вигляді за комп’ютерами всієї планеты.
Ніхто не сперечається, і що якість інформації конкретної користувача багато важливіше, ніж її кількість, — але це його інформація, його власні тексти, бази даних, графіка й багато т.п., і ніхто погодьтеся проміняти свої інформацію на вдесятеро більший обсяг непотрібних файлів. Але дуже часто бракує саме тієї, що є деінде (на роботі, вдома, у друзів…), а древній як світ перенесення файлів на дискеті просто неймовірно неудобен.
Зрозуміло, звільнення від роботи з дискетами — лише невелика дещиця вигод, які дати об'єднання комп’ютерів. Варто отримати можливість виходу під цю глобальну комп’ютерну мережу, як продуктивність праці тимчасово сильно знизиться — далеко не всі може протистояти «мережним чарам», і вже цим доведеться перехворіти, щоб потім працювати у мережі, майже відволікаючись. «Майже», оскільки інформація — повітря мережі, і дихати нею чи дихати від дзвінка до дзвінка, маючи можливість вдихати на повні груди, не так просто. Багатоголосся людей зі усього світу, величезні сховища інформації, неймовірна швидкість і зручність комунікацій, навіть своя історія, міфи й література — усе це Сеть.
Найвідоміша нині мережу — Інтернет. Інтернет є об'єднання національних інтересів та регіональних мереж, мають єдине адресне простір і спільні методи зв’язку. За обсягом і темпів зростання мережу Інтернет далеко переважає всі інші глобальні мережі, разом взяті. У Інтернеті можна знайти найбагатші й різноманітні інформаційні ресурси. Мабуть, можна сказати, що — єдина мережу, у якій ймовірність знайти інформацію кожну навмання узяту тему практично будь-коли дорівнює нулю.
Писати про Інтернет можна нескінченно. У цьому роботі я розгляну один з видів інформаційних ресурсів, доступних користувачам Інтернет — систему телеконференцій (Usenet), і навіть програму, яка полегшує роботи з ними.
2. Програма WinVN.
WinVN — гнучка і легка використання програма для читання телеконференцій UseNet. З її допомогою можна читати і публікувати статті, відповідати ними електронною поштою, вставляти чи отримувати з статей файли. З іншого боку, WinVN може розмістити статті з «ниткам «дискусії. Аж дивно, таку програму поширюється цілком свободно.
WinVN — результат колективної творчості. Ця програма написана не одним програмістом і навіть однієї компанією. Її розробили багатьма програмістами від усіх континентів. Усі вони доклав зусиль, щоб вдосконалити програму. WinVN постійно модифікується, в кожній нової версії з’являються нові возможности.
Щоб всі бажаючі використовувати чи модифікувати програму, її вихідний текст вільно поширюється через сервіс FTP і можна отримати на сервері ftp.ksc.nasa.gov в каталозі /pub/winvn/source/current/dist. Вихідні файли перебувають у назві символи SRC. Наприклад, winvnsrc0_993.zip — вихідний текст для версії 99.3.
Щоб працювати з WinVN, не обов’язково бути програмістом чи експертом у сфері PC. Важливе гідність програми WinVN — простота использования.
У цьому роботі я спробую розглянути такі вопросы:
. Установка WinVN. Перегляд телеконференцій UseNet. Публікація статей і відправлення пошти. Вилучення і приєднання файлів до статей. Налаштування спеціальних опцій WinVN.
2.1. Установка WinVN.
Щоб виявити програму WinVN своєму комп’ютері, необхідно мати следующее:
. Встановлену систему Windows 3.1 чи вище. Програмне забезпечення Winsock 1.1, Dec Pathworks v4. l чи Microsoft LanManager 2.1а, совместимое з Winsock. Чинне з'єднання з Internet. Доступ до сервера телеконференцій (news server).
Коли хочете матимуть можливість відправляти повідомлення електронної пошти, то, вам знадобиться також доступом до поштовому серверу Internet (SMTPсерверу) або до пошті Microsoft в локальної мережі (MAPI).
2.1.1. Попередня підготовка информации.
Перший крок у установці WinVN — збір необхідної інформації, що стосується вашого Internet-соединения.
З’ясуйте следующее:
. Internet-адрес серверу телеконференцій. Дізнайтеся Internet-адрес серверу телеконференцій, з що ви працюватимете. Сервер повинен підтримувати протокол, званий NNTP, з розширеннями XOVER чи XHDR. Цю інформацію повинен мати ваш сервіс-провайдер. Творці WinVN підтримують сервер телеконференцій news.ksc.nasa.gov, яке можна використовувати, щоб одержати доступ телеконференції mail. winvn, створеної для під держки користувачів програми WinVN. (Ця телеконференція — єдина даному сервері.) Якщо роботи зі своєю сервером телеконференцій потрібно нестандартний номер TCP-порта, необхідно отримати й цю інформацію. За умовчанням WinVN використовує звернення до стандартному для NNTP-протокола порту.
Примечание.
XHDR і XOVER — спеціальні розширення до протоколу NNTP, який використовується сервером телеконференцій. Більшість серверів підтримує XHDR. Деякі із нових і більше швидких серверів підтримують XOVER. У будь-якому разі WinVN автоматично з’ясує, яке розширення использовать.
. Ім'я і пароль. Якщо сервер телеконференцій вимагає наявності зареєстрованого імені користувача і пароля, необхідно отримати від адміністратора серверу. В багатьох випадках сервер телеконференцій адмініструє ваш сервіспровайдер.
. Internet-адрес почпюеого серверу. Якщо ви і не збираєтеся використовувати Microsoft-почту (MAPI), необхідно дізнатися Internet-адрес поштового SMTPсерверу. Найімовірніше, адресу цього серверу збігаються з адресою хоста у вашій особистому адресі електронної пошти. Наприклад, якщо ваша e-mail адресу — [email protected], то bob.bighwy.net, мабуть, — адресу вашого SMTPсерверу. Якщо функція відправлення пошти спрацьовує чи ви впевнені у правильності адреси, уточніть цю інформацію свого сервіспровайдера.
. Ваша ім'я і e-mail адресу. Вирішіть, яке ім'я і яку адресу електронної пошти ви вказувати в опублікованих вами статтях. Адреса необов’язково може бути пов’язані з вашим поштовим SMTPчи MAPI-сервером. Можете вказати будь-який діючий адресу, яким учасники телеконференцій зможуть персонально відповідати вам на опубліковані статьи.
. Назва вашої організації. Зазначте назва організації, яку ви уявляєте під час роботи з UseNet. Цю саму назву житиме у публікованих вами статтях. Якщо ви хоч уявляєте тільки на себе особисто, ця інформація не понадобится.
2.1.2. Одержання програмного обеспечения.
Помістіть копію WinVN до каталогу на жорсткому диску, наприклад C: WINVN. Останню версію WinVN то, можливо скопійована з допомогою сервісу FTP з однієї з наступних хостов.
|Ім'я хоста |Каталог | |ftp.ksc.nasa.gov |/pub/win3/winvn | |ripem.msu.edu |/pub/pc/win/winvn/ | |ftp.cica.indiana.edu |/pub/pc/win3/winsock | |micros.hensa.ac.uk |/mirrors/CICA/win3/winsock | |nic.switch.ch |/mirror/win3/winsock |.
Совет Кроме самої програми WinVN, що на деяких FTP-серверах у тих-таки каталогах містяться вихідний текст програми розвитку й керівництво користувача. Файл з вихідним текстом має у імені символи SCR, із тодішнім керівництвом — символи DOC.
2.1.3. Установка програмного обеспечения.
Якщо архів WinVN має розширення ZIP, розпакуйте його, використовуючи утиліти WinZip чи PKUNZIP. Коли ви версія WinVN 99.03, то після розпакування в каталозі з’являться файли, представлені у наступній таблиці. (Файли WINVN. INI і NEWSRC створюються з першого запуску програми. Їх не буде потім початкової розпакування архива.).
|Ім'я файла |Призначення | |README.TXT |Інформаційний текстовий файл. | | |Його можна переглянути з допомогою | | |докладання NotePad | |WINVN.EXE |Виконуваний файл програми WinVN| |PWKSOCK.DLL |Файл на підтримку програмного | | |забезпечення DEC Pathworks v4. l | | |чи Microsoft LanManager 2.1, | | |використовуваного для з'єднання з | | |Internet | |WINVN.HLP |Файл довідки | |WINVN.INI |У цьому вся файлі зберігається інформація| | |про їх настроюванні WinVN | |NEWSRC |Файл з туристичною інформацією про | | |телеконференціях, куди ви | | |підписалися | |GWINSOCK.DLL |Файл на підтримку з'єднання з | | |Internet, сумісної з Winsock| | |1.1 | |GENASYNC.DLL |Файл на підтримку | | |Winsock-соединения з Internet, | | |що поліпшує роботу через модем | |WVTB.DLL |Панель інструментів WinVN | |CTL3DV2.DLL |Файл на підтримку 3D | | |управляючих елементів | |WINVNFAQ.TXT |Текстовий файл із запитаннями та | | |відповідями (FAQ) |.
Коли ви є версія програми, яка від версії 99.03, то слисок файлів можливо, трохи відрізнятися. Використовуючи File Manager, перемістіть файл WINVN. EXE в lnternet-группу Program Manager, аби з’ясувати там піктограму WinVN. Потім перемістіть (а чи не скопіюйте) файл CTL3DV2. DLL в каталог windowssystem. У цьому уставнока заканчивается.
Предупреждение Файл CTL30V2. DLL ні одночасно існувати в каталогах WinVN і windowssystem. Це спричинить різке до помилці під час запуску WinVN.
Примечание Пользователи DEC Pathworks чи Microsoft LahManager змінять файл WINVN.INI. Це потрібно спільного використання програми WinVN з DEC Pathworks чи Microsoft LanMallager.
Запустіть Notepad і прочиніть файл WINVN.INI. Знайдіть рядок, у якій указано.
GenSockDLL=qwinsock.dll.
и замініть її на.
GenSockDLL=pwksock.dll.
Сохраните зроблені зміни у WINVN. INI і вийдіть з Notepad.
Совет Если ви використовуєте жодну з нових версій програм Trumpet чи NetManage, то ви можете поліпшити) характеристики свого РРР-соединения, змінивши одну рядок в файлі WINVN.INI. Замініть рядок) GenSockDLL=gwinsock.dll на GenSockDLL=genasync.dll.
Примечание Программе WINVN. EXE можуть бути параметри через командний рядок. Використовується синтаксис:
WINVN [INIfile NEWSRCfile].
или.
WINVN [path],.
где INIfile — файл .INI, що використовується замість WINVN. INI; NEWSRCfile — файл NEWSRC, що використовується замість звичайного NEWSRC; path — новий шлях до WINVN. INI і NEWSRC.
Использование різного набору файлів .INI і NEWSRC щодо різноманітних піктограм в Program Manager дозволяє працювати з різними установками WinVN. Можете, наприклад, створити окремі піктограми кожному за серверу телеконференцій, якого маєте доступ. Можливо мати різні установки до роботи з однією сервером.
2.1.4. Перший запуск WinVN.
Зробіть подвійний щиголь на піктограмі WinVN. За першого запуску WinVN запропонує вказати шлях наявному файлу WINVN. INI або створити новий в поточному каталозі. Оскільки ви .INI-файла ще немає, просто натиснімо ОК. Потім виберіть Yes, коли програма попросить підтвердити створення файла.
Далі WinVN запропонує вказати місце розташування файла NEWSRC. Оскільки ви цього файла також немає, натисніть ОК. Потім виберіть Yes, коли програма запросить дозволу створення файла.
Тепер WinVN запросить інформацію про параметрах підключення до Internet (Соmmunication Options) (див. рис. 1).
Заповніть такі поля:
. NNTP Server (NNTP-сервер). Запровадьте lnternet-адрес серверу телеконференций.
. ТCP-port (ТCP-порт). Більшість серверів слід залишити запропоноване за умовчанням текстове значення nntp. Якщо ваша сервер вимагає вказівки спеціального номери порту, введіть тут це числове значение.
. Connect at startup (З'єднуватися при за пуск). Коли хочете автоматично встановлювати з'єднання з сервером телеконференцій під час запуску WinVN, включіть цю опцію. Якщо ж ви мені хочете запускати WinVN та починати роботу у режимі off-line, переконаєтеся, що опція не установлена.
. Username and Password (Ім'я користувача і пароль). Якщо сервер телеконференцій вимагає наявності імені Ілліча та пароля, введіть тут. (Зазвичай, це нужно).
. Save password (Зберегти пароль). Виберіть цю опцію, коли ви не хочете, щоб пароль запрашивался при кожному поєднанні з сервером. Ця опція не відіграє ролі, якщо сервер не вимагає введення імені користувача і пароля.
. SMTP Server (SMTP-сервер). Якщо вже ви збираєтеся використовувати поштовий сервер Internet до відправки електронної пошти, введіть тут його адресу. Якщо ж ви використовувати систему електронної пошти Microsoft Mail своєї локальної мережі, залишіть це полі незаполненным.
. Mail Transport (Спосіб передачі пошти). Виберіть спосіб роботи з електронною поштою. Якщо ви хоч використовуєте поштовий сервер Internet, виберіть опцію Use SMTP. Якщо вже ви використовуєте пошту Microsoft Mail, виберіть Use MAPI. Для відключення механізму відправки пошти, виберіть Disabled. При включеної опції Auto Select буде використано система Microsoft Mail у її обнаружений; інакше програма намагатиметься працювати з поштовим сервером Internet.
. MAPI demand logon (з'єднання з MAPI на вимогу). Виберіть цей пункт, якщо хочете, щоб WinVN відкривав доступом до пошті МАPI лише з вимозі. Якщо опція не обрано, WinVN відкриє доступом до поштової системі під час запуску. Ця опція не відіграє ролі, коли ви використовуєте лише SMTP-почту.
[pic].
Малюнок 1.
Коли всі установки зроблено, натиснімо ОК. Тепер WinVN запросить вашу особисту інформацію. Цю інформацію буде поміщатися в усі опубліковані вами статті. Приклад діалогового вікна показаний на рис. 2.
Заповніть такі поля:
. Your Name (Ваша ім'я). Запровадьте своє ім'я у вигляді, у її має з’являтися в статтях UseNet.
. Your e-mail address (Ваш e-mail адресу). Запровадьте адресу електронної пошти, яким користувачі UseNet, прочитали ваші статті, зможуть спілкуватися із вами.
. Reply-to e-mail address (Е-mail адресу для отве тов). Коли ви є ще один e-mail адресу, який ви ж хотіли б одержувати відповіді користувачів, поставте у його поле.
. Organization name (Найменування організації). Коли хочете під час написання статей представляти деяку організацію, введіть її найменування. Інакше залишіть це полі незаполненным.
[pic].
Малюнок 2.
Заповнивши перелічені поля, натисніть кнопку ОК. WinVN тепер запитає, чи потрібно отримати з серверу список доступних телеконференцій. Оскільки ви запускаєте WinVN вперше, виберіть Yes.
Після цього WinVN почне отримувати список телеконференцій. Якщо сервер містить багато телеконференцій, той процес може досить тривалим. Будьте готові почекати кілька хвилин (особливо, коли ви під'єднані до Internet через модем за протоколами SLIP чи РРР).
Коли WinVN отримає повний перелік телеконференцій, вам буде запропоновано передплатити нові телеконференції чи скасувати підписку на телеконференції, із якими ви вже працювали (див. рис. 3). За першого запуску WinVN все телеконференції розглядаються як новые.
[pic].
Малюнок 3.
Щоб передплатити телеконференцію, спочатку потрібно вибрати верхній рівень у ієрархії телеконференцій. Наприклад, верхній рівень телеконференції alt. coffee — alt. Потім переглянути список з вікна Unsubscribed Groups і знайти потрібні телеконференцію. Подвійний щиголь на імені телеконференції з вікна Unsubscribed Groups перемістить їх у вікно Subscribed Groups. Якщо ж ви передумаєте, то можете двічі клацнути на імені телеконференції з вікна Subscribed Groups, щоб скасувати підписку і перемістити посилання телеконференцію знову на вікно Unsubscribed Groups.
Примечания Если ще знаєте, яким телеконференції підписатися, можете погортати список і вибрати ті, які здадуться вам интересными.
[pic].
Малюнок 4.
Коли ж ви закінчите вибір телеконференцій, натисніть кнопку ОК. WinVN тепер відобразить основне вікно. Вигляд цього вікна показаний на рис. 4.
2.2. Запуск WinVN.
Якщо програма було встановлено правильно, то тут для запуску WinVN необхідно просто двічі клацнути на піктограмі WinVN в Program Manager. Якщо ви хоч не сконфигурировали WinVN те щоб він автоматично поєднувався з NNTP-сервером під час запуску, то можете встановити з'єднання (чи отсоединиться), натиснувши кнопку Connect на панелі інструментів. Коли WinVN сполучається з сервером, з’являється питання необхідність отримання з серверу нового списку телеконференций.
Якщо ви і вибираєте Yes чи натискаєте +, програма WinVN копіює з серверу список назв телеконференцій яких і визначає число статей у кожному їх. Коли сервері з’явилися нові телеконференції, WinVN дає можливість додати в список телеконференцій, на що ви підписалися (див. рис. 22.3). Одержання нового списку може забирати досить тривалий час при повільному поєднанні з Internet (чи високого рівня трафіку). Іноді доводиться чекати одну, п’ять, десять хвилин і навіть дольше.
Якщо ви і вибираєте No чи натискаєте +, використовується останній, скопійований раніше, список назв телеконференцій. Оскільки число статей у кожному телеконференції, безперечно, змінилося від часу останнього перегляду, їх кількість не вказується близько імені телеконференції (замість числа статей ставиться прочерк).
Незалежно від цього, вибрали ви Yes чи No, внаслідок WinVN відобразить основне вікно програми. Тепер усі веде до початку работы.
Приблемы і решения Возникают проблема у час запуску, причина яких неясна.
Если під час запуску WinVN щось відбувається неправильно, то з’являються повідомлення помилки. На жаль, повідомлення помилки WinVN власними силами пояснюють трохи. Деякі із найбільш часто можна зустріти повідомлень представлені ниже:
Error 4007 in fynction getsock_connect, can’t resolve hostname.
WinVN неспроможна визначити IP-адрес серверу телеконференцій. Можливі причини: перервалося з'єднання з Internet, зазначений зрадливий адресу серверу, спрацьовує сервер імен (DNS-сервер) вашого сервис-провайдера.
400 loadav at 24, try later.
На комп’ютері з адресою, зазначених у ролі адреси серверу телеконференцій, спрацьовує програмне забезпечення NNTP-сервера. Сервер телеконференцій то, можливо несправний чи WinVN неправильно зазначений адресу сервера.
Unexpected error 10 060 from Winsock.
Сервер телеконференцій і не відповідає на запити WinVN. Можливо, не запущен.
528 You have no right to talk. Good bye.
Сервер телеконференцій повідомляє, що використовуються невірні ім'я користувача і пароль. Якщо ваша сервер не вимагає введення імені Ілліча та пароля, переконаєтеся, що поля імені Ілліча та пароля в WinVN не заповнені. (Відкрийте меню Config і виберіть пункт Communications.).
2.2.1. Управління телеконференциями.
WinVN впорядковує статті з телеконференциям, яких ці статті ставляться. Коли ви запустили WinVN, він відображає основне вікно, подібне показаному на рис. 4. Основне вікно містить список всіх телеконференцій. Перша частина списку містить телеконференції, куди ви підписалися. Вони наведені у тому порядку, у якому ви підписувалися. Друга частина списку (показана іншим кольором) охоплює всі інші телеконференції, перелічені в алфавітному порядку. Зліва від імені кожної телеконференції стоїть число статей, яке, мабуть, перебуває у ній. (Статті додаються і видаляються досить швидко, тому ніколи не можна бути впевненим у цьому, що зазначений число вірно, поки ви відкриєте телеконференцію і побачите, скільки статей є у даний момент.).
Щоб додати телеконференцію до списку телеконференцій, куди ви підписано, відзначте що дослівно, відкрийте меню Group і виберіть команду Subscribe selected groups.
Щоб видалити телеконференцію зі списку підписаних, відзначте назва телеконференції, відкрийте меню Group і виберіть команду Unsubscribe selected groups.
Якщо до вас треба знайти телеконференцію, але знаєте точно її ім'я, то ви можете пошукати її, обравши в меню Group команду Find (+) чи натиснувши кнопку Find на панелі інструментів. WinVN запропонує запровадити рядок для пошуку. Запровадьте слово чи послідовність символів, яку потрібно знайти у списку імен телеконференцій. Натисніть кнопку ОК. WinVN перегляне список імен та розмістить символ «більше «(>) близько першої підходящої телеконференції. Щоб знайти таке відповідність, натиснімо кнопку Find Next на панелі інструментів чи клавішу F3. Можна продовжувати натискати F3 чи кнопку Find Next, поки що не знайдено остання телеконференція, ім'я якої задовольняє критерію поиска.
Телеконференції перед-плата спочатку перераховані у тому порядку, у якому ви ними підписувалися. Щоб перемістити якусь телеконференцію в верхню частина списку, виділіть її ім'я, відкрийте меню Group і виберіть команду Move selected Groups to the top. Якщо цю операцію виконати з телеконференцией, яку не були підписано, це автоматично призведе до подписке.
2.2.2. Читання статей.
Щоб прочитати статті, які стосуються будь-якої телеконференції, треба двічі клацнути на імені телеконференції переважно вікні. Щоб переглянути зміст телеконференції, не обов’язково бути її у підписаним. Після вибору імені з’являється вікно телеконференції, приклад якого показаний на рис. 5.
[pic].
Малюнок 5.
За умовчанням з вікна телеконференції наведено список заголовків статей гаразд, відповідному ниткам дискусій (див. наступний розділ «Як ознайомитися з дискусією «»). Зліва від теми кожної статті вказані порядковий номер статті, дата публікації, він і число рядків статье.
Щоб прочитати статтю, двічі клацніть їхньому заголовку. У цьому з’являється вікно, у якому відображається текст статті. Приклад того вікна показаний на рис. 6.
[pic].
Малюнок 6.
Щоб прочитати таку статтю, відкрийте меню View і виберіть команду Next (+) чи натиснімо кнопку Next Article на панелі інструментів. Щоб прочитати попередню статтю, відкрийте меню View і виберіть команду Previous (+) чи натисніть кнопку Previous Article на панелі инструментов.
Якщо стаття закодована з допомогою коду ROTI3, відкрийте меню View і виберіть команду ROTI3 (+). Послідовний вибір цієї команди включає й виключає кодировку.
Примечание Если текст статті виглядає як набір производьных символів, то, можливо, у її відправленні використовувалася схема кодування, звана ROT13. Такий спосіб кодування застосовується задля забезпечення таємності, а здобуття права надати випадковому читачеві можливість самому вирішити, чи справді хоче прочитати статтю. Наприклад, ROT13 може використовуватися, щоб приховати повідомлення, з якою всі учасники телеконференції захочуть ознакомиться.
Коли ж ви закінчите переглядати статті, закрийте вікно перегляду статей. Після закінчення роботи з телеконференцией, закрийте вікно телеконференції. Існує можливість (іноді вона є дуже корисною) відкрити одночасно кілька вікон телеконференцій чи вікон статей. Можете переключатися між тими вікнами, натискаючи клавіші +, як це заведено серед Windows для перемикання між вікнами окремих программ.
2.2.3. Як ознайомитися з дискуссией.
WinVN дозволяє не так важко ознайомитися з дискусіями UseNet. Для цього призначені дві можливості програми — впорядкування статей по ниткам дискусій (threading) і позначка прочитаних статей.
Щоб WinVN упорядкував статті з ниткам, варто спочатку вивести вікно цікавій для вас телеконференції. По-друге, треба відкрити меню Sort і вибрати команду By Thread. Тепер заголовок першої статті кожної дискусії відображається повністю. Біля кожної статті, написаної у відповідь першу, заголовок замінили мітку >. Кожна стаття, що дає у відповідь відповідь також має мітку >, але це мітка має відступ удвічі прогалини. Кожен наступний у відповідь відповідь матиме мітку, віддалену ще на два прогалини від мітки статті, яку дано ответ.
Наприклад, на рис. 7 стаття з номером 1727 — перша стаття в дискусії. Стаття з номером 1726 містить у відповідь першу статтю. Стаття з номером 1736 — у відповідь статтю з номером 1726, а статті з номерами 1728 і 1700 — також є відповідями на сттью 1727.
[pic].
Малюнок 7.
Коли ж ви прочитали статтю, ви можете натиснути F3 чи кнопку Next Article within Thread, щоб переглянути таку статтю на даної дискусії. Прочитавши останню статтю, ви отримаєте відповідне повідомлення программы.
WinVN дозволяє відзначати вже прочитані статті, що також полегшує що у дискусии. Це дає можливість продовжувати читання статей сіло місця, де ви зупинилися востаннє. Якщо ви хоч відкрили статтю, то WinVN передбачає, що ви її прочитали, і відзначає її. У вікні телеконференції заголовки прочитаних статей відзначені кольором та що стоять зліва символом s.
Можете прочитати лише кілька статей (виходячи з їх заголовках), та був захотіти відзначити інші статті цієї телеконференції як прочитані. Аби зробити це, відкрийте вікно телеконференції і виберіть в меню Articles команду Catch-Up, Exit чи натиснімо кнопку Catch-Up, Exit на панелі інструментів. Вікно телеконференції закриється, й у наступного разу, як ви відкриєте цю телеконференцію, все статті, крім нових, будуть відзначені як прочитанные.
2.2.4. Розміщення вікон та настроювання шрифтов.
Якщо за перегляді статей ви знайдете, що розмір вікон та використовуваний шрифт вас це не влаштовують, то ці настройки можуть змінитися. Зміни можна зберегти палестинцям не припиняти сеансів работы.
Щоб змінити розміри вікна, виконайте такі действия:
1. Розташуєте вікна (основне, телеконференцій, статей) на екрані оскільки вам здається зручним, і встановіть їх размер.
2. Натиснувши +, зробіть активним основне вікно WinVN.
3. Відкрийте меню Window і виберіть команду Save Window Position.
Тепер основне вікно, вікна телеконференції і статей з’являтимуться з встановленими розмірами. Якщо ви хоч не збережіть позиції вікон, то, при відкритті нових вікон такі голови матимуть колишній размер.
Щоб змінити шрифт в якомусь вікні, необходимо:
1. Натиснути +, щоб дістатися основного окна.
2. Відкрити меню Config і вибрати пункт Fonts.
3. Вказати призначення шрифту із наступного переліку: WinVN System, Group/Article List, Article Text; Composition Text, Status Text чи Print Text. (Group/Article List впливає одночасно на вікно телеконференції й основне вікно). Потім з’явиться діалогове вікно, що дозволяє вибрати шрифт та її размер.
4. Вибрати задовольняють вас тип і параметри шрифта.
5. Натиснути ОК.
6. Відкрити меню Config і вибрати команду Save Configuration.
Рада Використовуйте шрифт фіксованою ширини, наприклад Courier, для статей технічного чи фінансового змісту. Інакше таблиці не будуть правильно отформатированы.
2.2.5. Публікація статей.
WinVN дозволяє відправляти в телеконференції (публікувати) статті. Ви можете публікувати як нові статті, і відповіді (коментарі) інші статті. Нові статті мають нову тему в заголовку отже, пропонують нову нитку дискусії. Статті, відправлені у відповідь раніше опубліковані статті, додаються до нитки існуючої дискуссии.
Щоб опублікувати нову статтю, виконайте такі действия:
1. З основного вікна WinVN відкрийте меню Utilities і виберіть команду New Article. З вікна телеконференції відкрийте меню Articles і виберіть New Article. З будь-якого вікна ви можете скористатися кнопкою New Article чи натиснути +. По виконанні однієї з зазначених дій WinVN відкриє вікно для публікації повідомлення (див. рис. 8).
2. Заповніть такі поля:
. Newsgroups (Телеконференції). Зазначте ім'я телеконференції (чи навіть кількох тілі конференцій), де ви хочете опублікувати статью.
. Subject (Тема). Запровадьте тему статьи.
. Cc-By-Mail (Копії електронною поштою). Якщо вже ви також хочете послати статтю комусь електронною поштою, зазначте відповідний e-mail адресу у тому поле.
. Attachments (Приєднані файли). Якщо вже ви приєднали будь-які файли до цієї статті, вони перераховані на полі Attaclmlents. (див. «Вилучення і приєднання файлів «далі у цій главе.).
3. Запровадьте текст статьи.
4. Відкрийте меню Posting і виберіть команду Send чи натиснімо +. WinVN відправить вашу статтю на телеконференцию.
[pic].
Малюнок 8.
Щоб опублікувати статтю на ролі відповіді іншу статтю (follow up), слід виконати такі шаги:
1. Відкрити статтю, яку ви маєте намір писати ответ.
2. Відкрити меню Respond і вибрати команду Followup Article, натиснути кнопку Respond на панелі інструментів чи натиснути +. WinVN відкриє вікно на підготовку сообщения.
3. Заповніть поля.
. Newsgroups (Телеконференції). Запровадьте ім'я телеконференції, у якому собі хочете направити повідомлення. Ім'я телеконференції, що містить початкове повідомлення, буде показано по умолчанию.
. Subject (Тема). За умовчанням на полі теми повідомлення прописано Re: і заголовок нитки дискусії. Можете змінити тему, якщо хочете, але це може збити із пантелику користувачів, які мають можливість автоматичного упорядкування статей по ниткам, як це робиться в WinVN.
. Сс-Ву-Mail (Копії електронною поштою). Коли хочете також послати статтю комусь електронною поштою, то введіть e-mail адресата на даний полі. За умовчанням у цьому полі міститься e-mail адресу автора статті, яку ви отвечаете.
. Attachments (Приєднані файли). Якщо ви і приєднали до статті якіабо файли, вони перераховані на полі Attachments.
8. Запровадити текст вашої статті після наведеної вище інформації неї. Зверніть увагу, що текст статті, яку ви відповідаєте, входить у вашу статтю. Кожний рядок вихідної статті починається з символу >. Це дозволяє тим, хто читає ваш відповідь, відрізнити й з статті, яку ви відповідаєте. Можете як видалити весь текст вихідної статті, і залишити його повністю. Етикет Internet вимагає залишити у відповідь лише необхідних його розуміння цитати, щоб скоротити розмір вашої публикации.
9. Відкрити меню Posting і вибрати команду Send чи натиснути +. WinVN направить вашу статтю на телеконференцию.
2.2.6. Відхід електронної почты.
Хоча програма WinVN розроблена не як програма до роботи з електронною поштою, можливість відправлення повідомлень електронної пошти в ній наявна. Ця функція особливо корисна для персонального відповіді статті або заради пересилки статей користувачам, які мають доступу до UseNet. Є три способу відправити повідомлення електронної почты.
Щоб відправити нове повідомлення, можна діяти однією з наступних способов:
. Здебільшого вікні відкрити меню Utilities і вибрати команду Compose Mail (+) чи натиснути кнопку Compose Mail на панелі инструментов.
. У вікні телеконференції відкрити меню Articles і вибрати команду Compose Mail (+) чи натиснути кнопку Compose Mail на панелі инструментов.
Щоб переслати статтю, з вікна статті (показує ту статтю, яка буде послано) відкрийте меню Respond і виберіть команду Forward Article, чи натиснімо кнопку Forward Article на панелі інструментів, чи натисніть +.
Щоб відіслати електронної пошти у відповідь статтю, з вікна статті (показує ту статтю, яку ви бажаєте відповісти) відкрийте меню Respond і виберіть команду Followup Mail, чи натиснімо кнопку Followup Mail на панелі інструментів, чи натисніть +.
Проблеми та решения Получено повідомлення про помилку «Timezone environment variable not set» (Не встановлено змінна оточення, що містить інформацію про числовому поясі). Що це означает?
Следует внести в файл AUTOEXEC. BAT:
Используя Notepad, відкрийте файл AUTOEXEC.BAT. (Він, мабуть, розміщений в кореневому каталозі С:.).
Вставьте на початок файла таку строку:
TZ=xxxxx де ххххх береться з таблиці 22.1.
Сохраните змінений файл AUTOEXEC.BAT.
Завершите сеанс роботи у Windows і перезавантажите комп’ютер. Інформації про годинному поясі, необхідна до роботи WinVN, тепер доступна.
|Часовой пояс |TZ=XXXXX (Звичне) |TZ=XXXXX | | | |(Додаткове | | | |энергосберегающее) | |Greenwich Mean Time |GMTO | | |Universal Coordinated|UTCO | | |Time | | | |Femando De Noronha |FST2 |FST2FDT | |Std | | | |Brazil Standard Time |BST3 | | |Eastern Standard |EST3 |EST2EDT | |(Brazil) | | | |Greenland Standard |GST3 | | |Time | | | |Newfoundland Standard|NST3:30 |NST3:30NDT | |Time | | | |Atlantic Standard |AST4 |AST4ADT | |Time | | | |Western Standard |WST4 |WST4WDT | |(Brazil) | | | |Eastern Standard Time|ESTS |ESTSEDT | |(US) | | | |Chile Standard Time |CSTS |CSTCDT | |Acre Standard Time |ASTS |ASTSADT | |Cuba Standard Time |CSTS |CSTSCDT | |Central Standard Time|CST6 |CST6CDT | |(US) | | | |Easter Island |EST6 |EST6EDT | |Standard | | | |Mountain Standard |MST7 |MST7MDT | |Time (US) | | | |Pacific Standard Time|PSTB |PSTBPDT | |Alaska Standard Time |AKS9 |AKS9AKD | |Yukon Standard Time |YST9 |YST9YDT | |Hawaii Standard Time |HST10 |HST10HDT | |Samoa Standard Time |SST11 | | |New Zealand Standard |NZS-12 |NZS-12NZD | |Time | | | |Guam Standard Time |GST-10 | | |Eastern Australian |EAS-10 |EAS-10EAD | |Standard | | | |Central Australian |CAS-9:30 |CAS-9:30CAD | |Standard | | | |Japan Standard Time |JST-9 | | |Korean Standard Time |KST-9 |KST-9KDT | |China Coast Time |CCT-8 | | |Hong Kong Time |HKT-8 | | |Singapore Standard |SST-8 | | |Time | | | |Western Australian |WAS-8 |WAS-8WAD | |Standard | | | |Java Standard Time |JST-7:30 | | |North Sumatra Time |NST-7 | | |Indian Standard Time |IST-5:30 | | |Iran Standard Time |IST-3:30 |IST-3:30IDT | |Moscow Winter Time |MSK-3 |MSK-3MSD | |Eastern Europe Time |EET-2 | | |Israel Standard Time |IST-2 |IST-2IDT | |Middle European Time |MEZ-1 |MEZ-1MES | |Swedish Winter Time |SWT-1 |SWT-1SST | |French Winter Time |FWT-1 |FWT-1FST | |Central European Time|CET-1 |CET-1CES | |West African Time |WAT-1 | |.
Коли ж ви розпочнете до відправлення електронної пошти, WinVN вирішить, як це. При установці програми для вказівки способу передачі пошти ви мали вибрати один з наступних значень: SMTP, МАМ, none (ніякої) чи Auto Select (автоматичний выбор).
Якщо ви і вибрали SMTP (для електронної пошти Internet) чи Auto Select (і WinVN вибрав SMTP), то WinVN відкриє вікно редагування повідомлення електронної пошти (див. рис. 9).
Введите інформацію заголовка і текст сообщения:
1. Запровадити адресу кореспондента, який повинен одержати ваше повідомлення. (Якщо ви хоч відправляєте у відповідь статтю, то адресу її автора буде запропоновано за умовчанням.) Можете додавати і видаляти адреси електронної пошти з адресної книжки WinVN. Щоб відкрити адресну книжку, натисніть кнопку Browse, розташовану по рядку Т. е. Потім виберіть команду Add to List (Додати до списку) чи Delete from List (Видалити зі списку) залежно від цього, що собі хочете сделать.
2. Якщо ви хоч збиралися переслати наявну статтю, нині готове. Щоб відправити статтю, відкрийте меню Mail і виберіть команду Send чи натиснімо +. Якщо ви і підготовляєте нове повідомлення, то продовжуйте заповнювати необхідні поля.
3. Заповніть такі поля:
. Subject. Запровадьте тему сообщения.
. Cc. Коли хочете послати копії цього повідомлення комусь ще, то введіть на даний полі необхідні адреса.
6. Запровадьте текст вашого сообщения.
7. Відкрийте меню Mail і виберіть команду Send чи натисніть +. WinVN відправить ваше сполучення електронної почте.
[pic].
Малюнок 9.
Якщо ролі способу відправки пошти ви вибрали MAPI (для пошти Microsoft Mail) чи Auto Select (і WinVN вибрав MAPI), то з’явиться вікно системи Microsoft Mail. Зовнішній вигляд і способи роботи з цим вікном залежать від цього, яке програмне забезпечення встановлено у вашому локальної мережі до роботи з електронною поштою. Коли ви виникають проблеми, вам слід зв’язатися зі службою технічної підтримки вашої ло кальной сіті або з її администратором.
2.2.7. Вилучення і приєднання файлов.
З використанням спеціальних способів кодування (наприклад, UUEncode і UUDecode), WinVN може приєднувати двоичные файли до статей і видобувати такі файли з статей. Публікуючи статті, містять файли, ви можете поділитися зображеннями, програмами чи будь-якими іншими файлами з читачами телеконференцій. Ви також легко можете отримувати файли, поширювані іншими користувачами, обираючи відповідні повідомлення і декодируя их.
Щоб зробити публічне оголошення телеконференції чи відіслати пошті файл, виконайте такі действия:
1. Працюючи переважно вікні відкрийте меню Utilites і виберіть команду New Article, чи натиснімо кнопку New Аrticles на панелі інструментів, чи натисніть +.
2. Працюючи з вікна телеконференції відкрийте меню Articles і виберіть до манду New Article, натиснімо кнопку New Article на панелі інструментів чи натиснімо +. WinVN відкриє вікно для публікації нової статьи.
3. Заповніть поля Newsgroups, Subject і Cc.
4. Відкрийте меню Posting і выбирите команду Attach. WinVN відкриє діалог, у якому запропонує вказати ім'я файла й певну додаткову інформацію (див. рис. 10).
5. Запровадьте параметри, необхідних приєднання файла до сообщению:
. Please enter name of file to attach. Запровадьте ім'я присоединяемого файла. Можна ще знайти й відзначити потрібний файл, використовуючи функцію Browse. Натисніть кнопку ОК.
. Encoding type. Виберіть тип кодування, що ви хочете використовувати: Base-64, UU (програма UUEncode), XX (XXENCODE), Custom (інший шлях кодування) чи none (відсутність кодування). Рекомендується вибрати значення UU, оскільки UUEncode — найвідоміший тип кодування. Вибір значення none призведе до того що, що файл буде приєднано у своїй початковому вигляді (що ні рекомендується для бінарних файлів). Встановіть прапорець Make Default, якщо хочете, щоб обраний тип кодування побутував у подальшому автоматически.
. Start this attachment in new article. Встановіть цей прапорець, якщо хочете, щоб закодований файл приєднався до статті, яку ви зараз підготовляєте. Якщо ж ви бажаєте, щоб закодований файл прийшов окремої статтею (статтями), залишіть прапорець неустановленным.
9. Натиснімо кнопку ОК. Відкрийте меню Posting і виберіть Send чи натисніть +. WinVN опублікує вашу статью.
[pic].
Малюнок 10.
Щоб декодировать і витягти файли з статей, виконайте следующее:
1. Відкрийте вікно телеконференції, що містить статті з закодованими файлами.
2. Зверніть увагу статтю (статті), що містить закодований файл.
3. Відкрийте меню Articles і виберіть команду Decode Selected Articles, чи натиснімо кнопку Decode Articles на панелі інструментів. З’явиться вікно, показане на рис. 11.
4. Заповніть такі поля:
. Please enter the path in which to save the decoded files. Запровадьте шлях до каталогу, у якому зберігатися витягнуті файли. Пам’ятаєте, що час використання багатьох способів кодування ім'я файла міститься разом із даними. Отже, WinVN повинен знати лише путь.
. Execute decoded files. Зазначте, чи ви запустити виконання файл відразу після декодування. Цю опцію включати категорично не рекомендується. Програми, отримані з телеконференцій, слід перевірити перед запуском щодо наявності вирусов.
. Keep Current Article Header Visible. Коли ця опція включена, кожному за декодируемого файла створюється окреме вікно стану. Інакше все повідомлення вкладаються у одне вікно состояния.
. Include any open articles in decode. Якщо включена ця опція, то будуть декодироваться все обрані (відзначені вами) файли, і навіть все файли, які у відкритих статтях. Коли відкриті вікна зі статтями відсутні, ця опція виявляється недоступной.
. Auto-nunimiled decoding status windows. Коли ця опція обрано, вікна стану будуть минимизированы.
. Verbose Status Windows. Коли обрано ця опція, з вікна стану відображається додаткова технічна информация.
. Dumb Decode. Увімкніть цю опцію в тому разі, коли декодируемые статті перебувають у правильному порядку. У цьому WinVN намагатиметься упорядкувати файли, розношені з кількох статьям.
12. Натисніть кнопку ОК. Розпочнеться процес декодування, інформацію про якому відображатись у «вікнах стану. Після закінчення процесу декодированные файли буде збережено в обраному вами каталоге.
[pic].
Малюнок 11.
2.3. Додаткова настройка.
Прогоамма WinVN є дуже гнучкою та має кількість опцій для оптимальної настройки. Наступний список містить найбільш цікаві з них.
. Show Uhsubscribed Groups.
Если ви хочете, щоб WinVN показував у головному вікні телеконференції, на що ви не підписано, вимкнете цю опцію. І тому відкрийте меню Config, виберіть пункт Group List, та був выклюадте опцію Show Unsubscribed Groups. Можете також переключати ці дві режиму перегляду, натискаючи на кнопку Toggle Display of Unsubscribed groups на панелі инструментов.
. New Window for each Group.
По вмовчанням WinVN ставить кожної телеконференції, яку ви відкриваєте, нове вікно. Коли хочете, щоб завжди був відкрито тільки одне вікно телеконференцій, відкрийте меню Config, виберіть пункт Article List, та був вимкнете опцію New Window for each Group.
. Retrieve group list on connect.
По вмовчанням WinVN при кожному запуску запитує, чи ви отримати новий список телеконференцій з серверу телеконференцій. Коли хочете, щоб ця запит не з’являвся, а програма автоматично копіювала список чи неделала цього, то відкрийте меню Config і виберіть пункт Group List. Потім встановіть значення Yes (Так), No (Ні) чи Ask (Запитувати) для опції Retrieve group list on connect (Копіювати список телеконференцій при поєднанні з сервером).
. Файли регистрации Если ви бажаєте, щоб відправлені вами публікації телеконференцій чи повідомлення електронної пошти зберігалися в текстовому файлі, відкрийте меню Config і виберіть пункт Logging. У розпочатому діалоговому вікні встановіть опції Posting Log File (задля збереження публікацій в телеконференціях) чи Mail Log File (задля збереження повідомлень e-mail). Натиснімо кнопку ОК.
. Подпись Довольно часто наприкінці повідомлення електронної пошти чи статті додають підпис. Підпис — це чотири чи п’ять рядків тексту, у яких наводиться інформація про автора. Зміст підписи носить індивідуальний характер. Часто в підпис включають адреси електронної пошти, улюблені афоризми, інформацію про організацію і відверто кумедні жарти. WinVN дозволяє автоматично включати підпис у кожне повідомлення, яку ви посилаєте поштою чи публікуєте в телеконференции.
Подготовить текстовий файл, у якому підпис, можна, наприклад, з допомогою текстового редактора Notepad. Потім із вікна WinVN слід відкрити меню Config і вибрати пункт Compositions. У центрі Signature File треба запровадити ім'я і шлях до текстовому файлу за підписом. Далі встановити прапорець Enable Signatures й тицьнути на ОК.
Потому, як ви вже сконфигурировали WinVN відповідно до вашими вимогами, ви мусять зберегти цю конфігурацію. Відкрийте меню Config і виберіть команду Save Configuration чи натиснімо кнопку Save Configuration на панелі инструментов.
3. Економічне обгрунтування використання програми WinVn.
Телекомунікаційна вибух — не риторична постать. Темпи зростання кількості глобальних мереж зараз зовсім перевершують найсміливіші прогнози навіть п’ятилітньої давності і кількість користувачів Інтернету зростає буквально в геометричній прогресси.
На сегоднешний день через електронної пошти і системи телеконференцій можна зв’язатися з людьми в 137 країн світу. Вузли Інтернет є всіх континентах, включаючи Антарктиду. А кількість людей, користувалися послугами Інтернет, давно перевищила 50 мільйонів. За деякими прогнозами, до 2000 року їх щонайменше миллиарда.
Телеконференції, поруч із електронною поштою і FTP, ставляться до «класичним» видам сервісу Internet, що відчувають достатньо тривалу історію. Власне кажучи, система телеконференцій Usenet розвивався і поза Internet, використовуючи інші мережні технології обмінюватись даними, проте саме Internet додав телеконференциям характер всесвітніх форумів. У зараз у Internet точаться дискусії більш ніж 15 тисячах телеконференций.
Дедалі більше людей розуміють, що Internet це незамінне засіб для ефективного функціонування бізнесу. WinVN — програма до роботи на Internet, і його економічна ефективність очевидна.
Передусім — WinVN — цей засіб до роботи з телеконференциями — однією з найкращих способів до швидшого отримання й розсилки необхідної інформації великому колу людей.
Найбільшою ієрархією російськомовних телеконференцій є ієрархія relcom, що об'єднує телеконференції, створені, переважно, у мережі Relcom люди, отримавши стала вельми поширеною за іншими мережах. У ієрархії relcom існує підрозділ commerce, у яких розміщені комерційні оголошення на кшталт «куплю-продам», пропозиції товарів та послуг, оголошення про вакансії, інформація економічного характеру тощо. Це дає можливість публікувати рекламні проспекти, прайслисты, оголошення прийомі роботу і бути впевненим, що вони отримані усіма передплатниками даної конференції. Це, безумовно, найдешевший спосіб розміщення рекламы.
Порівняємо такі цифри: 1 хвилина роботи у Internet.
стоит приблизно $ 0,02 — 0,03. Статтю на будь-яку конференцію можна послати менш як хвилину. А оголошення навіть у газеті районного масштабу стоїть щонайменше 30 000 рублів. Вигода у разі очевидна.
Інша можливість програми WinVN — розсилання листів системою електронної пошти (e-mail). У WinVN передбачена одночасна посилки однієї й тієї ж листа необмеженому числу абонентів, причому час на розсилку витрачається точно таку ж, як і посилку одного листи одному абоненту.
Отже відправка жодного листи звичайної поштою буде коштувати набагато вища, ніж використання електронної пошти. До того через електронної пошти лист отримають абонентом то за 5 хвилин (зазвичай, це займає 2 — 3 хвилини), тоді як термін доставки листи авіапоштою становить за кілька днів. Факсове повідомлення теж не можна назвати ефективним, бо вона використовують у основному задля зв’язку всередині міста — через дорожнечу міжміських і більше міжнародних дзвінків. Якщо ж, використовується електронна пошта, то посилка листа з Росії у Німеччину чи Південну Африку відрізнятиметься лише часом доставки, яке збільшиться проти розсиланням Москвою сталася на кілька секунд.
І найголовніше — програма WinVN є бесплатораспространяемой (так званої ShareWare), що саме за себя.
Ми в інформаційному столітті, і головною цінністю нашого часу є інформація. Тому процвітання бізнесу залежить як від обсягу вкладених у нього засобів і кваліфікації персоналу, а й від цього, наскільки ефективно використовують у ньому новітні розробки у сфері комп’ютерна техніка та обміну інформацією, і навіть коштів на його здійснення. Зараз роль всесвітнього банку даних — «місця зберігання інформації» — претендує Internet. Тому програмні продукти до роботи в Internet, однією із є WinVN, мають величезним потенціалом і консультації безумовно, розроблятимуться й удосконалюватись, у тому, щоб відповідати дедалі більше високим вимогам кінцевого пользователя.