Розділ 2. Загальний опис програми

Крім палітри інструментів, можна відобразити і одинадцять плаваючих палітр, які об'єднанні в групи, цим самим даючи можливість не загромаджувати робоче місце. Палітри можна розміщати на екрані по власному бажанні, об'єднати в групи просто перетягуючи палітри за їх заголовки. Палітри створені у вигляді мініатюрних вікон, кожне з них можна звернути клацнувши по піктограмі в правому верхньому куті… Читати ще >
Розділ 2. Загальний опис програми (реферат, курсова, диплом, контрольна)
Інтерфейс Photoshop 7.0

Щоб запустити програму Photoshop 7 вибираєш Меню Пуск — Програми — Photoshop 7, після запуску Photoshop 7 робоче місце виглядає так як показано на мал.1.
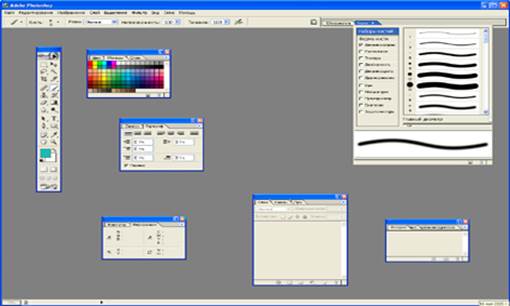
В лівій частині робочого вікна знаходиться палітра Інструментів, яка містить всі необхідні для роботи інструменти. Щоб вибрати потрібний нам інструмент, треба клацнути мишою на його піктограмі. Існує також можливість вибору любого інструмента за допомогою бистрих клавіш на клавіатурі. Дізнатися «гарячу» клавішу вибору інструмента можна, утримуючи декілька секунд вказівник миші над його піктограмою.
Деякі піктограми містять в собі допоміжні інструменти, доступ до яких стає можливим шляхом натискання і утримування кнопочки миші на потрібний піктограмі. Всі інструменти крім Type (Текст), Hand (рука) і Measure (лінійка) мають опції, доступ до яких, можна отримати за допомогою папці Властивості, розміщений в верхній частині робочого вікна програми. В залежності від вибраного інструмента, в цій палітрі змінюватимуться і опції.
Крім палітри інструментів, можна відобразити і одинадцять плаваючих палітр, які об'єднанні в групи, цим самим даючи можливість не загромаджувати робоче місце. Палітри можна розміщати на екрані по власному бажанні, об'єднати в групи просто перетягуючи палітри за їх заголовки. Палітри створені у вигляді мініатюрних вікон, кожне з них можна звернути клацнувши по піктограмі в правому верхньому куті, закрити або звернути, подібно так як ми це робимо в стандартних вікнах Windows. Розмір палітри можна легко модифікувати, розтягуючи їх мишкою. Але в кожній палітрі є мінімальний розмір менше якого вона не може бути звернута. Якщо ми хочемо свати всі палітри разом палітрою інструментів і звільнити місце на екрані, нажимаємо клавішу Tab. При необхідності залишити палітру інструментів натискаємо комбінацію клавіш Shift+Tab. Повторні натискання повертає палітри на свої місця.