Кадри за допомогою програми Microsoft Access 97
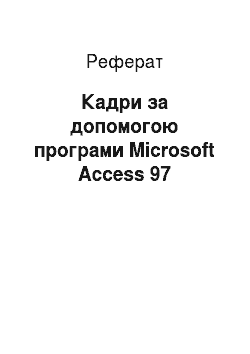
Тепер переходимо до зв’язування вище створених таблиць. Треба лише вчинити ось як: перебувають у головному діалоговому вікні «КАДРЫ2: база даних» на панелі інструментів натискаю кнопку «Схема даних». З’являється діалогове вікно «додавання таблиці» що складається з трьох вкладок: «Таблиці», «Запити», «Таблиці і запити». Вибираю вкладку «Таблиці» нижче перебувають список створених таблиць, обравши… Читати ще >
Кадри за допомогою програми Microsoft Access 97 (реферат, курсова, диплом, контрольна)
МИНИСТЕРСТВО ОСВІТИ І НАУКИ РЕСПУБЛІКИ КАЗАХСТАН.
Казахский національний технічний університет имени Каныша Сатпаева.
Институт інформатики, і інформаційних технологій.
Кафедра обчислювальної техники.
ПОЯСНИТЕЛЬНАЯ ЗАПИСКА.
к курсової работе на тему: «КАДРИ з допомогою програми Microsoft Access 97».
Керівник В. И. Голосов.
" «______________2001г.
Нормоконтролер
В.И.Голосов.
" «______________2001г.
Виконав студент групи ИИТ-00−18.
Спеціальність 3704.
О.С. Дианов.
" «______________2001г.
АЛМАТЫ 2001.
МИНИСТЕРСТВО ОСВІТИ І НАУКИ РЕСПУБЛІКИ КАЗАХСТАН.
Казахский національний технічний университет.
имени Каныша Сатпаева.
Кафедра Обчислювальною техніки.
Факультет Інформатики та обчислювальної техники.
Спеціальність 3704 (Програмне і апаратне забезпечення обчислювальної техники).
ЗАДАНИЕ.
на виконання курсового проекту (работы) Студенту Дианову А.С.
Тема проекту «До, А Д Р И з допомогою програми Microsoft Access 97».
Срок здачі закінченого проекту 25 червня 2001 р ____________________________.
Исходные дані нині проектом: 1. Таблиця «tblADRESA».
2. Таблиця «tblFIO».
3. Таблиця «tblKODDOKS».
4. Таблиця «tblTIP».
Мета курсової роботи створити прототип бази даних, у якому інформацію:
— прізвище, ім'я, по батькові, національність, місце народження, дата рождения,.
— дату надходження працювати, телефон, адресу, район, номер документа,.
— дата видачі документа, код місця выдачи,.
— тип документа пред’явленого при на работу.
Зміст расчетно-пояснительной записки (перелік які підлягають розробки питань):
ЗНАКОМСТВО З ACCESS.
РАБОТА З ТАБЛИЦЕЙ.
ЗАПРОСЫ І ФИЛЬТРЫ.
ФОРМЫ.
ОТЧЕТЫ.
ЗАКЛЮЧЕНИЕ.
ПРИЛОЖЕНИЯ.
Рекомендуемая основна література:
1. Олексій Гончаров. Microsoft Access 97 в прикладах. Видавництво ««Пітер Паблишинг», 1997.
2. Ю. Бекаревич, Н.Пушкина. MS Access 2000 за 30 занять. Видавництво «БХВ — СанктПетербург», 2000.
Дата видачі завдання «09» квітня 2001 року.
Керівник проекту ст. викладач Голосів В.И.
Завдання прийняв до виконання студент Дианов А.С.
ВВЕДЕНИЕ…5.
1.ЗНАКОМСТВО З ACCESS …6.
1.1. Початок роботи: створення структур таблиць базі даних як «Конструктор». Структура вище названих таблиць приведено в додатках 2, 3, 4, 5 … …6.
1.2. Заповнення перших рядків створених таблиць данным…7.
1.3. Зв’язування таблиць на кшталт «один до багатьох»… 7.
2. РАБОТА З ТАБЛИЦЕЙ… …8.
2.1Приемы роботи з данными…8.
2.2Фильтрация даних в таблице…9.
3. ЗАПИТИ І ФІЛЬТРИ …9.
3.1. Простий запрос…9.
3.2. Конструктор запросов…11.
3.3. Построитель выражений…11.
3.4. Створення вычисляемых полей…13.
3.5. Фильтры…13.
4. ФОРМЫ…14.
4.1. Автоформы…14.
4.2. Майстер форм…15.
4.3. Диспетчер кнопочных форм…16.
5. ОТЧЕТЫ…18.
5.1. Автоотчеты…18.
5.2. Конструктор отчетов…18.
5.3. Майстер отчетов…19.
Заключение …21.
Приложения…21.
Додаток 1. Терминология…21.
Додаток 2. Структура таблиці «ADRESA»…23.
Додаток 3. Структура таблиці «FIO»…23.
Додаток 4. Структура таблиці «KODDOCS»…23.
Додаток 5. Структура таблиці «TIP»…23.
Додаток 6. Структура «Схеми даних»… …24.
Додаток 7. Структура форми «ВВЕДЕННЯ ДАННЫХ»…24.
Додаток 8. Загальний вид кнопковою формы…25.
ЗапровадженняОсновою обліку, контролю та планування служать різноманітні картотеки, реєстраційні журнали, списки тощо. Вони поступово нагромаджуються і оновлюються. При великий обсяг інформації пошук і освоєння узагальнення необхідної інформації, здійснюваних вручну, є досить трудомісткий процес.
З появою ЕОМ та використанням їх задля обробки інформації з’явилася можливість автоматизувати рішення багатьох інформаційно — довідкових і розрахункових завдань.
Спочатку для накопичення та зберігання інформації на ЕОМ застосовувалися локальні масиви (чи файли), у своїй для кожної з розв’язуваних функціональних завдань створювалися власні файли вихідної і результатной інформації. Це зумовлювало значному дублювання даних, ускладнювало їх відновлення, утрудняло рішення взаємозалежних проблемних завдань.
Поступово з недостатнім розвитком програмного забезпечення ЕОМ з’явилися ідеї створення управляючих систем, що б накопичувати, зберігати і оновлювати взаємозалежні дані про цілому комплексу розв’язуваних завдань, наприклад при автоматизації бухгалтерського обліку для підприємства. Ці ідеї знайшли собі собі втілення у системах управління базами даних (СУБД). СУБД взаємодіють ні з локальними, а взаємопов'язаними за інформацією масивами, званими базами даних. З появою персональних комп’ютерів СУБД стають популярним засобом обробки табличній інформації. Вони є інструментальним засобом проектування банків даних при обробці великих обсягів інформації.
Программное забезпечення до роботи з базами даних використовується на персональні комп’ютери вже досить давно. На жаль, ці програми або були елементарними диспетчерами зберігання даних, і або не мали коштів розробки додатків, або були такі складні, і важкі, що й які в комп’ютерах люди уникали працювати із нею до того часу, доки отримували повних, орієнтованих користувача приложений.
Microsoft Access — це функціонально повна реляційна СУБД. У ньому передбачені всі необхідні вам кошти на ухвали і обробки даних, і навіть керувати ними під час роботи з більшими на обсягами інформації. Що стосується легкості використання, то Microsoft Access зробив тут справжній переворот, і з до створення власних баз даних, і додатків звертаються саме до нему.
Система управління базами даних надає можливість контролювати завдання структури та опис своїх даних, роботи з ними організацію колективного користування цієї інформацією. СУБД також істотно збільшує можливості і полегшує каталогізацію і ведення великих обсягів що зберігається у численних таблицях інформації. СУБД включає у собі три основних типи функцій: визначення (завдання структури та опис) даних, обробка даних, і управління даними. Всі ці функціональні можливості у повною мірою реалізовані в Microsoft Access. У практиці, зазвичай, потрібно вирішувати і завдання з допомогою електронних таблиць і текстових процесорів. Наприклад, після підрахунку чи аналізу даних необхідно їх представити як певної форми, чи шаблони. У результаті користувачеві доводиться комбінувати програмні продукти щоб одержати необхідного результату. У цьому сенсі все істотно спростять можливості, надані Microsoft Access. Пропонується розглянути ці возможности.
1. Ознайомлення з ACCESS.
1.1 Початок роботи: створення структур таблиць базі даних як «Конструктор»..
Режим конструктора дозволяє найбільш гнучко управляти усіма створюваними вже наявними компонентами визначення таблиці. Щоб створити таблицю як конструктора:
1. Перейти у вікно бази даних. Переключитися з іншого вікна у вікно бази даних можна, натиснувши клавішу «F11».
2. Вибравши вкладку Таблиці, натиснути кнопку «Создать».
Прошу звернути увагу: Якщо ця таблиця є пов’язаної, то додавати у ній нове полі поточної базі даних неможливо. Якщо пов’язана таблиця є таблицею Microsoft Access, для додавання поля необхідно відкрити вихідну базі даних. Якщо пов’язана таблиця є таблицею іншого докладання, то тут для додавання поля необхідно відкрити вихідний файл у тому приложении.
3. У вікні Нова таблиця вибрати елемент «Конструктор».
4.Определить в таблиці кожне полі. Поля таблиці містять дані, які мають порції записи. Користувач має можливість визначати формат відображення даних, вказувати значення за умовчанням і прискорювати операції пошуку миру і сортування, задаючи значення властивостей полів розділ Властивості поля як конструктора таблиці. У Microsoft Access властивості полів використовуються під час перегляду або зміну даних користувачем. Наприклад, задані користувачем значення властивостей «Формат поля», «Маска введення» і «Підпис» визначають вид бази даних таблиці і запиту. Елементи управління у нові форми і звітах, приєднані до полях таблиці, успадковують ці якості полів базової таблиці за умовчанням. Інші властивості дозволяють визначити умови на значення полів чи поставити обов’язковий введення даних на полі. Microsoft Access перевірятиме виконання цих умов при кожному додаванні або зміну даних в таблиці. Для додавання поля була в кінець структури таблиці потрібно вибрати першу порожню рядок структури. Для вставки поля була в середину структури слід вибрати рядок, з якої потрібно додати нове полі, і натиснути кнопку «Додати» рядки на панелі інструментів. У стовпець Ім'я шпальти запровадити ім'я поля; в стовпці «Тип даних» вибрати необхідний тип даних в раскрывающемся списку або залишити надстройку за умовчанням (Текстовий). У стовпці «Опис» можна запровадити необов’язкове стисле опис поля. Текст описи буде виводиться в рядку стану при додаванні даних на полі, і навіть буде на змалювання об'єкта таблиці. За необхідності можна поставити значення властивостей поля була в бланку властивостей у нижній частині окна.
5. Призначити ключові поля таблиці. Наявність у таблиці ключових полів не обов’язково. Але якщо не були визначено, то, при збереженні таблиці видається питання, потрібно їм создавать.
6. Задля збереження таблиці натиснути кнопку «Зберегти» на панелі інструментів, запровадивши дозволене ім'я таблицы.
1.2 Заповнення перших рядків створених таблиць данными..
Данные таблиці - інформація, яка збережена в таблиці. Усі дані таблиці зберігаються у рядках, кожна з яких містить порції інформацією шпальтах, визначених у структурі таблиці. Дані - не та частина таблиці, до котрої я зазвичай повинен мати доступ користувачі докладання (наприклад, дані таблиці можуть виводитися в елементах управління, розміщених у форми і звітах, або надаватися як таблиці). У цьому базі даних, таблиці легше заповнювати через форму, т.к. відкривати і заповнювати чотири таблиці нецелесообразно-трудоемкий процесс.
1.3 Зв’язування таблиць на кшталт «один до многим».
Зв’язування (приєднання) таблиць — встановлення зв’язки України із даними, сохраняемыми в таблицях іншого докладання, що дозволяє переглядати змінювати дані й у вихідному додатку, й у Microsoft Access. Допускається також зв’язування таблиць з деяких інших додатків Microsoft Access, яка дозволила використовувати їх без відкриття вихідної бази даних. У попередніх версіях Microsoft Access як основне терміна для цього процесу використовувався термін «приєднання ».Линия зв’язку показує, визначено чи зв’язок між двома таблицями і тип цьому разі. Для зміни зв’язку встановіть покажчик на лінію зв’язку й двічі натиснімо кнопку миші. Якщо накладено умови цілісності даних, то, на кожному кінці лінії зв’язку з’являються такі символы:
1 Сторона «один «отношения.
¥ Сторона «багато «отношения.
Связывание таблиць служить у тому, щоб отримати гроші з всіх пов’язаних таблиць єдину віртуальну таблицю з якої у подальшому можна обиратиме будь-які поєднання полів, які даватиме необхідну інформацію. Зв’язування таблиць здійснюється відкриттям вікна схеми даних, що дозволяє переглядати, змінювати і безпомилково визначати зв’язок між таблицями чи запитами. Щоб зв’язати таблицю потрібно вчинити ось як. Натисніть кнопку «Схема даних» на панелі інструментів. Якщо базі даних не визначено ніяких зв’язків, то, на екран автоматично буде виведено вікно «Додавання таблиці». Якщо потрібно додати таблиці до визначення зв’язків, а діалогового вікна Додавання таблиці на екрані немає, натиснімо кнопку «Додати таблицю» на панелі инструментов.
Двічі клацніть імена таблиць, котрим потрібно визначити зв’язку. Потім закрийте діалогове вікно «Додавання таблицы».
Для зв’язування полів виберіть полі однієї таблиці і перетягнете його за відповідне полі на другий таблице.
Для зв’язування відразу кількох полів перемістіть їх при натиснутою клавіші CTRL.
Найчастіше пов’язують ключове полі (представлене у списку полів напівжирним шрифтом) однієї таблиці з відповідним йому полем (часто у яких те ім'я), яку називають полем зовнішнього ключа на другий таблиці. Пов’язані поля необов’язково повинен мати однакові імена, але мають мати однакові типи даних (від цього правила існує два винятку) плюс вміст одного типу. З іншого боку, які пов’язують поля числового типу повинен мати однакові значення властивості Розмір поля (FieldSize). Існують такі два винятки з правил: полі лічильника можна пов’язувати з числовим полем, тоді як останньому в властивості Розмір поля (FieldSize) поставлено значення «Довгий ціле»; і навіть полі лічильника можна пов’язати з числовим, для обох полів в властивості Розмір поля (FieldSize) поставлено значення «Код репликации».
У діалоговому вікні Схема даних, отображенном на екрані, перевірте імена полів, представлені у двох колонках. У разі потреби внесіть зміни.
Тепер переходимо до зв’язування вище створених таблиць. Треба лише вчинити ось як: перебувають у головному діалоговому вікні «КАДРЫ2: база даних» на панелі інструментів натискаю кнопку «Схема даних». З’являється діалогове вікно «додавання таблиці» що складається з трьох вкладок: «Таблиці», «Запити», «Таблиці і запити». Вибираю вкладку «Таблиці» нижче перебувають список створених таблиць, обравши потрібні таблиці натискаю кнопку «Додати» і закриваю вікно. Який З’явився вікні «схема даних» з допомогою перетягування, перетягиваю з віконце ADRESA полі «NOMER» в віконце FIO на полі «NOMER» тощо. буд. З’являється діалогове вікно «Зв'язки» з пунктами «Забезпечення цілісності даних», «Каскадна відновлення пов’язаних полів», «Каскадна видалення пов’язаних полів». І це вікні відзначаю галочкою «забезпечення цілісності даних» натискаю кнопку «створити». Закриваю вікно схема даних, обов’язково зберігши данные.
Работа з таблицей2.1 Прийоми роботи з данными.
В формі легко відсортувати записи відповідно до вмісту поля.
Виберіть полі для сортування і натиснімо кнопку Сортування зі збільшення чи Сортування по спадаючій на панелі инструментов.
Фільтрація дозволяє переглянути у вигляді лише віддзеркалює певні записи. Існує три методу фильтрации.
1. Виберіть дані, якими слід провести відбір, і натисніть кнопку Фільтр щодо виділеного на панелі инструментов.
2. Для виведення необхідних значень за одну чи кілька полів форми натисніть кнопку Змінити фильтр.
Чтобы поставити більш докладний умова для фільтрації чи сортування записів, виберіть в меню «Записи» команду Фільтр і подкоманду Розширений фильтр.
3. Для застосування звичайного чи розширеного фільтра натиснімо кнопку Застосувати фильтр на панелі инструментов.
В формі є можливість пошуку істини та заміни значень. Натиснімо кнопку Знайти на панелі інструментів на допомогу пошуку певного значення полі, по черзі переміщуючись за всі записів, у яких вона присутствует.
Виберіть команду Замінити в меню Правка для заміни знайденого значения.
2.2. Фільтрація даних в таблице.
Чтобы додати запис, натисніть кнопку Нова запис на панелі інструментів. У формі з’явиться незаповнена запис, у якому слід також запровадити нові данные.
Щоб видалити запис, виберіть у ній будь-яке полі, і натисніть кнопку Видалити запись на панелі инструментов.
Дотримуючись наш приклад ми повинні залишити тих співробітників, які потрібні потрібні. У нашому випадку це Дианов, Руженцев і Березовський. Щоб видалити інших співробітників, потрібно вчинити ось як. Припустимо ми знаходимось у головному діалоговому вікні «Кадры2: база даних» відкриваємо таблицю FIO і залишаємо тих співробітників які потрібні потрібні й інші відзначаємо з допомогою кнопки «Маркер виділення записи» і видаляємо з допомогою кнопки на панелі «видалити запис».
Маркер виділення записи.
Використовується виділення всієї записи. З іншого боку, відображає на екрані такі символы:
поточна запис, вже сохранена;
нова запис, у якому можна вводити данные;
змінювана запис, ще збережена;
блокована іншим користувачем запис, зміни невозможны.
3. Запросы і фильтры.
3.1 Простий запрос.
С допомогою запитів можна переглядати, аналізувати змінювати дані з кількох таблиць. Вони також використовують як джерела даних для форм і отчетов.
Наиболее часто використовується запит на вибірку. У його виконанні дані, задовольняють умовам відбору, вибираються з одного чи кількох таблиць і виводяться у певному порядке.
Запросы можна з допомогою майстра чи самостійно. У другий випадок рухається у режимі конструктора вибрати таблиці чи запити, містять потрібні дані, і заповнити бланк запроса.
Часто запити в Microsoft Access створюються автоматично, і користувачеві годі й говорити самостійно їх створювати.
· До сформування запиту, що є основою форми власності чи звіту, спробуйте використовувати майстер форм чи майстер звітів. Вони є до створення форм і звітів. Якщо звіт чи форма засновані на кількох таблицях, те з допомогою майстри також не створюються їх базові інструкції SQL. За бажання інструкції SQL можна зберегти як запроса.
· Щоб спростити створення запитів, які можна виконати незалежно, або скористатися як базові для кількох форм чи звітів, користуйтеся майстрами запитів. Майстра запитів автоматично виконують основні дії залежність від відповідей користувача на ці запитання. Якщо було створено кілька запитів, майстра можна також ознайомитися використовуватиме створення структури запиту. Потім щодо його наладки переключіться в режим конструктора.
Для створення запитів з урахуванням звичайного фільтра, фільтра щодо виділеного фрагмента чи фільтра для поля, збережіть фільтр як запит.
Если жодного з перелічених методів не відповідає вимогам, створіть самостійно запит як конструктора.
Мастер простого запиту на вибірку використовується до створення запитів на відновлення даних із полів, визначених у однієї або кількох таблицях чи запитах. З допомогою майстра можна також ознайомитися підсумовувати, перераховувати, обраховувати середні значення всім записів чи певних груп записів, і навіть знаходити максимальне і мінімальну значення на полі. Відновлювані записи можна обмежити, встановивши умова відбору.
1. У вікні бази даних перейдіть до вкладке Запити і натисніть кнопку Создать.
2.В діалоговому вікні Новий запит виберіть майстра Простий запрос.
3.Нажмите кнопку OK.
4.Укажите ім'я таблиці чи запиту, у якому може бути грунтується створюваний запит, а потім виберіть поля, з яких мають відновитися дані.
5.Если необхідно, зазначте додаткові таблиці чи запит, та був виберіть їх поля, що їх використані. Повторюйте дані дії до того часу, коли будуть обрані всі необхідні поля.
6.Следуйте інструкціям, видаваним в діалогових вікнах майстра. У цьому діалоговому вікні користувачеві пропонується вибір виконати запит чи переглянути її структуру як конструктора.
3.2 Конструктор запросов.
В загальному «Конструктор» використовується зміни макета обраної таблиці, запиту, форми власності чи звіт чи для редагування обраного макросу чи модуля.
Режим конструктора запиту використовується для графічного зміни структури запиту. У верхньої половині вікна виводяться списки полів всіх таблиць, включених в активний запит, і лінії перетинів поміж таблицями. У бланку запиту у нижній частині вікна кожному полю, включеному в запит, відводиться окремий стовпець, що дозволяє, наприклад, відображати поля була в результатах запиту, сортувати поля чи визначати умови отбора.
Допустим ми створили який то запит і щоб змінити макет запиту потрібно натиснути кнопку «Конструктор» і тоді з’являється д.о. «запит: запит на вибірку» й дуже познайомимося із елементами цього вікна.
Список полів — використовується для додавання полів в активний запит чи фільтра. І тому слід перенести полі з допомогою миші зі списку полів в стовпець в бланку запроса.
Рядок «Поле» — додає полі результати активного запиту чи фільтра. Для додавання поля була в запит виберіть осередок у цій рядку в бланку запиту і виберіть полі раскрывающемся списке.
Рядок «Ім'я таблиці» — вказує таблицю, у якій перебуває дане полі. Це зручно щодо приналежності полів тим чи іншим таблицям в многотабличном запиті чи фільтрі. Аби вивести на екран чи приховати рядок Ім'я таблиці, встановіть чи зніміть прапорець Імена таблиць в меню Вид.
Рядок «Сортування» — задається порядок сортування значень управляючого запиту чи фільтра: зі збільшення (від 0 до 9, від A до Z, від До Я), по спадаючій (від 9 до 0, від Z до A, від Я до А) або відсутність сортування. Щоб вказати сортування поля, виберіть осередок в рядку Сортування і зазначте порядок сортировки.
Флажок «Висновок на екран» — відображає на екрані чи приховує стовпець і під час запиту чи фільтра. Якщо стовпець криється, він усе одно можна використовувати визначення умов отбора.
Рядки «Умова відбору» і «Або» — задають одне чи забезпечити виконання умов відбору (наприклад, = «Алмати «чи >30 000), визначальних набір записів, отбираемых в запиті чи фільтрі. За необхідності запровадити додаткові умови, введіть значення чи вираження у осередки під осередком Или.
3.3 Построитель выражений.
Построитель висловів може бути у випадках, коли користувач повинен запровадити вираз, наприклад, з вікна властивостей, на полі Умова добору у бланку запиту, з вікна макросу чи вікні модуля.
Запуск построителя висловів з відкритого вікна властивостей або з нижньої половини вікна макроса:
1. Виберіть осередок властивості чи аргументу, у якому потрібно запровадити выражение.
2. Натисніть кнопку Побудувати, що є поруч із осередком властивості чи аргумента.
Если для даного властивості можна використовувати кілька построителей, відкривається вікно діалогу Построители. Виберіть Висловлювання і натиснімо кнопку OK.
Запуск построителя висловів з бланка запиту, шпальти умов у вікні макросу або з вікна модуля:
Допускается виклик построителя висловів з полів Умова добору, і Поле в бланку запиту, з осередки шпальти умов у вікні макросу або з вікна модуля.
1. Встановіть покажчик в позицію, у якому потрібно запровадити вираз, і натиснімо праву кнопку мыши.
2. У контекстном меню виберіть команду Построить.
Создание висловлювання з допомогою построителя выражений:
1. Запустіть построитель выражений.
2. У лівому нижньому полі построителя виберіть папку, що містить потрібний элемент.
3.В нижньому середньому полі двічі клацніть елемент, щоб вставити їх у полі висловлювання, чи виберіть тип элементов.
4. Якщо обраний тип в нижньому лівому полі, то значення відбиватимуться в нижньому лівому полі. Двічі клацніть на значенні, щоб вставити їх у полі выражения.
5. Вставте необхідні оператори в вираз. І тому помістіть покажчик миші у певну позицію поля висловлювання й виберіть жодну з кнопок зі знаками операцій, розміщених у середині вікна построителя.
6. Закінчивши створення висловлювання, натиснімо кнопку OK.
Microsoft Access скопіює створене вираження у ту позицію, з якої було викликаний построитель висловів. Якщо даної позиції міститься вже значення або якщо построитель висловів була викликана з вікна на модуля, де є виділений текст, то вихідне значення чи виділений текст буде замінено на нове выражение.
3.4 Створення вычисляемых полей.
Существует створити нове полі, який відображає результати обчислень, заданих з допомогою выражения.
1. В режимі конструктора запиту виконайте один з наступних действий:
· Запровадьте вираження у порожню осередок рядки «Поле ». Якщо вираз містить ім'я поля, укладіть це в квадратні скобки.
· Щоб одержати допомогу під час створення висловлювання, скористайтеся построителем висловів. Для відкриття построителя висловів встановіть покажчик миші у те місце рядки «Поле », куди треба додати вычисляемое полі, натиснімо праву кнопку миші і виберіть команду Построить.
· Після натискання клавіші ENTER чи початку інший осередку Microsoft Access вводить стандартне ім'я «ВыражениеN », де N є цілим числом, увеличивающимся на одиницю кожному за наступного поля була в запиті, що містить вираз. Ім'я поміщається перед вираженням і закінчується знаком двокрапки. У режимі таблиці це є заголовком столбца.
· Ім'я «Выражение1 «усунути змістовнішим ім'ям, наприклад «НоваяЦена».
2. Якщо вираз включає статистичні функції (Sum, Avg, Count, Min, Max, StDev чи Var), і бланк запиту містить інші поля, використовувані для угруповання, натисніть на панелі інструментів кнопку (якщо рядок «Групова операція «не виводиться на екран). У осередку «Групова операція «для поля угруповання залишіть значення «Угруповання », а вычисляемом полі замініть слово «Угруповання «словом «Вислів » .
Примечания:
· Щоб відкрити чи переглянути все вираз повністю без прокручування натисніть клавіші SHIFT+F2. Відкривається вікно діалогу Область ввода.
· За необхідності, внесіть в запит такі дополнения:
· Запровадьте умова, що б дані, використовувані в обчисленнях.
· Визначте сортування результатів.
· Поставте значення властивостей полів, як-от «Формат поля «(Format) (оскільки полі не успадковує властивості базової таблиці).
3.5 Фильтры.
Условия відбору це інструкції, що дозволяють повідомити Microsoft Access, з якими записами треба працювати. Умови відбору на одне чи навіть кількох полів уводять у бланку запиту чи вікні розширеного фильтра.
1. У режимі конструктора запиту чи вікні розширеного фільтра таблиці, запиту чи форми виберіть осередок рядки «Умова відбору «в стовпці поля, котрій задається умова отбора.
2. Запровадьте вираз з клавіатури чи з допомогою построителя висловів. Щоб відкрити вікно построителя висловів, встановіть покажчик на осередок умови відбору, натиснімо праву кнопку миші і виберіть команду Побудувати. Для отримання додаткових даних про застосуванні построителя висловів натиснімо кнопку .
3. Щоб запровадити інше вираз при цьому поля або заради іншого поля, перемістіть покажчик в відповідну осередок і введіть выражение.
Вместе з таблицею, запитом чи формою можна зберегти лише одне фільтр. Проте є можливість вільно використовувати створені раніше запити додаткових фільтрів. Запит, застосовуваний як фільтр, має відповідати певним вимогам. Для отримання додаткових відомостей про ці вимоги натисніть кнопку .
1. Перейдіть у вікно фільтра чи розширеного фильтра.
2. Натисніть кнопку Відкрити на панелі инструментов.
3. Виберіть запит і натиснімо кнопку OK.
4. Натиснімо кнопку Застосувати фільтр / Видалити фільтр на панелі инструментов.
4. Формы.
4.1 Автоформы.
Форми йдуть на різних цілей. Більшість даних, які у формі, береться з таблиці чи запиту. Інша інформація, незв’язана ні з таблицею, ні із запитом, зберігається в макеті форми. До сформування зв’язок між формою і записами таблиці, що є джерелом даних форми, використовуються графічні об'єкти, звані елементами управління. Найчастіше для відображення і даних використовується поле.
Создание форми з допомогою автоформы Автоформа створює форму, у якій відбиваються все поля і запис обраної таблиці чи запиту. Кожне полі розміщено на окремої рядку, з боку від якої відображається напис до цього полю.
1. У вікні бази даних виберіть вкладку Таблиці чи Запросы.
2. Виберіть таблицю чи запит, основі яких необхідно створити форму, чи відкрийте в будь-якому режиме.
3. Натисніть кнопку розкриття списку поруч із кнопкою Новий об'єкт на панелі інструментів, і виберіть елемент Автоформа.
4.2 Майстер форм.
Использование майстра форм — це найбільш простий та швидкий засіб створення форми, що містить дані з кількох таблиць. Майстер форм прискорює процес створення форм, виконуючи автоматично всю основну роботу. У першому вікні майстра форм можна вибрати поля, які мають бути включені у форму. Це може бути поля з одній або кількох таблиць. З використанням майстра форм до створення форми з урахуванням кількох таблиць створюється інструкція SQL. Ця інструкція містить дані про те, які таблиці і ниви потрібно использовать.
З допомогою майстра можна створити звичайну чи ієрархічну форму, отображающую дані з кількох таблиць. Прикладом звичайна форма, яка містить інформацію про товарах та його постачальників. Ієрархічної є форма, що містить одну чи кілька підлеглих форм. Підлеглі форми йдуть на показу даних із таблиць зі ставленням «один-ко-многим». Наприклад, можна створити форму «Категорії», що містить дані з таблиць «Категорії» і «Товары».
Є можливість уявлення даних в ієрархічному вигляді без використання що була форми. Наприклад, тоді як формі помічаємо багато елементів управління, для що була форми може залишитися місця. І тут можна використовувати майстер форм до створення синхронізованих форм. При натисканні кнопки у вигляді відкривається інша форма, синхронізована із записом У першій форме.
Создание формы Пользователь має створити форму самостійно, чи скористатися майстром. Майстер форм прискорює процес створення форми, оскільки автоматично виконує всю основну роботу. З використанням майстра Microsoft Access видає запрошення введення даних, основі яких створюється форма. У створених формах майстер можна використовуватиме створення елементів управління у формі. Для настройки форми слід переключитися в режим конструктора.
Создание форми з допомогою мастера.
1. У вікні бази даних виберіть вкладку Форми .
2. Натисніть кнопку Создать.
3. У діалоговому вікні «Нова форма» виберіть потрібного майстра. Опис майстра з’являється у лівої частини діалогового окна.
4. Виберіть ім'я таблиці чи запиту, містять дані, основі яких буде створено форма.
Примечание. З використанням майстра форм джерело даних для форми слід вказувати в діалоговому вікні мастера.
5. Натисніть кнопку OK.
6. Коли кроці 3 було обрано Майстер форм, Діаграма чи Зведена таблиця, то, при створенні форми випливайте інструкціям, выводимым в діалогових вікнах відповідного майстра. При виборі елементів Автоформа: в стовпець, Автоформа: стрічкова чи Автоформа: табличная форма створюється автоматически.
Изменить створену форму за режимі конструктора.
Чтобы створити свою таблицю з допомогою «майстра форм». Натискаю на вкладку «форми», натискаю кнопку «створити». З’являється буд. про. «Нова форма», і наводитися список майстрів у частині д.о. вибираю «Майстер форм» і вибираю як джерело даних таблицю. З’являється діалогове вікно «Створення форм». У центрі «таблицы/запросы» вибираю з таблиць необхідні поля, натискаю «далі», відзначаю пункт «до одного стовпець», вибираю стиль «глобус». Ставлю ім'я форми натискаю «готове».
4.3 Диспетчер кнопочных форм.
Створення і журналістам зміну кнопковою формиПри створенні бази даних із допомогою майстра автоматично створюється кнопкова форма, яка допомагає переміщатися через базу даних. На кнопкову панель поміщаються кнопки, при натисканні яких відкриваються форми власності чи звіти (чи відкриваються інші кнопкові форми, з допомогою яких відкриваються інших форм чи звіти), здійснюється вихід із Microsoft Access чи змінюється сама кнопкова форма. Диспетчер кнопочных форм дозволяє створювати кнопкові форми, як ті, що створює майстер баз данных. кнопочная форма.
Створення кнопковою форми з допомогою диспетчера кнопочных формПід час створення бази даних із допомогою майстра автоматично створюється кнопкова форма, що дозволяє легко переміщатися за формами і звітам бази даних. Користувач має можливість створювати кнопкову форму самостійно з допомогою диспетчера кнопочных форм.
1. Виберіть в меню Сервіс команду Надбудови і подкоманду Диспетчер кнопочных форм.
2. Якщо виводиться запрошення підтвердити створення кнопковою форми, натиснімо кнопку Да.
3. У діалоговому вікні Диспетчер кнопочных форм натисніть кнопку Изменить.
4. У діалоговому вікні Зміна сторінки кнопковою форми введіть ім'я на полі Назва кнопковою форми і натиснімо кнопку Создать.
5. У діалоговому вікні Зміна сторінки кнопковою форми введіть текст підписи перша кнопки і виберіть команду на полі з переліком Команда. Наприклад, введіть текст Перегляд замовлень, та був виберіть на полі Команда команду Відкриття форми як редактирования.
6. Більшість вибраних команд під полем Команда відкривається нове полі з переліком. За необхідності, виберіть потрібний елемент у тому полі. Наприклад, якщо обрано одне з команд роботи з формами, то полі з переліком Форма слід вибрати ім'я открываемой формы.
7. Повторіть кроки із чотирьох по 6 до створення всіх потрібних кнопок кнопковою форми. Щоб змінити чи видалити якусь з створених кнопок, виберіть ім'я цієї кнопки у списку Елементи даної кнопковою форми і натиснімо кнопку Змінити чи Видалити. За необхідності змінити порядок кнопок у списку виберіть елемент і натиснімо кнопку Угору чи Вниз.
8. Закінчивши створення кнопковою форми, натисніть кнопку Закрыть.
ПриміткиДиспетчер кнопочных форм дозволяє створювати кнопкову форму, кнопки якої відкривають інші кнопкові форми. З допомогою описаних вище дій можна створити кілька кнопочных форм. Щоб зробити кнопкову форму стартовою кнопковою формою, що відкривається за умовчанням під час запуску бази даних, виберіть ім'я кнопковою форми в діалоговому вікні Диспетчер кнопочных форм і натиснімо кнопку По вмовчанням. Щоб відкрити з кнопковою форми іншу кнопкову форму, виберіть на кроці 5 команду Перехід до кнопковою форми і зазначте ім'я кнопковою форми, яку потрібно перейти.
При створенні кнопковою форми з допомогою диспетчера кнопочных форм Microsoft Access створює таблицю Елементи кнопковою форми, що містить описи кнопок, выводящихся у вигляді, і виконуваних ними дій. Спроба змінити кнопкову форму як конструктора форми, може призвести до з того що додаток перестане працювати. Якщо потрібно доповнити кнопкову форму істотні зміни, рекомендується створити кнопкову форму наново, та був вказати нової форми як стартовою форми.
Для здобуття права створити кнопкову форму. У головному меню вибираю «Сервис"-"Настройки"-"Диспетчер кнопочных форм», з’являється буд. Про. «Диспетчер кнопочных форм» куди входять п’ять кнопок: «Закрити, Створити, Змінити, Видалити, За умовчанням». Натискаємо кнопку «змінити». З’являється д.о. «Зміна сторінки кнопковою форми» що складається з двох полів «Назва кнопковою форми» і «Елементи даної кнопковою форми» натискаємо кнопку «створити». З’являється буд. Про. «зміни елемента кнопковою форми», що складається з трьох полей:1.Текст, 2. Команда 3.Кнопочная форма, на полі «текст» пишу «Перегляд інформації з країнам світу», на полі «команда» вибираємо кнопкову як редагування у третій полі вибираю форму «frmutegenov», відзначаю головна кнопкова форма натискаю кнопку «ok». Закриваю вікно. Щоб створити кнопку «вихід», робимо таке: у головному меню вибираю «Сервис"-"Настройки"-"Диспетчер кнопочных форм», появляется буд. Про. «Диспетчер кнопочных форм» Нажимаем кнопку «змінити». З’являється д.о. «Зміна сторінки кнопковою форми». Натискаємо кнопку «створити». З’являється буд. Про. «зміни елемента кнопковою форми» на полі «текст» пишу «Вихід» на полі «Команда» выбираем «Выход з докладання» і натискаємо ok. А тепер приступаємо до створення кнопки «Вихід із программы». І тому робимо таке перебувають у головному д.о. «Utegenov: база даних» натискаю кнопку «конструктор» з’являється д.о. «Кнопкова форма: форма» з панеллю елементів. На панелі елементів натискаємо на кнопку «кнопка» і з допомогою перетягування вставляю його д.о. «Кнопкова форма: форма», з’являється д.о. «створення кнопок» з цими двома пунктами «категорії» і «дії», на полі «категорія» выбераем «Приложение», а на полі «дію» выбераем «Вихід із приложения» и натискаємо кнопку «далее». Див. додаток 8.
5. Отчеты.
5.1 Автоотчеты.
Отчет — це гнучке і запропонував ефективне засіб в організацію даних при виведення на печатку. З допомогою звіту є можливість вивести необхідні дані у вигляді, у якому потрібно. Найбільше відомостей у звіті береться з базової таблиці, запиту чи інструкції SQL, є джерелами даних для звіту. Інші відомості вводяться розробки звіту. До сформування зв’язок між та її вихідними даними застосовуються елементи управління. Ними може бути поля, містять імена чи числа, написи для заголовків, декоративні лінії для графічного оформлення звіту.
Автоотчет є способом створення звіту, у якому виводяться все поля і запис з базової таблиці чи запроса.
1. У вікні бази даних виберіть вкладку Отчеты.
2. Натисніть кнопку Создать.
3. У діалоговому вікні Новий звіт виберіть однієї з наступних мастеров.
· Автоотчет: в стовпець — кожне полі утворює окремий рядок з заголовком слева.
· Автоотчет: стрічковий — поля кожного запису утворюють окремий рядок. Заголовки друкуються згори з кожної странице.
4. Виберіть таблицю чи запит, містять дані, выводящиеся в отчете.
5. Натисніть кнопку OK.
Microsoft Access застосовує останній автоформат, використаний до створення звіту. Якщо ви хоч раніше не створювали звіт з допомогою майстра або використовували команду Автоформат з меню Формат, буде застосовано стандартний автоформат.
Совет. Можна створити звіт з полями, розміщеними до одного стовпець, базовим джерелом даних якого є таблиця чи запит, обрані з вікна бази даних. Виберіть команду Автоотчет в меню Вставка чи натисніть кнопку розкриття списку поруч із кнопкою Новий об'єкт на панелі інструментів, і виберіть команду Автоотчет. Звіти, створені таким чином, утримують тільки самі записи (вони не містять верхнього й нижнього колонтитулов).
5.2 Конструктор отчетов.
Это — вікно, у якому створюється макет отчета.
Для здобуття права відкрити звіт як конструктора, слід перейти у вікно бази даних, вибрати вкладку Звіти, вибрати звіт і натиснути кнопку Конструктор.
Если звіт вже відкрито, то тут для переходу в режим конструктора слід натиснути кнопку Вигляд на панелі инструментов.
5.3. Майстер звітівПользователь має можливість розробити звіт самостійно, чи створити звіт з допомогою майстра. Майстер по розробці звітів Microsoft Access виконує всю рутинну роботи й дозволяє швидко розробити звіт. Після виклику майстра виводяться діалогові вікна з запрошенням запровадити необхідні дані, і звіт створюється відповіді користувача. Майстер виявиться корисним навіть досвідчених користувачів, оскільки дозволяє швидко розробити макет, службовець основою створюваного звіту. Після цього можна переключитися в режим конструктори і внести в стандартний макет.
Создание звіту з допомогою мастера.
1. У вікні бази даних виберіть вкладку Отчеты.
2. Натиснімо кнопку Создать.
3. У діалоговому вікні Новий звіт виберіть потрібного майстра. Опис дій, виконуваних майстром, виводиться в лівої половині діалогового окна.
4. Виберіть ім'я таблиці чи запиту, містять дані, якими будується отчет.
Примечание. Microsoft Access за умовчанням використовує цю таблицю чи запит як джерело даних для звіту. Проте майстер дозволяє змінити джерело даних, і навіть вибрати поля з деяких інших таблиць чи запросов.
5. Натисніть кнопку OK.
6. Коли кроці 3 обраний майстер звітів, майстер діаграм чи майстер наклейок, виконуйте інструкції майстра, выводящиеся в діалоговому вікні. Якщо обраний одне із майстрів автоотчетов, звіт створюється автоматически.
Если створений майстром звіт потребує внесення змін, зробіть це у режимі конструктора отчета.
Заключение.
Проделанная робота з курсової роботі дозволяє: зробити такі висновки:
— Аби зробити будь-яку базі даних Microsoft Access треба вивчити предметну область та таблиці, у яких вказуватиметься це предметна область (інформацію про роботі, яку треба автоматизувати на персональному компьютере).
— Після складання таблиць йде їх связывание.
— По пов’язаним таблицям складаються запити, форми, отчеты.
Полученный досвід по курсової роботі дозволяє мені будь-який організації, ознайомившись із її роботою, створити прототип бази даних, і вести супроводжувати цю базі даних за умови вивчення Microsoft Access в части:
— вкладки,.
— флажки,.
— макросы.
— модулі (програмування VBA).
ДОКЛАДАННЯПриложение 1. Терминология.
СУБД — система управління базами даних. Цю саму назву цілого класу програмних продуктів, орієнтованих роботи з базами даних. Англомовна версія цієї абревіатури — DBMS (database management system).
База даних (БД) — в Access це файл, який є для зберігання даних, об'єктів і настройок СУБД. Зазвичай БД створюється одній конкретної прикладної задачи.
Таблица — основний об'єкт бази даних, сховище інформації. Вона складається з полів (шпальт) і записів (строк).
Запит (на выборку) — засіб відбору даних із одній або кількох таблиць з допомогою певного користувачем умови. Запити дозволяють створювати віртуальні таблиці, які з вычисляемых полів чи полів, які вибираються зі інших таблиць. У Access є кілька типів запросов.
Форма — засіб відображення даних на екрані та управління ими.
Звіт — засіб відображення даних при виведення на печать.
Запись — аналог рядки у таблиці. Запис є стандартним блоком для зберігання даних в таблиці, вибірці даних в запиті, формі, виведеної на екран, і т.д.
Поле — стовпець в таблиці. У Access полю надається ряд властивостей, які визначають можливості бази даних. Ще вживають термін «полі введення» для вказівки рядки елемента управління, в яку користувач може запровадити данные.
Ключевое полі — полі, значення якого служать для однозначного визначення запис у таблице.
Ключ — одне чи кілька ключових полів, дозволяють ідентифікувати записи таблиці чи організувати зв’язок між таблицями. Якщо ви хоч згадайте, що таке емблема Access, то зрозумієте: ключ — дуже важлива складова частину цієї СУБД.
Счетчик- поле, що містить номери записів в таблице.
Индекс — засіб автоматичної сортування записів в таблиці за значенням индексируемого поля. Існують два виду індексів: допускають які допускають повторення значення поля.
Область виділення записи — прямокутна зона зліва рядки, що дозволяє виділити рядок целиком.
Область виділення поля — зона заголовка поля. Щигля тут дає можливість окреслити полі целиком.
Полоса прокручування — об'єкт з цими двома кнопками і бегунком, дозволяє зрушувати дані з вікна чи списке.
Вкладка — объект, дозволяє збільшити інформаційну ємність вікна діалогу, використовуваного для введення параметрів. Зовні вона справляє враження картку зі звичайної картотеки і оснащена ім'ям. Вкладки перебувають у вікні діалогу в такий спосіб, що видно одна з них. Щигля на імені вкладки дозволяє зробити їх доступною для перегляду і редагування. Параметри розподілені по вкладкам тематично, відповідно до їх назначением.
Конструктор — режим визначення властивостей об'єктів бази даних (таблиць, запитів, форм, звітів, макросів, модулів). Конструктор має вікно, у якому розташована таблиця для завдання властивостей об'єкта — банк. Режим конструктора є альтернативою режиму перегляду данных.
Указатель (миші) — подвижной значок, пов’язані з мишею. У процесі праці приймає найрізноманітніші види, що полегшує користувачеві поводження з об'єктами і є свого роду подсказкой.
Переключатель — елемент управління, що дозволяє вибирати сам і лише з кількох варіантів установки параметров.
Прапорець — елемент управління, котрі можуть перебувати у одному з цих двох положень: встановлено чи скинуто.Контекстное меню — меню, що з об'єктом. Воно розкривається після щиглика правої кнопкою миші на об'єкті і має команди, що стосуються лише у даному объекту.
Мастер — програма, націлена влади на рішення певної вузької завдання. Мастера ведуть діалог із користувачем, де додаток отримує необхідних виконання завдання відомості. Для зручності робота Мастера складається з кількох етапів чи кроків. Користувач, при необхідності, може повернутися до попередньому кроку чи пропустити непотрібний. Включення у програмі Мастеров — один із засобів модернізації програмних продуктов.
Приложение 2. Структура таблиці «ADRESA».
 .
.
Приложение 3. Структура таблиці «FIO».
 .
.
Приложение 4. Структура таблиці «KODDOCS».
 .
.
Приложение 5. Структура таблиці «TIP».
 .
.
Приложение 6. Структура «Схеми данных».
 .
.
Приложение 7. Структура форми «ВВЕДЕННЯ ДАННЫХ».
 .
.
Приложение 8. Загальний вид кнопковою формы.
 .
.