Текстовий редактор MS Word: уведення, виділення та правка

Щоб вибрати діапазон елементів, вкажіть перший та останній елементи списку, утримуючи натиснутою клавішу SHIFT. Щоб вибрати елементи у довільному порядку, вказуйте їх почергово, утримуючи натиснутою клавішу CTRL. текстовий редактор автоматичний буфер Для виділення всього документа виберіть команду «Виділити все» у меню «Правка». При цьому команда «Виділити все» виділяє весь текст та рисунки у… Читати ще >
Текстовий редактор MS Word: уведення, виділення та правка (реферат, курсова, диплом, контрольна)
Word — один із програмних продуктів фірми Microsoft, мабуть, найпоширеніший у світі, входить до складу інтегрованої системи Microsoft Office.
Основні можливості Word: 1. Створення, відкриття, закриття, вставка документа. 2. Уведення та правка тексту. 3. Виділення, копіювання, переміщення фрагментів документів. 4. Форматування шрифтів та абзаців. 5. Розмітка сторінки. 6. Створення та правка таблиць. 7. Перевірка орфографії. 8. Створення та правка діаграм, формул та малюнків. 9. Попередній перегляд та друк документів.
Однією з основних особливостей будь-якого текстового процесора є автоматичне розміщення тексту у рядках та на сторінках. Це означає, що при введенні немає ніякої потреби слідкувати за закінченням рядка чи сторінки (як під час друку на машинці). Word автоматично переносить слово (повністю або частково, якщо дозволено перенос), яке не вміщується у рядку, на наступний рядок, а рядок, що не вміщується на сторінці, на наступну сторінку. В разі необхідності перейти на наступний рядок, до досягнення кінця попереднього, треба натиснути одночасно клавіші SHIFT та ENTER, що буде позначено на екрані символом Д Перехід на нову сторінку, здійснений Word автоматично, позначається на екрані пунктирною лінією. У разі необхідності перейти на наступну сторінку, до закінчення попередньої, треба одночасно натиснути клавіші CTRL та ENTER, що буде позначено на екрані пунктирною лінією зі словами «Розрив сторінки» .
Для кращого сприйняття будь-який текст розбивається на абзаци. Ознакою переходу на новий абзац є натискання клавіші ENTER. Кінець абзацу на екрані позначається символом Ц. Введені пропуски (проміжки) між словами на екрані позначаються точками (в деяких старих шрифтах — квадратиками). Ці точки, так само як і значки J та Ц, не виводяться при друкуванні документа. Щоб відключити зображення точок та інших символів, що не друкуються, натисніть кнопку стандартної панелі інструментів | — «Не друковані символи». Хоча такі символи і «засмічують» екран під час введення тексту, вони часто допомагають зрозуміти чому Word автоматично розмістив текст саме так, тому при виникненні незрозумілості з розміщенням тексту радимо обов’язково вмикати цю кнопку.
Для вставки спеціальних символів, букв інших національних алфавітів та інших нестандартних символів (зокрема, математичних) призначена команда «Символ» у меню «Вставка» .
Щоб швидко вводити необхідні символи, призначте для них «гарячі клавіші». Для цього виберіть команду «Символ» у меню «Вставка» а потім потрібну вкладку. Виберіть необхідну букву або символ. Натисніть кнопку «Клавіша». В полі «Нове поєднання клавіш» введіть потрібне сполучення клавіш. Натисніть кнопку «Призначити» .
Word також автоматично замінює деякі сполучення клавіш символами. Наприклад, символи «—>» замінюються стрілкою Інші варіанти подані нижче у таблиці.
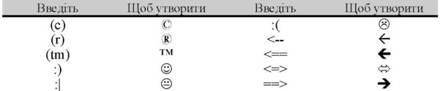
Для введення нового тексту замість виділеного тексту потрібно, щоб при цьому у меню «Сервіс», команда «Параметри…», вкладка «Правка», вікно діалогу «Параметри правки», був встановлений прапорець «Замінювати виділений фрагмент при вводі» .
Для вставки поточної системної дати та часу виконайте команду «Дата і час» з меню «Вставка», а потім оберіть потрібний формат.
Для встановлення та зміни параметрів введення та редагування виберіть у меню «Сервіс» команду «Параметри», а потім вкладку «Правка». У вікні діалогу «Параметри правки» встановіть потрібні прапорці.
У документ, що готується Word’ом, можна вводити не тільки текстову інформацію. Серед багатьох видів нетекстових об'єктів, які можна вводити за допомогою відповідних команд із меню «Вставка», виокремимо математичні формули, рисунки, діаграми, таблиці тощо. Техніка роботи з цими об'єктами буде пояснена у відповідних розділах. Виділення тексту та рисунків за допомогою миші.
Щоб виділити. | Дія. | |
Будь-який елемент або фрагмент тексту. | Встановіть покажчик у початок виділення та, утримуючи натиснутою кнопку миші, виділіть текст. | |
Слово. | Вкажіть на слово та двічі натисніть кнопку миші. | |
Рисунок. | Вкажіть на рисунок та натисніть кнопку миші. | |
Рядок тексту. | Перемістіть покажчик у лівий край рядка так, щоб він змінив вигляд, після чого натисніть кнопку миші. | |
Декілька рядків тексту. | Перемістіть покажчик у лівий край рядка так, щоб він змінив вигляд, після чого, натиснувши та утримуючи кнопку миші, виділіть декілька рядків. | |
Речення. | Утримуючи натиснутою клавішу CTRL, натисніть кнопку миші, встановивши покажчик у будь-якому місці речення. | |
Абзац. | Перемістіть покажчик у лівий край рядка так, щоб він змінив вигляд, після чого двічі натисніть кнопку миші у будь-якому місці абзацу. | |
Декілька абзаців. | Перемістіть покажчик у лівий край рядка так, щоб він змінив вигляд, після чого двічі натиснувши та залишивши натиснутою кнопку миші, виберіть декілька абзаців. | |
Весь документ. | Перемістіть покажчик у лівий край тексту в будь-якому місці документа так, щоб він змінив вигляд, після чого тричі натисніть кнопку миші. | |
Колонтитули. | Встановивши поточну позицію курсору в області колонтитулів, перемістіть покажчик у лівий край колонтитулу так, щоб він змінив вигляд, після чого тричі натисніть кнопку миші. В режимі макету двічі натисніть кнопку миші, установивши покажчик на неяскравий текст колонтитулу (щоб перейти до нього), після чого тричі натисніть кнопку миші, установивши покажчик ліворуч від колонтитулу. | |
Зауваження та виноски. | Встановивши курсор у відповідну область, перемістіть покажчик у лівий край тексту так, щоб він змінив вигляд, після чого тричі натисніть кнопку миші. | |
Вертикальний блок тексту (крім тексту усередині комірки таблиці). | Утримуючі натиснутою клавішу ALT, встановіть покажчик у початок виділення та, натиснувши кнопку миші, виділіть блок тексту. | |
Щоб вибрати діапазон елементів, вкажіть перший та останній елементи списку, утримуючи натиснутою клавішу SHIFT. Щоб вибрати елементи у довільному порядку, вказуйте їх почергово, утримуючи натиснутою клавішу CTRL. текстовий редактор автоматичний буфер Для виділення всього документа виберіть команду «Виділити все» у меню «Правка». При цьому команда «Виділити все» виділяє весь текст та рисунки у вікні або області, де знаходиться курсор. Так, при вміщенні курсору в область виносок буде виділена вся область виносок.
Якщо потрібно продовжити процес виділення у бік збільшення чи зменшення виділеного фрагмента, натисніть клавішу SHIFT і перемістіть курсор у потрібне місце.
Для зняття зробленого виділення достатньо перемістити курсор у будь-яке інше місце (не натискуючи клавішу SHIFT) за допомогою клавіш управління курсором, або зафіксувавши інше положення курсору миші.
Після натискання на клавішу F8 у рядку стану Word з’являються виділені літери ВДЛ. Це означає, що Word перейшов у режим виділення. У цьому режимі переміщення курсору (за допомогою клавіатури чи миші) виділяє покритий переміщенням текст. Друге натискання F8 виділяє слово, третє — виділяє речення, четверте — виділяє абзац, п’яте — весь документ. Щоб відключити цей режим після виділення потрібного фрагменту, двічі натисніть мишею на літери ВДЛ або натисніть клавішу ESC.
Правка (редагування) тексту і відміна або повторення останньої дії здійснюється через вибір команди «Відмінити» або «Повторити» у меню «Правка». Назва команди «Відмінити» («Повторити») змінюється на «Не можна відмінити» («Не можна повторити»), якщо останню дію неможливо відмінити (повторити). Вказані операції можна також реалізувати за допомогою кнопок стандартної панелі інструментів 10 |т І — «Відмінити» та ^ |т | — «Повторити» .
Копіювання та переміщення тексту за допомогою буфера здійснюється через виділення фрагменту, який необхідно копіювати, перемістити або видалити. Якщо ви хочете залишити оригінал на місці (копіювати фрагмент), натисніть кнопку стандартної панелі інструментів.
|^5) І — «Копіювати в буфер», або виберіть команду «Копіювати» у меню «Правка», або натисніть клавіші CTRL+INSERT. Після цього вкажіть курсором місце у документі, куди ви хочете вставити обраний фрагмент, та натисніть кнопку стандартної панелі інструментів Qдi| -;
" Вставити з буферу", або виберіть команду «Вставити» у меню «Правка», або натисніть клавіші SHIFT+INSERT.
Якщо ви хочете видалити оригінал із старого місця (перемістити фрагмент), натисніть кнопку стандартної панелі інструментів і& | — «Видалити в буфер», або виберіть команду «Вирізати» у меню «Правка», або натисніть клавіші SHIFT+DEL. Подальші дії ті ж самі, що і при копіюванні.
Якщо ви хочете видалити виділений фрагмент, не переміщуючи його у буфер, натисніть просто клавішу DEL.
Щоб знайти будь-який текст у поточному документі (при умові, що він там є, звичайно), виконайте команду «Найти…» у меню «Правка». У результаті з’явиться таке вікно діалогу (Малюнок 3):
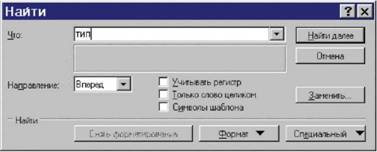
Мал.3.
При виконанні пошуку ви можете враховувати регістр (великі чи малі літери), шукати вираз як ціле слово, а також враховувати формат виразу (наприклад, курсив)[1,2].