Створення презентації.
Розробка електронних сторінок презентації
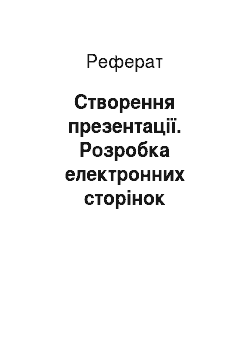
Використання майстраавтосодержания — це найпростіший і швидкий засіб створення нової презентації. Усе, що потрібно буде знати — це як має виглядати презентація. Майстраавтосодержания можна буде потрапити запустивши просто зі стартового діалогового вікна Power Point. Після вибору теми і шаблонів презентації і відповіді низка запитань, що стосуються оформлення й подальшого використання презентації… Читати ще >
Створення презентації. Розробка електронних сторінок презентації (реферат, курсова, диплом, контрольна)
У конкурсній програмі Power Point є вмілі помічники — Майстра. Майстер — це допоміжні функції, які допомагають виконати складний багатоступінчастий процес зі створення презентації. Це ряд діалогових вікон, які інколи ставлять запитання, як хочете виконати завдання. Після кожного відповіді питання майстер змінюватиме зовнішній вигляд презентації. Завжди можна можливість перейти до наступному або до попередньому діалоговому вікна.
Використання майстраавтосодержания — це найпростіший і швидкий засіб створення нової презентації. Усе, що потрібно буде знати — це як має виглядати презентація. Майстраавтосодержания можна буде потрапити запустивши просто зі стартового діалогового вікна Power Point. Після вибору теми і шаблонів презентації і відповіді низка запитань, що стосуються оформлення й подальшого використання презентації цей майстер підготує слайди. Майстру знадобиться певний час, щоб зробити презентацію, виходячи з установок, запропоновані користувачем. Потім майстер відкриє презентацію як Структуру. Там помітні добір слайдів, готових для оформлення. Запропоновані слайди лише робоча версія. Можна також використовувати їх задля подальшої роботи, чи відмовитися взагалі, розпочати створення нових слайдів.
Незалежно від цього, наскільки старанно спланована презентація, у процесі роботи можна вносити будь-які зміни і корективи. Наприклад, до повного розкриття теми презентації потрібно ще додати один слайд.
Найпростіший спосіб додавання нового слайда — це клацнути на кнопці «Створити Слайд» на панелі інструментів «Стандартна». Після цього відкриється діалогове вікно «Створити Слайд». У цьому вся діалоговому вікні вибратиавторазметку для створення нового слайда.
Якщо хтось слайд відповідає задуманої теми презентації, може бути видалити. Це потрібно в режимах Структура, Сортировщик Слайдів і Слайди. У режимах Структура чи Сортировщик Слайдів виберіть слайд, які треба видалити, і натисніть .
Power Point бере всю складну роботу з розмітки і оформленню зовнішнього вигляду слайдів. Програма містить багато вбудованих стилів розміщення акцій і оформлення. Щоб застосувати вмонтований стильавторазмітки, потрібно призначити слайдам одне із вбудованих шаблонів.
Засіб авторазмітки автоматично розміщає інформацію специфічним чином на окремому обраному слайді. Можна змінити фон слайдів. Застосування шаблонів оформлення це зробить сам. У кожному шаблоні визначено специфічні колірні і графічні елементи оформлення слайдів.
Щоб змінити шаблон оформлення, треба клацнути по кнопці «Застосувати» оформлення в режимах Структура, Слайди чиСортировщик слайдів. Вибрати одне із доступних шаблонів з лівої списку діалогового вікна. Після щиглика на імені шаблону, з’явиться мініатюра, де з точністю передані кольору та розміщення елементів оформлення.
При виборі шаблону оформлення враховується три критерії: гадана аудиторія, тема доповіді, форма уявлення презентації. Робити презентацію треба з того, хто її дивитиметься (друзі, колеги, інвестори). Для на друзів і колег презентація то, можливо витриманалегком і навіть жартівливому тоні, ніж перед інвесторами. Підібранний шаблон повинен підкреслювати серйозність раскриваемой теми.
І, насамкінець, хоч способом планується уявити презентацію, також має спричинити вибір шаблону. Не варто використовувати темні і тьмяні тону фонового малюнки, якщо планується висновок презентації до друку і зробити висновки з неї ксерокопії; розпливчастий тон зробить слайди невиразними. Якщо будівництво планується розмістити презентацію в Web, слід обмежити графічних елементів, щоб презентація швидше завантажувалася на комп’ютер відвідувача Web — сторінки.
Коли виконуватимуться усі дії бажано зберегти презентацію на жорсткого диску чи найманій носії. Збереження на жорсткому диску дозволяє працювати з більшими на файлами і прискорює зчитування інформації з нього. Використання знімних носіїв (наприклад, дискета, диск та інші) дозволяє відкрити презентацію інших комп’ютерах.
Аби зберегти презентацію, найпростіше клацнути на кнопку «Зберегти» на панелі інструментів «Стандартна». Складніший шлях збереження це «Зберегти як…». На панелі інструментів відкрити вікно «Файл», вибрати Зберегти як … запропонують зберегти за умовчанням в папці Мої Документи, проте його можна самому вибрати папку, або створити нову папку із назвою, куди помістити яка зберігається презентацію.
Потім, як файл зберігся, його тепер можна відкривати щоразу при черговому сеансі роботи Power Point. Процедура відкриття файла з презентацією нічим не відрізняється процедури відкриття файлів і розповсюдження документів інших програм.
Якщо за черговому відкриття презентації внесли зміни, поправки, додавання, то програма при закритті презентації запропонує зберегти зміни.