Редактор Fanta
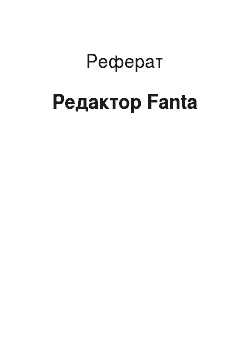
Того як ви вже малюєте об'єкти, зліва написи «GO» з’являються атрибути об'єктів,. Прямокутник, багатокутник — будь-яка безперервна постать. Об'єкт складається з. Будь-який об'єкт на екрані. Це досягається шляхом переміщення кожній із точок в. Розділ головного меню, присвячений працювати з об'єктами (чи групами об'єктів -. Об'єктів виділяються червоним кольором. Із цією «обраними» об'єктами… Читати ще >
Редактор Fanta (реферат, курсова, диплом, контрольна)
Как працює Фанта.
Для спрощення процесу розробки фільмів у Фанті використовується наступний спосіб.
Ви малюєте лише базові кадри, спираючись куди, програма сама добудовує.
відсутні, проміжні кадри. Що це що означає? Це означає, що ви малюєте,.
наприклад, у першому кадрі квадрат, тоді як у другому той самий квадрат, але усунутий.
набагато вліво. Якби Фанта просто прокручувала ці дві кадру, то мультфільму.
вдається б. Довелося б малювати багато кадрів, кожен із яких лише.
трохи відрізняється від попереднього. У прикладі з які йшли квадратом вам довелося.
б малювати близько 20 кадрів, у кожному у тому числі квадрат трохи зміщується.
вліво. Але Фанта врятувала вас від цього перспективи. Вам досить намалювати два.
кадру, і тому фільм — готовий! Фанта сама добудує відсутні кадри. Але як і.
відбувається? Як Фанта дізнається, з якої фігур у першому кадрі виходить квадрат,.
коло чи якась постать у другому кадрі? На це є система.
объектов.
Об'єкт — це сукупність відрізків. Це то, можливо пряма, ламана крива,.
замкнута постать, окружність, прямокутник — будь-яка безперервна (!) постать.
Безперервна — отже що складається з з'єднаних між собою відрізків. У кожному.
кадрі є свої 16 об'єктів. Перш ніж намалювати постать, ви вибираєте, який.
за безплатним номером об'єкт це завжди буде. Припустимо, ви намалювали квадрат і позначили його 1.
об'єктом. Потім переходите другого кадр. Тепер ви повинні намалювати.
квадрат (іншому місці екрана, інший величини, тощо.) теж 1 об'єктом.
Чому? Оскільки Фанта перетворює 1 об'єкт 1 кадру і одну об'єкт 2 кадру в.
процесі фильма.
Це основне, що слід пам’ятати, працюючи з Фантою. Також відбувається з.
іншими об'єктами. Наприклад, тоді як 1 кадрі 6 об'єкт — відрізок, тоді як у 2 кадрі.
6 об'єкт — квадрат, то Фанта видає фільм, у якому відрізок плавно.
перетворюється на квадрат. Слід пам’ятати, що ви хочете, щоб таке.
перетворення сталося, потрібно щоб і відрізок, і квадрат були 6 об'єктами.
Якщо відрізок буде 3 об'єктом, а квадрат 6, вони будуть просто міняти друг.
друга, без плавного переходу відрізка в квадрат і навпаки. Слід також.
пам’ятати, як преобразовуются объекты.
Кожен об'єкт складається з «точок» — сполук між відрізками, складовими.
цей об'єкт. Це правда й у окружності, оскільки окружність складається з 64.
маленьких отрезочков. Усі «точки» пронумеровано. Користувач немає доступу до.
«точкам» за номерами, а може створити чи знищити якусь «точку» (в.
кадрі). Тобто розділити будь-якої відрізок на чи з'єднати до одного два.
маленьких відрізка. Кожна «точка» у минулому кадрі перетворюється на цю по.
номера «точку» наступного кадре.
Робочий экран.
Зліва розташований ряд кнопок. Розглянемо його подробнее.
Верхня кнопка (із зображенням олівця) дозволяє малювати об'єкти відрізками,.
у своїй кінець першого відрізка є й початком другого тощо. Спочатку ви.
вказуєте (на екрані) 1 точку, потім другу — перший відрізок побудований. До того ж.
вказуєте лише кінці наступних отрезков.
Друга згори кнопка (із зображенням хватающей руки) дозволяє перетворювати.
будь-який об'єкт на екрані. Це досягається шляхом переміщення кожній із точок в.
об'єкті на нову позицію. У цьому відтинки, пов’язані з цим точкою теж.
переміщаються на нову позицію. Потрібно завдати «руку» на точку, натиснути ліву точку.
миші і відпустити, перевівши на нову позицию.
Третя згори кнопка (із зображенням що б руки) дозволяє створювати нові.
точки (наведіть «руку» цього разу місце в об'єкті, де собі хочете створити і.
натисніть ліву кнопку миші).
Четверта згори кнопка (із зображенням ножика) дозволяє знищувати точки.
(аналогічно попередньої кнопке).
П’ята кнопка (з зображення окружності) — малювати окружності. Кожна.
окружність — окремий об'єкт (64 точки).
Шоста кнопка (із зображенням прямокутника) дозволяє малювати прямоугольники.
Сьома кнопка (літера А) дозволяє створити об'єкти у вигляді літер англійського.
алфавіту. Цікаво, у разі Фанта допускає, щоб літери, що входять до.
даний об'єкт, були разделены.
Восьма кнопка (переривчастий прямокутник) потрібна до роботи з об'єктами. Ви.
малюєте (як й у шостий кнопці) прямокутник. Об'єкти, що цілком (!).
вміщуються у цей прямокутник виділяються переривчастої рамкою, а списку.
об'єктів виділяються червоним кольором. Із цією «обраними» об'єктами ви можете.
оперувати з допомогою опцій з «Goodies» (дивитися Меню). Можете також.
переміщати екраном ці об'єкти (наведіть курсор на об'єкт і, натиснувши ліву.
кнопку миші, перемістіть до нового становище). Також ви можете працювати з тими.
об'єктами з допомогою опцій з Edit. Copy Objects Paste Objects аналогічно Copy.
Frame Paste Frame — лише копіюється не весь кадр, а один із.
цього кадру. Cut Objects чи Zap Objects — знищити об'єкт.
Праворуч внизу (праворуч від списків об'єктів) перебувають три кнопки, розташовані.
вертикально. Призначення нижніх двох мені відомо, а верхня кнопка дозволяє.
виділяти прямокутний ділянку екрана. Навіщо? Уявіть аркуш паперу з.
квадратним отвором посередині. Якщо це «трафарет» прикласти до екрану, то.
буде видно не весь екран, а лише його. Отже цей прямокутний шматок.
екрану і є «дірка в аркуші». У нормальному режимі ця «дірка» все экран.
Поруч перебувають чотири кнопки, які «перемикають типи об'єктів». Тип об'єкта.
— те, як об'єкт перетворюється на наступний кадр.
Кнопко з біжучим чоловічком — основний тип. Об'єкт просто перетворюється з.
даного кадру в наступний. Кнопко з зменшуваними колами — тип, якого за.
перетворення проміжні об'єкти не стираются.
Кнопка з блискавкою той самий, як і попереднє, лише ще й об'єкт що й.
мигает.
Кнопко з горами — тип, з допомогою якого робити задній фон. Якщо ви хоч 2(!).
рази підряд виберете цей тип, то об'єкт стане заднім тлом, а звільнене.
місце можна зайняти іншим об'єктом (що таке задній фон, дивитися Меню).
ОБЪЕКТЫ.
Об'єкт — це безперервна ламана крива. Це то, можливо окружність,.
прямокутник, багатокутник — будь-яка безперервна постать. Об'єкт складається з.
відрізків, з'єднаних між собою. Поєднання між відрізками називають.
«точками». «Крапка» — це теж початок першого заступника та кінець останнього відрізка.
Наприклад, один відрізок має дві «точки» — початок і поклала край. Два відрізка — три.
«точки» — початок першого відрізка, з'єднання з-поміж них, і поклала край другого.
відрізка. Об'єкт неспроможна складатися з двох не взаємозалежних постатей чи відрізків.
Об'єкт то, можливо будь-якого кольору (лише у нашому розпорядженні 16 квітів). Але тільки.
одного кольору. Якщо ви і захочете намалювати двоколірну окружність, то, вам.
доведеться малювати два шматочка цілої окружності: кожний ламочок як.
об'єкт. Загалом у кожному кадрі то, можливо 16 об'єктів. Тому вам слід дуже.
ощадливо малювати об'єкти. Кожному об'єкту дано його порядковий номер. Це.
для зручності у бойових операціях з об'єктами. Спочатку всі об'єкти «порожні», але в міру.
того як ви вже малюєте об'єкти, зліва написи «GO» з’являються атрибути об'єктів,.
із якими ви працюєте. Це колір об'єкту і кількість «точок» в об'єкті. Щоб.
вибрати об'єкт, з що ви хочете працювати, потрібно навести курсор на квадратик.
з номером цього об'єкту і натиснути праву кнопку. Квадратики з номерами об'єктів.
праворуч від «GO».
МЕНЮ.
У верхню частину екрана перебуває функціональне меню. У ньому є розділи File,.
Edit, Goodies, Mode і Sound. У цих розділах багато різних опцій. Ось.
роботи з цими опціями і присвячена ця глава.
FILE.
Це розділ роботи з файлами і після виходу з Фанти.
Matinee: опція, під час виборів якої запускається функція Фанти, коли всі.
фільми, перебувають у даної директорії прокручиваются за англійським алфавітом.
одна одною. Цей режим Фанти використовується до створення прикладних програм.
(ESC — допомогу, Q — вихід DOS).
Load Movie: ця опція дозволяє завантажувати на згадку про фільм як файла з.
розширенням .mve. При виборі цієї опції з’являється вікно у центрі екрана зі.
списком (типу Norton) всіх .mve файлів в поточної директорії. Розширення та шлях до.
файлу можна змінити у нижній рядку вікна. Ви вибираєте у списку файлів потрібний.
вам файл і натискаєте «Load» (справа). Якщо ви і роздумали натисніть «Cancel».
Save Movie: записує фільм на диск (файл з розширенням .mve). Ідентична «Load.
Movie", із тією лише різницею, що вам треба написати на покутті вікна ім'я.
Clear Movie: стирає (з пам’яті) поточний фильм.
Load Backdrop: завантажує з диска задній фон. Що таке задній фон? Це.
нерухома картинка, і натомість якої виконується фільм. Сам тло на фільмі.
задіяний не може і є нерухомій декорацією. Завантажується фон.
як і фільм, із тією лише різницею, що розширення файла, що містить.
задній фон .bkg.
Save Backdrop: записує задній фон на диск в файл з розширенням .bkg.
Аналогічно «Save movie».
Quitвихід із Фанты.
EDIT.
Це розділ Головного меню, присвячений працювати з кадрами.
Undo: скасовує останнє дію, яку ви зробили (стерли кадр, випадково.
намалювали щось, і т.п.).
Cut Frame: знищує кадр, зсуваючи номери інших кадров.
Copy Frame. Past Frame: два оператора, які використовуються у парі для копіювання.
обраного кадру у будь-яку довільну місце фільму. «Copy Frame» позначає поточний кадр, як.
копируемый. Потому, як ви вже позначили кадр «Copy Frame», вы установлюєте.
поточним кадр, якого ви ж хотіли б помістити копію позначеного кадру, а.
потім натискаєте «Paste Frame». Копія позначеного кадру вставляється перед.
поточним. Все.
Zap Frame: ідентично «Cut Frame».(???).
Clone Frame: копіює поточний кадр насамкінець фильма.
Insert Frame: вставляє перед поточним кадром новий (порожній) кадр, якщо ні.
позначеного кадру («Copy Frame») і позначений кадр, якщо він имеется.
GOODIES.
Розділ головного меню, присвячений працювати з об'єктами (чи групами об'єктів -.
див. «Робочий екран»). При виборі опції з «Goodies», у правому верхньому розі.
з’являються дві піктограми, протилежного сенсу (зменшувати — збільшувати,.
повертати вправо — вліво тощо.). Якщо «натиснути» для цієї піктограми, то будуть.
здійснюватися різні дії з обраним об'єктом чи групою об'єктів, а.
коли їх немає, те із всім экраном.
Zoom: збільшення чи уменьшение.
Turn: поворот по або проти годинниковий стрілки (щодо центра).
Learn: нахил вправо чи влево.
Flip: переворот за горизонталлю чи вертикалі (щодо центра).
Squash: стискує чи розтягує по вертикали.
Perspective X: обертання навколо вертикальної оси.
Perspective Y: обертання навколо вертикальної оси.
Select Center: вибір точки (центру), щодо якої виготовляється обертання,.
поворот по X чи Y, тощо. буд. Центр може у будь-якій точці екрана. При.
виборі цієї опції з’являється напис «Select center», після чого ви повинні.
вказати курсором центр.
Set Goodies Rate: зміна «кроку», з яким діють опції з «Goodies». Крок.
від 0% до 100%. (?).
Set Perspective Rate: зміна кроку, з яким діють «Perspective X» и.
«Perspective Y», від 0% до 100% (?).
MODE.
Set Palette Colors: зміна палітри квітів. При виборі цієї опції.
викидається вікно. Працюючи у ньому, що і змінюєте палітру. Як у ньому працювати,.
ви легко зрозумієте самі, нагадаю лише, що «Save» — запис на диск,.
«Load» — завантаження, «Revert All» чи «Default All» — відновлення всіх цветов.
640×350−16 color EGA, 320×200−4 color CGA: графічні адаптеры.
Set Frame Speed: установка швидкості виконання кадрів. Ця швидкість то, можливо.
від TPF=0 до TPF=100. Кількість (від 0 до 100) вказує кількість проміжних.
станів між даним кадром і наступним (наскільки докладно виконуватиметься.
перехід від того плинного до наступного кадру). Справді: що менше.
проміжних «кадрів», то швидше йде.
фільм. Можна встановити швидкість попри всі кадри- «All Frames», сучасний — «This.
Frame" чи все кадри після поточного- «To End of Movie».
SOUND.
Turn Sound On/Off: включить/отключить звукові ефекти.
Select Sounds: Озвучування фільму. Викидається вікно, де знаходиться список.
всіх звукових ефектів з 3 «саморобними» — Custom 1,2,3. Вгорі вікна є.
невеличкий екранчик, у якому змальовується поточний кадр. Вибирати поточний кадр
ви можете стрілочками. Праворуч від того плинного кадру написано, який звуковий ефект.
вибрано поточного кадру (none — щось вибрано. Закінчивши озвучувати кадри,.
ви натискаєте «Done». Треба запам’ятати, що кожного кадру може бути обраний.
лише одне звуковий ефект, і це ефект виконується лише 1 раз. Якщо ж.
ви бажаєте, щоб ця ефект виконувався кілька разів (поки виконується поточний.
кадр), натиснімо після вибору ефекту кнопку «Sustain». Кнопка «Customize Sound».
дозволяє самому робити звукові ефекти. За її натисканні викидається ще одне.
вікно. У цьому вся вікні є ще два экранчика — «Frequency» (верхнє) і.
«Duration» (нижнє). У цих экранчиках графічно можна ставити висоту.
(«Frequency») і тривалість («Duration») кожного звуку. Кожен звук — точка,.
у своїй — що стоїть («Frequency») чи довше («Duration») звук, то вище.
(щодо «низу» экранчиков) перебуває точка. «Крапки» читаються (при.
відтворенні) зліва-направо. Закінчивши роботу з звуковим ефектом, ви можете.
розпочати роботи з Custom 2 чи 3, записати на диск ефекти («Save») вийти в.
меню озвучування кадрів («Done»). У процесі роботи ви можете прослухати ваш.
звуковий ефект («Play the Sound») чи завантажити з диска інші ефекти.
(«Load»).
Далі (правей) йде блок зовнішнього вигляду об'єктів — це по-третє кнопки і (справа).
атрибут включеної кнопки.
Перша кнопка (згори) — в об'єкті позначаються лише точки; (1−9) — розмір
точок.
Друга кнопка — просто об'єкт. Цікаво, передостанній відтинок в об'єкті ніяк.
«гребує» з'єднуватися з цим без закрашивания. Аби зробити об'єкт замкнутим.
(і закрашенным) встановити параметр З. (0−9) регулюють, який із початку.
за рахунком відрізок зникає (ставати чорного кольору). Наприклад, в об'єкті з 17.
точок при параметрі 6 «зникне» 7 і 14 отрезок.
Третя кнопка — зафарбований объект.
От і всі. Тепер ви досить знаєте про Фанті, роблячи повноцінні фільми.
і прикладні программы.