Знайомство з Adobe Photoshop
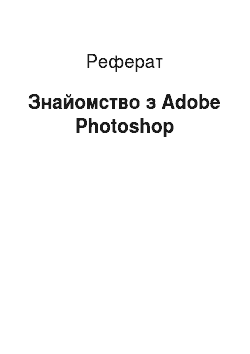
Круглая кнопка — | — | — |Створіть нове зображення, створіть новий шар. З допомогою інструмента — |Elliptical Marquee, намалюйте окружність. Основний колір встановіть білим, колір — |фону — чорним. Тепер заповніть коло від левой-верхней частини кола для її нижньої — |(як у малюнку) з допомогою інструмента Radial Gradient Tool. — | — | — |Знімаємо виділення (Ctrl+D). Тепер за допомогою інструмента… Читати ще >
Знайомство з Adobe Photoshop (реферат, курсова, диплом, контрольна)
Ульяновский Авіаційний Колледж.
Реферат по предмету.
" Інформаційні технології «.
на задану тему: Ознайомлення з Adobe Photoshop.
Виконав: студент групи 02П-1С.
Конобеевских Д. В.
Перевірив: преподаватель.
Герасимова Т.В.
2002 г.
Ознайомлення з программой.
Призначення й можливості программы.
Графічна програма Adobe Photoshop 5.0 є спеціалізоване інструментальне засіб, призначене в обробці растрових изображений.
За своїми функціональним і експлуатаційним можливостям Adobe Photoshop 5.0 є найбільш досконалої з-поміж подібних програм обробки растрової графіки й послуговується заслуженим успіхом серед комп’ютерних дизайнеров.
Серед достоїнств програмних засобів можна назвати следующие:
. високу якість обробки графічних изображений;
. зручність і простота в эксплуатации;
. багаті можливості, дозволяють виконувати будь-які мислимі операції з створенню й обробці изображений;
. широкі спроби з автоматизації обробки растрових зображень, що базуються на використанні сценариев;
. сучасний механізм роботи з колірними профілями, припускає їх у файли зображень із єдиною метою автоматичної корекції колірних параметрів при виведення на пресу різних устройств;
. великий набір команд фільтрації, з допомогою яких можна найрізноманітніші художні эффекты.
Користувальницький інтерфейс программы.
Ознайомлення з интерфейсом.
У розділі ми розглянемо користувальницький інтерфейс графічної програми Adobe Photoshop 5.0. На мал.1 представлено вікно програми при завантаженні у ній графічного документу з растровым зображенням. Як і будь-який інший графічної чи видавничої програмі, яка працює операційній середовищі Windows, тут є стандартний набір елементів, притаманних даної ОС. Це — системні меню програми і документа, заголовки програми розвитку й документа, рядок гніву й основне меню програми, і навіть системні кнопки Звернути, Восстановить/Развернуть і Закрыть.
Унизу перебуває рядок стану, що призначалася для відображення поточної інформацію про обрабатываемом зображенні та виконуваної операції (мал.1). Рядок стану розбита втричі частини (поля). У першому зліва полі вказується масштаб активного зображення. Тут ви можете поставити інше масштаб, натиснувши після цього клавішу [Enter]. У другому полі відображається службова інформація, відповідна обраному пункту меню рядки стану (це меню відкривається клацанням на чорної трикутною мітці справа). У третьому полі відображається інформація про операцію, яку ви можете виконати, використовуючи обраний робочий инструмент.
Між рядком меню і рядком стану перебуває робоча область програми. У ньому розташовані такі елементи: блок інструментів (зліва), робоче вікно документу з смугами прокручування (у центрі) і трьох суміщені палітри (справа). Кожен з цих елементів є плаваючим, тобто. ви можете вільно переміщати його, і навіть видаляти з екрана. Це зручне, оскільки можна прибрати все зайве, звільнивши більшу частину екрана для обробки изображения.
Крім елементів інтерфейсу у програмі є діалогові вікна (діалоги) (мал.1). Їх використовують для настройки параметрів різних команд.
Розглянемо призначення основних елементів интерфейса.
[pic].
Мал.1 Вікно програми Adobe Photoshop 5.0.
1 — системні меню; 2 — заголовки; 3 — рядок меню;
4 — системні кнопки програми розвитку й документа; 5 — блок інструментів; 6 — вікно документу з смугами прокручування; 7 — рядок стану; 8 — палітри программы Меню.
Основне меню програми є набір списків команд, згрупованих по функціональному призначенню. Ці списки перебувають у згорнутому стані (як рядки основного меню) і відкриваються під час виборів однієї з них.
Щигля у тому чи іншому пункті меню призводить до появи на екрані списку назв елементів. У списку можуть бути найменування як розписування окремих команд, продовжує їх груп. Праворуч від назви групи команд є чорна трикутна мітка, і за виборі даного елемента (установці у ньому покажчика миші) відкривається додатковий список команд.
Крім основного меню у програмі й інші, які називаються контекстными (вспомогательными).
Контекстне меню — це група команд, причетних до певному елементу інтерфейсу чи виконуваної в момент операції. Таке меню можна відкрити двома шляхами: клацанням правої кнопки миші при установці покажчика в якомусь місці робочого вікна документа чи палітри або клацанням лівої кнопки, якщо покажчик установлено в спеціальної кнопці із трикутною меткой.
На мал.2 показані три контекстных меню. Зліва зображено меню операції виділення, а справа — рядки стану (вгорі) і палітри Color (Синтез) (внизу).
[pic].
Рис. 2 Контекстные меню.
Розглянемо призначення команд контекстного меню рядки стану програми (це меню відкривається клацанням на чорному трикутнику). При виборі команд цього меню зліва трикутника відображається наступна информация:
. Document Sizes (Розміри документів) — обсяги пам’яті, займані активним документом не враховуючи верств населення та службових каналів і зі своїми учетом;
. Scratch Sizes (Розміри робочих дисків) — співвідношення обсягу пам’яті, яка у час в обробці зображення, і обсягу оперативної пам’яті, доступною для программы;
. Efficiency (Ефективність) — відсоток використання оперативної пам’яті при обробці изображения;
. Timing (Хронометраж) — час виконання останньої операции;
. Current Tool (Поточний інструмент) — назва активного робочого инструмента.
Якщо встановити покажчик в рядку меню зліва чорного трикутника й тицьнути на кнопку миші, то кілька днів на екрані з’явиться додаткове вікно, де продемонстровано реальне співвідношення розмірів зображення сторінки. Якщо її виконати при натиснутою клавіші [Alt], то, на екрані з’являться основні відомостей про обрабатываемом зображенні: Width — ширина зображення, Height — висота, Channels — число каналів, Resolution — дозвіл (рис.3).
[pic].
Рис. 3 Інформації про параметрах изображения.
У списках команд основного меню ви можете зустріти ряд додаткових написів і міток, які всім знайомі: крапки, назви клавіш і підкреслені літери. З іншого боку, деякі команди меню може бути затінені; це, що вони у цей час недоступны.
Залежно від того плинного стану можуть змінюватися назви команд. Наприклад, команди Hide Tools (Сховати інструменти) і Show Tools (Показати інструменти) змінюють одне одного у меню Window (Вікно) в залежність від того, перебуває на екрані блок робочих інструментів программы.
Рабочие инструменты.
Робітники інструменти — це кнопки управління, призначених до виконання різних операцій із обробці зображень, і навіть для вибору режимів їх відображення на екрані. Оскільки ці інструменти розташовані компактно (в одній основний рахунок і кількох додаткових (вкладених, спливаючих) панелях), їх ще називають блоком інструментів (toolbox).
На рис. 4 показано, які інструменти входять до складу блоку інструментів. Зліва приведено нумерація рядів осередків блоку інструментів. Це зроблено, щоб було встановити відповідність між зображеннями інструментів, і їх названиями.
Основна панель блоку, має прямокутну форму, розташовано ліворуч, а додаткові панелі - справа. Основна панель бере участь у екрані завжди, а додаткові відкриваються у випадку перенесення інструментів з цих панелей на основную.
У кожній осередку основний панелі перебуває один інструмент чи ціла група. Якщо інструментів кілька, то правом нижньому розі осередки буде зображено невеличка чорна мітка. Клацнувши за показ такої осередку і зафіксувавши на кілька днів кнопку миші в нажатом стані, ви розкриєте відповідну додаткову панель з які у ній інструментами. Для вибору однієї з них встановити у ньому покажчик і відпустити кнопку миші. Цей інструмент буде поміщений у осередок блоки і стане активным.
У лавах 1, 2 і 4 малюнка зображені додаткові панелі блоку, які стосуються лівим осередків основний панелі; серед 5, 8 і 9-те — правиці, а серед 6 і аналогічних сім — до обох осередків, лівої і правої (додаткові панелі, які стосуються різним осередків, тут від'єднані одне від друга невеликим промежутком).
[pic].
Рис. 4 Блок инструментов.
Для встановлення взаимно-однозначного відповідності між зображеннями робочих інструментів, і їх описом нижче наводиться таблиця, де № - це номер низки блоку інструментів, а Яч. — номер осередки блоку (в порядку зліва направо).
Перечень інструментів програми розвитку й їх назначение.
|№ |Яч.|Инструмент |Призначення | |1 |1 |[pic] |Rectangular Marquee (Виділення прямокутника), | | | | |Elliptical Marquee (Виділення еліпса), | | | | |Single Row Marquee (Виділення рядки), | | | | |Single Column Marquee (Виділення шпальти), | | | | |Crop (Обрізка) | | | | |Перші чотири інструмента призначені на формування | | | | |виділених областей (контрастних масок) та його переміщення. | | | | |Інструмент Crop здійснює виділення й відрізання обраної | | | | |користувачем області прямокутної форми | | |2 |[pic] |Move (Переміщення) | | | | |Виконує переміщення виділеної області зображення на | | | | |іншому місці тієї самої документа або в документ | |2 |1 |[pic] |Lasso (Ласо), | | | | |Polygonal Lasso (Многоугольное ласо), | | | | |Magnetic Lasso (Магнітне ласо) | | | | |Формують виділені області довільній форми. У | | | | |частковості, інструментом Magnetic Lasso можна | | | | |виділені області з кордонів колірних і тонових переходів| | |2 |[pic] |Magic Wand (Чарівна паличка) | | | | |Здійснює виділення області зображення з близькими | | | | |відтінками пикселей | |3 |1 |[pic] |Airbrush (Аэрограф) | | | | |Імітує роботу однієї з інструментів малювання — | | | | |аэрографа | | |2 |[pic] |Paintbrush (Пензель) | | | | |Імітує роботу пензля | |4 |1 |[pic] |Rubber Stamp (Гумовий штамп), | | | | |Pattern Stamp (Штамп на зразок) | | | | |Призначені для перенесення (клонування) фрагмента | | | | |зображення на іншому місці тієї самої чи іншим документом. | | | | |Перший із інструментів працює у звичайному режимі, другий — | | | | |як копіювання на зразок | | |2 |[pic] |History Brush (Пензель подій) | | | | |Даним інструментом можна відновити початковий вигляд | | | | |фрагмента зображення, обробленого будь-яким | | | | |інструментом малювання чи редагування | |5 |1 |[pic] |Eraser (Гумку) | | | | |Стирає фрагмент зображення. Може також працюватиме, як | | | | |пензель подій (цього потрібно вибрати даний інструмент, | | | | |відкрити палітру Options (Параметри) і можливість установити прапорець | | | | |параметра Erase to History) | | |2 |[pic] |Pencil (Олівець), | | | | |Line (Лінія) | | | | |Перший інструмент імітує малювання звичайним олівцем, а| | | | |другий призначений для малювання прямолінійних відрізків | |6 |1 |[pic] |Blur (Розмивання), | | | | |Sharpen (Різкість), | | | | |Smudge (Палець) | | | | |Виконують операції з редагування окремих фрагментів | | | | |зображення, відповідні назв даних інструментів | | |2 |[pic] |Dodge (Очищення), | | | | |Burn (Затемнення), | | | | |Sponge (Губку) | | | | |Виконують операції з редагування окремих фрагментів | | | | |зображення, відповідні назв даних інструментів |.
|№ |Яч.|Инструмент |Призначення | |7 |1 |[pic] |Pen (Перо), | | | | |Magnetic Pen (Магнітне перо), | | | | |Freeform Pen (Проста ручка), | | | | |Add Anchor Point (Додавання вузлика контуру), | | | | |Delete Anchor Point (Видалення вузлика контуру), | | | | |Direct Selection (Пряме виділення), | | | | |Convert Point (Перетворення вузлика) | | | | |Призначені на формування і редагування контурів | | | | |Безьє, є допоміжними векторными об'єктами. | | | | |Зокрема, інструмент Magnetic Pen дозволяє малювати | | | | |контури на межі колірних і тонових переходів. | | | | |Інструмент Freeform Pen використовується для малювання контурів| | | | |довільній форми (малювання виробляється при натиснутій | | | | |кнопці миші, у своїй контурна лінія збігаються з | | | | |траєкторією руху покажчика миші) | | |2 |[pic] |Type (Текст), | | | | |Type Mask (Текстова маска), | | | | |Vertical Type (Вертикальне текст), | | | | |Vertical Type Mask (Вертикальна текстова маска) | | | | |Використовуються до створення растрових текстових об'єктів. | | | | |Перші дві інструмента малюють текстові символи, а другі | | | | |два створюють їм виділені області. | | | | |Зокрема, інструмент Vertical Type має текст по | | | | |вертикалі (з розворотом літер на 90 градусів без нього). | | | | |Інструмент Vertical Type Mask відрізняється від попереднього | | | | |тим, що не малює текстові символи, а формує навколо| | | | |них виділену область (маску) | |8 |1 |[pic] |Measure (Вимірювач) | | | | |Дозволяє вимірювати лінійні і кутові параметри відрізка | | | | |уявлюваного прямий, проведеної між двома довільними | | | | |точками активного зображення. Цим самим інструментом можна | | | | |переміщати обрані точки екраном, встановлюючи у яких | | | | |покажчик і натискаючи кнопку миші. Обмірювані значення | | | | |відбиваються в палітрі Info | | |2 |[pic] |Linear Gradient (Лінійний градієнт), | | | | |Radial Gradient (Радіальний градієнт), | | | | |Angle Gradient (Кутовий градієнт), | | | | |Reflected Gradient (Відбитий градієнт), | | | | |Diamond Gradient (Алмазне градієнт), | | | | |Виконують різні види градиентных заливок. Малюнок | | | | |заливання визначається обраним інструментом, яке колірна| | | | |гама — параметром Gradient (Градієнт), заданим в | | | | |палітрі Options (Параметри) | |9 |1 |[pic] |Paint Bucket (Заливання) | | | | |Використовується для звичайній (рівномірної) заливання виділеної | | | | |області зображення, і навіть для заливання на зразок | | |2 |[pic] |Eyedropper (Піпетка), | | | | |Color Sampler (Зразок кольору) | | | | |Перший інструмент фіксує колір обраного пикселя в | | | | |ролі кольору переднього чи заднього плану, а другий | | | | |відображає колірні параметри 1 — 4 квітів зображення, | | | | |вибраних в палітрі Info | |10|1 |[pic] |Hand (Рука) | | | | |Переміщає зображення у робочому вікні, коли вона у ньому | | | | |не повністю поміщається (дублює смугу прокручування) | | |2 |[pic] |Zoom (Масштаб) | | | | |Дозволяє змінити масштаб зображення. Якщо після вибору | | | | |цього інструменту встановити покажчик з вікна документи й| | | | |клацнути мишею, масштаб зросте, а і під час тієї ж | | | | |дій при натиснутої клавіші [Alt] - зменшиться | |11|1 |[pic] |Foreground Color, Background Color (Кольори переднього і | | | | |заднього планів) | | | | |Призначений для вибору квітів переднього і заднього планів | | | | |(колір переднього плану використовується при малюванні і | | | | |заповненні, а заднього — при стирання фрагмента зображення | | | | |чи ролі другого кольору при градиентных заливках). | | | | |Інструмент представлений панелі як двох квадратиків, | | | | |кольору відповідають квітам переднього і заднього | | | | |планів, невеличкий піктограми (у лівій нижньому розі), а | | | | |також значка двунаправленной вигнутій стрілки (у правому | | | | |верхньому розі). Щигля одному з квадратів дозволяє | | | | |вибрати колір потрібного вам плану, щиголь на піктограмі - | | | | |поставити колір за умовчанням (чорний — для переднього плану і | | | | |білий — для заднього), а щиголь на значку стрілки — поміняти| | | | |ці кольору місцями | |12|1 |[pic] |Edit in Standard Mode (Редагування в стандартному режимі)| | | | | | | | | |Призначення інструмента визначається її назвою | |№ |Яч.|Инструмент |Призначення | | |2 |[pic] |Edit in Quick Mask Mode (Редагування як швидкої | | | | |маски) | | | | |Призначення інструмента визначається її назвою | |13|1 |[pic] |Standard Screen Mode (Стандартний екранний режим) | | | | |Призначення інструмента визначається її назвою | | |2 |[pic] |Full Screen Mode with Menu Bar (Повноекранний режим зі | | | | |рядком меню) | | | | |Призначення інструмента визначається її назвою | | |3 |[pic] |Full Screen Mode (Повноекранний режим) | | | | |Призначення інструмента визначається її назвою |.
Палитры.
Палітра — цей засіб програми Adobe Photoshop 5.0, яке призначено до виконання різних операцій із обробці зображення, для настройки параметрів інструментів, і навіть для відображення відповідної інформації. Палітра, власне, є різновид діалогового вікна; вона відрізняється від зазвичайного вікна тим, що може бути на екрані в розгорнутому чи згорнутому стані, не перешкоджаючи виконання операцій, які мають до неї отношения.
На мал.1 зображені три суміщені палітри, використовувані в програмі. Кожна полягає з кількох окремих палітр. У перший групу (малюнку розташована вгорі) входять три палітри: Navigator (Навігатор), Info (Інфо) і Options (Параметри); на другу (посередині) — також три: Color (Синтез), Swatches (Каталог) і Brushes (Пензлю), а третю (внизу) — п’ять палітр: Layers (Прошарки), Channels (Канали), Paths (Контури), History (Події) і Actions (Операции).
Далі наводиться короткий огляд всіх палітр программы.
Палитра Navigator (Навигатор).
Ця палітра управляє масштабом зображення переміщенням останнього у робочому вікні документа. У центрі палітри (див. мал.5) перебуває вікно навігатора, де міститься зменшене зображення активного документа. Червоної рамкою виділено частина зображення, яка відображається у робочому вікні документа. Перекладаючи покажчик всередину рамки і натискаючи кнопку миші, можна переміщати рамку в палітрі, обираючи в такий спосіб фрагмент активного зображення, який має відображатись у робочому вікні документа.
Отже, з допомогою навігатора можна переміщати зображення у робочому вікні у разі, як його не поміщається на екрані полностью.
[pic].
Див. Мал.5 Палітра Navigator (Навигатор).
З іншого боку, з допомогою палітри Navigator (Навігатор) можна змінювати масштаб зображення. І тому призначені слайдер і ще дві кнопки, які працюють у частині палітри. Переміщення бігунка слайдера вправо чи вліво призводить до плавного збільшення чи зменшенню масштабу. Після щиглика одній із кнопок, що є з обох боків слайдера, масштаб зображення змінюється дискретно. Звісно, усе веде зміну розмірів червоною рамки, яка обмежує видиму частина зображення. Якщо зображення повністю міститься у робочому вікні, то червона рамка буде збігатися з кордонами вікна навигатора.
У лівому нижньому розі палітри Navigator (Навігатор) перебуває полі якому відображається поточне значення масштабу на відсотках. У цьому вся полі можна запровадити інше значення масштабу, і після натискання клавіші [Enter] активний документ представлять в заданому масштабе.
Щоб поміняти колір рамки в палітрі, необхідно відкрити меню палітри, клацнувши на кнопці з чорним трикутником, і команду Palette Options… (Параметри палітри…), поставивши у її діалоговому вікні новий колір рамки.
Палитра Info (Инфо).
У цьому палітрі (див. мал.6) відбиваються даних про кольорі, координати і розміри окремих точок (пикселей) чи виділених областей изображения.
[pic].
Див. Мал.6 Палітра Info (Инфо).
У вікні палітри Info (Інфо) ви можете знайти інформацію про колірних параметрах пикселя (групи пикселей) зображення, у якому встановлено покажчик миші. Цю інформацію зазвичай розрахована на колірні моделі RGB і CMYK і розташований у верхню частину вікна палітри. Для моделі CMYK поруч із численними параметрами кольору ще на вона найчастіше стоїть знак відсотка. Якщо замість нього ви не побачите окличний знак, це, що колір даного пикселя не входить у колірне простір моделі CMYK.
У частині вікна палітри вказані поточні координати покажчика миші й розміри проекцій виділеної області на горизонтальну і вертикальну оси.
Інформація, наведена в палітрі Info (Інфо), залежить від цього, який робочий інструмент активним. Приміром, під час використання інструмента Measure (Вимірювач) в палітрі відображається следующее:
. який у лівій верхню частину вікна палітри якась інформація отсутствует;
. у правій частині вказується довжина відрізка, поєднує дві обрані точки зображення, і навіть кут його нахилу щодо горизонтальній оси;
. у лівій частині наводяться координати першої позначеної точки изображения;
. у правій частині вказуються розміри проекцій відрізка на горизонтальну і вертикальну осі робочого окна.
Працюючи з інструментом Color Sampler (Зразок кольору) в палітрі з’являються додаткові області (трохи більше чотирьох), у яких вказуються колірні параметри вибраних з допомогою цього інструмента об'єктів изображения.
Щоб змінити форму подання, відображуваної в палітрі, слід відкрити меню палітри і вибрати команду Palette Options… (Параметри палітри…). У розпочатому діалоговому вікні ви можете вибрати колірні моделі для відображення інформації про кольорі, і навіть одиницю виміру лінійних объектов.
Палитра Options (Параметры).
Палітра застосовується для настройки параметрів робочих інструментів програми. Поточне назва палітри і залежить від того, який інструмент обраний. На див. мал.7 показані чотири образу цієї палітри — при працювати з інструментами Paintbrush (Кисть), Pencil (Олівець), Paint Bucket (Заливання) і Linear Gradient (Лінійний градиент).
Наприклад, під час роботи з пензлем ви можете поставити у цій палітрі такі параметри: режим змішання квітів (в раскрывающемся списку вгорі зліва), коефіцієнт непрозорості фарби (параметр Opacity), розмір мазка пензля (Fade) і ознака розмитості його країв (прапорець Wet Edges).
[pic].
Див. Мал.7 Палітра Options (Параметры).
Щоб відновити вихідні параметри для обраного чи всіх робочих інструментів, необхідно відкрити меню палітри і вибрати команду Reset Tool (Відновити інструмент) чи Reset All Tools (Відновити все інструменти). Процедура зміни параметрів інших інструментів виробляється настільки ж образом.
Палитра Color (Синтез).
З допомогою палітри Color (Синтез) вибирають кольору переднього і заднього планів (основного і фонового). У лівої частини палітри (див. мал.8) розташовані два квадратика, з допомогою яких можна вибрати відповідний колір. Верхній забарвлений кольором переднього плану, а нижній — заднього. Щигля на квадратику робить її активним (в нього з’являється рамка), після чого можна ставити колір потрібного вам плана.
[pic].
Див. Мал.8 Палітра Color (Синтез) Синтез кольору можна виконати трьома способами:
. клацанням у відповідній місці колірного синтезатора (розмальованій смужки, що у частині палитры);
. установкою бігунків слайдеров, відповідних базовим параметрами обраної колірної модели;
. введенням числових значень цих параметрів в поля справа.
З допомогою команд меню палітри можна вибрати жодну з наступних колірних моделей: Grayscale (Градації сірого), RGB, HSB, CMYK і Lab. З іншого боку, тут передбачена можливість заміни колірної моделі для синтезатора. Встановіть у ньому покажчик, клацніть правої кнопкою миші й у який з’явився контекстном меню виберіть відповідну модель: RGB, CMYK, Grayscale чи двоколірну (Current Colors).
Якщо зазначений вами колір може бути відображено в колірному просторі моделі CMYK, то внизу зліва з’являться укладений у трикутну рамку окличний знак та її невеличкої квадрат, забарвлений кольором, який близький до заданому, але входить у квітів, допустимих для даної моделі. Щигля цьому квадраті веде до заміни цим кольором того, який був заданий ранее.
Палитра Swatches (Каталог).
Ця палітра також варта вибору квітів переднього і заднього планів, проте до їх завдання використовується не колірної синтезатор, а каталог, завантажений у вікно палітри (рис.9).
[pic].
Див. Мал.9 Палітра Swatches (Каталог).
Фундаментальна обізнаність із цієї палітрою здійснюється так. Скориставшись смугою прокручування, виберіть в каталозі потрібний колір і виконайте у ньому щиголь. Цей колір стане кольором переднього плану і відобразиться у блоці інструментів (в одинадцятому ряду). Щоб обраний в цієї палітрі колір використали для заднього плану, необхідні щиголь на зображенні двунаправленной стрілки у блоці інструментів, помінявши цим ці кольору між собой.
У палітру Swatches (Каталог) можна завантажити будь-який інший каталог квітів, наявний у програмі. Клацніть на кнопці з чорним трикутною міткою у правому верхньому розі палітри й у розпочатому меню виберіть команду Load Swatches… (Завантажити каталог…) чи Replace Swatches… (Замінити каталог…). У який з’явився діалоговому вікні виберіть папку GoodiesColor Palettes, у якій зберігаються каталоги квітів, і прочиніть необходимый.
Палитра Brushes (Кисти).
Ця палітра (рис.10) дозволяє поставити величину і форму як пензля, а й кожного іншого інструмента малювання для локального редагування, що за блоці інструментів серед з третього по шестой.
[pic].
Рис. 10 Палітра Brushes (Кисти).
У вікні палітри показано, якої форми може мати інструмент (яким буде відбиток у документі при одноразовому вплив інструмента). Для деяких за величиною зразків вказані диаметры.
Щоб вибрати пензель, помістіть покажчик миші в відповідну осередок палітри і виконайте щиголь. Через війну зазначений зразок стане активною і навколо неї з’явиться чорна рамка.
Додаткова настроювання пензля виконується в діалоговому вікні Brush Options (Параметри пензля), яка відкривається після подвійного щиглика мишею їхньому образце.
Палітра Layers (Слои).
Палітра Layers (Прошарки) варта виконання різних операцій при обробці багатошарових зображень (рис.11).
[pic].
Рис. 11 Палітра Layers.
Палітра Channels (Канали) використовується під час роботи з колірними і службовими каналами оброблюваних зображень (рис.12).
[pic].
Рис. 12 Палітра Channels.
Палітра Paths (Контури) варта роботи з контурами, котрі представляють собою допоміжні векторні об'єкти (рис.13).
[pic].
Рис. 13 Палітра Paths.
Палітра History (Події) дозволяє фіксувати проміжні етапи обробки зображень у разі необхідності повертатися до них (рис.14).
[pic].
Рис. 14 Палітра History.
Палітра Actions (Операції) варта автоматизації обробки зображень з допомогою і багаторазового застосування сценаріїв, що становлять набори команд, часто використовуваних при обробці. На рис. 15 зображені два варіанта цієї палітри: зліва — звичайний, справа — кнопковий. Останній застосовується лише режимі відтворення сценаріїв (до його використанню можна перейти з допомогою команди Button Mode меню аналізованої палитры).
[pic].
Рис. 15 Палітра Actions.
Налаштування программы.
Як і будь-який інший прикладної програмі, в графічної програмі Adobe Photoshop 5.0 є група загальних параметрів (їх називають настановними), які впливають роботу програми загалом. Такі параметри зазвичай використовуються тривалий час без изменений.
Робота з усіма настановними параметрами програми виробляється у діалоговому вікні Preferences (Установки). Це вікно можна відкрити з допомогою одній з восьми команд, згрупованих в меню File (Файл) під назвою Preferences. Відповідно до своїм функціональним призначенням настановні параметри розбиті на вісім груп, назви яких збігаються з найменуваннями цих команд.
Розглянемо настановні параметри Photoshop 5.0.
Параметры General (Основные).
На вкладке General діалогового вікна Preferences (Установки) перебувають параметри загального призначення (рис.16). У відчиненому списку Color Picker представлені назви двох колірних палітр, які можуть використовуватися в програмі, — Photoshop і Windows. Зазвичай робота здійснюється з колірної палітрою Photoshop, має істотно більші можливості, ніж палітра Windows.
З іншого боку, тут можна вибрати та інші параметри, зокрема: тип інтерполяції, використовуваної за зміни ж розмірів та дозволу зображення (параметр Interpolation); ознака використання буфера обміну для експорту зображення (Export Clipboard); ознака зміни кольору слайдеров палітри Color (Dynamic Color Sliders); ознака збереження становища палітр при виході з програми (параметр Save Palette Location) і др.
Щигля на кнопці Reset Palette Locations to Default дозволяє відновити вихідне стан і становище на екрані всіх палітр программы.
Усі параметри на вкладке General, задані за умовчанням, є найбільш прийнятними для работы.
[pic].
Рис. 16 Вкладка General діалогового вікна Preferences.
Параметры Saving Files (Збереження файлов).
На вкладке Saving Files діалогового вікна Preferences представлені параметри, що визначають режим збереження файлів документів (рис.17). У частковості, в раскрывающемся списку Image Preview (Попередній перегляд зображення) ви можете вибрати одне із трьох варіантів збереження зменшеної копії зображення: Never Save (Ніколи не зберігати), Always Save (Завжди зберігати) і Ask When Save (Зберігати на запит). З іншого боку, тут задаються розмір літер для розширень файлів (параметр File Extension), і навіть ознака включення до файл багатошарового зображення його однослойной копії (Include Composited Image With Layered Files).
[pic].
Рис. 17 Вкладка Saving Files діалогового вікна Preferences.
Параметры Display & Cursors (Відображення і указатели).
На вкладке Display & Cursors представлені параметри, управляючі відображенням на екрані з деякою інформацією, і навіть дозволяють вибрати для робочих інструментів програми форму покажчика (рис.18). Для групи які малюють інструментів форма покажчика поставив у лівої області діалогового вікна, що називається Painting Cursors (Які Малюють покажчики). Тут є перемикач втричі становища: Standard (Стандартний), Precise (Точний) і Brush Size (Розмір пензля), і навіть вікно для перегляду обраної форми покажчика. Для групи інших інструментів регулювання виробляються в правої області, має назва Other Cursors (Інші покажчики), де розташований перемикач на два становища (Standard і Precise) з вікном просмотра.
[pic].
Рис. 18 Вкладка Display & Cursors діалогового вікна Preferences.
Параметры Transparency & Gamut (Прозорість та колірної охват).
На вкладке Transparency & Gamut представлено групи параметрів (рис.19). параметри першої групи, перебувають у верхню частину вікна, дозволяють вибирати розмір (Grid Size) і колір клітин (Grid Colors) для шахового малюнка, призначеного прозорим ділянкам зображення. У нижньої частини екрана можна ставити колір (параметр Color) і коефіцієнт прозорості (Opacity) тим областей зображення, що є поза колірного охоплення колірної моделі CMYK.
[pic].
Рис. 19 Діалогове вікно Preferences, відкрите на вкладке Transparency &.
Gamut.
Параметры Units & Rulers (Одиниці вимірювання, і линейки).
На вкладке Units & Rulers можна вибрати одиницю виміру, яка використовуватиметься у програмі і під час різних вимірів (рис.20). Перелік одиниць, доступних від використання, перебуває у раскрывающемся списку Units (Одиниці). За умовчанням у програмі задано дюйми (inches).
[pic].
Рис. 20 Вкладка Units & Rulers діалогового вікна Preferences Параметри Guides & Grid (Направляючі і сетка).
На вкладке Guides & Grid розташовані параметри направляють ліній і сітки, які у програмі (рис.21). Для спрямовуючої можна вибрати її колір (раскрывающийся список Color) і стиль (суцільна лінія чи пунктирна; раскрывающийся список Style). Для сітки, поруч із кольором і стилем, можна також поставити інтервал між лініями (параметр Gridline every), і навіть періодичність появи у сітці утолщенных ліній (параметр Subdivisions).
[pic].
Рис. 21 Вкладка Guides & Grid діалогового вікна Preferences.
Параметры Plug-Ins & Scratch Disks (Доповнення і створить робочі диски).
На вкладке Plug-Ins & Scratch Disks можна вказати адресу папки, в якої додаткові програмні модулі (Plug-Ins), використовувані в Adobe Photoshop (зазвичай цього зайве, оскільки даний адресу визначається автоматично за умови встановлення програми). Але тут можна поставити назви дисків комп’ютера, де розташовуватимуться файли підкачування програми (рис.22).
[pic].
Рис. 22 Діалогове вікно Preferences, відкрите на вкладке Plug-Ins & Scratch.
Disks Параметри Memory & Image Cache (Пам'ять і кэш-память).
На вкладке Memory & Image Cache можна поставити, зокрема, обсяг оперативної пам’яті (у відсотках), використовуваний програмою (параметр Used by Photoshop)(рис.23).
[pic].
Рис. 23 Діалогове вікно Preferences, відкрите на вкладке Memory & Image.
Cache.
Приклади використання програми Adobe Photoshop 5.0.
|Вдавленный текст | |[pic] | |Створіть нове зображення і заповніть його кольором. | | | |[pic] | |З допомогою інструмента Type Mask надрукуйте щось. Створіть новий шар. | |Тепер збережіть виділення (Select>Save Selection) і растушуйте текст | |(Select>Feather) на 2−3 пиксела. | | | |[pic] | |Зруште виділення на 2 пиксела донизу й на 2 пиксела вправо. Використовуйте кнопки | |зі стрілками на клавіатурі (при кожному натисканні виділення зсувається однією | |піксел). Заповніть виділення білим кольором. Зруште виділення вгору на виборах 4 пиксела| |і вліво на виборах 4 пиксела. Заповніть виділення чорним. | | | |[pic] | |Завантажте початкове виділення (Alpha 1). Створіть новий шар, заповніть його| |фоновим кольором малюнка. Приберіть виділення (Select>Deselect). | | | |[pic] | |Щоб змінити колір літери, необхідно зробити другий активним, вибрати | |команду Image>Adjust>Hue/Saturation, змінюючи значення параметра Hue, вибрати | |потрібний колір. | | |.
|Текст загинув у вогні | |[pic] |Створіть зображення і залийте його чорним | | |кольором. У цьому прикладі розмір картинки | | |(500×200). | |[pic] |Наберіть текст (білий колір, полужирное | | |накреслення). Застосуєте Flatten Image | | |(об'єднаєте верстви). | |[pic] |Застосуєте фільтр Cristylize з підміню | | |Pixelate (cell size: 7 pix). Поверніть | | |зображення на 90 градусів по годинниковий стрілці| | |(Image>Rotate Canvas> 90 CW). | |[pic] |Застосуєте ефект Wind із розділу Stylize | | |(Wind, From The Right). Повторіть ефект ще | | |двічі. Застосуєте команду Fade з підменю | | |Filter (Opacity: 80%, Normal). Застосуєте ще | | |одного разу фільтр Wind, але з параметром | | |From The Left. Застосуєте | | |Filter>Distort>Ripple (Amount: 48, Large). | | |Поверніть зображення на 90 градусів проти | | |годинниковий стрілки (Image>Rotate Canvas> 90 | | |CCW). Додайте зображенню колір. | |[pic] |Застосуєте Filter>Brush Strokes>Accented Edges| | |(Edge Width:2, Edge Brightness:31, | | |Smoothness: 5). Застосуєте команду Fade | | |(Opacity: 56%, Normal). | |[pic] |.
|Круглая кнопка | |[pic] | |[pic] | |Створіть нове зображення, створіть новий шар. З допомогою інструмента | |Elliptical Marquee, намалюйте окружність. Основний колір встановіть білим, колір | |фону — чорним. Тепер заповніть коло від левой-верхней частини кола для її нижньої | |(як у малюнку) з допомогою інструмента Radial Gradient Tool. | | | |[pic] | |Знімаємо виділення (Ctrl+D). Тепер за допомогою інструмента Elliptical Marquee, | |всередині кола, намалюйте окружність менше. Повертаємо виділення на 180 | |градусів (Edit > Transform > Rotate 180). | | | |[pic] | |Стискаємо виділення на 2 пиксела (Select > Modify > Contract). Знову повертаємо | |виділення на 180 градусів. Виділення не знімаємо. | | | |[pic] | |Щоб змінити колір кнопки, виберіть команду Image > Adjust >Hue, включіть | | «colorize », значення параметра Saturation встановіть «+70 ». Змінюйте значення | |параметра Hue, доки отримаєте необхідний колір. | | |.