Лабораторний практикум з СУБД Access 97
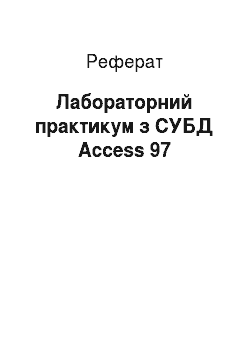
Визначте полі з якому відсортовані дані. Виберіть у головному меню ЗАПИСИ — СОРТУВАННЯ і тип сортування. Повторіть сортування в кожному полю. За необхідності скористайтеся довідкової информацией. Для видалення записи її треба виділити й натиснути «Del» і вибрати в меню Правка — Видалити. Водночас у уникнення видалення потрібних даних необхідно підтвердити видалення в який з’явився окне. Access… Читати ще >
Лабораторний практикум з СУБД Access 97 (реферат, курсова, диплом, контрольна)
Лабораторний практикум по СУБД Access 97.
Збором та подальшим накопиченням даних, їх коригуванням і сортуванням, відбором необхідних даних, і іншими операціями навчається у тій чи іншій мері будь-який фахівець незалежно від сфери діяльності. Особливо це актуально тим, хто працює у інформаційної сфері виробництва, де основним сировиною і продуктом є інформація. Найбільш популярним програмним продуктом, які забезпечують переробку даних, є СУБД Microsoft Access 97, входить у пакет Microsoft Office 97.
Мета справжнього практикуму — вивчення технології роботи у середовищі СУБД Access 97, що дозволяє професійно створювати й редагувати БД реляционного типу, і навіть здійснювати до неї запити, й формувати отчеты.
1. Типова структура интерфейса.
Працюючи з СУБД на екран виводиться робоче полі, і панель управління. Панель упраления у своїй включає меню, допоміжну область управління і рядок підказки. Розташування цих галузей на екрані може бути довільним і від конкретної установки чи конкретного користувача (установки интефейса СУБД доступні для змін легко модифицируются).
[pic].
Рядок меню містить все основні режими програми. Вибравши одне із них, користувач отримує доступом до ниспадающему підміню, який містить перелік назв команд. Через війну вибору деяких команд спадаючого меню з’являється додаткові подменю.
У рядку стану — статусною рядку відбиваються інформацію про поточному режимі програми, імені файла поточної БД та інших корисні сведения.
Панель інструментів варта швидкого вызлва найчастіше вживаних команд. Вони позначаються на вигляді піктограм — значків, клацнувши мишею якими, можна викликати виконання той чи інший команду. Усі команди панелі інструментів можна викликати й через головне меню.
Одержання додаткової допомоги різноманітні командам і банківської системи меню СУБД можливо шляхом виклику довідкової информации.
Вправа 1. Використання довідкової подсистемы.
Цель — навчитися користуватися довідкової підсистемою СУБД Access 97.
ЗАВДАННЯ. Ознайомитися з методами доступу до довідкової підсистемі, проробити следующее:
1. Використовуючи опцію -?- головного меню полчучить довідки розділ зміст по пунктам:
— введення у Microsoft Access 97.
— отримання справки.
2. Використовуючи опцію -?- головного меню полчучить довідки розділ зміст інформацію про призначення всіх кнопок панелей інструментів, і навіть кнопок лінійної і горизонтальній прокрутки.
3. Використовуючи опцію -?- головного меню полчучить довідки про призначення розділів головного меню:
— розділ «Файл»: створити базі даних, відкрити базі даних, зберегти, зберегти как/экспорт, параменты сторінки, попередній просмотр,.
— розділ «Правка»: копіювати, вирізати, вставить.
— розділ «Вставка»: таблиця, запит, форма, отчет.
— розділ «Окно».
— розділ «Сервіс»: орфографія, параметры.
2. Створення структури БД. Введення і редагування данных.
2.1. Формування структури таблицы.
БД в Access 97 — єдиний великий об'єкт, що об'єднує такі основні складові як таблиці, звіти, запити, форми і дозволяє їх зберігати на єдиній дисковом формате.
Основним струтктурным компонентом БД є таблиця, що містить записи певного виду та форми. Кожна запис таблиці утримує усю необхідну інформацію про окремому елементі БД. Такі окремі структурні елементи називають полями таблицы.
Першим етапом під час створення таблиці є визначення переліку полів, із яких воно має полягати, їх типів і дрібних розмірів. У цьому кожному полю присвоюється унікальне ім'я. Указываемый тип даних показує СУБД, як потрібно обробляти поле.
У Access 97 використовуються такі основні типи полей:
— текстовий: призначений для текстовій інформації та чисел при невиконанні математичних операцій із ними.
— числової: призначений для чисел під час використання в математичних расчетах.
— memo: призначений для зберігання довільного тексту, коментарів (до 64 000 сисмволов).
— грошовий: призначений для операцій із деньгами.
— дата/время: призначений для зберігання інформації дату і времени.
— лічильник: спеціальне числове полі, призначене для автоматичного додавання унікального номери поточної запис у таблиці данных.
— логічний: призначений для зберігання лише двох значень «Так» и.
«Нет».
— полі об'єкта OLE: призначений для зберігання об'єкта, створеного іншими додатками (малюнок, графік, диаграмма).
Вправа 2. Формування структури таблицы.
Мета — придбання навичок створення структури таблицы.
Задание.
Сформуйте структуру таблиці СТУДЕНТ для зберігання ЕВР у ній довідкових даних про студентів, учнів в ВУЗе.
ТЕХНОЛОГІЯ РАБОТЫ.
1. Створення нової БД:
— використовуючи кошти Windows, створіть на диску З: папку для файлів вашої БД.
— в Access 97 виконайте команду основного меню: Файл — Створити -.
Нова БД.
— в який з’явився діалоговому вікні «Файл нової БД» выбирите вашу теку і зазначте основні параметри БД: тип — Бази даних Access, ім'я — Sess. Клацніть по кнопці «Ок».
2. Створення таблиці БД: з вікна «База даних» выбирите Таблиця — Створити -.
Конструктор.
3. Визначення полів таблиці відповідно до наведеної нижче информации.
|Поле |Тип поля |Розмір поля | |Номер |Текстове |7 | |Прізвище |Текстове |15 | |Ім'я |Текстове |10 | |По батькові |Текстове |15 | |Пол |Текстове |1 | |Дата народження |Дата |Короткий формат | |Група |Текстове |5 |.
Після введення всіх даних екран повинен мати наступний вид:
[pic].
4. Збереження таблицы:
— виберіть в меню Файл — Сохранить.
— з вікна «Збереження» введіть назва Студент. Натиснімо «ОК».
— на запит про майбутнє запровадження ключового поля ответте отказом.
5. Закрийте базі даних, виконавши Файл — Закрыть.
2.2. Введення і редагування даних як таблицы.
У створену таблицю дані можуть бути запущені шляхом застосування табличній форми, наданої СУБД Access за умовчанням, і з застосуванням спеціально розробленої користувальницької форми. При редагуванні записів також використовуються два зазначених подхода.
Введення даних як таблиці дозволяє бачити відразу кількох записів. У цьому допускається додавання й зміна данных.
Коли даних в таблиці багато, доцільно використовувати деякі быстые клавіші для пересування записів таблицы:
— перша запис: щиголь по кнопці «Перша запись».
— остання запис: щиголь по кнопці «Остання запись».
— перший стовпець таблиці: клавіша «Home».
— останній стовпець таблиці: клавіша «End».
— на рядок вгору: «Up».
— на рядок вниз: «Down».
— на екран вгору: «Page Up».
— на екран вниз: «Page Down».
— в лівий верхній кут таблиці: «Ctrl+Home».
— у правий нижній кут таблиці: «Ctrl+End"ъ.
Для видалення записи її треба виділити й натиснути «Del» і вибрати в меню Правка — Видалити. Водночас у уникнення видалення потрібних даних необхідно підтвердити видалення в який з’явився окне.
Вправа 3. Введення і редагування даних як таблицы.
МЕТА — ПРИДБАННЯ НАВИЧОК РЕДАКТИРОВАНИя ДАНИХ У СТАНДАРТНОЇ ТАБЛИчНОЙ.
ФОРМЕ.
ЗАДАНИЕ.
1. Запровадьте дані про вашу групу в таблицю СТУДЕНТ, створену у минулому задании.
2. Використовуючи довідкову допомогу, вивчите основні прийоми редагування даних у кімнаті стандартного табличній форме.
ТЕХНОЛОГІЯ РАБОТЫ.
1. Відкрийте раніше створену БД Sess:
— виконайте команди головного меню Файл — Открыть.
— знайдіть папку, де була збережено ваш файл Sess і прочиніть його, клацнувши у ній мышью.
2. Відкрийте таблицю Студент: в який з’явився вікні «Sess: база даних» виберіть Таблиця — Сутент — Открыть.
3. Запровадьте дані про вашій групі (і навіть на інших групам) в таблицу.
У цьому на екрані повинна відбитися наступна информация:
[pic].
4. Відредагуйте дані в таблиці: зміните значення полів, приберіть старі записи, та був додайте нові записи.
5. Змініть структуру таблиці, а конкретно — довжини полів (Фамилия,.
По батькові), скориставшись конструктором таблиць (Таблиця ;
Конструктор). Змініть формат відображення дати й подивіться, як це позначиться на таблице.
*Зауваження: за пунктами 4 і п’яти скористайтеся довідкової информацией.
6. Закрийте БД, двічі обравши Файл — Закрыть.
3. Розробка однотабличных користувальних форм.
Дані в таблицю вводити і редагувати набагато зручніше, якщо скористатися екраном як бланка чи форми. Такий спосіб введення дозволяє бачити на всі дані однієї запису і вводити додатковий текст, поясняющий значення кожного поля.
У Access 97 використовується спеціальний майстер зі створення форм наступних видов:
[pic] до одного стовпець — поля виводяться на екран як послідовності строк.
[pic] табличная форма — поля выводяься як рядків і столбцов.
[pic] діаграма — представляє числові дані таблиці як диаграммы.
[pic] складова форма — об'єднує у собі дані кількох таблиц.
Сформована форма дозволяє змінювати, видаляти, і навіть вводити нові дані у ваше БД.
Вправа 4. Створення однотабличной користувальницької формы.
Мета — придбання навичок створення найпростіших екранних форм.
Задание:
1. Створіть однотабличную користувальницьку форму для введення і редагування даних таблиці СТУДЕНТ.
2. Ознайомлення з можливостями створення однопользовательских форм.
Технологія работы.
1. Відкрийте раніше створену БД Sess:
— виконайте команди головного меню Файл — Открыть.
— знайдіть папку, де була збережено ваш файл Sess і прочиніть його, клацнувши у ній мышью.
2. Виберіть ФОРМА — СОЗДАТЬ.
3. У вікні НОВА ФОРМА виберіть МАЙСТЕР ФОРМ. Як джерела даних виберіть таблицю СТУДЕНТ.
4. Виконуйте вказівки майстра форм. Дайте назва форми ФОРМА 1.
Спробуйте змінити зовнішній вигляд форми, використовуючи готові шаблоны.
5. Відкрийте створену форму і введіть нові дані в БД.
6. Познайомтеся з можливостями пересування таблиці, представленої у вигляді форми. За необхідності використовуйте спрвочную информацию.
7. Збережіть вашу БД.
3. Висновок данных.
Розробка детального отчета.
Access 97 виводить інформацію з БД як звіту (роздруківки содежимого БД). Усі звіти поділяються на 3 категории:
[pic] проста роздруківка вмісту БД.
[pic] детальні звіти — добре підготовлені звітів у зручному для користувача виде.
[pic] спеціальні звіти — дозволяють готувати поштові наліпки і форми писем.
Звіти дозволяють належно своїх згрупувати дані ще зручною роботи із нею. У цьому можливо використання як стандартних коштів оформлення, і поставлених пользователями.
Вправа 5. Розробка детального отчета.
Мета — придбання практичних навичок створення детального звіту по БД.
Задание.
1. З допомогою майстра створіть детальний звіт висновку даних таблиці СТУДЕНТ наступного вида:
СТУДЕНТ.
|Фамилия |Ім'я |По батькові |Група | | | | | | | | | | | | | | | |.
2. Ознайомлення з основними принципами створення отчетов.
Технологія работы.
1. Відкрийте раніше створену БД Sess:
— виконайте команди головного меню Файл — Открыть.
— знайдіть папку, де була збережено ваш файл Sess і прочиніть його, клацнувши у ній мышью.
2. Виберіть ЗВІТ — СОЗДАТЬ.
3. У вікні НОВИЙ ЗВІТ виберіть МАЙСТЕР ЗВІТІВ. Як джерела даних зазначте таблицю СТУДЕНТ.
4. Виконуйте вказівки майстра звітів. Дайте ім'я звіту СТУДЕНТ.
Спробуйте змінити зовнішній вигляд і форму звіту. За необхідності скористайтеся справкой.
5. Збережіть вашу БД.
4. Пошук і відбір данных.
4.1. Команди пошуку, фільтрації і сортировки.
Access надає досить широке спектр можливостей пошукові та сортування даних БД. До таких кошти слід віднести використання комынды «Пошук», фільтрацію, сортування, створення і використання запросов.
Вправа 6. Команди пошуку, фільтрації і сортировки.
Мета — придбання практичних навичок здійснення основних операцій із пошукові та сортування даних БД.
Задание.
1. Здійснити пошук даних із всім полях як формы.
2. Здійснити сортування даних БД як таблицы.
3. Здійснити фільтрацію записів БД.
Технологія работы.
1. Відкрийте раніше створену БД Sess:
— виконайте команди головного меню Файл — Открыть.
— знайдіть папку, де була збережено ваш файл Sess і прочиніть його, клацнувши у ній мышью.
2. Окройте вікно форми ФОРМА 1.
3. Знаходячись у ФОРМЕ 1, клацніть по вмісту поля ФАМИЛИЯ.
4. Виберіть у головному меню ПРАВКА — ЗНАЙТИ. У який з’явився вікні «Пошук полем:» введіть прізвище, яку хотів би знайти. Поставте критерії пошуку миру і клацніть по кнопці «Найти».
5. Спробуйте здійснити пошук з різних полях і з різними критеріями пошуку. За необхідності скористайтеся довідкової информацией.
6. Закрийте вікно форми і прочиніть БД як таблицы.
7. Визначте полі з якому відсортовані дані. Виберіть у головному меню ЗАПИСИ — СОРТУВАННЯ і тип сортування. Повторіть сортування в кожному полю. За необхідності скористайтеся довідкової информацией.
8. Поставте фільтр виведення даних. І тому виберіть у головному меню ЗАПИСИ.
— ФІЛЬТР — ЗМІНИТИ ФІЛЬТР. У який з’явився вікні поставте формат фильтра.
(зазначте умови виведення даних). Потім виберіть ФІЛЬТР — ПРИМЕНИТЬ.
ФИЛЬТР.
9. Спробуйте здійснити фільтрацію даних із всім полях із завданням різних умов фильтрации.
———————————- Рядок меню.
Панель инструментов Строка состояния.