Практичні заняття № 5-10
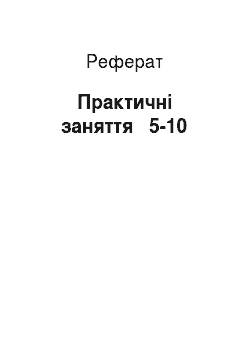
Рассмотрим первый модуль — Редактор тестов {MyTestEditor, рис. Пз.2). Модуль Редактор тестов — это модуль, в котором создается тест. Для этого выберем пункт меню Параметры теста / Заголовок и описание. В данном поле введем заголовок теста и автора (рис. Пз.7). В поле Фамилия и Имя введите личные данные, но имейте в виду, что личные данные вводятся с большой буквы и с пробелом. Если вам необходимо… Читати ще >
Практичні заняття № 5-10 (реферат, курсова, диплом, контрольна)
Тема
Конструирование тестов в программе MyTestX.
Примечание для преподавателя. Предварительно необходимо:
- 1) скачать в Интернет программу MyTestX;
- 2) установить эту программу на все ПК, ноутбуки (или, если есть, в локальной сети) для студентов.
Часть 1. Ознакомление с работой программы MyTestX; создание пробного теста.
Рассмотрим первый модуль — Редактор тестов {MyTestEditor, рис. Пз.2). Модуль Редактор тестов — это модуль, в котором создается тест.
- • Запустите первый модуль — MyTestEditor.
- • В данном модуле вы можете редактировать задания и сразу же видеть их почти так, как увидит ученик.
• С помощью вкладки Задание/Добавитъ…, вы можете добавлять различные виды заданий. Так же можно менять параметры заданий (ограничения времени для всех заданий, указать сложность заданий), в параметрах теста устанавливать уровень оценки (рис. 2), необходимый минимум баллов в процентах.

Рис. Пз.2. Модуль Редактор текстов.
- • Вы можете форматировать текст вопроса и варианты задания.
- • С помощью команды Файл/Импорт/Задания из другого теста вы можете добавить в создаваемый/редактируемый тест задания из любого другого теста.
- • Приступим к созданию теста.
- • Выберите пункт меню Задание/Добавить…
- • Вам будет предложено выбрать тип здания (рис. Пз. З). Мы выберем Одиночный выбор/ОК.
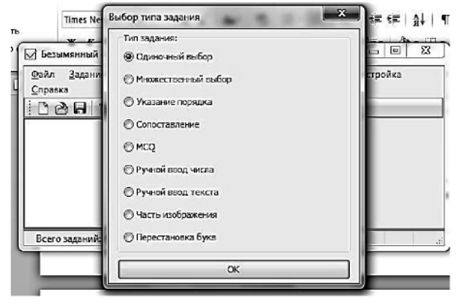
Рис. Пз.З. Выбор типа задания.
• На экране появится окно (рис. Пз.4) для редактирования первого вопроса. В поле № 1 введем формулировку вопроса.

Рис. Пз.4. Окно редактирования вопроса.
- • В поле № 2 введем формулировки ответов на данный вопрос.
- • Выберите правильный ответ на данный вопрос. Первый вопрос выглядит следующим образом (рис. Пз.5).

Рис. Пз.5. Поле формулировки ответов на вопрос.
- • Нажмите на кнопку Сохранить задание.
- • Вы можете выбрать тип задания на Сопоставление (рис. Пз.6). Аналогичным образом ввести формулировку вопроса, и в поле № 2 ввести формулировки ответов. Возле каждого поля с ответом находится список вариантов ответа, выберите правильный, и нажмите клавишу Сохранить задание.
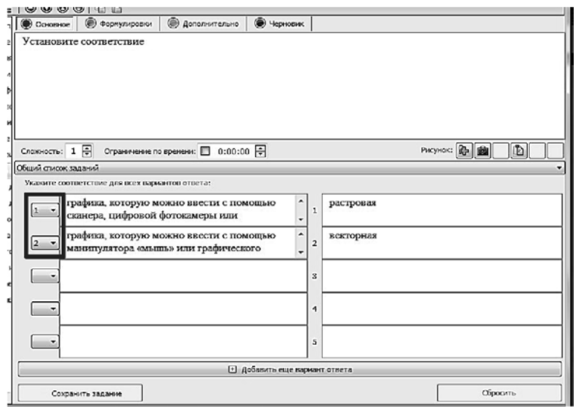
Рис. Пз.б. Установка типа задания на Сопоставление.
" Если вам необходимо загрузить рисунок, выберите пиктограмму и выберите нужный вам файл, нажмите на кнопку Открыть.
- • Создайте еще несколько вопросов для вашего теста.
- • Теперь настроим Параметры теста.
- • Для этого выберем пункт меню Параметры теста / Заголовок и описание. В данном поле введем заголовок теста и автора (рис. Пз.7).
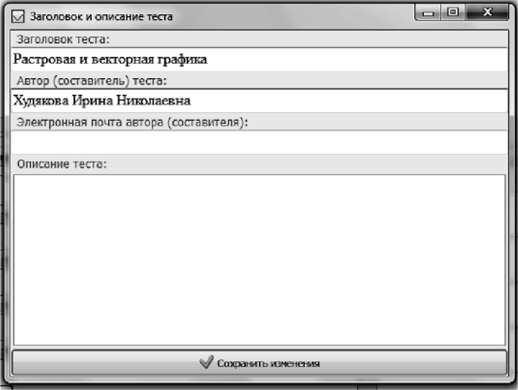
Рис. Пз.7. Насторойка параметров теста: введение заголовка и автора.
- • Нажмите на кнопку Сохранить изменения.
- • Выберите пункт меню Параметры теста / Инструкция тестируемому.
- • Введите текст инструкции (рис. Пз.8), нажмите кнопку ОК.
Введение
текста инструкции">
Рис. Пз.8. Введение текста инструкции.
• Выберем пункт меню Параметры теста / Оценивание… Установим необходимые параметры (рис. Пз.9).

Рис. Пз.9. Установка параметров оценки.
- • Выберем пункт меню Параметры теста / Порядок вопросов. Выберем переключатель Случайный.
- • Аналогичным образом установим параметры для ответов.
- • В параметрах теста Ограничения … можно установить время для прохождения теста (на ваше усмотрение).
- • Установим режимы тестирования: Параметры теста / Режимы тестирования…, выберем
- • Монопольный (вы можете установить любой, на ваше усмотрение).
- • Сохраним наш тест. Для этого выберем пункт меню Файл / Сохранить как …/ Выберем папку для сохранения / Сохранить.
- • Закроем модуль для создания теста.
- • Откроем наш тест (модуль тестирования MyTestStudent).
- • На экране появится окно для прохождения теста (рис. Пз.10).

Рис.Пз.Ю. Окно прохождения теста.
- • Запустите приложение: Тест / Начать тест.
- • В поле Фамилия и Имя введите личные данные, но имейте в виду, что личные данные вводятся с большой буквы и с пробелом.
- • В поле Класс введите 9 А (с пробелом).
- • Нажмите кнопку ОК.
- • На экране появится инструкция для учащегося, после чего можно пройти тест.
- • Проверьте работоспособность вашего теста.
Часть 2. Конструирование тестов по преподаваемому учебному предмету.
Примечание для студентов: ознакомьтесь с параграфами 7.1. «Педагогический тест как средство оценивания учебных достижений обучающихся» и 7.2. «Формы тестовых заданий. Разработка тестов».
Конструирование тестовых заданий (закрытой формы с одним, двумя и множественными ответами; на соответствие; на установление последовательности; альтернативные; открытой формы: на дополнение; свободно конструируемый ответ) — пробное конструирование для преподаваемого Вами предмета.
1. Конструирование тестов для текущего контроля (по теме урока).
Тесты входного контроля (актуализация знаний): а) разработать технологическую карту урока по выбранной теме (представить в письменном отчете); б) «привязать» тестирование к структурным частям урока; в) письменно (в примечании к Технологической карте урока) обосновать длину теста; выбор формы тестового задания; г) конструировать тест в программе MyTestX и представить его в отчете; д) сконструировать тесты по закреплению нового материала в программе MyTestX, представить их, обосновав выбор формы тестового задания.
2. Конструирование тестов для рубежного контроля (контрольное тестирование по завершении изучения выбранной темы): а) сформулировать цель; б) отобрать содержание теста и обосновать отбор; в) разработать спецификацию теста (и обосновать ее); в) представить тест, сконструировав его в программе MyTestX.
Примечание: это зачетная работа; в отчете в электронном виде представить технологические карты уроков; все разработанные тесты с обоснованиями; спецификацию теста для рубежного контроля.